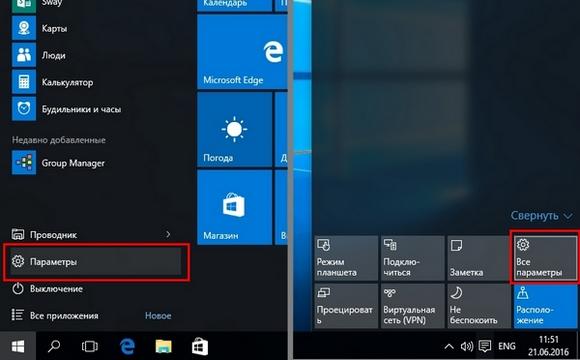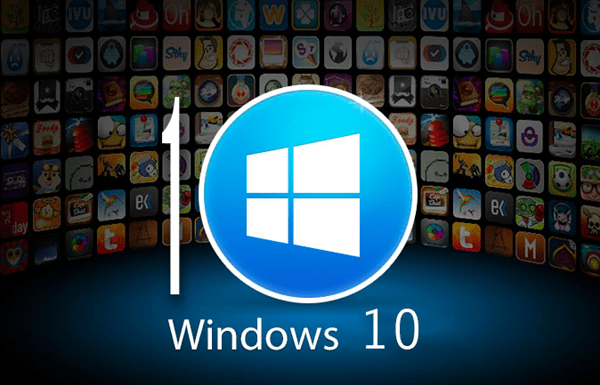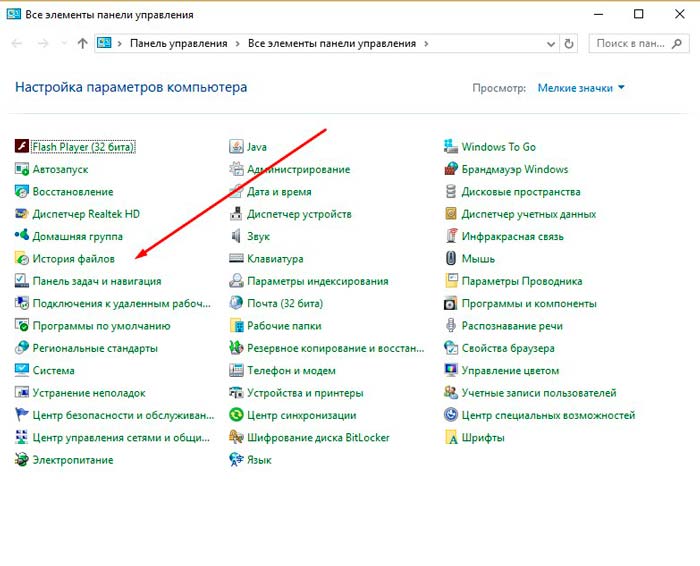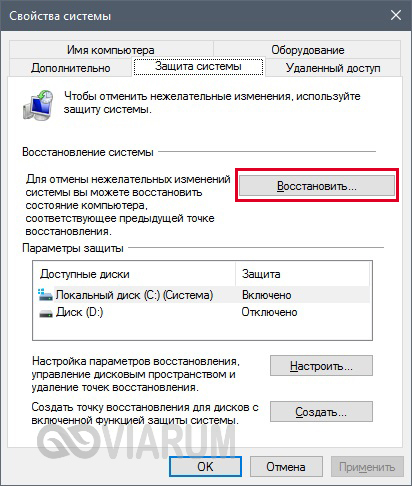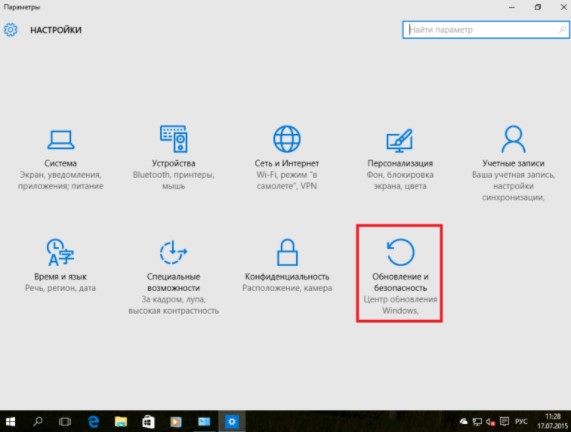Livecd для аварийного восстановления windows
Содержание:
- Скачать Live CD/Live DVD
- Диск восстановления Windows 8.1/10
- Using your LiveCD
- Загрузка «живого диска»
- Применение
- 3 Популярные LiveCD-программы
- Сборки Live CD USB Windows 10
- Восстановление данных
- Создание Live CD Windows 7 USB с помощью WinSetupFromUSB
- История
- Установка полноценной ОС
- Запись Windows Seven на флешку с использованием «UltraISO»
- Что необходимо для создания загрузочного Live CD/DVD/USB устройства?
- Проблемы
- 1. Hiren’s BootCD
- Создание загрузочной флешки
- Reasons for Using a LiveCD Session
Скачать Live CD/Live DVD
В этом разделе можно загрузить необходимые образы.
0Скачать Windows 10PE 2020
ISO — образ 4.33 Гигабайта
Совершенно новый Live CD Windows 10 PE 2020 года выпуска, поддерживает загрузку как с BIOS, так и с UEFI. Так же видит жесткие диски с разметкой MBR и GPT. Содержит множество утилит для диагностики компьютеров и ноутбуков. Незаменимая вещь для ИТ специалиста!
-
1Скачать SonyaPE LiveDVD 03.2012
ISO — образ 3.2 Гигабайта
-
2Скачать SonyaPE Live CD 17.03.2012
ISO — образ 692 Мегабайт
Отличный выбор для обычного пользователя или системного администратора. Системные требования предусматривают возможность запуска практически на любом устройстве. Предусматриваются широкие функциональные возможности и удобство работы. Для каждой из представленных программ в описании имеется подробная информация. Это позволяет всегда знать, для чего используются конкретные приложения, если их название незнакомо.
-
1Скачать Alkid LiveDVD 30.03.12
ISO — образ 1.23 Гигабайта
-
2Скачать Alkid LiveCD 30.03.12
ISO — образ 684 Мегабайта
Здесь собрано большое количество программ, которые являются незаменимыми для работы любого компьютера. Появляется возможность выполнить любые действия, без необходимости загрузки дополнительных приложений. С полным списком утилит можно ознакомиться по представленным выше ссылкам.
Диск восстановления Windows 8.1/10
Специфика Windows 8.1 и 10 заключается в том, что у этих систем отличная от Windows 7 среда восстановления, это современная среда с большим числом восстановительных возможностей, и эта среда, заточенная под взаимодействие с BIOS UEFI. Современная среда восстановления запускается по нашему намерению из работающих Windows 8.1/10. Также она может сама запуститься при неполадках операционной системы. И в этой среде мы сможем предпринять те или иные действия для восстановления работоспособности нашей системы. Например, сможем запустить UEFI-компьютер с нужного UEFI-устройства, если у нас будут проблемы со входом в BIOS или вызовом её Boot-меню.
И также сможем использовать непосредственно инструменты восстановления Windows – автоматическое устранение проблем, мешающих запуску системы, откат к ранее созданной точке восстановления, откат к состоянию из ранее созданного бэкапа системной функцией архивации, удаление проблемных обновлений.
Но среда восстановления Windows 8.1/10 может сама и не запуститься, здесь всё будет зависеть от серьёзности аварийного случая с операционной системой. И тогда эту среду мы можем запустить на установочном носителе с Windows 8.1/10. Но нам в таком случае потребуется флешка не менее 4 Гб, способная вместить дистрибутив этих систем. И вот дабы применить в деле старую флешку с малым объёмом, можем сделать из неё Live USB по типу диска восстановления Windows 8.1/10 со средой восстановления этих систем. Она будет занимать на флешке немногим более 500 Мб.
Диск восстановления создаётся средствами самих операционных систем. Процесс создания одинаков в обоих системах, в системный поиск вписываем «диск восстановления» и запускаем приложение. В Windows 10 это выглядит вот так.
В Windows 8.1 кнопки поиска на панели задач нет, он запускается клавишами Win+Q.
Далее в окне создания диска снимаем галочку выполнения резервного копирования, жмём «Далее».
Если флешек несколько, выбираем нужную в перечне дисков. Жмём «Далее».
Нажимаем «Создать».
Флешка будет отформатирована и записана. Жмём «Готово».
Такой Live USB, созданный средствами Windows 8.1/10, примечателен универсальностью, с него можно загрузить компьютер с любым режимом BIOS – как с Legacy, так и с UEFI. Далее же мы рассмотрим только образы самозагружаемого ПО для реанимации Windows, которые подойдут для флешек с маленьким объёмом. Запись этих образов на флешку – это отдельный вопрос, мы же сконцентрируемся на проблеме именно маленького объёма USB-носителя.
Using your LiveCD
Put the Ubuntu CD into the CD/DVD-drive and reboot the computer. You should see a menu with «Try Ubuntu without any change to your computer» at the top. If you don’t get this menu, read the booting From the CD guide for more information.
|
Figure 1: The first thing you will see when you boot from your Ubuntu CD |
|
Figure 2: F6 will give you Boot Options & allows you to edit the boot-string |
Choose «Try Ubuntu without any change to your computer». You should get a desktop which we call a «LiveCD session». If you don’t see a desktop, or need safe graphics mode, read the boot options for more information.
|
Figure 3: The LiveCD lets you manage partitions with GPartEd. |
The Firefox icon on the top panel should let you surf the internet. Other normal programs are available in the menus.
If you have troubles getting the working desktop but if it is still not behaving then try asking for help in Launchpad or use Signpost Help, or both.
Загрузка «живого диска»
Прежде чем загрузиться с диска, необходимо настроить BIOS. Для этого нуджно включить возможность загружаться с диска или USB-диска. Это можно сделать, установив соответствующие изменения. В каждом биосе настройка производится по-разному. Во время загрузки с диска появится окно, в котором нужно выбрать необходимое действие.
Через несколько минут будет загружена операционная система. Следует отметить, что внешне она не отличается от ОС, установленной на компьютер. Отличие может заключаться только в версии системы. Пользователи могут загружаться с любой существующей ОС семейства Windows.
Следует отметить, что Live CD содержит все необходимые для работы программы. После запуска системы, можно войти в меню пуск, а затем выбрать интересующую программу. Все подключенные к компьютеру устройства будут автоматически определены системой.
Благодаря «живому диску» пользователи могут работать так же, как и на установленной системе. Единственное, о чем стоит помнить, это то, что все изменения настроек и документов придется сохранять на дополнительный носитель информации.
Загрузка с «живого диска» позволяет решить многие проблемы. В первую очередь подобные системы используются для восстановления работоспособности компьютера. Достаточно воспользоваться загруженными на диск инструментами, и операционная система будет восстановлена. К тому же благодаря лайв СД можно изучить возможности любой операционной системы.
Следует отметить, что существует огромное количество сборок лайв СД и ДВД. Поэтому скачивать образ нужно согласно своим потребностям. Стоит отметить, что «живые диски» могут содержать не только операционные системы, но и специализированные программы, такие как Acronis.
Загрузочный диск Live CD позволяет начать работу с компьютером без установки операционной системы на жесткий диск. Система загрузится за пару минут со съемного носителя. Обычно Live CD делаются на базе ОС Linux или Windows. Они используются для ознакомления с возможностями ОС, при восстановлении после сбоев, лечении вирусов, для синхронизации рабочего пространства на разных компьютерах, работы на компьютерах с маленьким объемом жесткого диска. Загрузочный диск будет полезно иметь каждому продвинутому пользователю на случай исправления неполадок.
В зависимости от вашего выбора носителя и размера образа операционной системы, можно создать Live CD, Live DVD диск или мультизагрузочную флешку Live USB (MultiBoot USB). Лучше использовать флешку, потому что она более универсальная (не везде есть дисководы), скорость загрузки быстрее, можно перезаписывать и добавлять свои программы.
Применение
Ознакомление
Чаще всего Live CD используются для ознакомления с возможностями операционных систем. Многие Live CD также предоставляют возможность установки на жёсткий диск. Таким образом, можно быстро запустить и попробовать в использовании ту или иную ОС, и, если система понравится, установить её.
Восстановление после сбоев
Другое применение Live CD — восстановление данных и/или работоспособности основной операционной системы после сбоя. Live CD позволяют работать с компьютером в тех случаях, когда основная операционная система неработоспособна.
Работа на нескольких компьютерах
Другим преимуществом Live CD является удобство при перемещении. Например, вы можете взять Live CD с собой, если вам нужно некоторое время работать на чужом компьютере. Таким образом, вы можете на любом компьютере (имеющем CD-ROM) быстро получить доступ к привычной операционной системе и не бояться навредить чужой системе и чужим данным во время работы.
Бездисковые компьютеры и компьютеры с маленькими дисками
Live CD можно применять на компьютерах, не имеющих жёсткого диска и на компьютерах, имеющих жёсткий диск очень небольшого объёма.
3 Популярные LiveCD-программы
3.1 Frenzy
Данная программа была разработана на базе ОС FreeBSD. Она является своеобразным портативным инструментом системного администратора, позволяя работать с сетью. Обычным пользователям она вряд ли пригодится. Применить ее можно для тестирования той или иной запчасти в случае, если на компьютере отсутствует стационарная операционная система.
3.2 Knoppix 3.7
Данная программа подойдет для тех, кто привык работать с ОС Linux. Она также дает возможность управлять сетями и выполнять большую часть задач. Пользователь сможет переключить вид с оформленного интерфейса на простейший с запуском команд при необходимости.
3.3 TheOpenCD 3.0
Данная система является переработанным Ubuntu Linux. Пользователи, которые хотят научиться работать с Open Source, могут начать именно с нее. Она может работать совместно с Windows многих версий.
Сборки Live CD USB Windows 10
На сегодняшний день существует достаточно много различных сборок Live CD USB Windows 10, и отличаются они, главным образом, разным программным обеспечением на «борту». Авторы сборок обычно собирают их для себя, добавляя в них, в том числе и программы для DOS, проверяющие ОЗУ или HDD.
Наиболее известные сборки включают:
-
Windows 10 PE v.4.5.1 by Ratiborus (x64). Создана для обслуживания и диагностики ПК, работы с HDD, а также для восстановления данных;
-
Windows 10 x64 Zver 2018 Enterprise LTSB. Создана из оригинального образа MSDN, имеет установочную оболочку для дополнительных программ Zver WPI v.5.4, включает обновления до мая 2018;
-
последняя Windows 10 игровая сборка 1703 by OVGorskiy. Подходит игрокам, которые не могут купить ключ лицензии на Windows10, но хотят играть на ПК. Простая в установке и стабильная в работе сборка.
Недостатками всех сборок Windows 10 Live CD USB на сегодняшний день являются:
- долгая загрузка на «слабых» ПК;
- несовместимость с не поддерживающим Win 10 « железом»;
- для запуска сборки Win 10 Live CD USB требуется не менее 2Gb ОЗУ;
- несовместимость со старыми процессорами, не поддерживающими 64-разрядные ОС.
Восстановление данных
Вторым нашим шагом будет загрузка компьютера в Windows, только что установленный нами на сменный носитель. Для этого необходимо загрузить компьютер с нашего сменного носителя. Сделать это можно двумя способами: либо войти в BIOS и в качестве загрузочного диска выставить флешку или оптический привод, либо, что еще проще, вызвать boot menu и выбрать диск, с которого нужно загрузиться. Для того чтобы войти в BIOS или вызвать boot menu необходимо перезагрузить компьютер и в момент загрузки нажать необходимую клавишу. Какую именно – можно посмотреть в нижней части экрана в момент загрузки компьютера, когда еще не началась загрузка Windows (Рис. 6).
Если вы все сделали правильно, то начнется загрузка Windows, установленного на нашем сменном носителе.
Создание Live CD Windows 7 USB с помощью WinSetupFromUSB
Программа WinSetupFromUSB
WinSetupFromUSB – одна из лучших утилит, используемых для создания нескольких версий загрузочного USB-диска на одном флеш-накопителе. Утилита имеет гибкие настройки, которые дают ей возможность устанавливать на USB-носитель активные загрузчики различных ОС, в частности, Linux и Windows без конфликтов и ограничений.
Для работы утилиты требуется:
- USB-накопитель емкостью 8 Gb или выше;
- Файл ISO с Windows 7;
- Windows PC.
Шаг 1. Распаковать архив с WinSetupFromUSB (установка утилиты не требуется) и запустить файл для 32- или 64-bit Windows.
Распаковываем архив с WinSetupFromUSB
Шаг 2. Выбрать диск в «Usb disc selection and format tools» в выпадающем меню.
Выбираем диск Usb
Шаг 3. Поставить галочку на «AutoFormat it with FBinst» (FBinst отформатирует USB-накопитель как загрузочный USB Flash Drive). Для размещения Windows на USB рекомендуется также выбрать файловую систему FAT32.
Ставим на пункте галочку и выбираем формат
Шаг 4. Выбрать ISO-файл с Windows, которую планируется добавить на USB-флеш-накопитель.
Выбираем ISO-файл с Windows
Шаг 5. Нажать кнопку «GO», ответив утвердительно на два сплывающих предупреждения.
Нажимаем кнопку «GO»
Необходимо отметить, что если создается Live CD Win 7 USB, при копировании файла windows.wim может показаться, что утилита «зависла». Однако это не так, необходимо дождаться окончания процесса. В конце создания загрузочного Live CD Windows 7 USB появится сообщение «Job done».
Как только USB-диск готов, можно подключить его к ПК, изменив загрузочные параметры в BIOS или UEFI, и загрузиться с USB-флеш-накопителя.
В представленном видео можно посмотреть, как создать загрузочную флешку Win 7/8/8.1/10 Vista и XP в WinSetupFromUSB.
История
До широкого распространения компакт-дисков в качестве загрузочных носителей использовались загрузочные дискеты, обычно содержавшие маленькую операционную систему и ограниченный набор приложений. Программисты приспособили компакт-диски (изначально созданные для хранения аудиоданных) для хранения и распространения больших объёмов информации. Позже, с увеличением объёмов оперативной памяти, стало удобным загружать компьютер напрямую с компакт-диска для того, чтобы установить операционную систему на жёсткий диск.
Первые приводы оптических дисков для персональных компьютеров были слишком медленными для работы сложных операционных систем. Часто в компьютерах попросту отсутствовала возможность загрузки с компакт-дисков. Когда операционные системы стали распространяться на компакт дисках, использовалась загрузочная дискета или загрузка с самого компакт-диска, но только для того, чтобы установить ОС на жёсткий диск. Первым Live CD была FM Towns OS, впервые выпущенная в 1989 г. (на основе спецификации El Torito).
Появление Live CD на базе Linux
Первые разработчики и пользователи дистрибутивов Linux уже могли пользоваться преимуществами дешевеющих оптических приводов и компакт-дисков для персональных компьютеров, но всё ещё применяли их только для распространения пакетов программ, устанавливающихся на жёсткий диск. В то же время распространению свободных операционных систем на компьютеры пользователей мешал риск, связанный с её установкой в качестве второй системы, например, необходимость переразбиения жёсткого диска.
Термин «Live CD» появился тогда, когда объём оперативной памяти и скорость приводов компакт-дисков домашних компьютеров выросли настолько, что стало удобным загружать операционную систему непосредственно в оперативную память, не затрагивая систему, установленную на жёсткий диск.
Первым «Live CD» на основе ядра Linux был «Yggdrasil Linux», бета-версия которого была выпущена в 1992—1993 годах (развитие прекращено в 1995). Его развитию мешала низкая скорость работы оптических приводов того времени. DemoLinux, выпущенный в 1998, был первым дистрибутивом, специально спроектированным для работы в «живом» режиме. Linuxcare, загрузочный компакт-диск типоразмера «кредитная карта» был первым Live CD для системных администраторов. По состоянию на 2010 год самым старым до сих пор развивающимся Live CD является Finnix (первый выпуск в 2000 г.). Knoppix, широкоизвестный Live CD на основе Debian, был выпущен в 2003 и приобрёл популярность как в качестве «спасательного диска», так и основной рабочей операционной системы.
Начиная с 2003 года популярность «живых дисков» постоянно росла, во многом благодаря набору скриптов Linux Live и программе remastersys, позволяющих относительно просто создавать собственные Live CD. Большинство современных дистрибутивов Linuх включают Live CD-версии, часто являющиеся также и установочными дисками.
Установка полноценной ОС
На USB-носитель можно установить и полноценную операционную систему. Такой вариант практически идентичен установке на стационарный жёсткий диск, что ведёт к ухудшению переносимости между компьютерами, однако снимает все ограничения, характерные для Live CD.
При подобном способе установки необходимо учитывать, что средняя скорость чтения/записи и объём флеш-накопителей обычно ниже аналогичных характеристик стационарных жёстких дисков, хотя выше, чем для оптических накопителей.
Однако здесь многое зависит от типа носителя: во многих случаях для установки полноценной ОС используют не флеш-накопитель, а USB-жёсткий диск, что практически устраняет проблему нехватки дискового пространства.
С Live USB можно также установить операционную систему на жёсткий диск компьютера, используя его вместо CD/DVD-диска, если на компьютере отсутствует привод для чтения дисков.
Некоторые дистрибутивы операционных систем (например, Ubuntu или Windows) позволяют использовать свои дистрибутивы в качестве инструментов устранения неполадок и установщиков самих себя на компьютер одновременно. Загрузив такой дистрибутив, можно выбрать из меню необходимое действие — устранение неполадок или чистая установка операционной системы.
Запись Windows Seven на флешку с использованием «UltraISO»
Для записи образа диска LiveCD Windows Seven на флешку с использованием приложения UltraISO необходимо последовательно выполнить следующие действия:
- Вставить флешку в USB порт;
- Запустить приложение «UltraISO»;
- Войти во вкладку «Файл» и далее нажать на «Открыть»;
- Отобразится меню «Открыть ISO-файл», здесь указать файл образа LiveCD Windows 7;
- В основном меню приложения «UltraISO» войти в окно «Самозагрузка» и нажать на «Записать образ Жесткого диска…»
- При этом откроется меню «Writу Disk Image», где нажать на «Disk Drive» и определить флешку;
- Потребуется выполнить форматирование USB носителя и только потом приступить к записи;
- Кликнуть на клавишу «Форматировать»;
- Отобразится небольшое меню, где в разделе «Файловая система» определить «NTFS», и далее кликнуть на «Начать»;
- Всплывет предупреждающее окно, в котором следует нажать «Ok»;
- Дождаться окончания процесса форматирования и кликнуть «Закрыть»;
- Далее кликнуть на клавишу «Записать»;
- Дождаться окончания процесса;
- Все! Live USB готов к использованию;
- Закрыть приложение «UltraISO»;
- Сейчас необходимо в BIOS изменить настройки так, чтобы осуществлялась загрузка с флешки, и начинать инсталляцию Windows 7.
Что необходимо для создания загрузочного Live CD/DVD/USB устройства?
В зависимости от вашего выбора (диск или флешка) и размера образа можно создать загрузочный Live-CD диск, Live-DVD диск или мультизагрузочную флешку ( MultiBoot USB ). В данной статье мы разберем создание загрузочного диска Live DVD и MultiBoot USB.
1. Образ с необходимым набором программного обеспечения.
2. Болванка DVD ±R. Вначале мы сделаем загрузочный диск Live DVD.
Что касается образа, то ниже вы видите две ссылки на скачивание. Скачиваем первый образ. При медленном Интернете или лимитном тарифе можно воспользоваться вторым образом RusLiveFull_CD (663 МБ). Он более компактный и содержит только самое необходимое. Сразу хочу сказать, я не явлюсь автором данных сборок.
Более подробно о записи образа на диск с помощью программы ImgBurn написано в этой статье. Если вы используете второй образ (663 МБ), то можно использовать CD-диск.
Как я уже говорил выше, в качестве носителя загрузочного устройства можно использовать и обычную USB-флешку размером не менее 1 ГБ.
Для записи образа на флешку используйте программу WinSetupFromUSB. Ее скачиваем с официального сайта по адресу: www.winsetupfromusb.com . Есть два варианта программы: для обычной 32-битной системы и для 64-битной. В зависимости от версии вашей ОС запустите соответствующий ярлык.
В поле «USB disk» указываем флешку, на которую будет производиться запись. Далее выставляем необходимые настройки и в пункте «Other Grub4dos compatible ISO» указываем путь к скачанному образу.
Дождитесь окончания записи, после чего появится окно с надписью Job done.
Загрузочное устройство готово. Теперь нужно с него загрузиться. Вставьте диск в привод или USB-флешку в порт USB 2.0!! (порт USB 3.0 синего цвета). Далее необходимо выставить загрузку с привода (если записывали Live DVD) или с флеш-накопителя. Нажмите «Перезагрузить компьютер».
Если у вас стационарный компьютер, то сразу при старте системы нажимайте клавишу F8, F11 или F12. Это зависит от вашей материнской платы. Если не получилось загрузиться с первого раза, повторите данную процедуру с использованием другой функциональной клавиши.
Если у вас ноутбук, то чаще всего это клавиша Esc, F8 или F12 (реже F1 или F2). Список горячих клавиш можно посмотреть здесь.
В появившемся меню с помощью стрелок на клавиатуре выберите строку с вашим устройством. Жмем Enter и дожидаемся окна загрузчика GRUB4DOS, где увидим следующую запись: RusLiveFull_DVD from partition. Нажимаем Enter. Появится список меню, где выбираем первый пункт.
В следующем окне выбираем пункт Multimedia.
Подождите, пока загрузится оболочка Windows XP. Не пугайтесь, это всего лишь операционная система, загруженная с подготовленного устройства. Вот так это выглядит.
Сегодня мы научились создавать загрузочный диск Live DVD (и MultiBoot USB). Его еще называют аварийным или диском системного администратора. Мы узнали, в каких целях он используется. В следующих статьях разберем его практическое применение. Научимся тестировать основные компоненты компьютера, работать с жестким диском, восстанавливать загрузчик, бороться с баннерами, которые блокируют работу системы, и многое другое.
Теперь можно отдохнуть, подняв себе настроение с помощью сервиса, издевающегося над нашими фото.
Наличие флешки с LiveCD может быть очень кстати, когда Windows отказывается работать. Такое устройство поможет вылечить компьютер от вирусов, провести комплексную диагностику неисправностей и решить еще уйму разнообразных проблем – все зависит от набора программ в образе. Как его правильно записать на USB-накопитель, мы рассмотрим дальше.
Проблемы
Сложность установки
Как правило, установка многих дистрибутивов операционных систем на Live USB требует целого ряда операций, преимущественно связанных с установкой начального загрузчика. В этом отношении подготовка Live USB к работе сложнее, чем запись Live CD.
Существуют приложения, позволяющие записывать на USB-flash накопители ранее созданные образы (*.iso, *.img) операционных систем либо их PE-версий (PE — Preinstall Environment, рабочая среда без установки ОС). Программы UltraISO и Daemon Tools являются простейшими в использовании и в то же время мощными инструментами в работе с широким кругом задач, связанных с дисковыми операциями.
Сохранение изменений на USB-flash
Файловая система при установке часто помечается как read only, если специально не позаботиться о том, чтобы иметь возможность записи.
Live session users
Наличие LSU не позволяет блокировать экран входа при начальной загрузке, а автоматически загружает профиль по умолчанию.
Поддержка BIOS
Некоторые материнские платы или версии BIOS не поддерживают загрузку с USB — в первую очередь это касается устаревших моделей. В таком случае обычно можно с помощью загрузочной дискеты или загрузочного диска произвести первичную загрузку и перенаправить её на загрузку системы с Live USB без необходимости поддержки BIOS этой функции. В основном функцию загрузки с USB-порта поддерживают материнские платы, выпущенные после 2006 года, однако встречаются платы и более ранних лет выпуска с такой функцией.
Скорость работы и загрузки
Скорость чтения и записи USB-флеш-накопителей обычно невысока для бюджетных моделей, что создаёт трудности при работе с операционной системой и приложениями, установленными на накопителе, из-за значительных затрат времени на загрузку ОС, запуск приложений и сохранения данных на носитель.
Ограничения на количество разделов
В операционных системах Майкрософт USB-накопители считаются съёмными носителями, и на них накладываются серьёзные ограничения — на носителе может быть создан только один раздел для файловой системы.
1. Hiren’s BootCD
Hiren’s BootCD – это диск, в котором представлены портативно работающие операционные системы Windows XP (урезанная сборка) и Linux, а также собрано множество различных программ, в том числе и работающих в режиме DOS. Комплект поставки Hiren’s BootCD предусматривает не только непосредственно ISO-образ загрузочного диска, но и утилиту для его записи на оптический диск, а также утилиту HBCDCustomizer для создания образов загрузочных дисков с пользовательским содержимым. Загрузившись с Hiren’s BootCD, увидим загрузочное меню, где в первой тройке позиций реализован доступ к дальнейшему запуску упомянутых систем Windows XP и Linux, а также к подборке DOS-программ.
Портативная mini Windows XP – среда Live-диска для привыкших работать с инструментарием операционных систем от Microsoft. Здесь можно настроить сеть для выхода в Интернет, если компьютер не подключен к роутеру, работать с проводником Windows, командной строкой, диспетчером устройств, утилитами управления и проверки диска и т.п.
Портативная Linux имеет дополнительные параметры запуска для конкретных случаев: настройки для низкого показателя оперативной памяти, отказоустойчивые настройки, выбор языка интерфейса системы.
В арсенале дистрибутива Linux Kernel найдем больше программного инструментария для тестирования и реанимации компьютера, а также сохранения данных.
В комплект DOS-программ Live-диска вошли утилиты для распределения дискового пространства, резервного копирования и восстановления системы, получения системных данных, тестирования комплектующих компьютера, смены пароля, настройки загрузочного сектора, BIOS, сети, консольные файловые менеджеры и т.п.
Ниже тройки первых позиций в отдельном перечне реализован доступ к таким утилитам как:
- Windows Memory Diagnostic и MemTest86+ для тестирования оперативной памяти;
- Offline Password Changer для сброса пароля в системах Windows;
- Kon-Boot – инструмент для обхода пароля Windows;
- Seagate Disc Wizard — бесплатная редакция Acronis True Image для компьютеров с винчестерами Seagate;
- Plop Boot Manager для загрузки с USB-устройств компьютеров, не поддерживающих такую возможность в BIOS;
- Альтернативный загрузчик Smart Boot Manager;
- Инструмент для решения проблем с файлом NTLDR;
- Darik’s Boot and Nuke для полного стирания данных с диска.
Больше возможностей при работе с Hiren’s BootCD можно получить в разделе «Custom Menu». Здесь будут доступны те программы и загрузочные носители, которые предварительно были добавлены в Live-диск с помощью утилиты HBCDCustomizer.
Альтернатива кастомизации с помощью утилиты HBCDCustomizer – использование готовых сборок Hiren’s BootCD с дополнительным софтом от кастомизаторов. Продукты плодотворной работы последних можно найти в Интернете. Есть кастомизированные сборки Hiren’s BootCD с поддержкой русского языка.
Скачать Hiren’s BootCD с официального сайта:
Создание загрузочной флешки
Сначала необходимо скачать и запустить UltraISO. Запуск программы необходимо производить от имени администратора. Если вы работаете в системе Windows 7 или Window Vista, то достаточно кликнуть правой клавишей и в выпавшем меню выбрать «Запуск от имени администратора» (Рис. 1). Сработает это, естественно, только если вы являетесь администратором. В Windows XP или более ранних версиях такие ухищрения ни к чему, достаточно просто запустить программу обычным способом. Но опять же, необходимо обладать правами администратора.
После этого открываем в программе скаченный нами заранее образ Windows Live CD (Рис. 2).
Далее приступаем к непосредственной записи образа на наш сменный носитель. Сначала опишем последовательность действий для записи образа на USB-флешку. Вначале флешку стоит отформатировать под FAT или NTFS файловую систему. После этого в главном контекстном меню программы выбираем «Самозагрузка» -> «Записать образ Жесткого диска…» (Рис. 3).
Далее перед Вами предстанет картина, изображенная на рис. 4.
Как мы видим, существует четыре метода записи на флеш-диск. Рекомендуется использовать USB-HDD+. После этого жмем «Записать». Все, загрузочная флешка с Windows Live CD на борту готова.
Reasons for Using a LiveCD Session
LiveCD sessions are good to:
- give a ‘demo’ session on a machine before installing or upgrading
- checks hardware works as expected
-
check the look & feel of the distro
- repair or preparation for awkward installations
-
repair/replace/install grub perhaps after (re)installing
-
fix Windows problems on a machine that doesn’t have a dual-boot
-
anti-virus problems on a Windows system
-
resizing partitions to give Ubuntu more (or less) room
-
adding a new partition(s) to your hard-drive for other distros or for a new Windows
-
- preparing a machine for installing Ubuntu, if you are shy of using default or automatic settings or if the hardware is too unique or awkward
- ‘showing off’ Ubuntu to people on their own machine
- using on a random computer where access is limited
- a familiar desktop environment on an unfamiliar machine
-
safely using a computer which seems to have poor security or lacks privacy. This is particularly good if you have a Usb stick or something to save your data and settings on (see ‘persistent image’)