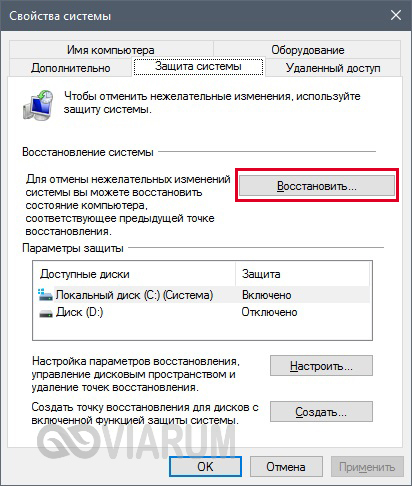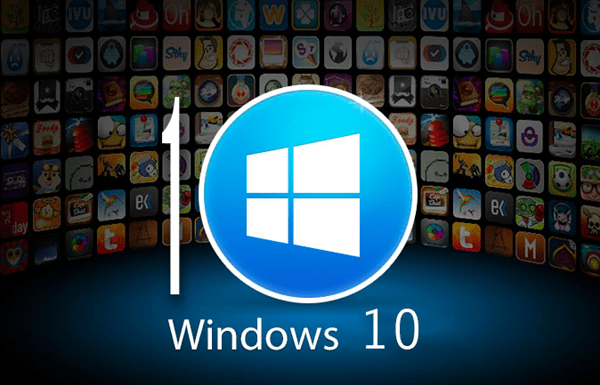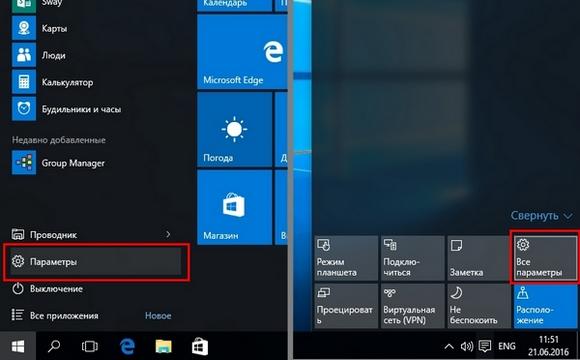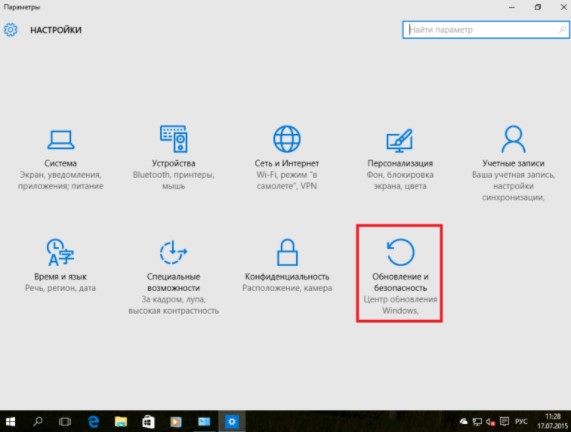Как создать точку восстановления windows 10
Содержание:
- Подготовка автоматического восстановления windows 10
- Как включить Восстановление системы в Windows 10
- Где найти точку восстановления Windows 10
- Удаление точек восстановления системы
- Создать контрольную точку восстановления системы Windows 10
- Как включить восстановление (защиту) системы
- Что делать, если система не загружается?
- Просмотр доступных точек
- Как откатить систему, если виндовс загружается?
- Как использовать точку восстановления на Windows 10
- Как включить автоматическое создание точки восстановления при помощи VBScript
- Новая функция — история файлов Windows 10
- Откат системы с помощью стороннего софта
- Заключение
Подготовка автоматического восстановления windows 10
К сожалению, результаты работы функции автовосстановления не всегда оказываются положительными. Повреждение или отсутствие самих бекапов и критически важных системных файлов, ошибки жесткого диска, нехватка места на системном томе могут привести к невозможности завершения процедуры или к ее зацикливанию. Рассмотрим один из таких сценариев, в котором подготовка автоматического восстановления в Windows 10 зависает, при этом пользователь видит лишь черный экран с сообщением о подготовке.
Как исправить повреждение файлов и файловой системы
Причиной «вечной» подготовки к восстановлению может стать повреждение структуры диска, обычно конкретного сектора, в котором записан отвечающий за выполнение процедуры восстановления файл. Проверка файловой системы и целостности системных компонентов командами и могла бы выявить и устранить проблему, но что делать, если подготовка автоматического восстановления Windows 10 не заканчивается? Решение здесь только одно — загрузить компьютер с установочного или спасательного диска, например, WinPE 10-8 Sergei Strelec и выполнить необходимые восстановительные работы.
Итак, выставив в BIOS загрузку с внешнего носителя, загрузите компьютер с установочного диска с Windows и когда на экране появится окно мастера-установщика, нажмите «Далее», а затем «Восстановление системы». После того как окажемся в среде WinPE, выбираем Поиск и устранение неисправностей → Командная строка. Теперь нужно узнать буквы разделов, для чего в консоли тут же выполните команду notepad, а когда откроется Блокнот, нажмите Ctrl + S и определите в открывшемся окне Проводника букву системного тома. Получив букву, в данном примере это , выполните следующую команду:
Если в ходе проверки будут найдены ошибки, проверку нужно будет повторить, но уже с использованием аргументов, вот так:
Закончив анализ диска и файловой системы, выполните проверку на предмет повреждения системных файлов следующей командой:
Ошибки или баги в обновлении — что делать
Если вы видите черный экран с текстом «Подготовка автоматического восстановления Windows» после очередного обновления, скорее всего, неполадка вызвана именно установкой обновления. В этом случае обновление необходимо удалить, воспользовавшись тем же загрузочным диском. Загрузив с него компьютер и зайдя в среду восстановления как было показано выше, перейдите в раздел Поиск и устранение неисправностей → Удалить обновления и выберите один из двух вариантов:
- Удалить последнее исправление. Обычно это патч, выпускаемый Microsoft для решения конкретной проблемы.
- Удалить последнее обновление. Этот вариант следует выбирать, если вы желаете отменить предыдущее мажорное обновление.
По завершении удаления обновления загружаем компьютер в обычном режиме и смотрим, как ведет себя Windows.
Исправляем повреждение реестра и прочие ошибки
Если есть подозрение, что процедура остановилась на этапе подготовки к автоматизированному восстановлению из-за повреждения реестра, пробуем выполнить откат к точке восстановления, выбирая в меню загрузочной среды Восстановление системы → Версию ОС и следуем указаниям мастера. Однако, такой способ не гарантирует успеха, если поврежденными окажутся сами файлы теневой копии. В редких случаях ошибка может указывать на проблему с загрузчиком, исключить ее можно, выбрав в меню загрузочной среды «Восстановление при загрузке».
Как включить Восстановление системы в Windows 10
По умолчанию восстановление системы не включено в Windows 10, но вы можете использовать эти шаги для включения функции:
- В меню «Пуск» введите Создание точки восстановления и щелкните найденный результат.
- В разделе «Защита системы», если для системного диска устройства установлено значение «Отключено», нажмите кнопку Настроить.
- Выберите опцию Включить защиту системы.
- Нажмите Применить и ОК.
После включения защиты системы вы можете использовать следующие шаги, чтобы убедиться, что точки восстановления создаются ежедневно.
Как включить автоматическое восстановление системы с помощью групповой политики
Если вы используете Windows 10 Pro, вы можете изменять параметры групповой политики, чтобы автоматически создавать точки восстановления каждый день.
- Используйте сочетание клавиш Win + R, чтобы открыть командное окно «Выполнить».
- Введите gpedit.msc и нажмите кнопку ОК, чтобы открыть редактор локальной групповой политики.
- Найдите следующий путь:
Конфигурация компьютера → Административные шаблоны → Компоненты Windows → Антивирусная программа «Защитник Windows» → Проверка
-
Справа дважды щелкните политику Создать точку восстановления системы.
- В открывшемся окне выберите опцию Включено.
- Нажмите Применить и ОК.
После выполнения этих действий ваш компьютер будет сохранять новую точку восстановления перед каждым ежедневным сканированием на наличие вредоносных программ.
В случае, если вы передумали, вы всегда можете отменить изменения, следуя тем же инструкциям, но на шаге № 5 обязательно выберите параметр «Не задано».
Как включить автоматическое восстановление системы с помощью реестра
Если вы используете Windows 10 Home, у вас не будет доступа к групповой политике, но вы можете изменить те же настройки, отредактировав реестр.
Предупреждение: это дружеское напоминание о том, что редактирование реестра рискованно и может привести к необратимому повреждению вашей установки, если вы не сделаете это правильно. Рекомендуется сделать полную резервную копию вашего компьютера, прежде чем продолжить.
- Используйте сочетание клавиш Win + R, чтобы открыть командное окно «Выполнить».
- Введите regedit и нажмите кнопку ОК, чтобы открыть редактор реестра.
- Найдите следующий путь:
Компьютер\HKEY_LOCAL_MACHINE\SOFTWARE\Policies\Microsoft\Windows Defender
Совет. В Windows 10 Creators Update и более поздних версиях вы можете скопировать и вставить путь в адресную строку нового реестра, чтобы быстро перейти к месту назначения ключа.
- Щелкните правой кнопкой мыши ключ Windows Defender, выберите Создать → Раздел.
- Назовите ключ Scan и нажмите Enter.
- Щелкните правой кнопкой мыши на правой стороне, выберите Создать → Параметр DWORD (32 бита).
- Назовите ключ DisableRestorePoint и нажмите Enter.
- Дважды щелкните по вновь созданному DWORD и убедитесь, что его значение равно .
- Нажмите ОК.
После выполнения этих шагов, каждый день будет создаваться контрольная точка, которую вы можете использовать для отмены изменений, которые могли повредить ваше устройство.
Если вы хотите отменить изменения, просто следуйте тем же инструкциям, но на шаге № 5 щелкните правой кнопкой мыши раздел Scan (папка) и выберите Удалить, чтобы удалить запись.
Где найти точку восстановления Windows 10
Чтобы посмотреть ТВ через систему, снова откройте окно свойств. Специального сервиса не существует. Увидеть их можно, только начав процедуру отката. Как посмотреть точки восстановления Windows 10 – инструкция:
Тапните «Восстановить».
Затем «Далее».
Вы увидите список вех.
Чтобы просмотреть, какие изменения будут удалены, выделите пункт и кликните «Поиск затрагиваемых программ». В нашем примере после создания ТВ была установлена всего одна программа.
Дождитесь окончания сканирования, которое занимает около 3-5 минут.
Перечень появится в окне.
Чтобы увидеть, где находится контрольная точка восстановления системы Windows 10, следует выполнить ряд настроек над системным диском. Физически они размещены в папке «System Volume Information», доступ к которой запрещен. В этой папке хранится важнейшая информация, связанная с диском. Она создается на любом носителе, включая флешку. Эту папку вообще невозможно увидеть без изменения системных настроек, так как она скрыта. Изменим ситуацию.
В панели управления выберите «Параметры проводника».
На вкладке «Вид» снимите галочку с пункта «Скрывать защищенные файлы и папки».
Откройте проводник.
- Выберите диск, на котором установлена операционная система.
- В корне вы увидите нужную папку.
Если вы не администратор, попытка ее открыть ни к чему не приведет, следует дать доступ текущему пользователю. Для этого кликните на ней правой кнопкой мыши и выберите «Свойства».
Во вкладке «Безопасность» щелкайте «Дополнительно».
В разрешениях кликайте «Продолжить».
Нажмите «Добавить».
Нужна ссылка «Выберите субъект».
Введите имя пользователя, под которым вы авторизованы, нажмите «Проверить имена». Если сообщений нет (все введено правильно), нажмите кнопку «Ок».
Чтобы узнать свое имя в системе, нажмите «Пуск» и наведите на знак человечка.
Дайте полный доступ пользователю.
Далее нажмите «Ок». Могут появиться предупреждения ОС, но не стоит обращать на них внимания. Откройте папку. Файлы с названием в фигурных скобках – это и есть точки. Переносить их нельзя.
Итак, где хранятся точки восстановления системы Windows 10, стало ясно.
Как создать точку восстановления системы Windows 10 на ноутбуке тоже очевидно. Действия абсолютно идентичны.
После просмотра рекомендуем вернуть настройки в исходное положение. Особенно, если к вашему ПК имеют доступы и другие пользователи.
Возникли проблемы с ТВ — читайте другую нашу статью о том, как восстановить систему с точки восстановления Windows 10.
Удаление точек восстановления системы
С этой целью можно использовать встроенный инструмент удаления, который находится там же «Пуск» — «Система» — «Защита системы», выберите диск, нажмите настроить и нажмите кнопку «Удалить». Главным недостатком такого подхода является удаление всех контрольных точек, что не подходит, если вы хотите, например: сократить занимаемое системой место.
Более тонкий метод, позволяющий удалить только старые точки или не нужные, предлагает программа CCleaner, она уже у многих установлена, поэтому затруднений не вызывает. Во вкладке «Сервис» — «Восстановление системы» и выберите то, от чего вы желаете избавиться.
Создать контрольную точку восстановления системы Windows 10
Для создания RP необходимо перейти по пути «Пуск» — «Система» — «Защита системы», там будет пункт «Создать». Здесь же можно придумать имя для объекта. Через непродолжительное время операция завершается и теперь пользователь имеет Restore Point, которые позволяют «откатить» JC до первоначального состояния.
К примеру, таким образом можно починить неправильную работу ОС в следствии установки приложения или драйвера. Созданные точки недоступны юзеру и хранятся в скрытой системной папке. Но по сути, доступ туда обычному человеку вовсе не нужен.
В случае, если Restore Point не создаются, необходимо пройти в пункт «Теневое копирование тома». Его можно запустить через панель управления, найдя там пункты «Администрирование» — «Службы». Далее можно активировать службу и при необходимости сделать её запуск автоматическим. Кроме этого, точки могут не создаваться, если на компьютере имеется вторая ОС либо ПК заражен вредоносным ПО.
Как включить восстановление (защиту) системы
Сразу стоит отметить, что данная процедура не защитит Вас от проблем и ошибок, связанных с некорректной работой устройств (видеоадаптера, жесткого диска и т.д.). Она полезна лишь при нарушениях системной составляющей. Также переживать за свои документы и прочие важные объекты не стоит – они не пострадают.
- На главном экране должен быть значок «Этот (Мой) компьютер», жмём правой кнопочкой мышки по этому ярлыку для вызова контекстного меню;
- Переходим к «Свойствам», открывается окно — слева видим ссылку «Защита сис-мы»:
После клика увидите перечень разделов, рядом будет указано – восстановление активно или нет. Вдруг напротив системного диска — «Отключено», тогда следует выбрать его, ниже нажать по кнопке настройки:
Активируем защиту, а ниже можем задать количество памяти, выделяемой для хранения резервных копий
Обратите внимание, что на это количество мегабайт уменьшиться свободное пространство на жестком диске. Это говорю на тот случай, если возникнут вопросы – куда девается место на HDD; Не забываем нажать на «ОК» в окне для сохранения изменений
Что делать, если система не загружается?
А вот тут уже сложнее… Файлы ОС повреждены или вовсе удалены? Значит будем загружать с помощью BIOS.
Автоматическое средство восстановления
Если на вашем ПК не отобразилось автоматическое средство устранения неполадок запуска виндовс, после серии неудачных попыток, то его нужно вызвать самостоятельно. Для этого многократно и принудительно выключаем компьютер, ещё до загрузки системы (сразу после сигнала биоса).
После этого на экране появится такое окно
Выбираем “Восстановление системы”. Нам будет необходимо выбрать одну из копий, сохраненных ранее.
Несколько раз подтверждаем свои намерения и перезагружаем ПК. Сам откат будет длиться 10-30 минут (но точно не весь день…).
Решение проблемы с помощью командной строки
Вы также можете сделать бэкап с помощью командной строки. Для этого:
- Вновь не даём загрузиться Windows 10 (подробнее рассказано выше).
- Нажимаем на “Командная строка”.
- После этого отобразится знакомое многим чёрное окно. Вписываем в него команду “rstrui.exe”.
Пользователь, как и в предыдущих способах, должен выбрать точку восстановления, после чего подождать, когда восстановление будет завершено.
Просмотр доступных точек
Посмотреть доступные отметки для отката системы можно через окно мастера восстановления Windows или бесплатную утилиту CCleaner.
- Щелкните по значку поиска рядом с кнопкой «Пуск». Введите «Восстановление» и запустите одноименный инструмент.
- Чтобы посмотреть все доступные отметки, нажмите «Показать другие». В окне выведется полный список точек восстановления.
Чтобы узнать больше сведений о том, какие изменения будут внесены в результате отката до определенной метки, посмотрите описание точки и затрагиваемые программы. Помните, что личные данные при откате не пропадают, а вот установленные после даты создания отметки программы будут деинсталлированы.
Подобный функционал, но с менее подробной информацией, предоставляет бесплатная утилита CCleaner. На вкладке «Сервис» в разделе «Восстановление системы» вы также можете увидеть, какие метки сделала система для возможного отката Windows.
Как откатить систему, если виндовс загружается?
Ну если “винда” прогружается, значит всё не так уж и плохо… Попробуем сделать бэкап Windows 10 через интерфейс ОС!
Через пункт “Свойства” (ярлык “Этот компьютер”)
Нам нужно найти специальное средство восстановления. Сделать это можно через поисковую строку системы, написав фразу “Восстановление” либо следующим способом:
- Правой кнопкой мыши кликаем на значок “Этот компьютер”.
- Выбираем в выпавшем меню пункт “Свойства”.
- В колонке слева нажимаем на “Защита системы”.
- В одноименном главном подразделе, находим кнопку “Восстановить”
Теперь пользователю будет предложено выбрать любую из сохраненных резервных копий. Выбирать необходимо ту, которая является самой новой и, при этом, работоспособной.
Как сделать откат через “Параметры”?
Без лишних предисловий перейдём к сути инструкции!
- На клавиатуре зажимаем клавиши “Win+I”.
- Из всех представленных разделов пользователю необходимо выбрать “Обновление и безопасность”.
- Затем переходим в подпункт “Восстановление”, а в новом окне нажимаем на соответствующую кнопку “Начать”.
Следуя дальнейшим подсказкам, вы сможете вернуть свою систему в исходное, а главное — рабочее состояние…
Программы для отката системы
Использование софта, разработанного другими программистами, иногда оказывается очень удобным. Сделать бэкап Windows 10 через программу можно быстрее, при этом весь процесс почти всегда будет проходить без ошибок.
Примеры таких приложений:
- “Windows Repair”
- Acronis True Image
- AOMEI Backupper Standard
Давайте рассмотрим на конкретном примере одной из этой программ, что нужно сделать, чтобы восстановить систему. Для других приложений шаги будут идентичны, могут отличаться лишь названия кнопок и разделов.
Запись копии на съёмный носитель:
- Запускаем программу и в правом верхнем углу нажимаем на значок “три квадрата”, затем кликаем “Весь компьютер”.
- Затем выбираем “Диски и разделы”. Отмечаем лишь диск “С”, если хотите сделать бэкап только Windows 10. Остальные диски выбирайте по желанию.
- Нажимаем на “Выбор хранилища”. После нужно нажать “Обзор…”, чтобы мы самостоятельно смогли выбрать место сохранения бэкапа.
Итак, завершающим шагом будет нажатие зеленой кнопки “Создать копию”. Юзеру придётся подождать какое-то определенное время (в зависимости от объёма данных и производительности ПК). Теперь можно приступать и к восстановлению…
- Открываем приложение.
- В нижней части экрана нажимаем “Восстановить диски”.
- Проверяем ещё раз выбранные для отката диски, и ещё раз кликаем “Восстановить”.
Этот процесс также займёт какое-то время, но его окончанию вы получите работающую систему со всеми файлами.
Как использовать точку восстановления на Windows 10
После того, как копия была создана, стоит ознакомиться со следующими инструкциями. Не рекомендуется ждать, пока функция пригодится, поскольку в таких случаях может не быть доступа к интернету. Поэтому лучше перестраховаться, и заранее узнать, как использовать точку восстановления. Для таких целей существуют обычные функции операционной системы, диагностика устройства или меню из загрузочной флешки.
Самый быстрый метод — через стандартные средства ОС. Чтобы воспользоваться опциями, нужна рабочая ОС Windows. Для этого нужно открыть панель управления, выбрать настройки «Восстановление», нажать на «Запуск восстановления».
Всплывет окно со средой восстановления, где нужно выбрать опцию. Рекомендованный параметр означает использование автоматически созданной контрольной точки. При выборе второго пункта, пользователь сам выбирает, какой файл открыть. Система предлагает несколько вариантов (если памяти достаточно для их создания). Нажмите кнопку «Далее». Следуйте инструкциям, после чего установка начнется. Процесс длится несколько минут. Затем появляется сообщение об успешном восстановлении.
Установка из бэкапа: второй способ
Есть еще один метод, если предыдущий не работает по каким-либо причинам. Для этого нужно зайти в параметры операционной системы Windows 10. Для этого нажмите сочетание клавиш Win + I:
- Выберите вкладку «Обновление и восстановление».
- Нажмите еще раз на восстановление.
Должно открыться окно диагностики — «Поиск и устранение неисправностей». Перейдите во вкладку «Диагностика», затем «Дополнительные настройки» — «Восстановление системы». Используйте созданную контрольную точку.
Если компьютер или ноутбук не включается
Чтобы решить неполадку путем восстановления из точки, сделайте на другом устройстве загрузочную флешку или диск с операционной системой. Загрузитесь с нее и выберите в углу соответствующий пункт.
Также можно загрузиться в безопасном режиме, открыть окно «Выполнить» комбинацией клавиш Win + R. Введите в поле rstrui.exe. Откроется графический интерфейс. Эти два способа хорошо подходят для случаев, когда ОС не хочет запускаться.
Обратите внимание: Если компьютер или ноутбук не включается вообще — отнесите его к специалисту. Вероятно причиной является проблема с «железом»
Точки восстановления Windows — полезная опция, помогающая обезопасить себя от потери файлов в случае ошибки системы. Главное — заранее включить нужные параметры. А в этом помогут инструкции выше.
Как включить автоматическое создание точки восстановления при помощи VBScript
Пользователь имеет возможность автоматически создавать точки восстановления при старте операционной системы, с помощью выполнения сценария VBScript, запущенного в Планировщике заданий.
Данный VBScript скрипт работает в операционных системах Windows 10, Windows 8.1, Windows 8, Windows 7, Windows Vista, Windows XP.
Выполните следующие шаги:
- Скачайте на компьютер ZIP-архив automatic_restore_point, а затем распакуйте его, и извлеките оттуда файл «automatic_restore_point.vbs».
- Поместите файл в системную папку «Windows», расположенную на диске «C:».
- Запустите Планировщик заданий.
- В окне планировщика нажмите на кнопку «Создать задачу…».
- Во вкладке «Общие» дайте понятное имя для создаваемой задачи, активируйте пункт «Выполнять только для пользователей, вошедших в систему», поставьте флажок напротив пункта «Выполнять с наивысшими правами», в опции «Настроить для:» выберите подходящую операционную систему.
- Войдите во кладку «Триггеры», нажмите на кнопку «Создать…».
- В окне «Создание триггера» выберите начало выполнения задачи, в нашем случае, это условие: «При входе в систему».
- В разделе «Параметры» выберите пользователя компьютера, а затем нажмите на кнопку «ОК».
В Планировщик заданий добавлен триггер.
- Откройте вкладку «Действия», нажмите на кнопку «Создать…».
- В окне «Создание действия», в поле «Программа или сценарий» введите путь до файла «wscript.exe», который находится по пути:
C:\Windows\System32\wscript.exe
- В поле «Добавить аргументы (необязательно)» введите путь до файла «automatic_restore_point.vbs»:
C:\Windows\automatic_restore_point.vbs
- Нажмите на кнопку «ОК».
В окне «Действия» появилось указанное действие.
- Нажмите на кнопку «ОК».
В главном окне «Планировщик заданий» появилась новая задача, предназначенная для автоматического создания точек восстановления при каждом входе в систему.
Теперь, при каждом запуске Windows, на компьютере будет автоматически создаваться точка восстановления системы.
Обратите внимание на то, что этот скрипт не создаст точку восстановления, если предыдущая точка была создана за последние 24 часа. По прошествии этого временного промежутка, при входе в систему будет создана новая точка восстановления.. Если вам необходимо создать точку восстановления при каждом входе в систему, вне временных промежутков, измените в скрипте параметр «i24hrsLimit = 1» на «i24hrsLimit = 0»
VBScript можно открыть в Блокноте или в другом текстовом редакторе, например, в Notepad++. Строчка для замены кода находится в самом начале, сразу после комментария
Если вам необходимо создать точку восстановления при каждом входе в систему, вне временных промежутков, измените в скрипте параметр «i24hrsLimit = 1» на «i24hrsLimit = 0». VBScript можно открыть в Блокноте или в другом текстовом редакторе, например, в Notepad++. Строчка для замены кода находится в самом начале, сразу после комментария.
Новая функция — история файлов Windows 10
Последняя версии Windows порадовала своих владельцев удобной функцией, делающей копии выбранных важных файлов. Представьте, Вы удалили важный файлик, либо коварный вирус зашифровал важную информацию. История файлов в состоянии вернуть все важные данные.
Однако, чтобы эта функция работала корректно, требуется, чтобы к компьютеру был подключен какой-либо накопитель – флешка, жесткий диск, накопитель в сети.
Как настроить историю файлов в Windows 10?
В начале запустите панель управления, а следом – найдите пункт История файлов. Или другой вариант — воспользоваться поиском.
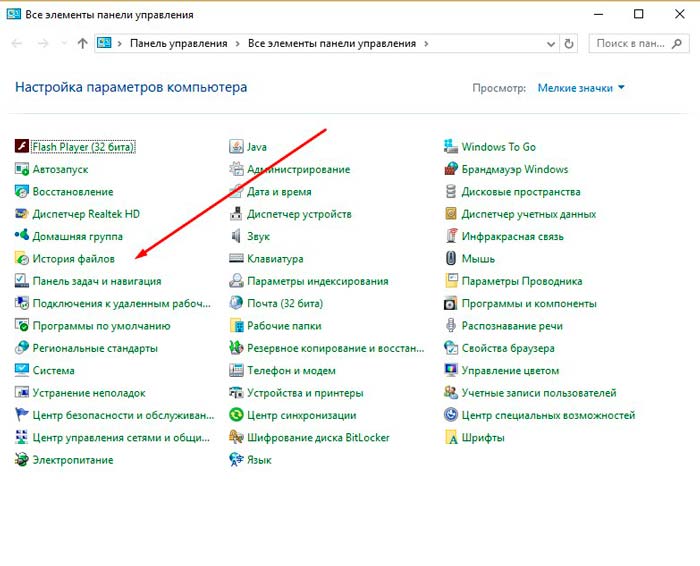
Подключите внешний накопитель, выберите файлы, которые не стоит копировать, и настройте период копирования.
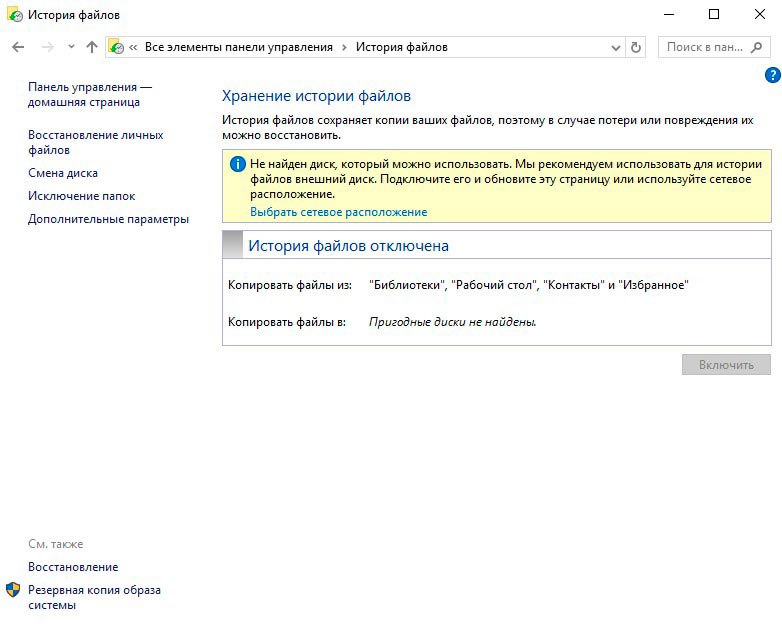
Как восстановить файлы в Windows 10 при помощи истории файлов?
Чтобы вернуть удаленных или измененных файлы, достаточно в проводнике открыть папку, в которой лежал удаленный файл, и нажать на соответствующую иконку во вкладке Главная.
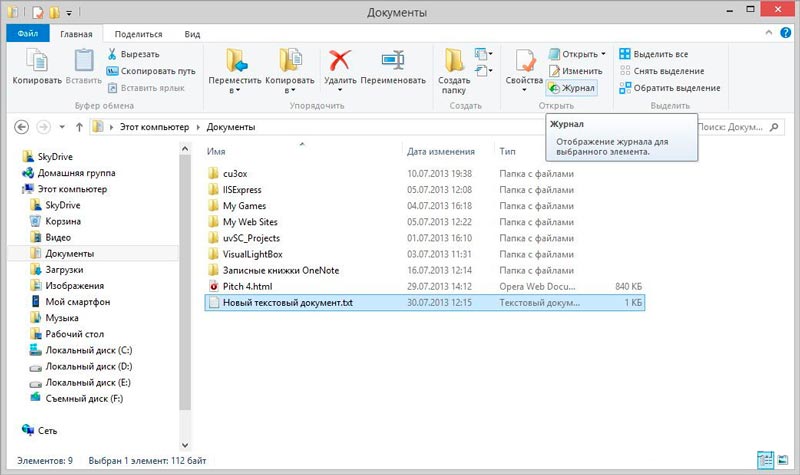
Выберите иконку Журнал и посмотрите, какие резервные копии сохранены и доступны для восстановления.
Пожалуйста, не пренебрегайте стандартными правилами безопасности и всегда делайте бэкапы всех важных файлов!
Предыдущая записьВосстановление Windows 10
Следующая запись Не работает меню пуск в Windows 10
Откат системы с помощью стороннего софта
Восстановление системы с помощью встроенного функционала — это, конечно, хорошая опция, но, как показывает практика — не самая надежная. Сбои случаются даже здесь, поэтому точки восстановления не являются панацеей от сбоев ОС. Намного безопаснее и практичнее пользоваться сторонним софтом, который для этого предназначен. Можно найти много подобных программ, в том числе бесплатных и на русском языке. Мы разберем процесс на примере Aomei Backupper Standarв.
Данная программа предназначена для создания бэкапов. Бэкап — резервная копия данных на носителе информации (жестком диске, дискете и т. д.), предназначенном для восстановления данных в оригинальном месте их расположения в случае их повреждения или разрушения. На первый взгляд кажется, что это ничем не отличается от точек восстановления. Но разница есть. Главное преимущество бэкапов — их надежность. Они помогают в тяжелых случаях, в то время как точки восстановления предназначены для простого отката, когда системные файлы сильно не повреждены. Соответственно, главная причина, почему резервное копирование лучше — у вас больше шансов на успех. Однако способ не лишен недостатков. Образ системы или всего диска очень много весит. Поэтому данный метод не подходит владельцам винчестеров с малым объемом дискового пространства.
Для того чтобы сделать полноценный образ, сделайте следующее:
- Скачайте бесплатную программу на официальном сайте разработчиков и запустите ее.
- Во второй вкладке «Backup» выберите нужный пункт. Можно сделать образ только системы (будет весить не так много), всего диска или отдельного раздела.
- В верхней части окна в поле «Task Name» введите имя бэкапа. Нажмите на пункт «Step1»и выберите диск или систему, которую нужно забэкапить.
- Нажмите на пункт «Step2» и выберите место, куда будет записан бэкап.
- Запустите процесс, нажав «Start Backup» в правой нижней части окна.
Заключение
Функции восстановления Windows 10 разрешают «вернуть в строй» десятку при:
- установке сырых и кривых драйверов;
- неудачной кастомизации ОС;
- полном хаосе, нанесенном вирусным ПО.
Можно использовать опции отката с сохранением личных данных и без, с удалением всех установленных сторонних программ. Также спасают точки восстановления, особенно если система перестала нормально работать после очередного обновления от Microsoft. Чтобы все опции работали, системе нужна рабочая среда восстановления.
Об авторе
Павел Угрюмов
Основатель и главный редактор компьютерного журнала PClegko. Маркетолог, предприниматель и и путешественник. Проект интернет-журнал PClegko — моё хобби. Но я планирую вырастить его в мировой проект. Каждая ваша оценка статьи и оставленный комментарий очень важны для меня. Если проект вам нравится, то буду рад если вы меня поддержите:) В ссылке находится мой основной проект. Буду рад, если загляните!