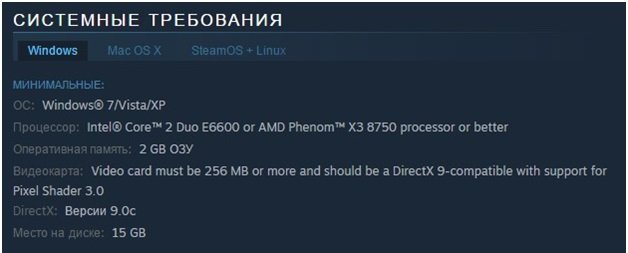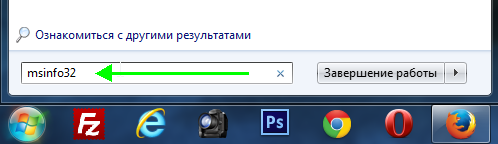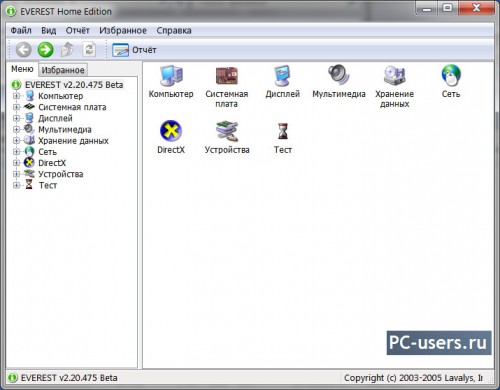Windows 64-bit или 32-bit: какая лучше для вашего компьютера
Содержание:
- Введение
- Как узнать сколько бит windows 10
- Примечания
- Дополнительные рекомендации
- Определяем версию разрядности ОС в разных версиях Windows
- Немного истории
- Преимущества и недостатки
- Как определить разрядность компьютера
- Операционные системы
- Просмотр разрядности системы в Windows
- Накладные расходы
- Чем хороша Виндовс 7 х64?
- Преимущества 64-разрядной системы
- 64-битные операционные системы
- 64-битные операционные системы
- Сравнение производительности
- Программная модель Win64
Введение
Еще пару лет назад на большинстве домашних компьютеров работала 32-битная версия Windows, а 64-битный вариант использовали исключительно профессионалы (например, для ресурсоемких программ видеомонтажа). При этом процессоры с 64-разрядной архитектурой выпускаются уже с 2003 года, а двумя годами позже на рынок вышла Windows XP в 64-битном варианте.Однако на большинстве новых компьютеров 64-битные версии Windows начали устанавливать только после появления Windows 7. Какие же преимущества дает 64-битная архитектура? Действительно ли она работает быстрее? С какими проблемами столкнутся пользователи? Об этом читайте далее.
Как узнать сколько бит windows 10
Здравствуйте уважаемый посетитель! В этом уроке я расскажу, как узнать сколько битная версия установлена на нашем компьютере, также вы узнаете какую версию архитектуры лучше использовать на своем компьютере или ноутбуке.
На что же влияете разрядность системы в виндовс 10 между х32 и х64. Очень давно 64х битная операционная система не использовалось и очень редко устанавливались на компьютеры, так как многие программы и драйвера были не совместимы с данной версии. Абсолютно все устанавливали 32х битную систему. На сегодняшний день 64x битная версия стала очень популярной, все игры и программы, драйвера хорошо совместимы с данной архитектурой. Когда стоит установить 64x битная версия windows 10 – если на вашем компьютере или ноутбуке установлено 4 гигабайта оперативной памяти, то здесь необходимо установить 64х разрядную версию, так как windows 10 32x битная версия не увидит всю установленную память сколько бы вы не поставили оперативной памяти 4гб или 8 гигабайт или 16 гигабайт, ваша операционная система windows 10 32-x битная версия увидит только 2гб-3гб но не больше. Если же на вашем компьютере будет установлено 2 гигабайта оперативной памяти, то вам необходимо установить 32-x битную версию windows, если вы установите 64 битную версию на компьютер с двумя гигабайтами оперативной памяти, то вашему компьютеру просто на просто не хватит оперативной памяти и он начнет подвисать и долго открывать приложения, будет долго отвечать на поставленные задачи. Поэтому если у вас 2 гигабайта оперативной памяти то пользуемся только 32 битной версией windows. Если же у вас установлено более 2 гигабайт оперативки, то необходимо установить 64 битную операционную систему. Теперь давайте посмотрим как узнать сколько бит windows 10. Посмотреть сколько бит использует ваш виндовс 10 можно очень различными способами их очень много. Давайте рассмотрим несколько способов. Первый способ самый быстрый доступный и легкий. Наводим курсор мыши на кнопку пуск и один раз нажимаем правую кнопку мыши, в раскрывшемся меню, выбираем пункт «Система».
В открывшейся командной строке пишем systeminfo и нажимаем клавишу «Enter», после чего на вашем компьютере начнется чтение информации о вашей системе.
После завершения вы увидите всю информацию о вашей системе, а напротив строки «Тип системы», вы увидите сколько битная система используется на вашем ноутбуке или компьютере.
И последний способ – узнать можно сколько бит можно при помощи «Этот компьютер», если на вашем рабочем столе нету значка этот компьютер то читаете инструкцию как вынести на рабочий стол виндовс 10 значок этот компьютер. И так наводим курсор мыши на «Этот компьютер» и один раз нажимаем правую кнопку мыши, в открывшемся контекстном меню выбираем пункт «Свойства», после чего у вас откроется окно «Системы», в котором вы и увидите сколько битная версия установлена на вашей системе.
На этом я заканчиваю, всем пока, удачи! До новых встреч на сайте computerhom.ru.
Примечания
- Joe Heinrich: «MIPS R4000 Microprocessor User’s Manual, Second Edition», 1994, MIPS Technologies, Inc.
- Richard L. Sites: «Alpha AXP Architecture», Digital Technical Journal, Volume 4, Number 4, 1992, Digital Equipment Corporation.
- Linley Gwennap: «UltraSparc Unleashes SPARC Performance», Microprocessor Report, Volume 8, Number 13, 3 October 1994, MicroDesign Resources.
- J. W. Bishop, et al.: «PowerPC AS A10 64-bit RISC microprocessor», IBM Journal of Research and Development, Volume 40, Number 4, July 1996, IBM Corporation.
- Linley Gwennap: «PA-8000 Combines Complexity and Speed», Microprocessor Report, Volume 8, Number 15, 14 November 1994, MicroDesign Resources.
- F. P. O’Connell and S. W. White: «POWER3: The next generation of PowerPC processors», IBM Journal of Research and Development, Volume 44, Number 6, November 2000, IBM Corporation.
Дополнительные рекомендации
Реестр и перенаправление файлов
Подсистема WOW64 изолирует 32-битные файлы от 64-битных файлов, перенаправляя вызовы реестра и некоторые вызовы файловой системы. Подсистема WOW64 изолирует двоичные данные, чтобы предотвратить случайный доступ 32-битного двоичного файла к данным из 64-битного двоичного файла. Например, 32-битный двоичный файл, который запускает DLL-файл из папки %systemroot%\System32, может случайно попытаться получить доступ к 64-битным DLL-файлу, несовместимым с 32-битным двоичным файлом. Чтобы предотвратить это, подсистема WOW64 перенаправляет доступ из папки %systemroot%\System32 в папку %systemroot%\SysWOW64. Это перенаправление предотвращает ошибки совместимости, так как требует, чтобы DLL-файл был специально разработан для работы с 32-битными программами.
Дополнительные сведения о файловой системе и перенаправлении реестра см. в разделе «Запуск 32-битных приложений» в разделе 64-bit Windows документации microsoft Platform SDK. Чтобы просмотреть этот документ, посетите следующий веб-сайт Майкрософт: запуск 32-битных приложений
Подсистема WOW64 перенаправляет 32-битные двоичные вызовы без внесения изменений в 32-битные двоичные файлы. Однако это перенаправление может быть подтверждено при выполнении некоторых задач. Например, если ввести сценарий командной строки в 64-битной командной строке, командная строка не сможет получить доступ к 32-битным программам в папке Program Files. Подсистема WOW64 перенаправляет и устанавливает 32-битные программы в папку Program Files (x86). Чтобы получить доступ к нужной папке, необходимо изменить сценарий командной строки. Кроме того, необходимо ввести сценарий командной строки в 32-битной командной строке. 32-битная командная подсказка автоматически перенаправляет вызовы файловой системы в правильный 32-битный каталог.
Чтобы запустить 32-битную командную подсказку, выполните следующие действия.
Нажмите кнопку «Начните», нажмите кнопку»Выполнить», введите %windir%\SysWoW64\cmd.exe и нажмите кнопку «ОК».
Проверка версии
Некоторые 32-битные программы проверяют сведения о версии операционной системы. Многие 32-битные программы, которые выполняют эту проверку, не распознают 64-х версий Windows как совместимые операционные системы. При таком поведении 32-битная программа генерирует ошибку проверки версии, а затем закрывается. В таком случае обратитесь к производителю 32-битной программы за обновлением, совместимым с 64-ми версиями Windows.
Microsoft .NET Framework
Программа, скомпилданная с помощью Microsoft .NET Framework, будет запускаться как 32-битная программа в подсистеме WOW64, если сбылись следующие условия:
- В сведениях о загоне программы задается бит ILONLY.
- Программа была скомпилироваться с помощью Microsoft .NET Framework 1.1. Если в сведениях о загородных полях программы нет бита ILONLY или если программа была скомпилна с помощью Microsoft .NET Framework версии 2.0, программа будет запускаться в качестве 64-битной программы.
OpenGL
В версии Windows на основе x64 не включен графический драйвер OpenGL. Обратитесь к производителю устройства за драйвером, совместимым с 64-ми версиями Windows.
Консоль управления (MMC)
В 64-х версиях Windows для запуска различных оснастки используется 64-битная версия консоли управления (MMC). Однако иногда может потребоваться, чтобы 32-битная версия MMC запускала оснастки в подсистеме WOW64. Дополнительные сведения о поведении MMC в 64-х версиях Windows см. в разделе «Запуск 32- и 64-битных оснасток в 64-битных windows» в разделе «Использование MMC 2.0» документации по Microsoft Platform SDK. Чтобы просмотреть этот документ, посетите следующий веб-сайт Майкрософт: запуск 32- и 64-битных оснастки в 64-bit Windows
Определяем версию разрядности ОС в разных версиях Windows
Первой для примера мы возьмем ОС Windows XP. Чтобы определить ее разрядность первым делом нужно перейти в меню «Пуск» и перейти к свойствам компьютера, как это показано на изображении ниже.
На изображении видно, что установлена операционная система «Microsoft Windows XP Professional». Эта надпись означает, что систем 32 битная. Для 64 битной ОС, вы увидели бы надпись «Microsoft Windows XP Professional x64 Edition» как показано на изображении ниже.
Для определения разрядности в Windows 7 нам следует перейти так же, как и в предыдущем примере, к свойствам компьютера. Для этого зайдем в меню «Пуск» и перейдем к свойствам компьютера, как это показано на изображении ниже.
После этих действий появится окно, в котором можно узнать свойства системы.
Для определения разрядности в Windows 10 нужно перейти в меню «Пуск» на вкладку параметры.
В открывшихся параметрах нужно перейти в раздел «Система». В разделе «Система» нужно перейти к пункту «О системе».
Из рисунка выше видно, что в нашем случае установлена 64 битная операционная система.
Как видно из примера разрядность разных версий Windows определить достаточно легко. Если что-то не получилось, попробуйте изучить более подробную статью о том как узнать какая версия Windows установлена.
Немного истории
На заре создания персональных компьютеров и оборудование, и программное обеспечение, которое осуществляло управление им, сначала подразумевало использование архитектуры 8 бит. Если кто помнит старые 8-битные игровые приставки, это как раз из той серии. Затем компьютерные системы стали 16-битными.
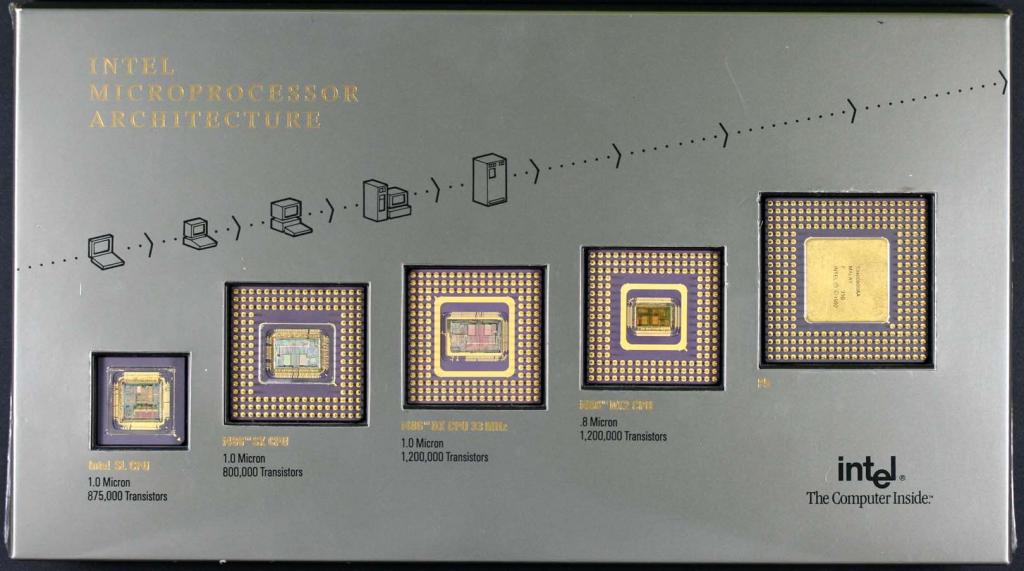
И только с появлением IBM-совместимых компьютеров Intel 80386 как раз на базе процессоров i386 стала использоваться технология 32 бита, которая до нынешних пор обозначается последними двумя цифрами тогдашней модели процессора.

Появление 64-битных систем, как ни странно это звучит, связано не с Windows, а с оборудованием, когда в 2003 году свет увидел первый 64-битный процессор Athlon производства корпорации AMD. Кстати сказать, это было уже восьмое поколение процессоров (К8). Увы, на то время таким образом компания-производитель пыталась выиграть процессорную гонку у Intel, а вот операционных систем, которые бы поддерживали работу с такими устройствами, еще не существовало.

Все изменилось только с выходом ОС Windows XP х64 Edition, разработанной корпорацией Microsoft.
Преимущества и недостатки
Преимущества 64 битной системы
Преимущества 64-битных систем:
- возможность использовать больше оперативной памяти;
- улучшенная эффективность. Когда установлена дополнительная ОП, 32-разрядные системы не могут ею воспользоваться из-за ограничений адресуемого пространства. Но 64-битные системы на это способны, что часто приводит к значительному повышению производительности компьютера;
- больше виртуальной памяти. 64-разрядная архитектура Windows теоретически может предложить 8 ТБ виртуальной памяти для одного приложения. 32-разрядная ограничена 2 ГБ. Современные программы, особенно игры, видео и редакторы фотографий, требуют больше ОП. Благодаря более эффективному распределению памяти при наличии 64-разрядного процессора, оптимизированные под эту архитектуру приложения могут использовать новое пространство в полной мере;
- дополнительные функции безопасности. 64-битная версия обеспечивает дополнительную безопасность в виде аппаратного обеспечения D.E.P, функции защиты ядра и улучшенных драйверов.
Недостатки 64 битной системы
Важно учитывать недостатки, к которым относятся следующие:
- возможная несовместимость драйверов. Несмотря на то, что 64-разрядная ОС поддерживает все больше программ, для тех, кто все еще использует старые, надежные и часто функциональные аппаратные средства, переезд на новую архитектуру может оказаться весьма болезненным. Маловероятно, что 64-разрядные драйверы доступны для более старых систем и оборудования;
- некоторые ограничения ОП материнской платы. Чаще всего последняя поддерживает ранние 64-разрядные процессоры, но не предлагает использовать больше 4 ГБ ОП. Вы можете испытать некоторые преимущества 64-битного процессора, хотя и без доступа к большему количеству оперативной памяти. Возможно, пришло время обновить ОС;
- проблемы со старыми приложениями. Программное обеспечение, скорее всего, не сделает переход на 64-битную архитектуру. Старые средства, включая 16-разрядные, требуют виртуализации. В противном случае, на их обновление вам понадобится время.
Как определить разрядность компьютера
Способы определения разрядности компьютера
Первый способ
Одним из способов является переход в меню BIOS компьютера. На разных машинах для этого могут быть свои клавиши, используемые в начале загрузки. Обычно подсказка для перехода в меню BIOS находится внизу экрана и у пользователя есть некоторое время чтобы войти туда, т.е. успеть нажать требуемую клавишу. Если пользователь ничего не предпринимает, загрузка продолжается, как обычно.
- Включите питание компьютера.
-
Дождитесь появления диагностики POST. Здесь уже во второй строке видно, какой именно процессор установлен: Pentium Dual-Core E5200.
- Но этот экран довольно быстро исчезает, так что можно пойти дальше и войти в BIOS. Нажмите клавишу «DEL».
-
В начальном меню BIOS выберите «Standard CMOS Features».
-
В меню «Standard CMOS Features» выберите пункт «System Information».
-
Появятся самые важные сведения о конфигурации оборудования, и там обязательно будет указан процессор.
Таким образом можно однозначно узнать марку процессора. Правда, здесь не указана его разрядность, но так как процессор у нас однозначно идентифицирован, то найти его разрядность очень легко в поисковых системах интернета.
Второй способ
При загруженной системе нужно обратиться к ее свойствам. Для этого нужно сделать следующее:
-
Войдите в меню «Пуск».
-
Выберите «Компьютер».
-
Внизу будут сведения о процессоре. Если они отображаются не полностью, наведите мышь на надпись. Появится всплывающая подсказка, в которой будет полностью указан тип процессора.
Третий способ
Для определения установленного процессора можно использовать командную строку.
-
Войдите в меню «Пуск».
-
Найдите приложение cmd.exe в папке (подменю) «Стандартные». Или можно проступить еще проще и написать в текстовом поле «cmd».
-
В появившемся консольном окне наберите имя команды: «systeminfo» и нажмите «Enter».
-
В результатах, выданных программой «systeminfo», обязательно будет указан тип процессора (а заодно и тип операционной системы).
Операционные системы
Поскольку операционные системы, с точки зрения процессора, ничем не отличаются от всех остальных программ, то все ПО должно быть совместимым с данным процессором. Для этого компиляторы и ассемблеры должны генерировать подходящий набор инструкций, чтобы он оказался выполнимым на выбранном процессоре.
Совместимость 32-х и 64-разрядных операционных систем с 32-х и 64-битными процессорами
При появлении нового, более совершенного процессора, не просто улучшенного, а с таким важным свойством как очередное удвоение разрядности, для программного обеспечения возможны пять ситуаций:
- запуск старых программ на новом процессоре;
- эмуляция, запуск в среде виртуальной машины;
- перекомпиляция исполняемых файлов под новый процессор;
- изменение программного кода и повторная компиляция;
- написание программного кода “с нуля”.
Первый случай требует полной обратной совместимости для нового процессора. Второй требует повышенной производительности и памяти от новой машины, так как виртуальная машина сама расходует достаточно ресурсов. Остальные случаи требуют выпуска новых версий программного обеспечения.
В действительности, все эти ситуации могут встречаться в различных сочетаниях, и поэтому при использовании уже привычных и любимых пользователями версий программ возможно все: начиная от того, что программа работает намного лучше, чем прежде, до полной невозможности ее запустить. Программы редко состоят только из одного исполняемого файла, часто к ним прилагается множество динамических библиотек (файлов dll) и дополнительных утилит. Все они могут иметь особенности, которые помешают работе программы или ограничат ее функциональность.
Программы имеют не только исполнительный файл, но и файлы dll, которые могут помешать работе в определенной операционной системе
В таблице ниже перечисляются некоторые различия между распространенными операционными системами используемыми на ПК.
| Операционная система | Разрядность, бит | Ядро | Минимум памяти для работы | Минимум на жестком диске | Частота процессора, минимум | Число задач | Число пользователей | Состояние на 2018 год |
|---|---|---|---|---|---|---|---|---|
| CP/M | 8 | Монолитное | 16 Кб | 1-5 MHz | 1 | 1 | Историческое | |
| 86-DOS | 16 | Монолитное | 32 Кб | 4-16 MHz | 1 | 1 | Историческое | |
| MS DOS | 16 | Монолитное | 64 Кб | 4 MHz | 1 | 1 | Историческое | |
| Windows 3.1 | 16 | MS-DOS 3.1 и выше | 640 Кб | 6.5 Mb | 4 MHz | 1 | 1 | Историческое |
| Windows 95 | 16 | Монолитное | 4 Мб | 50 Mb | 16 MHz | Многозадачная | 1 | Историческое |
| Windows 98 | 32 | Монолитное | 16 Мб | 195 Mb | 66 MHz | Многозадачная | 1 | Историческое |
| Windows ME | 32 | Монолитное | 32 Mb | 200 Mb | 155 MHz | Многозадачная | 1 | Историческое |
| Windows 2000 | 32 | Гибридное | 32 Mb | 2 Gb | 133 MHz | Многозадачная | 1 | Историческое |
| Windows XP | 32, 64 | Гибридное | 64 Mb | 1.5 Gb | 233 MHz | Многозадачная | 1 | Прекращена основная поддержка |
| Windows Vista | 32, 64 | Гибридное | 384 Mb | 20 Gb | 800 MHz | Многозадачная | 1 | Историческое |
| Windows 7 | 32, 64 | Гибридное | 1 Gb/2 Gb* | 16 Gb/20 Gb* | 1 GHz | Многозадачная | 1 | Прекращена основная поддержка |
| Windows 8 | 32, 64 | Гибридное | 1 Gb/2 Gb* | 16 Gb/20 Gb* | 1 GHz | Многозадачная | 1 | Не поддерживается |
| Windows 10 | 32, 64 | Гибридное | 1 Gb/2 Gb* | 16 Gb/20 Gb* | 1 GHz | Многозадачная | 1 | Поддерживается |
Просмотр разрядности системы в Windows
Самый простой способ узнать разрядность процессора на компьютере с установленной ОС Windows: нажать правой кнопкой мыши по иконке Мой компьютер на рабочем столе и перейти в Свойства. Откроется вкладка «Система» (как на скриншоте выше), где будет указана разрядность процессора.
Открыть эту же вкладку можно через меню Пуск -> Панель управления -> Показать все элементы панели управления -> Система. Процессор может быть одноядерным (x32) или двухядерным (x64). Часто встречающаяся надпись x86 не имеет отношения к разрядности и относится к обозначению архитектуры процессора.
Windows XP
Морально и технически устаревшая Windows XP все еще активно используется по всему миру благодаря простоте и легкости системы. Использование 32-битной (x32 или x86) версии системы ограничивает максимально возможное количество ОЗУ до 4 гигабайт — этого недостаточно для новых приложений. 64-битная архитектура ускоряет работу и позволяет устанавливать в разы больше оперативной памяти (до 32ГБ).
Первый способ проверки:
- Открыть меню Пуск, нажать Выполнить.
- В открывшемся окне ввести sysdm.cpl и нажать Ок или Enter.
- Открыть вкладку Общее и просмотреть сведения о системе.
Далее возможны два варианта:
- Если в названии ОС в разделе Система не указана разрядность, например Версия Windows XP Professional, значит это 32-битная система. Год выпуска значения не имеет.
- В противном случае, в названии сборки будет сразу написана разрядность. Например, Версия Windows XP Professional x64 Edition. Год выпуска сборки значения не имеет.
Второй способ проверки:
- Нажать Пуск ->Выполнить.
- В появившемся окне ввести winmsd.exe, нажать ОК или Enter.
- В разделе Сводные сведения о системе найти пункт Процессор.
- Если процессор начинается с x86, значит установлена 32-битная версия Windows XP.
- Если значение называется IA-64 или AMD64, значит процессор 64-битный.
На данный момент 64-битные версии Windows работают только с процессорами Itanium и AMD64. 64-битные процессоры без проблем запустят программы, рассчитанные на 32-битную архитектуру, но наоборот не получится.
Windows 7 и Vista
В Windows 7 и Vista, как и в XP, есть два стандартных способа просмотреть разрядность системы. Первый — окно «Система» в панели управления, второй — информация в окне «Сведения о системе».
Просмотр через Панель управления:
- Открыть Пуск, в окне «Начать поиск» ввести Система.
- В появившемся списке Программы выбрать Система.
- В открывшемся окне найти Тип системы. Будет написано «32-разрядная операционная система» или «64-разрядная операционная система».
Просмотр через Сведения о системе:
- Нажать кнопку Пуск, в поле «Начать поиск» ввести Система.
- В разделе «Программы» перейти в раздел Сведения о системе.
- Если в разделе Тип системы указано x64-based PC, то система 64-битная.
- Если же под заголовком Элемент указано x86-based PC, то система 32-битная.
Windows 8 и 10
В последних версиях операционной системы Windows (8 и 10) проверка разрядности процессора выполняется стандартными способами: через сведения о системе и через Панель управления. Если ни один из этих способов не помог, всегда можно воспользоваться консольными командами, актуальными даже для Windows Server 2003.
Способ 1:
- Нажать кнопку Поиск. Для сенсорных устройств — провести пальцем от правой части экрана по направлению к центру и нажать Поиск.
- В строке поиска ввести запрос система, среди предложенных вариантов выбрать Параметры.
- Щелкнуть мышью или коснуться элемента Система.
- Под заголовком Система будет написано, 32-битная или 64-битная Windows 8/10 установлена на устройство.
Способ 2:
- Отрыть Поиск, в строке поиска ввести запрос сведения о системе.
- Выбрать элемент Система, затем Сведения о системе ->Сводные сведения о системе.
- В поле «Тип системы» будет указано: Компьютер на базе x64 или Компьютер на базе x86.
Надпись «Компьютер на базе x64» означает установленную 64-разрядную ОС. Надпись «Компьютер на базе x86» означает 32-битную ОС.
Windows Server 2003
Windows Server 2003 также имеет два стандартных способа просмотра разрядности системы (процессора): в свойствах системы в Панели управления и просмотр окна Сведения о системе.
Способ 1:
- Нажать Пуск ->Выполнить.
- В окне ввести sysdm.cpl, нажать ОК или Enter.
- В открывшемся окне перейти на вкладку Общее.
- Если в разделе Система написано Windows Server 2003 Enterprise x64 Edition, то ОС 64-битная.
- Если в разделе Система написано Windows Server 2003 Enterprise Edition, то система 32-битная.
Накладные расходы
Существуют различия WoW64 в зависимости от архитектуры процессора. Например, 64-битная версия Windows разработанная для процессора Intel Itanium 2 использует WoW64 для эмуляции x86 инструкций. Такая эмуляция весьма ресурсоемка по сравнению с WoW64 для архитектуры Intel 64, так как происходит переключение с 64-битного режима в режим совместимости при выполнении 32-битных программ.
WoW64 на архитектуре Intel 64 (AMD64 / x64) не требует эмуляции инструкций. Здесь подсистема WoW64 эмулирует только 32-битное окружение за счет дополнительной прослойки между 32-битным приложением и 64-битным Windows API. Где-то эта прослойка тонкая, где-то не очень. Для средней программы потери в производительности из-за наличия такой прослойки составят около 2%. Для некоторых программ это значение может быть больше. Два процента — это немного, но следует учитывать, что 32-битные приложения работают немного медленнее под управлением 64-битной операционной системы Windows, чем в 32-битной среде.
Компиляция 64-битного кода не только исключает необходимость в WoW64, но и дает дополнительный прирост производительности. Это связано с архитектурными изменениями в микропроцессоре, такими, как увеличение количества регистров общего назначения. Для средней программы можно ожидать в пределах 5-15% прироста производительности от простой перекомпиляции.
Чем хороша Виндовс 7 х64?
- Эффекты Aero обуславливают неповторимый дизайн интерфейса. Ваш рабочий стол будет продуман до мелочей.
- Благодаря интегрированным в Windows 7 утилитам вы сможете подключаться к сетям wi-fi в считанные секунды, а так же осуществлять резервное копирование файлов и их восстановление проще и удобней.
- Любители игр оценят высокое качество картинки в них, возможное благодаря поддержке DX11.
- Одно из главных преимуществ – стабильность работы операционной системы в сочетании с потреблением меньшего количества ресурсов процессора, чем это было в предыдущих версиях Виндовс.
- Найти и устранить проблемы в работе компьютера сможет даже не самый опытный юзер благодаря упрощенному администрированию.
- Если ваш монитор поддерживает технологию Мультитач, вы сможете управлять процессами при помощи ваших пальцев.
Эти и множество других преимуществ операционной системы будут доступны вам, если скачать Виндовс 7 64 бита.
Преимущества 64-разрядной системы
Разрядность может быть 32 или 64 бита, но на экране обе версии Windows 7 выглядят одинаково. Возможности систем также идентичны: в комплекте те же дополнительные программы, например Windows Media Player или Paint. Однако «под капотом» все же есть существенные различия.
- Увеличенная рабочая скорость. С 64-битной версией Windows компьютер может обрабатывать за единицу времени в два раза больше данных, чем с 32-битной. При этом он использует расширенные возможности 64-разрядных процессоров, которые за один такт способны обрабатывать 64 бита данных (8 байт). Поэтому программы, оптимизированные для 64-битных ОС, умеют работать быстрее, чем их аналоги для процессоров, обрабатывающих всего 32 бита (4 байта) за один такт.
- Больше оперативной памяти. 32-битные версии Windows могут использовать максимум 4 Гб памяти, причем не вся она доступна программам. Например, 1 Гб занимает сама операционная система, к тому же до 1 Гб (в зависимости от ПК) резервируется для видеопамяти. Так что для самих программ остается не более 2 Гб. Если они «прожорливы», памяти может не хватить.
Для 64-битных версий Windows подобного ограничения нет. Максимальная рабочая память в Windows 7 Home Premium выросла до 16 Гб; версии Professional, Ultimate и Enterprise могут работать даже со 192 Гб. Благодаря большей доступной памяти Windows реже приходится выгружать разделы программ на сравнительно медленный жесткий диск (в файл подкачки), поэтому и компьютер работает быстрее.
64-битные операционные системы
Практически все современные операционные системы сейчас имеют версии для архитектуры Intel 64. Например, Microsoft предоставляет Windows XP x64. Крупнейшие разработчики UNIX систем также поставляют 64-битные версии, как, например, Linux Debian 3.5 x86-64. Однако это не означает, что весь код такой системы является полностью 64-битным. Часть кода ОС и многие приложения вполне могут оставаться 32-битными, так как Intel 64 обеспечивает обратную совместимость. Так, 64-битная версия Windows использует специальный режим WoW64 (Windows-on-Windows 64), который транслирует вызовы 32-битных приложений к ресурсам 64-битной операционной системы.
64-битные операционные системы
Практически все современные операционные системы сейчас имеют версии для архитектуры Intel 64. Например, Microsoft предоставляет Windows XP x64. Крупнейшие разработчики UNIX систем также поставляют 64-битные версии, как например Linux Debian 3.5 x86-64. Однако это не означает, что весь код такой системы является полностью 64-битным. Часть кода ОС и многие приложения вполне могут оставаться 32-битными, так как Intel 64 обеспечивает обратную совместимость с 32-битными приложениями. Например, 64-битная версия Windows использует специальный режим WoW64 (Windows-on-Windows 64), который транслирует вызовы 32-битных приложений к ресурсам 64-битной операционной системы.
Далее в статье мы будем рассматривать только 64-битные операционные системы семейства Windows.
Сравнение производительности
Для выявление самой шустрой ОС из двух представленных необходимо протестировать их на абсолютно идентичных компьютерах с одинаковым железом. Для проведения тестов использовалась следующая конфигурация ПК:
- Процессор Core i5 3,4Ггц;
- 8Гб оперативной памяти;
- Видеокарта GeForce 980 GTX;
- Жесткий диск объемом 1Тб производства фирмы Crucial.
На данном компьютере были протестированы две операционные системы по очереди. Первым испытанием стало время загрузки. Здесь семерка вырывается вперед на одну секунду: 6 секунд у 10 против пяти секунд у 7 Windows. Конечно, всерьез воспринимать эти данные не стоит, ведь в повседневной жизни такие различия заметить сложно. Но целью этих тестов является определение того, кто лучше справляется с вычислительными процессами и выполнением функций.
Следующее измеряемое действие — выход из режима сна. Десятке потребовалось для этого 10 секунд, а семерке — целых 17 секунд. Вот здесь разница гораздо ощутимее, предыдущая ОС справляется с поставленной задачей чуть ли не в два раза медленнее.
С выходом из гибернации та же ситуация: десятка справляется с ним лучше семерки на 6–7 секунд. Перейдем к тестам производительности различных программ и стандартного для обычных пользователей Windows софта.
Производительность программ
Начнем тестирование с пакета офисных программ Microsoft Office и определим, какая операционка лучше справляется с задачей. Во всех утилитах данного пакета обе ОС работают одинаково быстро. Стоит упомянуть, что восьмерка в этой ситуации ведет себя гораздо хуже.
Для тестирования браузеров были выбраны Mozilla и Chrome. На удивление, браузер от гораздо лучше себя чувствует на Windows 7, нежели на 10. Отличительная особенность Windows 10 — эксклюзивный браузер Edge, который создан специально для этой операционной системы. Разработка оправдала себя: пользователи десятки даже не задаются вопросом о том, какой браузер использовать. Edge проявляет себя в плане производительности и быстродействия лучше, чем Chrome и Firefox.
Далее идет продукция Adobe, которая, как известно, очень требовательна к ресурсам ПК и операционной системы. В программе Photoshop CC Windows 10 и 7 показывают себя практически одинаково: 21.8 секунд против 21.4 секунды.
Производительность работы с накопителями
Для этого тестирования был выбран жесткий диск Samsung с пропускной способностью 6 Гб/с и объемом памяти 512 Гб. Согласно результатам программы CrystalDiskMark, скорость чтения информации существенно не отличается: 794 Мб/с у 10 против 786Мб/с у семерки. Скорость записи на диск разнится на 50 Мб/с в пользу «десятки».
Компьютерные игры
Ходят множество слухов о том, что для современных игр по-прежнему лучше использовать семерку. Принято считать, что уже вышедшие игры идут на новой операционной системе крайне нестабильно.
Для тестирования были выбраны игры, которые вышли в свет раньше появления Windows 10: Bioshock Infinite, Metro Redux, Crysis 3. В первых двух игровых проектах обе системы выдают идентичные результаты: 130 кадров в секунду на «десятке» против 129 на «семерке». В Crysis 3 компьютер под управлением операционной системы Windows 10 несколько вырвался вперед (на 5–10 кадров в секунду).
Единственное, где могут возникнуть трудности с совместимостью у пользователей «десятки» — это совсем старые игровые проекты, вышедшие еще даже до релиза Windows 7.
Вывод по производительности
По итогам всех тестов можно сделать вывод, что обе операционные системы справляются с основными задачами примерно одинаково. Если сравнивать их как два независимых проекта, то «десятка» выглядит гораздо лучше. Во-первых, в свое время компании Microsoft понадобилось определенное количество обновлений, прежде чем 7 стала самой популярной и стабильной операционной системой. Windows 10, в свою очередь, практически сразу после релиза стала полностью работоспособна.
Перейдем к интерфейсу и навигации обоих систем.
Программная модель Win64
Также как и в Win32 размер страниц в Win64 составляет 4Кб. Первые 64Кб адресного пространства никогда не отображаются, то есть наименьший правильный адрес это 0x10000. В отличие от Win32, системные DLL загружаются выше 4Гб.
- RCX: первый аргумент
- RDX: второй аргумент
- R8: третий аргумент
- R9: четвертый аргумент
Аргументы после первых четырех integer передаются на стеке. Для float аргументов используются XMM0-XMM3 регистры, а также стек.
Разница в соглашениях о вызове приводит к тому, что в одной программе нельзя использовать и 64-битный, и 32-битный код. Другими словами, если приложение скомпилировано для 64-битного режима, то все используемые библиотеки (DLL) также должны быть 64-битными.
Передача параметров через регистры является одним из новшеств, делающих 64-битные программы более производительными, чем 32-битные. Дополнительный выигрыш в производительности можно получить, используя 64-битные типы данных.