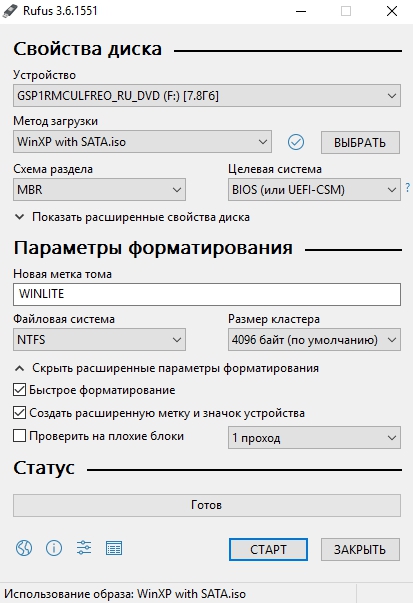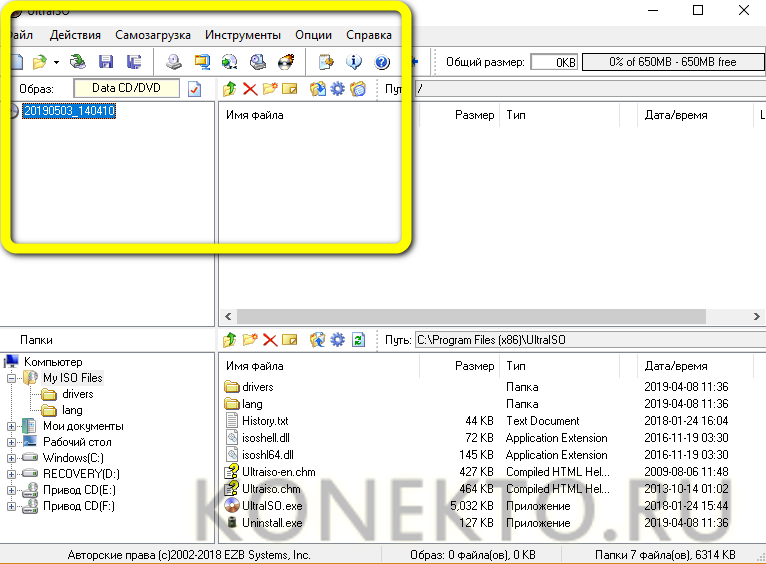Usb загрузочная windows 7 live cd с флешки
Содержание:
- Запись Windows Seven на флешку с использованием «UltraISO»
- История
- Загрузка «живого диска»
- Загрузочная флешка с Ubuntu в Windows
- Как создать загрузочную флешку с Live CD
- Мультизагрузочный диск — 2k10 Live CD 7.13
- Создание Live CD Windows 7 USB с помощью WinToUSB
- Восстановление данных
- FalconFour’s Ultimate Boot CD
- 1. Hiren’s BootCD
- Как создать загрузочный диск LiveCD
- LiveInternetLiveInternet
- Сборки Live CD USB Windows 10
Запись Windows Seven на флешку с использованием «UltraISO»
Для записи образа диска LiveCD Windows Seven на флешку с использованием приложения UltraISO необходимо последовательно выполнить следующие действия:
- Вставить флешку в USB порт;
- Запустить приложение «UltraISO»;
- Войти во вкладку «Файл» и далее нажать на «Открыть»;
- Отобразится меню «Открыть ISO-файл», здесь указать файл образа LiveCD Windows 7;
- В основном меню приложения «UltraISO» войти в окно «Самозагрузка» и нажать на «Записать образ Жесткого диска…»
- При этом откроется меню «Writу Disk Image», где нажать на «Disk Drive» и определить флешку;
- Потребуется выполнить форматирование USB носителя и только потом приступить к записи;
- Кликнуть на клавишу «Форматировать»;
- Отобразится небольшое меню, где в разделе «Файловая система» определить «NTFS», и далее кликнуть на «Начать»;
- Всплывет предупреждающее окно, в котором следует нажать «Ok»;
- Дождаться окончания процесса форматирования и кликнуть «Закрыть»;
- Далее кликнуть на клавишу «Записать»;
- Дождаться окончания процесса;
- Все! Live USB готов к использованию;
- Закрыть приложение «UltraISO»;
- Сейчас необходимо в BIOS изменить настройки так, чтобы осуществлялась загрузка с флешки, и начинать инсталляцию Windows 7.
История
До широкого распространения компакт-дисков в качестве загрузочных носителей использовались загрузочные дискеты, обычно содержавшие маленькую операционную систему и ограниченный набор приложений. Программисты приспособили компакт-диски (изначально созданные для хранения аудиоданных) для хранения и распространения больших объёмов информации. Позже, с увеличением объёмов оперативной памяти, стало удобным загружать компьютер напрямую с компакт-диска для того, чтобы установить операционную систему на жёсткий диск.
Первые приводы оптических дисков для персональных компьютеров были слишком медленными для работы сложных операционных систем. Часто в компьютерах попросту отсутствовала возможность загрузки с компакт-дисков. Когда операционные системы стали распространяться на компакт дисках, использовалась загрузочная дискета или загрузка с самого компакт-диска, но только для того, чтобы установить ОС на жёсткий диск. Первым Live CD была FM Towns OS, впервые выпущенная в 1989 г. (на основе спецификации El Torito).
Появление Live CD на базе Linux
Первые разработчики и пользователи дистрибутивов Linux уже могли пользоваться преимуществами дешевеющих оптических приводов и компакт-дисков для персональных компьютеров, но всё ещё применяли их только для распространения пакетов программ, устанавливающихся на жёсткий диск. В то же время распространению свободных операционных систем на компьютеры пользователей мешал риск, связанный с её установкой в качестве второй системы, например, необходимость переразбиения жёсткого диска.
Термин «Live CD» появился тогда, когда объём оперативной памяти и скорость приводов компакт-дисков домашних компьютеров выросли настолько, что стало удобным загружать операционную систему непосредственно в оперативную память, не затрагивая систему, установленную на жёсткий диск.
Первым «Live CD» на основе ядра Linux был «Yggdrasil Linux», бета-версия которого была выпущена в 1992—1993 годах (развитие прекращено в 1995). Его развитию мешала низкая скорость работы оптических приводов того времени. DemoLinux, выпущенный в 1998, был первым дистрибутивом, специально спроектированным для работы в «живом» режиме. Linuxcare, загрузочный компакт-диск типоразмера «кредитная карта» был первым Live CD для системных администраторов. По состоянию на 2010 год самым старым до сих пор развивающимся Live CD является Finnix (первый выпуск в 2000 г.). Knoppix, широкоизвестный Live CD на основе Debian, был выпущен в 2003 и приобрёл популярность как в качестве «спасательного диска», так и основной рабочей операционной системы.
Начиная с 2003 года популярность «живых дисков» постоянно росла, во многом благодаря набору скриптов Linux Live и программе remastersys, позволяющих относительно просто создавать собственные Live CD. Большинство современных дистрибутивов Linuх включают Live CD-версии, часто являющиеся также и установочными дисками.
Загрузка «живого диска»
Прежде чем загрузиться с диска, необходимо настроить BIOS. Для этого нуджно включить возможность загружаться с диска или USB-диска. Это можно сделать, установив соответствующие изменения. В каждом биосе настройка производится по-разному. Во время загрузки с диска появится окно, в котором нужно выбрать необходимое действие.
Через несколько минут будет загружена операционная система. Следует отметить, что внешне она не отличается от ОС, установленной на компьютер. Отличие может заключаться только в версии системы. Пользователи могут загружаться с любой существующей ОС семейства Windows.
Следует отметить, что Live CD содержит все необходимые для работы программы. После запуска системы, можно войти в меню пуск, а затем выбрать интересующую программу. Все подключенные к компьютеру устройства будут автоматически определены системой.
Благодаря «живому диску» пользователи могут работать так же, как и на установленной системе. Единственное, о чем стоит помнить, это то, что все изменения настроек и документов придется сохранять на дополнительный носитель информации.
Загрузка с «живого диска» позволяет решить многие проблемы. В первую очередь подобные системы используются для восстановления работоспособности компьютера. Достаточно воспользоваться загруженными на диск инструментами, и операционная система будет восстановлена. К тому же благодаря лайв СД можно изучить возможности любой операционной системы.
Следует отметить, что существует огромное количество сборок лайв СД и ДВД. Поэтому скачивать образ нужно согласно своим потребностям. Стоит отметить, что «живые диски» могут содержать не только операционные системы, но и специализированные программы, такие как Acronis.
Загрузочный диск Live CD позволяет начать работу с компьютером без установки операционной системы на жесткий диск. Система загрузится за пару минут со съемного носителя. Обычно Live CD делаются на базе ОС Linux или Windows. Они используются для ознакомления с возможностями ОС, при восстановлении после сбоев, лечении вирусов, для синхронизации рабочего пространства на разных компьютерах, работы на компьютерах с маленьким объемом жесткого диска. Загрузочный диск будет полезно иметь каждому продвинутому пользователю на случай исправления неполадок.
В зависимости от вашего выбора носителя и размера образа операционной системы, можно создать Live CD, Live DVD диск или мультизагрузочную флешку Live USB (MultiBoot USB). Лучше использовать флешку, потому что она более универсальная (не везде есть дисководы), скорость загрузки быстрее, можно перезаписывать и добавлять свои программы.
Загрузочная флешка с Ubuntu в Windows
На сегодня одним из самых популярных дистрибутивов ОС Linux является Linux Ubuntu, поставляемый бесплатно со свежей подборкой обновлений безопасности, десктопного и серверного ПО. Установочный диск LiveCD Ubuntu имеет простой графический интерфейс с выбором языка.
Установочный диск LiveCD Ubuntu имеет простой графический интерфейс с выбором языка
Одной из лучших утилит для создания загрузочного Live CD USB Ubuntu является утилита Rufus. Она проста для пользователя, и не требует установки в ОС.
Шаг 1. Подключить USB-накопитель к ПК и запустить Rufus. Выбрать USB-носитель.
Подключаем USB-накопитель к ПК, запускаем Rufus и выбираем USB-носитель
Шаг 2. Отметить галочками указанные на следующей картинке опции, в том числе выбрать «ISO-образ».
Отмечаем галочками указанные на следующей картинке опции и выбираем «ISO-образ»
Шаг 3. Выбрать с помощью кнопки ISO-образ Ubuntu, сохраненный на HDD.
Выбираем с помощью кнопки ISO-образ Ubuntu, сохраненный на HDD
Шаг 4. Нажать кнопку «Старт» для создания Live CD Ubuntu USB.
Нажимаем кнопку «Старт»
Дождаться окончания процесса, Live CD Ubuntu USB будет готова. Можно подключить ее к компьютеру, изменив параметры загрузки в BIOS или UEFI, перейдя к работе с ОС Linux.
Как создать загрузочную флешку с Live CD
После того, как Вы скачали себе на компьютер образ Live CD, необходимо перенести его на внешний носитель (флешку). Для этого требуется осуществить рассмотренную далее последовательность действий. Следует использовать специализированное ПО для выполнения поставленной задачи. Существует несколько приложений, но мы будем рассматривать работу с WinSetupFromUSB. Она сочетает в себе простоту и достаточно большой функционал, который может потребоваться продвинутым пользователям. Лучше всего выполнить загрузку с официального сайта по указанной ссылке.
1. На подготовительном этапе потребуется обеспечить скачивание Live CD. На скриншоте ниже представлены сразу два варианта. Вам будет достаточно загрузить на свой компьютер только один.
2. Теперь открываем скачанный архив программы WinSetupFromUSB и распаковываем его. Открываем файл WinSetupFromUSB-1-4.exe, если используется 32-х разрядная ОС. Если установлена операционная система 64-х разрядного типа, то выполняется открытие исполняемого файла с соответствующей отметкой.
3. Происходит переход в основное окно программы. Она предложит выбрать флешку и надо указать её. Обязательно поставьте галочку напротив «Auto format it with FBinst». В качестве файловой системы устанавливаем NTFS. Далее выбирается конкретная ОС.
4. На скриншоте ниже имеется стрелочка, указывающая на кнопку выбора рядом с ОС, после нажатия на неё нам предложат задать расположение образа Live CD.
5. Теперь осталось только ввести название или оставить его указанным по умолчанию.
6. Нас возвращает в основное меню, где нужно только нажать кнопку «Go»
Следует учитывать, что подобная операция приведет к удалению всех данных с внешнего носителя (флешки). Соответствующие предупреждения будут выданы в ходе работы программы. В целом, не имеет значения, какое именно приложение станет применяться для создания загрузочной флешки Live CD. Они все имеют простой и интуитивно понятный интерфейс.
Мультизагрузочный диск — 2k10 Live CD 7.13
CD-версия «2k10 Live», содержит только C9PE и сокращенный набор программ.Системные требования:ОЗУ: от 128 Мб и болееРазрешение экрана: 800*600 или болееКомпьютер с возможностью загрузки с CD Торрент Мультизагрузочный диск — 2k10 Live CD 7.13 подробно:Список программ==0 Установка Windows\1 WinSetup2k102 78SetupAomei Partition AssistantGotcha BACKUPHDTune ProVictoria 4.47==1 Антивирусы\Antivirus AVZAntiWinLockerAnVirAutorunsCS-StarterDr.Web 6 Scanner (Update)Dr.Web 6 ScannerHijack ThisLSP FixSmartFix (AntiSMS)Spy BHO RemoverСистемные файлы ОС==2 HDD-утилиты\!Drive Letter Changer!Drive ManagerAcronis Disk Director 12Aomei Partition AssistantHDD Low Level Format==2 HDD-утилиты\Дефрагментация\Auslogics Disk DefragMyDefragVopt==2 HDD-утилиты\Диагностика\Auslogics Disk DoctorCrystalDiskInfoDRevitalizeHard Disk SentinelHD-SpeedHDD-ScanHDTune ProRemove Password HDDSSD-ZTxBENCHVictoria 4.46Victoria 4.47==2 HDD-утилиты\Удаление\Auslogics File ShredderAuslogics Free Space Wiper==3 Восcтановление загрузки\BcdToolBellaVistaBootICEBootSectGuiFixBootHDHackerMBR CheckMultiBootuMBRGUI==4 Восстановление разделов\ADDH Recovery ExpertDesktopDFSeeDiskExplorer FATDiskExplorer LinuxDiskExplorer NTFSDMDE (Disk Editor Data Recovery)Ext2MgrHDD RawCopyPartition Find and MountTestdisk==5 Восстановление системы\Acronis TIB BrowserAcronis TIEESAcronis True Image 2014 PremiumAomei BackupperDrive Cloner RxDrive SnapshotRunTime DriveImage XMLShadow ProtectSymantec Ghost CE 12Symantec Ghost CE 8.3Symantec Ghost ExplorerTB OS Deployment ToolTBI MountTBI ViewTeraByte Image==6 Восcтановление данных\! Тест программChkRepairDMDE (Disk Editor Data Recovery)EFS Restoration ToolPhotoRecR.SaverRecuvaUFS ExplorerUFS IntelliRAW RulesZero Assumption Recovery==Flash-утилиты\BootICE==Драйвера\Check DeviceDevMan ViewDouble DriverDriver ExportDriver Import PEDriver InjectionDriver SweeperDriverViewGetPeDriverInfToRegMonitorInfo ViewSmart Driver BackupUnknown Device IdentifierUnknown DevicesОтчёт HardWareID==Менеджеры файлов\Файловые утилитыERD ExplorerFAR ManagerTeraCopyTotal Commander==Мультимедиа\Игры\FreecellMS HeartsSoliterSpiderTetrisWindows MinerДурак==Реестр\КонвертерыAdvanced Registry TracerEruntFree Window Registry RepairJumpRegReg OrganizerRegAlyzerRegedit PERegeditRegFromApplicationRegistrar RegManagerRegistry Restore WizardRegScannerRegShot (TXT)RegShot2 (REG)RegWorksRegWorkshopReHiveSysTracerWise Registry Cleaner==Реестр\Конвертеры\Inf2reg2hivReg2WBSRegConvertPERegToScript==Сеть. Интернет\AdMuncherБраузер Opera==Системные утилиты\ERD 2005OO BlueconBGInfoBlueScreenViewCurrent ProcessLockHunterMy UninstallerNTFS-AccessOpened Files ViewProcess Activity ViewProcess ExplorerProcess HackerProcess ServicesServiWinShell Extention ViewSystem ExplorerUnlockerVmMapРегистрилка AutoReg32==Системные утилиты\OO Bluecon\Device ManagerEvent ViewerRegEditorSystem InfoSystem RestoreUser ManagerВыбрать целевую ОС==Системные утилиты\БИОС\AfuWin (прошивалка BiOS)BIOS Backup ToolKitCMOS DeAnimatorCmos ManagerГенератор master-паролей BIOS==Системные утилиты\Пароли ОС\Dream PackElcomSoft System RecoveryNTPWEditPasswdRenewPasswordReset (simplix)Reset Windows PasswordSAMInsideWindows Gate==Системные утилиты\Шифрование\TrueCryptVeraCryptКонтрольные суммыMD5: afd0a788d2768984e134bbe2e6690569 *2k10cd.iso
Скриншоты Мультизагрузочный диск — 2k10 Live CD 7.13 торрент:
Скачать Мультизагрузочный диск — 2k10 Live CD 7.13 через торрент:
2k10_live_cd.torrent (cкачиваний: 99)
Создание Live CD Windows 7 USB с помощью WinToUSB
Утилита WinToUSB чрезвычайно проста в использовании. Для создания Live CD с ее помощью нужен лишь пустой 8 Gb или 16 Gb USB-флеш-накопитель, а также ISO-файл с образом диска, включающий 32- или 64-разрядную Windows 7.
Шаг 1. Запустить WinToUSB в 32-/64-разрядной Win 7/8 с правами администратора (чтобы избежать ошибок при загрузке с USB-устройства). Нажать «Сервис» (Tools) и выбрать в выпадающем меню «Windows Installation USB Creator».
Выбираем в выпадающем меню «Windows Installation USB Creator»
Шаг 2. Нажать кнопку выбора ISO-файла (желтая папка справа от ISO File:), чтобы перейти к выбору файла образа.
Нажимаем кнопку выбора ISO-файла
Шаг 3. Выбрать ISO-файл Win 7 и нажать кнопку «ОК», чтобы открыть его.
Выбираем ISO-файл Win 7 и нажимаем кнопку «ОК»
Шаг 4. Выбрать версию Windows 7, которую хотелось бы установить на USB.
Выбираем версию Windows 7
Шаг 5. Нажать кнопку «Далее» (Next), чтобы перейти к следующему шагу.
Нажимаем кнопку «Далее»
Шаг 6. Выбрать USB-накопитель в раскрывающемся списке. Если накопитель неправильно распознан WinToUSB, нужно нажать кнопку «Обновить» (справа), чтобы программа его распознала.
Выбираем USB-накопитель в раскрывающемся списке
Шаг 7. После выбора USB-накопителя появится диалоговое окно с предупреждением о необходимости форматирования выбранного устройства. Нажать «Да» (Yes), чтобы продолжить, WinToUSB начнет форматирование. Подождать, пока операция форматирования будет завершена.
Нажимаем «Да» (Yes)
Шаг 8. После успешного создания USB-накопителя нажать «ОК». Будет предложено выбрать системный (system) и загрузочный (boot) разделы. Если USB-накопитель не разделен, можно использовать один и то же раздел в качестве системного и загрузочного. Выбранные разделы будут отмечены красным.
После успешного создания USB-накопителя нажимаем «ОК»
Если имеется два или более разделов, необходимо выбрать, какой будет использоваться в качестве загрузочного, а какой в качестве системного. Загрузочный раздел – это тот, который содержит установочные файлы Win 7, и обычно является разделом «C». Системный раздел обычно занимает менее 200 Mb и остается первым по порядку.
Выбираем раздел для загрузки
Шаг 9. После выбора разделов нажать кнопку «Далее» (Next), чтобы начать установку Win 7 на USB-накопитель. WinToUSB может предложить перезагрузить компьютер, нажать «Да». На установку потребуется некоторое время, процесс может даже занять часы в зависимости от скорости USB-накопителя и общей производительности системы.
Нажимаем кнопку «Далее» (Next)
Шаг 10. Когда создание Live CD Windows 7 USB будет завершено, нажать «ОК».
Нажимаем «ОК»
Для загрузки с созданного Live CD Windows 7 USB необходимо включить функцию загрузки с USB в BIOS или UEFI.
WinToUSB также может быть использован для установки Windows 8/8.1/10 (кроме Vista и XP) на USB-накопитель.
Восстановление данных
Вторым нашим шагом будет загрузка компьютера в Windows, только что установленный нами на сменный носитель. Для этого необходимо загрузить компьютер с нашего сменного носителя. Сделать это можно двумя способами: либо войти в BIOS и в качестве загрузочного диска выставить флешку или оптический привод, либо, что еще проще, вызвать boot menu и выбрать диск, с которого нужно загрузиться. Для того чтобы войти в BIOS или вызвать boot menu необходимо перезагрузить компьютер и в момент загрузки нажать необходимую клавишу. Какую именно – можно посмотреть в нижней части экрана в момент загрузки компьютера, когда еще не началась загрузка Windows (Рис. 6).
Рис. 6
Если вы все сделали правильно, то начнется загрузка Windows, установленного на нашем сменном носителе.
Загрузившись в Windows, запускаем проводник или какой-либо другой файловый менеджер, втыкаем вторую флешку, на которую мы заранее записали R.saver или любую другую программу восстановления данных и запускаем её. Если вы выбрали рекомендованный в начале статьи образ Windows Live CD, то выглядеть это должно примерно так, как изображено на Рис. 7.
Рис. 7
После этого можно приступать к восстановлению нужных данных. Как это сделать с помощью R.saver можно прочитать здесь.
Сохранять восстановленные данные можно прямо на флешку, с которой запущен R.saver. Но стоит помнить, что тогда размер флешки должен быть больше, чем минимальные озвученные ранее 4Mb и соответствовать размеру восстанавливаемых файлов.
|
Отзывы о статье Использование Live CD или Live USB для восстановления данных 23.10.2011 |
|
А вам не кажется, что способ, предложенный в статье — чистой воды пиратство? Использование левой сборки Windows совместно с платной UltraISO…Есть более лицензионно чистые методы создания загрузочного USB без использования коммерческих утилит. 30.01.2012 |
|
FalconFour’s Ultimate Boot CD
Наконец, последний LiveCD-дистрибутив аварийного восстановления – FalconFour’s Ultimate Boot CD.
Он не просто схож функциональностью с первым участником обзора – Live-диском Hiren’s BootCD, в нем содержатся DOS-программы Hiren’s.
В составе FalconFour’s Ultimate Boot CD также обнаружим портативные урезанные сборки Windows XP и Linux,
загрузочный носитель с менеджером по работе с дисковым пространством Easeus Partition Master,
утилиты для проверки оперативной памяти Mentest86+, обхода пароля Windows Kon-Boot, сброса пароля Offline NT/2000/XP/Vista/7 Password Changer, восстановления загрузки FreeDOS /Dell System Restore MBR Repair и прочие.
Скачать FalconFour’s Ultimate Boot CD с официального сайта: https://falconfour.com/falconfours-ultimate-boot-cdusb-4-5
1. Hiren’s BootCD
Hiren’s BootCD – это диск, в котором представлены портативно работающие операционные системы Windows XP (урезанная сборка) и Linux, а также собрано множество различных программ, в том числе и работающих в режиме DOS. Комплект поставки Hiren’s BootCD предусматривает не только непосредственно ISO-образ загрузочного диска, но и утилиту для его записи на оптический диск, а также утилиту HBCDCustomizer для создания образов загрузочных дисков с пользовательским содержимым. Загрузившись с Hiren’s BootCD, увидим загрузочное меню, где в первой тройке позиций реализован доступ к дальнейшему запуску упомянутых систем Windows XP и Linux, а также к подборке DOS-программ.
Портативная mini Windows XP – среда Live-диска для привыкших работать с инструментарием операционных систем от Microsoft. Здесь можно настроить сеть для выхода в Интернет, если компьютер не подключен к роутеру, работать с проводником Windows, командной строкой, диспетчером устройств, утилитами управления и проверки диска и т.п.
Портативная Linux имеет дополнительные параметры запуска для конкретных случаев: настройки для низкого показателя оперативной памяти, отказоустойчивые настройки, выбор языка интерфейса системы.
В арсенале дистрибутива Linux Kernel найдем больше программного инструментария для тестирования и реанимации компьютера, а также сохранения данных.
В комплект DOS-программ Live-диска вошли утилиты для распределения дискового пространства, резервного копирования и восстановления системы, получения системных данных, тестирования комплектующих компьютера, смены пароля, настройки загрузочного сектора, BIOS, сети, консольные файловые менеджеры и т.п.
Ниже тройки первых позиций в отдельном перечне реализован доступ к таким утилитам как:
- Windows Memory Diagnostic и MemTest86+ для тестирования оперативной памяти;
- Offline Password Changer для сброса пароля в системах Windows;
- Kon-Boot – инструмент для обхода пароля Windows;
- Seagate Disc Wizard — бесплатная редакция Acronis True Image для компьютеров с винчестерами Seagate;
- Plop Boot Manager для загрузки с USB-устройств компьютеров, не поддерживающих такую возможность в BIOS;
- Альтернативный загрузчик Smart Boot Manager;
- Инструмент для решения проблем с файлом NTLDR;
- Darik’s Boot and Nuke для полного стирания данных с диска.
Больше возможностей при работе с Hiren’s BootCD можно получить в разделе «Custom Menu». Здесь будут доступны те программы и загрузочные носители, которые предварительно были добавлены в Live-диск с помощью утилиты HBCDCustomizer.
Альтернатива кастомизации с помощью утилиты HBCDCustomizer – использование готовых сборок Hiren’s BootCD с дополнительным софтом от кастомизаторов. Продукты плодотворной работы последних можно найти в Интернете. Есть кастомизированные сборки Hiren’s BootCD с поддержкой русского языка.
Скачать Hiren’s BootCD с официального сайта:
Как создать загрузочный диск LiveCD
После установки программы
Появляется главное окно программы AOMEI PE Builder. Нажимаем «Next»
Жмем «Next»
Отмечаем галочками те программы и утилиты, которые она предлагает. Если вы хотите добавить “свою” портативную программу, нажимаем «Add Files»
В новом окне нажимаем «Add File» или «Add Folder» («Добавить файл» или «Добавить Папку»)
Я выбрал «Add Folder» и выбрал папку программы для диагностики жесткого диска «Victoria 4.46». Жмем «OK»
Повторяем предыдущее действие для всех добавляемых портативных программ. Я добавил еще программу для обзора и диагностики компьютера «AIDA64» и утилиту Касперского «Kaspersky Virus Removal Tool». После добавления всех нужных нам программ, жмем «OK»
Нажимаем «Next»
Выбираем носитель, на который будет писаться наш Live CD. Это может быть CD/DVD, флешка или ISO образ на жестком диске. Жмем «Next»
Программа PE Builder начнет создавать образ загрузочного диска с последующей записью на выбранный вами носитель…
После создания загрузочного носителя нажимаем «Finish»
Загрузка и использование Live CD
Итак, загрузочный диск или флешку Live CD мы создали. Перезагружаем наш компьютер или ноутбук, выставляем приоритет загрузки в Bios с диска DVD или USB-накопителя (в зависимости от того, на какой носитель вы записали Live CD) и грузимся с данного носителя…
Через некоторое время загрузочный диск (Live CD) AOMEI PE Builder загрузится и появится рабочий стол Windows
На данном диске уже интегрированы два продукта Aomei – «Backupper Standard» и «Partition Assistant». С помощью первого вы можете создавать и восстанавливать резервные копии ваших дисков
а с помощью «Partition Assistant» сможете управлять вашими дисками (изменять, расширять, копировать, объединять разделы и другие операции с дисками).
Также на данном диске содержится “родная” среда восстановления Windows
А также другие утилиты для работы
Перечислю их здесь:
- 7z – бесплатный архиватор;
- Bootice — утилита для изменения, бэкапа и восстановления главных загрузочных записей;
- Everything — программа для быстрого поиска файлов и папок по их имени;
- Filezilla — бесплатный FTP клиент;
- IrfanView – просмотр и редактирование изображений;
- Notepad++ — бесплатный редактор текстовых файлов с поддержкой синтаксиса большого количества языков программирования;
- Ntpwedit — программа для редактирования паролей в Windows;
- OSFMount — бесплатная утилита монтирования образов дисков;
- PENetwork — управление сетью;
- Q-Dir — файловый менеджер с оригинальным четырехпанельным интерфейсом;
- QtWeb – браузер;
- Recuva — утилита для восстановления файлов;
- SumatraPDF — программа просмотра PDF, ePub, MOBI, CHM, XPS, DjVu, CBZ, CBR файлов
Помните мы перед созданием данного образа, добавляли “свои” программы? Так вот по клику на «My Tools» вы увидите папку с данными программами и сможете их запустить с данного Live CD диска
Программа Victoria 4.46 и Aida64 Extreme у меня запустились без проблем
В общем, программа AOMEI PE Builder для создания загрузочного диска Live CD показала себя с хорошей стороны и особенно порадовала возможность добавлять “собственные” портативные программы в данный Live CD. Теперь вы без труда сможете скопировать ваши личные файлы на другой диск или флешку, даже если ваша система перестала загружаться.
Марат Наурузбаев
Что касается образа, то ниже вы видите две ссылки на скачивание. Скачиваем первый образ. При медленном Интернете или лимитном тарифе можно воспользоваться вторым образом RusLiveFull_CD (663 МБ). Он более компактный и содержит только самое необходимое. Сразу хочу сказать, я не явлюсь автором данных сборок.
Образ RusLiveFull_CD (663 МБ): https://yadi.sk/d/krfyXjF9c6bFW
LiveInternetLiveInternet
Есть много способов диагностики компьютера, есть много способов для спасения компьютера от разнообразных проблем, в т.ч. от вирусов, от повреждённого реестра, от ошибок на жёстком диске, от забытого пароля на учётную запись администратора и от многих других проблем, не переустанавливая операционную систему. Порой самое сложное, при столкновении с проблемами, это не решить её, а найти то, с чего можно загрузиться. Есть конечно множество загрузочных дисков, разнообразные Live CD Linux, ERD Commander и ряд других продуктов, однако большинство из них не могут в полной мере продиагностировать множество проблем, проверить на вирусы, жёсткий диск, запустить прочие утилиты и многое другое.Среди почти универсальных загрузочных дисков очень хочу выделить Alkid Live CD, который не может не поразить своими возможностями. Alkid Live CD представляет их себя загрузочный CD-диск или флешку, в которой используется Windows XP LiveCD с увеличенным набором драйверов, огромным количеством разных программ, среди которых антивирусы, утилиты, прикладные программы, архиваторы, программы для резервного копирования данных, восстановители удалённой/убитой информации, программы-тесты системы и многое другое. Благодаря данному загрузочному диску можно спасти систему практически от всех проблем компьютера программного характера, причём поддерживаются файловые системы Ext2 и Ext3.
На деле этой системой можно даже пользоваться, есть поддержка звука, работает сеть, можно использовать Интернет, есть нужные для работы программы, правда скорость чтения с CD резко отличается от скорости чтения с HDD, но как вариант… Могу сказать, что уже не раз спасал системы с помощью этого диска, будь то восстановление реестра из резервной копии, лечение от вирусов, троянов и прочих вредоносных программ, восстановление удалённых файлов и логических разделов, создние и разворачивание резервной копии жёсткого диска и т.д. Ниже прилагаю список того, какое ПО входит в комплект Alkid Live CD (список большой) и ссылку на сам образ диска (формат .ISO). Диск можно записать в любой программе, записывающей диски из образов (например в CDBurnerXP.
CD, DVD утилитыDaemon Tools 3.46 RUSImgBurn 2.5.1 RUSUltraISO 9.3.6.2750 RUSWinImage 8.10.8100 RUS
Антивирусы (базы на 04 апреля 2010 г.)Avira Personal 9 RUSAVZ 4.32 RUSDrWeb 6.00 RUSHijackThis 2.0.2NOD32 4.0 RUSTrojan Remover 6.8.1Антивирус Касперского 2009 RUS
Архиваторы7-Zip 4.65 RUSWinRAR 3.93 RUS
МультимедиаAIMP2 2.6.1.560 RUS (Full и USB версии)Media Player Clasic 6.4.9.1 RUS (Full и USB версии)
Сборки Live CD USB Windows 10
На сегодняшний день существует достаточно много различных сборок Live CD USB Windows 10, и отличаются они, главным образом, разным программным обеспечением на «борту». Авторы сборок обычно собирают их для себя, добавляя в них, в том числе и программы для DOS, проверяющие ОЗУ или HDD.
Наиболее известные сборки включают:
-
Windows 10 PE v.4.5.1 by Ratiborus (x64). Создана для обслуживания и диагностики ПК, работы с HDD, а также для восстановления данных;
-
Windows 10 x64 Zver 2018 Enterprise LTSB. Создана из оригинального образа MSDN, имеет установочную оболочку для дополнительных программ Zver WPI v.5.4, включает обновления до мая 2018;
-
последняя Windows 10 игровая сборка 1703 by OVGorskiy. Подходит игрокам, которые не могут купить ключ лицензии на Windows10, но хотят играть на ПК. Простая в установке и стабильная в работе сборка.
Недостатками всех сборок Windows 10 Live CD USB на сегодняшний день являются:
- долгая загрузка на «слабых» ПК;
- несовместимость с не поддерживающим Win 10 « железом»;
- для запуска сборки Win 10 Live CD USB требуется не менее 2Gb ОЗУ;
- несовместимость со старыми процессорами, не поддерживающими 64-разрядные ОС.