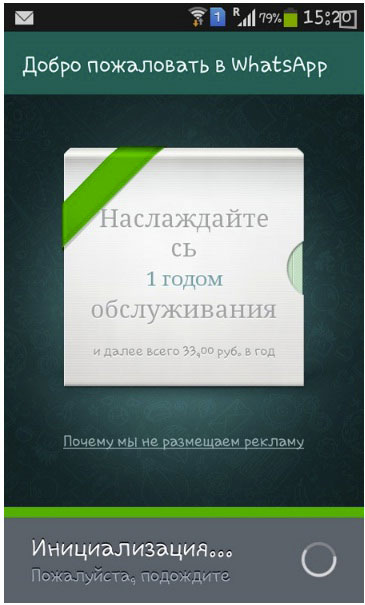Как бесплатно скачать одноклассники на компьютер
Содержание:
- OkTools расширение для сайта odnoklassniki.ru
- Статусы для одноклассников
- Если у вас имеется своя группа в социальной сети, ее оформление тоже можно изменить по своему усмотрению.
- Как скачать ОК на компьютер
- Как установить иконку ОК на рабочий стол
- Как вынести ярлык Одноклассники на рабочий стол
- Блюстакс
- Приложение для смартфона
- Как создать ярлык Одноклассников на рабочем столе
- Другие символы:
- Как создать ярлык на рабочем столе? — Новичкам
- На компьютере
OkTools расширение для сайта odnoklassniki.ru
c http-equiv=»Content-Type» content=»text/html;charset=UTF-8″>lass=»featured-content»>Вы часто поздравляете друзей и родственников в одноклассниках, хотите отправлять красивые текстовые поздравления не переходя на другие сайты? В этом вам поможет расширение для сайта odnoklassniki.ru OkTools. После установки расширения OkTools в свой браузер (Google Chrome, Opera, Mozilla Firefox и браузеров…
Статусы для одноклассников
Установка красивых статусов в одноклассниках теперь не займет и 1 минуты, вы сможете установить статус не покидая страницу в одноклассниках с помощью нашего расширения OkTools. В нашей базе большое количество готовых статусов, которые можно установить в 1 КЛИК, не надо…
OkTools обновился до версии 5.0 от (1.02.2020). В этой версии OkTools становится модульным, мы разделили весь функционал OkTools на модули которые вы можете включать и отключать по своему усмотрению. Главные функции — Открытки, стикеры, поздравления, статусы одноклассниках Бесплатные подарки — Подарки в одноклассниках бесплатно Скачать…
admin
02.05.2020
Обновления
Подробнее
OkTools обновился до версии 4.3 от (30.08.2019). В новой версии OkTools мы восстановили работу функции скачать музыку с одноклассников, в новом оформлении музыки рядом с кнопкой воспроизвести появляется кнопка «скачать музыку». Новая версия 4.3 доступна для браузеров: OkTools для Google…
admin
02.09.2019
Обновления
Подробнее
Создать тему в одноклассниках Для начала Вам нужно установить расширение OkTools. После установки OkTools в меню одноклассников появится иконка «OkTools», наведите на неё и в открывшемся меню выберите «Темы». Далее в открывшемся окне нажмите кнопку «Создать тему», справа на открывшейся…
admin
18.09.2018
Инструкции
Подробнее
OkTools обновился — Новая версия 4.1.2 от (18.09.2018). В новой версии OkTools мы исправили все ошибки которые были в ранних версиях. Самое главное в новой версии, мы восстановили работу функции «Создать тему для одноклассников». Приносим извинения за долгое отсутствие данной…
admin
18.09.2018
Обновления
Подробнее
Все привет. Вы можете отправлять бесплатные стикеры в одноклассниках через расширение OkTools. Стикеры разделены по категориям (Вконтакте, Viber, Одноклассники), в каждой категории размещены свои уникальные стикеры. Для отправки бесплатных стикеров в однокласниках вам необходимо: Возле поля ввода сообщения нажать на кнопку…
admin
20.02.2018
Инструкции
Подробнее
Всем привет. Мы создали аккаунт тех. поддержки на сайте одноклассники ТЕХНИЧЕСКАЯ ПОДДЕРЖКА (имя Евгений Волков). Задавайте свои вопросы в сообщениях и добавляйтесь в друзья.
admin
05.02.2017
Новости
Подробнее
Если у вас имеется своя группа в социальной сети, ее оформление тоже можно изменить по своему усмотрению.
Ориентируясь на тематику сообщества, подберите соответствующее изображение в сети интернет, сохранив его на компьютере для последующей загрузки на сайт.
На главной странице группы выберите пункт «Еще» (1), затем переключитесь к подразделу настройки тем (2). Нажав красочный значок «Украсьте вашу страницу» (3) появляется кнопка «Создать тему». Загрузите понравившееся изображение с компьютера или подберите тему из уже имеющихся на сайте или в разделе Ok Tools.
Тему группы также можно изменить в любое время. При проведении технических работ на сайте могут возникнуть некоторые трудности с изменением темы.
Для этого нужно подождать определенное время до окончания работ, а затем продолжить действия по украшению вашей страницы красочными изображениями.
Теперь вы знаете не только о том, как поменять тему личного профиля на Одноклассниках, но и как создать собственные обои, отличающие вашу индивидуальную страницу или группу от всех остальных. Устанавливая необычные темы, привлекайте больше подписчиков в профиль или специализированную группу. Экспериментируйте, меняя изображения, создавая собственное яркое настроение на вашей страничке социальной сети!
Как скачать ОК на компьютер
Установить Одноклассники на компьютер и сделать ярлык на рабочий стол можно разными способами. Для Windows 10 в магазине Microsoft доступно неофициальное приложение «Mr.OK» от сторонних разработчиков.
Для Windows 7, 8 и младше таких программ нет, но пользователь может установить на ПК приложение для Андроид, воспользовавшись специальным эмулятором Android-среды.
На Windows 10 из магазина Microsoft
Скачать Одноклассники на Windows 10 можно с помощью следующей инструкции:
- Открыть меню Пуск, найти иконку магазина «Microsoft Store» и нажать на нее. Если ее нет среди плиток, кликнуть по кнопке «Все приложения» и найти в открывшемся списке.
- В строке поиска ввести «Одноклассники», нажать «Enter» на клавиатуре.
- В списке результатов найти «Mr.OK», кликнуть по иконке.
- На странице нажать «Получить».
- Если пользователь не авторизован, ввести логин и пароль от учетной записи Microsoft или пройти регистрацию.
- Дождаться скачивания файлов на ПК.
- Кликнуть «Установить» для начала инсталляции Одноклассников.
- О завершении оповестит всплывающее окно в нижнем углу экрана справа. Нужно нажать «Запустить», чтобы перейти к приложению или кликнуть «Закрепить на начальном экране», чтобы иконка появилась среди плиток в меню Пуск.
- В открывшемся окне «Mr.OK» ввести логин и пароль от своей страницы в ОК, чтобы авторизоваться на сайте.
С помощью эмулятора
Скачать Одноклассники бесплатно на ноутбук или ПК под управлением любой версии ОС Windows можно с помощью эмулятора Андроид-среды BlueStacks, Droid4X или иной аналогичной утилиты.
Принцип ее работы в том, что с помощью такой программы на компьютере устанавливается виртуальное Android-устройство, на которое можно скачать любые программы и игры для платформы Android.
Руководство по установке эмулятора:
- Открыть bluestacks.com/ru/, нажать «Скачать BlueStacks». Дождаться окончания загрузки.
- Найти установочный файл в папке, нажать на него.
- Кликнуть «Установить сейчас».
Пользователю будут доступны два варианта установки: через Play Market или с помощью файла APK.
Из Play Market
Инструкция:
- На рабочем столе кликнуть по иконке «Google Play Store».
- Кликнуть «Войти», ввести логин и пароль для входа в магазин приложений или зарегистрироваться, используя телефон или e-mail.
- Через строку поиска найти «Одноклассники» на Google Play.
- Кликнуть «Установить».
- Дождаться завершения загрузки.
- Кликнуть по иконке приложения на рабочем столе.
- Ввести номер телефона или e-mail или пароль для входа в социальную сеть.
Через APK
Этот способ подойдет тем, кто по каким-то причинам не может воспользоваться Google Play.
Далее необходимо:
- Навести курсор на кнопку с тремя точками возле раздела «Установленные приложения». В выпадающем списке выбрать «Установить APK».
- Указать путь к скачанному файлу, нажать «Открыть».
- Дождаться завершения установки.
- Нажать на иконку на рабочем столе, после загрузки авторизоваться, чтобы войти в Одноклассники.
При установке с помощью эмулятора ярлык Одноклассников появляется на рабочем столе компьютера. Для доступа к социальной сети достаточно нажать на него.
Чтобы получить быстрый доступ к Одноклассникам на ПК, пользователь может установить ОК на компьютер с помощью эмулятора Андроид-среды или из магазина Microsoft.
Приложение позволяют просматривать новости в Ленте, переписываться, смотреть фото и видео друзей, а также выполнять другие действия, доступные на официальном сайте.
Как установить иконку ОК на рабочий стол
Иконка ОК на рабочем столе вашего компьютера обеспечит не только быстрый доступ к сайту, но так же сэкономит вам время. Только представьте, на вход в соц.сеть «как обычно», у вас уходит порядка одной минуты, при условии, что скорость загрузки браузера достаточно высокая, в то время как попасть в соц. сеть через иконку на рабочем столе можно за 5 секунд.
Итак, существует два способа, чтобы создать «ярлык». Оба способа просты, поэтому, с любым из них справится даже начинающий пользователь ПК.
Первый способ
- Запустите установленный браузер, через который вы предпочитаете сидеть в сети.
- Выйдите из полноэкранного режима (необходимо уменьшить размер окна, чтобы было удобно работать с поверхностью экрана).
- Далее открываем сайт ОК.
- Устанавливаем курсор на начало адресной строки и кликаем левой кнопкой мышки.
- Адрес страницы выделяется, синим цветом, после чего мы просто переносим его на свободное место рабочего стола.
- После успешного выполнения всех действий, появится новый ярлык, при нажатии на который откроется сайт ОК.
С браузером мы разобрались, пока он нам больше не нужен. Давайте разберемся с вновь созданным ярлыком. Для этого:
- Наведите курсор на только что созданный ярлык и кликните на него правой кнопкой мыши.
- Из появившегося списка действий выберите пункт «свойства».
- В открывшемся диалоговом окне можно изменить название во вкладке «общие», а также установить значок ОК. Чтобы закрепить иконку одноклассников на ярлыке, скачайте картинку официального логотипа одноклассники.
- Перейдите во вкладку «веб-страница», нажмите на кнопку сменить значок. Откроется диалоговое окно. Найдите скаченную картинку и щелкните по ней. Нажмите «применить» и «ок». Вы увидите у себя официальный ярлык сайта социальной сети.
Второй способ
На свободном месте рабочего стола щелкаем правой кнопкой мышки, выбираем «создать» — из предложенного списка выбираем ярлык. В поле расположение объекта указываем url – адрес социальной сети, его можно скопировать из адресной строки браузера и вставить, воспользовавшись свойствами вставки через клавиатуру при сочетании клавиш ctrl+v или компьютерной мышкой.
Затем нажимаем на «далее», кнопка расположена внизу и в поле «введите имя ярлыка», печатаем название «odnoklassniki» или «ОК», что вам больше нравится. И кликаем на «готово».
Далее можно выполнить действия по изменению иконки ярлыка в соответствии с тем, что написано выше. Это действие не является обязательным, по этому, тут уж смотрите сами, оформлять или и так сойдет.
Благодаря отдельно вынесенному ярлыку ОК, вход на сайт социальной сети займет всего два клика по иконке.
Как вынести ярлык Одноклассники на рабочий стол
Если у вас ПК на базе Windows, то существует два способа:
- Провести создание на рабочем столе.
- Вывести из браузера.
Как поставить ярлык? Первый вариант:
- Переходим на рабочий стол.
- Нажмите на правую кнопку мыши.
- Выберете пункт «Создать».
- Перейдите в ярлык.
- Укажите адрес сайта.
- Сохраните его на ПК.

Иконка появилась на рабочем столе. Достаточно нажать на значок, чтобы перейти на портал. Вся процедура занимает минимум времени, не возникает трудностей.
Как вынести ярлык из браузера? Нужно:
- Открыть приложение.
- Перейти на сайт.
- Навести курсор на значок замка возле адреса портала.
- Зажать левую кнопку.
- Вывести ярлык на рабочий стол.
- Выбрать местоположение.
- Отпустить кнопку.
Значок создан. Теперь можно пользоваться им, чтобы быстро заходить на сайт. Вкладка открывается в браузере, выбранном в системе в качестве основного.
Блюстакс
Любое ПО из мира Android можно запустить на операционной системе от Майкрософт. Для этого нужно всего лишь скачать и установить бесплатный Андроид-эмулятор. В одной из наших статей мы подробно описали что это такое, сегодня же остановимся на BlueStacks 3, одном из лучших решений для обычного пользователя.
Благодаря нашей подробной пошаговой инструкции вы быстро вникните в процесс и без проблем поставите OK на свой ПК. Приступаем.
- Сначала нужно, собственно, скачать полную версию эмулятора. Ниже есть кнопка, которая поможет вам это сделать.
Скачать BlueStacks 3 с официального сайта
- Как только файл весом в 300 МБ будет загружен, запустите его и нажмите кнопку с надписью: Установить сейчас. Это положит начало инсталляции.
- Дожидаемся распаковки всех данных. На нашем тестовом ПК процесс занял около 2 минут.
- При первом запуске потребуется некоторое время на то, чтобы стартовал движок виртуализации.
- Далее, нам нужно выбрать язык установки. Мы предпочитаем русский. Затем жмем стрелку, которую мы отметили цифрой 2.
- Вот еще один ответственный шаг. Нам нужно авторизироваться в программе через Google-аккаунт. Если у вас такового нет, можно очень просто зарегистрировать учетную запись. О том, как это делается мы рассказали тут. Далее, жмите Продолжить.
- Когда почта и пароль будут получены, введите их в соответствующие поля. Затем снова кликаем по серому треугольнику в правой нижней части экрана эмулятора.
- Также потребуется принять лицензию использования. Жмем ОК.
- Осталось только дождаться входа в систему.
Осталось указать имя и фамилию того, кто будет записан как владелец эмулятора. Указывать достоверные реквизиты совершенно не обязательно.
На этом все. Установка БлюСтакс 3 окончена, и мы можем переходить к скачиванию OK на компьютер.
Для того чтобы это сделать, снова следуйте нашей инструкции:
- Вводим поисковый запрос в поле, предназначенное для этого, и жмем иконку увеличительного стекла (обозначена цифрой 2).
- Выбираем нужное нам приложение из выдачи, полученной от эмулятора.
- Жмем кнопку с надписью: Установить (далее все происходит в точности так, как на любом Android-смартфоне).
- Также придется принять доступ программы. Без этого загрузка даже не начнется.
- Ждем окончания загрузки и установки мобильного приложения ОК.
Готово! Теперь приложение можно открыть прямо отсюда.
Также, если мы перейдем во вкладку Мои приложения эмулятора, то увидим там ярлык нужной нам социальной сети.
Естественно, на рабочий стол социальную сеть мы тоже установили.
Как видим, все работает. Приятного использования!
Приложение для смартфона
Чтобы не создавать ярлыки и быстро заходить в ОК на телефоне, вы можете скачать приложение. Преимущества:
- Не нужно пользоваться иконками браузера.
- Удается быстро зайти на портал.
- Предлагается множество функций.
- Ярлык создается автоматически после установки.
- Можно не только общаться с друзьями, но и просматривать видео, прослушивать музыку, посещать сообщества.
- В плане функциональности приложение не сильно проигрывает полноценной версии сайта.
- Программа стабильна и подходит для всех устройств.
- Не возникает сбоев.
- Удается сэкономить время при использовании программы.
- Поступают уведомления о новых сообщениях.
- На устройствах с последними версиями ОС есть окно для быстрого ответа.
Как начать пользоваться приложением?
- Зайдите в официальный магазин.
- Найдите в нем приложение Одноклассники.
- Скачайте программу на смартфон.
- Войдите в приложение.
- Пройдите авторизацию.
- Можно начать работать с сайтом.
Пользоваться программой легко, она очень удобна в применении. В итоге можно сделать ряд выводов:
- На Виндовс можно создать ярлык или вывести его из браузера.
- На Мак необходимо вынести значок из программы.
- Владельцы смартфонов могут перенести страницу на основной экран.
- На телефонах можно не создавать ярлыки, а скачать программу для полноценного доступа к сайту.
Привет, уважаемые читатели. Как я уже сообщал, . А это юбилей, товарищи. И в этой статье я вас научу как создать ярлык одноклассники на рабочем столе. Согласитесь, что довольно удобно запускать любимые сайты без долгих поисков в интернете, просто кликнув по значку на рабочем столе.
Итак, есть два способа создания ярлыка для сайта одноклассники. Первый способ более быстрый и довольно простой. Второй же будет учитывать через какой браузер (программу для выхода в интернет) открывать сайт ok.ru.
Как создать ярлык Одноклассников на рабочем столе
Ярлык рабочего стола может ссылаться на любой веб-сайт, а не только на приложения. Делая ссылку на сайт через ярлык, вход на него будет происходить через браузер, который у вас в системе установлен в качестве варианта по-умолчанию.
Чтобы добавить ярлык Одноклассников на рабочий стол, нажмите в любом свободном месте рабочего стола правой кнопкой мыши и выберите “Создать” — “Ярлык”.
В графу “Укажите расположение объекта” необходимо ввести адрес сайта. В данном случае это https://ok.ru/. После ввода сайта нажмите “Далее”.
Важно: Ввести адрес сайта нужно обязательно в таком виде. Если не будет указан протокол соединения (https), работать ярлык не будет
На следующем шаге нужно ввести имя ярлыка. Можете выбрать любое название, какое хотите — “Одноклассники”, “Моя страница”, “ОК” и так далее. Напишите нужное название и нажмите “Готово”.
Все, ярлык создан. В зависимости от того, какой браузер у вас установлен в качестве варианта по умолчания, ярлык может иметь разный вид. Лучше, конечно, чтобы он выглядел, как логотип социальной сети Одноклассники. Чтобы это сделать, нажмите на ярлык правой кнопкой мыши и выберите вариант “Свойства”.
Откроется диалоговое окно. Пока с ним делать ничего не нужно. Необходимо запустить отдельно браузер, и в поисковике в нем ввести “Логотип Одноклассники Ico” или похожий запрос. Переключитесь в поисковике на раздел поиска картинок, выберите любой из понравившихся вам логотипов и сохраните его к себе на компьютер
Но обратите внимание, чтобы он был в формате ICO. Если вы не можете найти значок в формате ICO, можно использовать онлайн-конвертеры для преобразования более распространенных форматов изображений png или jpg в ICO
Обратите внимание: Лучше выбирать логотип квадратный с прозрачным фоном. Вернитесь к открытым ранее свойствам ярлыка и нажмите “Сменить значок”
Вернитесь к открытым ранее свойствам ярлыка и нажмите “Сменить значок”.
Далее откроется окно, в котором нужно нажать “Обзор” и найти на компьютере ICO изображение, которое было сохранено.
Когда изображение будет добавлено, жмите “ОК”, чтобы сохранить настройки ярлыка.
Все, после этого ярлык у вас будет выглядеть, как логотип Одноклассников.
Другие символы:
۞● • ˜ ° ஐ ψ ☏ ⊇ ॐ๑ ๖ۣۜG ¯ ⊆ ₪ ਠ ఋ ഊ ○ § ϟ ☥ ¢ ﻸ の ن א 、 ☜ ☞ ʎ ▿ இ 〄
� ک ✿ ۵ ³ º ‰ ր Գ ハ ≈ ֆ ✆ ☏ ☭ Ѽ ❢ ఞ ✪ 〠 ☊ ☤ ☬ ☫ ☧ ❦ ❧ ϟ
★ °•¤ ₰ ஜ *”˜˜”* ペイټ இ° ☆彡ϖÐҳ̸Ҳ̸ҳ(̾♔㋛✄❀ϟ ⎛ / ◘ ๑₪ש ‹ ψ ڿ ﻍ ٨ څ ր – — ☼° இஇ
★-закрашенная звездочка
☆-не закрашенная звездочка
☻- смаил
— белый смаил
-мужское и женское начало
Несмотря на достаточно высокий уровень развития сайта ВКонтакте, по объективным причинам пользователи так и не имеют возможности вставлять фотографии/рисунки в свои статусы или при написании личных сообщений. А ведь иногда так хочется выразить свои эмоции не только довольно ограниченным набором смайлом, не так ли? И активные пользователи уже успели найти решение этой проблемы. И сделали это, прибегнув к такому виду мини-изображений, как символы.
На самом деле, различных символов существует намного больше, чем смайлов, и многие завсегдатаи ВКонтакте с помощью них умудряются рисовать настоящие смысловые «картины». Остальные же довольствуются более скудным, но не менее привлекательным набором этих символов (чего только стоят эти сердечки и звездочки в статусах для контакта!). Но всё-таки есть и та часть пользователей, которые имеют лишь частичное (или вообще не имеют) представление о способах вставки подобных символов. И если Вы относитесь именно к этому типу, то эта статья именно для Вас.
Прежде всего, начнем с изучения стандартной Таблицы символов, которая есть на каждом компьютере.
Найти её можно так: Пуск => Программы => Стандартные => Служебные => Таблица символов.
После того, как таблица откроется – у вас есть несколько способов для получения желаемого символа.
Самый простой способ вставить символы для контакта – это выделить мышкой символ, нажать на кнопку Выбрать и скопировать его в строке набора (Ctrl+V). Затем вставить его куда нужно (Ctrl+C).
Второй способ, который работает чаще всего только с текстовыми редакторами – это выбрать символ и просто перетащить его в требуемое поле.
Третий способ поставить символы ВКонтакте немного сложнее двух предыдущих, но и интереснее. Итак, вначале необходимо поставить галочку в поле «Дополнительные параметры». Теперь в графе «Набор символов» выбираем «Windows: кириллица». И вот теперь, выбирая мышкой любой символ, в правом нижнем углу окна будет видна комбинация клавиш, при наборе которой будет вводиться этот символ.
Для того чтобы ввести символ при помощи комбинации Alt+*, необходимо сделать следующее: зажать кнопку Alt, включить Num pad (в правой части клавиатуры) и в нем ввести необходимую комбинацию цифр.
Кстати, для удобства, Таблица символов в контакте позволяет просматривать символы по определенным группам. Так, если в расширенном режиме в графе «Группировка» выбрать «Диапазоны Юникода», то все символы будут разбиты на несколько групп. Среди них наиболее полезными могут оказаться такие группы, как, например, пунктуация, денежные единицы или числовые символы. Эти символы также можно прописывать при помощи Num pad, но понадобится немного больше времени. Итак, если присмотреться – то, при выделении символа, в левом нижнем углу окна можно заметить его код в Unicode (в виде U+*). Чтобы перевести этот код в должный вид, нам понадобится инженерный калькулятор, который также есть на компьютере. Вводим значение кода в поле калькулятора и переводим его из HEX в DEC. В результате, к примеру, из кода 0024 символа «доллар» (U+0024) при переводе в десятичную систему получаем 36 (т.е. Alt+36).
Для тех, кто не намерен углубляться в Юникоды и десятичные системы выше представлен список символов для контакта, которые можно просто скопировать и вставить в необходимое поле ввода. Эти символы для ника правильно отображаются в большинстве используемых браузеров.
Как создать ярлык на рабочем столе? — Новичкам
Всем привет! Пускай это покажется простым (возможно даже смешным) для некоторых пользователей компьютера, но оно может быть полезно новичкам. В последнее время я достаточно часто получаю письма на электропочту с просьбой создать мини руководство по созданию ярлыков.
Поэтому в данной статье мы рассмотрим как создать ярлык на рабочем столе в Windows 10 (отлично подойдет и для пользователей Windows 7) для ваших любимых программ, сайтов и т.д. и поместить его в любую папку для удобного и быстрого доступа к нужной информации.
Для чего нужны ярлыки на рабочем столе
Я один из тех пользователей, который за пару дней сделает из рабочего стола свалку файлов… использую я его не для красоты — а для работы. Продуктивность моей работы значительно вырастет, когда все будет под рукой и доступно в пару кликов. А потом я все ненужное сгребаю в отдельную папку и закидываю поглубже на жесткий диск.
Ярлыки вещь полезная и игнорировать их просто глупо — я лично знаю некоторых сторонников пустого рабочего стола. Возможно это хорошо с эстетической точки зрения, но удобства не добавляет (возможно это даже удобно когда использование компьютера ограничивается одним лишь браузером и социальными сетями — в работе без ярлыков никуда)
Как создать ярлык на рабочем столе в Windows 10
Совершенно не важно какая у вас версия Windows (Семерка или Десятка) сам процесс создания ярлыка на рабочем столе или в любой другой папке будет идентичен. Кстати, если вы до сих пор не знаете какая версия Windows 10 у вас установлена, то рекомендую ознакомиться с руководством
Способ 1. Самый простой способ создать ярлык на рабочем столе
Как правило возникает необходимость создать ярлык программы на рабочем столе (или папки) — рассмотрим на примере полезной утилиты для определения скорости HDD — CrystalDiskMark.
Кликаем правой кнопкой мыши по файлу запуска программы (exe) и в контекстном меню выберите Отправить > Рабочий стол (создать ярлык).
Перейдите на ваш рабочий стол и убедитесь, что вы сделали ярлык на рабочий стол.
На картинке выше я подчеркнул еще один пункт «Создать ярлык». Если выбрать его — ярлык для программы будет создан в текущей папке, а потом вы его можете переместить куда угодно (например, на тот же рабочий стол)
Способ 2. Длинный и неинтересный
Есть еще один способ создать иконку (или ярлык) на рабочем столе для папки или программы. Кликните правой кнопкой мыши в любом свободном месте на рабочем столе и выберите в появившемся меню Создать > Ярлык.
Откроется окошко в вопросом «Для какого элемента нужно создать ярлык?» — выбираем обзор и переходим к следующему шагу (или если вы знаете точный путь к программе, можете просто его сюда добавить и нажать «ОК»)
В проводнике укажите, где располагается файл с программой или папкой (как я уже говорил ранее — для примера я использую программу CrystalDiskMark) и нажмите «OK»
Здесь вы можете сохранить предложенное имя или придумать свое (например обозвать ярлык как «Тест HDD»). Нажав кнопку «Готово» вы создадите ярлык на рабочем столе.
Стандартная иконка может быть очень унылой (особенно это касается папок) и вам несомненно захочется сменить ее. Для этого открываем свойства ярлыка на рабочем столе и на вкладке «Ярлык» кликаем «Сменить значок…». Тут можем выбрать стандартный или кликнув «Обзор» выбрать любой скачанный из интернета.
Кстати, если хотите — вы всегда можете переместить этот ярлык в любую другую папку на ваше усмотрение (или просто скопировать)
Выводы
Как видите нет ничего сложного в создании ярлыков на рабочем столе.
К счастью (или сожалению) не все программы или игры создают ссылки на себя после установки, а данное руководство поможет вам решить эту недоработку.
Я не стал включать в заметку отдельный пункт про Windows 8 — пользователей восьмерки очень мало и устанавливать ее ради пары скриншотов не вижу никакого смысла — обновляйтесь!
На компьютере
Способ по экспорту всех закладок на персональный компьютер выглядит следующим образом:
Все в html файл
- Зайдем в раздел с настройками Яндекса. Для этого кликаем левой кнопкой мыши по трем линиям вверху страницы, а затем жмем на значок в виде шестеренки.
- После этого запустится меню браузера. Переходим в пункт «Закладки», который находится первый в списке среди всех разделов.
- Нас перебросит на страницу со всеми ранее сохраненными сайтами. Правее строчки «Панель закладок» находится иконка, которая с виду выглядит, как три точки, кликаем на неё ЛКМ.
- В выдвинувшемся окошке находим графу «Экспорт закладок в файл HTML».
- После этих действий откроется новое окно «Сохранить как». Там нужно будет выбрать место, куда будут экспортироваться все закладки из нашего браузера. Для удобства я выберу рабочий стол. Так же там можно будет изменить имя файла, поменяем его на «Все закладки».
- Как все сделали, кликаем левой кнопкой мыши на кнопку «Сохранить». Теперь на нашем рабочем столе, или в месте, куда вы выбрали экспорт данного файла, появится такой значок.
- Если нажать на него несколько раз левой кнопкой мыши, откроется страница в яндексе со следующим содержанием:
- Уже из этого окна можно будет перейти на любой сайт, который мы сохранили ранее. Щелкнем, например, на графу «Добро пожаловать ВКонтакте».
- Как видно из скриншота выше, мы легко смогли попасть на наш сохраненный сайт.
С помощью файла Bookmarks
Это был способ по сохранению всех закладок сразу. Теперь разберем файл, который сохраняет и запоминает все наши закладки. Называется он – Bookmarks. Благодаря данному файлу, можно будет перенести все наши старые закладки в браузер, после его переустановки. Файл Bookmarks возможно найти следующим образом: C:\Users\User\AppData\Local\Yandex\YandexBrowser
- Кликаем правой кнопкой мыши на ярлык Яндекс браузера. В самом низу появившегося окна будет пункт «Свойства». Жмем на него.
- В запустившемся окошке жмем на графу «Расположение файла».
- Откроется папка «Application». Нам она не нужна, поэтому перейдем в раздел «YandexBrowser». Делается это при помощи клика левой кнопки мыши на данную строку.
- После этого переходим в папку «User Data».
- Теперь в «Default».
- В данной папке и находится наш файл «Bookmarks», остается его теперь лишь найти. После нахождения его можно копировать и сохранить в безопасное место. А как браузер переустановлен, можно его загрузить в специальный раздел, и наши закладки вернутся на своё место.
Сохраняем одну закладку
Для того чтобы сохранить одну конкретную закладку в формате html на компьютере, воспользуемся следующим способом:
- Свернем браузер так, чтобы осталось видно кусочек свободного промежутка на рабочем столе.
- В левой части окна Яндекса кликнем левой кнопкой мыши на значок звездочки.
- После этого жмем на строчку «Панель закладок».
- Выбираем любую закладку, и зажимаем левую кнопку прямо на ней. Перетягиваем заметку на рабочий стол.
- Готово! Теперь на нашем рабочем столе будет отображаться закладка со страницей ВК в формате html.
- Если мы нажмем на неё несколько раз ЛКМ, то запустится ранее сохраненный нами сайт.