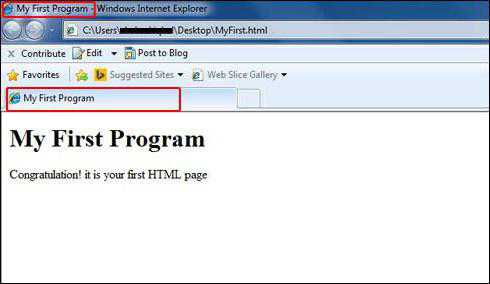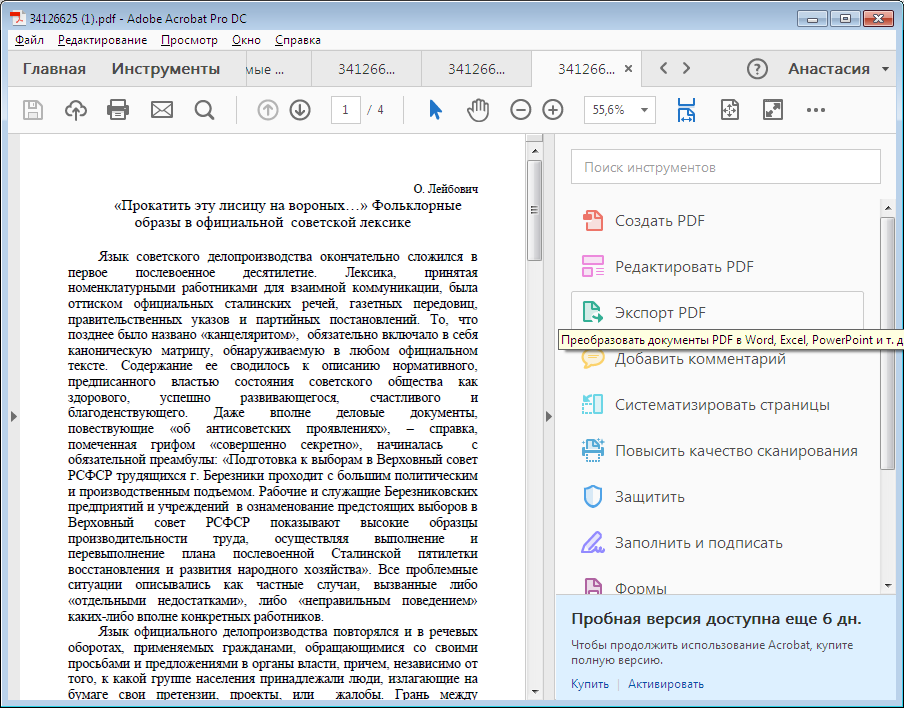Как открыть xml файл в читаемом виде?
Содержание:
- Введение в XML¶
- Формат файла XML — описание, как открыть?
- Как открыть XML-файл
- Открыть XML через браузеры
- XML Marker
- Exchange XML Editor
- Официальные редакторы для открытия XML
- Как создать файл XML
- Что такое XML
- Чем ещё можно открыть подобный файл XML?
- Программы для просмотра и редактирования файлов XML
- В какой программе открыть XML
- Чем открыть XML файл в читаемом виде
Введение в XML¶
XML ( англ. eXtensible Markup Language) — расширяемый язык разметки,
предназначенный для хранения и передачи данных.
Простейший XML-документ выглядит следующим образом:
<?xml version="1.0" encoding="windows-1251"?> <book category="WEB"> <title lang="en">Learning XML</title> <author>Erik T. Ray</author> <year>2003</year> <price></price> </book>
Первая строка — это XML декларация. Здесь определяется версия XML (1.0) и кодировка файла. На следующей строке описывается корневой элемент документа (открывающий тег). Следующие 4 строки описывают дочерние элементы корневого элемента ( , , , ). Последняя строка определяет конец корневого элемента (закрывающий тег).
Документ XML состоит из элементов (elements). Элемент начинается открывающим тегом (start-tag) в угловых скобках, затем идет содержимое (content) элемента, после него записывается закрывающий тег (end-teg) в угловых скобках.
Информация, заключенная между тегами, называется содержимым или значением элемента: . Т.е. элемент принимает значение . Элементы могут вообще не принимать значения.
Элементы могут содержать атрибуты, так, например, открывающий тег имеет атрибут , который принимает значение . Значения атрибутов заключаются в кавычки (двойные или ординарные).
Некоторые элементы, не содержащие значений, допустимо записывать без закрывающего тега. В таком случае символ ставится в конце открывающего тега:
Формат файла XML — описание, как открыть?
Файл XML (полн. eXtensible Markup Language) – самый распространенный формат представления данных, используемый как инструмент для установления объектов и значений их атрибутов с помощью тегов.
XML формат практически полный аналог формату HTML за исключением того, что пользователю предоставляется возможность самому расставлять теги, используемые в языке XML.
Расширение XML завоевало очень большую известность среди пользователей. XML приложение служит не только в качестве средства для передачи информации в сети интернет, но и может содержать в себе самые разнообразные XML данные, включая пользовательские банки данных, настройки программных компонентов и.т.д.
По сути, XML – это инструмент для взаимосвязи между различными программными приложениями с помощью специального языка разметки, представляющего собой свод общих правил и имеющего свою семантику.
Так, например, первая строка любого XML документа – это запись, декларирующая версию языка XML.
Обязательное условие соблюдения синтаксиса языка заключается в наличии начального и конечного корневых тегов. Основной блок XML документа – ряд вложенных элементов, также состоящих из открывающего и закрывающего тегов.
Формат XML применяется не только на платформе ОС Windows, Mac и Linux, но также используется и для работы на мобильных устройствах в ОС Android.
Программа для открытия XML
Расширение XML является одним из самых адаптированных и поддерживает работу на платформе всего комплекса ОС с применением самого разнообразного программного обеспечения.
Как и в случае с форматом JSON, открыть XML файл возможно с использованием стандартного текстового редактора, например, Notepad, PSPad editor или даже Блокнот (встроенная программа). Стоит отметить, что по сей день, текстовый редактор – это самый популярный инструмент среди обычных пользователей для открытия и редактирования XML файла.
Среди других программных компонентов, которые поддерживают работу с XML документами (которыми также можно открыть XML онлайн) можно отметить:
- Microsoft Excel (ОС Windows);
- Яндекс.браузер (ОС Windows);
- Microsoft Visual Studio (ОС Windows);
- Altova XMLSpy (ОС Windows);
- Progress Stylus Studio (ОС Windows);
- JAPISoft EditiX (ОС Windows);
- Wattle XMLwriter (ОС Windows);
- JAPISoft EditiX (ОС Mac);
- ElfData XML Editor (ОС Mac);
- Bare Bones BBEdit (ОС Mac);
- MacroMates TextMate (ОС Mac);
- Apple TextEdit (ОС Mac);
- SCREEM (ОС Linux);
- File Viewer for Android (ОС Android).
Данные программы с большим процентом вероятности откроют и позволят произвести редактирование любого XML документа.
Конвертация XML в другие форматы
XML формат неприхотлив для конвертации в самые многочисленные расширения (в том числе, xml онлайн конвертеры) .
Наиболее востребованными для преобразования являются CSV, ACCDB и PDF форматы. Первые два могут быть получены с использованием плагина MS Office – Excel; расширение PDF — OpenOffice.org Calc.
Для получения других форматов данных, включая HTML, DBF, XLS, SQL, большинство специалистов рекомендуют воспользоваться XML конвертером, например, Convertin.io или Advanced XML Converter.
Удобный пользовательский интерфейс данного конвертора допускает одновременную конвертацию целого пакета XML документов.
Почему именно XML и в чем его достоинства?
Большой пользовательский спрос – главное достоинство формата XML. XML приложение служит не только в качестве средства для передачи информации в сети интернет, но и может содержать в себе самые разнообразные данные, включая пользовательские банки данных, настройки программных компонентов и.т.д.
Как открыть XML-файл
Существует несколько способов открыть XML-файл напрямую. Вы можете открывать и редактировать их с помощью любого текстового редактора, просматривать их с помощью любого веб-браузера или использовать веб-сайт, который позволяет просматривать, редактировать и даже конвертировать их в другие форматы.
Используйте текстовый редактор при регулярной работе с XML
Поскольку XML-файлы – это просто текстовые файлы, их можно открыть в любом текстовом редакторе. Однако, многие текстовые редакторы, такие как Notepad, просто не предназначены для отображения XML-файлов с их правильной структурой. Это может быть полезно для быстро ознакомления с содержанием XML-файла. Но, существуют более удобные инструменты для работы с ними.
- Щелкните правой кнопкой мыши файл XML, который вы хотите открыть, выберите Открыть с помощью в контекстном меню, а затем выберите Блокнот.
Примечание: мы используем Windows, но то же самое справедливо и для других операционных систем. Найдите хороший сторонний текстовый редактор, предназначенный для поддержки XML-файлов.
- Файл открывается, но, как вы можете видеть, он теряет большую часть своего форматирования и записывает всё в две строки.
- Таким образом, блокнот может быть полезен для быстрой проверки XML-файла. Но, гораздо удобнее использовать более продвинутый инструмент, такой как Notepad++, который подсвечивает синтаксис и формат файла, как это можно ожидать.
Вот тот же XML-файл, открытый в Notepad++
Использование веб-браузера для просмотра XML-файла
Если Вам не нужно редактировать XML-файл, но просто нужно просмотреть содержимое, с этой задачей справиться ваш браузер. Более того, ваш веб-браузер, скорее всего, уже настроен как стандартное средство просмотра XML-файлов. Таким образом, двойной щелчок XML-файла должен открыть его в браузере.
Если нет, вы можете щелкнуть правой кнопкой мыши файл, чтобы найти варианты его открытия с любым другим приложением. Просто выберите ваш веб-браузер из списка программ.
Когда файл откроется, вы должны увидеть хорошо структурированные данные. Это не так красиво, как цветной вид, который вы получаете в Notepad++, но гораздо лучше, чем блокнот.
Использование онлайн-редактора для XML-файлов
Если вы хотите редактировать случайный XML-файл и не хотите загружать новый текстовый редактор, или Вам нужно конвертировать XML-файл в другой формат, существует несколько достойных онлайн-редакторов XML, доступных бесплатно.
Для примера используем CodeBeautify.org. Страница разделена на три раздела. Слева находится XML-файл, с которым вы работаете. В середине вы найдете несколько функций. Справа вы увидите результаты некоторых вариантов, которые вы можете выбрать.
Например, на рисунке ниже слева находится наш полный XML-файл, а на панели результатов отображается представление в виде дерева, так как мы нажали кнопку Tree View посередине.
Используйте кнопку Browse для загрузки XML-файла с вашего компьютера или кнопку Load URL для извлечения XML из интернет-источника
Кнопка Tree View отображает данные в хорошо отформатированной древовидной структуре на панели результатов, со всеми тегами, выделенными оранжевым цветом, и атрибутами справа от тегов.
Beatify отображает ваши данные в аккуратном, легко читаемом виде.
Кнопка Minify отображает ваши данные, используя наименьшее количество пробелов. Эта функция будет разместить каждый каждый кусок данных на одной строке. Это пригодится при попытке сделать файл меньше, что сэкономит некоторое пространство.
И, наконец, Вы можете использовать кнопку XML to JSON для преобразования XML в формат JSON, и кнопку Export to CSV для сохранения данных в виде файла значений, разделенных запятыми, или кнопку Download для загрузки любых изменений, которые вы сделали в новом XML-файле.
Открыть XML через браузеры
Раз уж формат XML появился для экспериментального «строительства» сайтов (на данный момент нишу верстки занимает HTML и таблица стилей CSS), то и Google Chrome и Mozilla Firefox с легкостью воспринимают всю спрятанную в документах информацию. Да еще и выводят все теги и атрибуты не только в виде текста, но и в соответствии с определенным оформлением (если внутри описана таблица, то на выходе появится информация, уложенная по полочкам строчек и столбцов).
Как загрузить XML в браузер? Элементарно! Можно спокойненько перетащить требуемый документ в любое открытое окно, а дальше останется лишь наблюдать за результатом.
И вот весь текст на экране, в строке поиска – каталог размещения открывшегося файла, а по центру экрана – несколько рекомендаций непосредственно от браузера. К примеру, Google Chrome может предупредить, нарушен ли где-то синтаксис, нужны ли дополнительные правки и почему, собственно, возникают проблемы.
В Firefox ситуация та же, правда, ошибки и предупреждения выводятся на русском языке!
Стоит ли всегда открывать XML через браузер? Однозначно ответить на вопрос невозможно. С одной стороны – можно сразу же посмотреть, как выглядит формат не «на бумаге», а в действии. Кроме того, кодировку не нужно выбирать (определяется автоматически), да и устанавливать дополнительные программы не нужно. Но то лишь со стороны непосредственного использования. Если же нужны правки, изменения или хоть какое-то взаимодействие с документов, то без дополнительных приложений точно не обойтись.
XML Marker
Разбираясь, чем открыть расширение XML, следует обратить внимание на эту программу. XML Marker является редактором, который синхронно отображает иерархическую и табличную структуру данных
Программа автоматически представляет в виде таблицы любые выбранные теги. Делается это посредством сбора повторяющихся атрибутов и названий тегов. В результате пользователь получает четкую и информативную структуру.
Благодаря стараниям разработчиков, XML Marker эффективно использует имеющиеся ресурсы центрального процессора и оперативной памяти, поэтому пользователь может легко перемещаться по очень большим файлам, вес которых достигает 500 Мб.
Exchange XML Editor
Exchange XML Editor is yet another free XSD viewer software for Windows. As its name implies, it is an XML editor in which you can view and edit files such as XML, XSD, DB, RNG, SVG, HTML, etc. In it, you get a dedicated Viewer Mode to protect XSD or any other code from accidental changes. It also provides various viewing sections to view XSD Schema, XSD Attributes, Elements, Document Properties, etc. Apart from viewing, it also offers Editing Mode, using which you can directly make changes on the XSD code. Plus, editing tools like Cut, Copy, Paste, Go to Start/End Tag, Find, Replace, etc. are also available in it.
In this software, you can also digitally sign XSD documents and also verify digital signatures by using Sign Document and Verify Signature features, respectively. This software also offers various XML document specific features like XML validator, XML declaration, XML to XSD converter, XML to DTD converter, etc. After viewing and editing, you can save your XSD document in HTML, XSL, RDF, NRL, etc. documents.
Официальные редакторы для открытия XML
Список программ, специализирующихся на взаимодействии с XML огромен, из-за чего невозможно перечислить и половины вариантов. А потому – инструкция по использованию на примере XML Marker, бесплатно распространяемом инструменте, воспринимаемом разную кодировку, подсвечивающем синтаксис, отображающем одновременно и древо документа, и всю текстовую информацию. Кроме того, разработчики обещают автоматические обновления, исправляющие некоторые ошибки и недоработки, целую коллекцию дополнительных советов и рекомендаций, позволяющих, к примеру, избавиться от каких-нибудь ошибок при вводе (даже некоторые неправильно заданные теги в конце информационного кода могут привести к проблемам при воспроизведении).
Из дополнительных плюсов – поддержка разных языков, возможность менять формат, а еще – невероятная скорость обработки данных (даже состоящие из тысячи ячеек таблицы открываются за считанные секунды). И, раз уж подобный редактор настолько всесилен, почему бы не приступить к установке?
На открывшейся странице остается лишь выбрать необходимую для загрузки версию. Доступно несколько вариантов – и совсем «древние» и «тестируемые», и последние со всеми необходимыми обновлениями. Вариантов, с какого сервера все сохранять, тоже несколько – тут уж дело вкуса (в любом случае, дистрибутив весит всего несколько десятков мегабайт).
2. Дальше – запустить дистрибутив, прочитать строки приветствия, нажать Next.
Принять все лицензии и пользовательское соглашение.
Выбрать папку для установки (какой-то гигантской разницы нет).
Последний этап – выбрать, нужны ли ярлыки на рабочем столе и в меню «Пуск», и стоит ли ассоциировать формат «XML» с программой. Если подобной необходимости нет, то все галочки можно спокойно поснимать.
После завершения установки останется лишь запустить инструмент и приступить к непосредственному использованию.
3. Итак, для запуска нужного файла нужно нажать на пункт «File» и вызвать выпадающее меню, затем – кликнуть на «Open» для непосредственного перехода к поиску.
После открытия на экране появится все сохраненная в документе информация, с поддержкой всех атрибутов и тегов. Кроме того, любые данные разрешат править и изменять, а затем – просматривать визуальные копии в дополнительном окне.
Ну, и коротко о ключевых возможностей. Слева – иерархия всех данных (какие теги складываются, какая информация важнее и все остальное), справа – выделенный код, снизу – отображение. Если появятся какие-то ошибки, то система сразу же обо всем предупредит, да еще и выделит место, где нужны срочные изменения.
В общем, идеальный инструмент для тех, кто не просто что-то открывает, а реально взаимодействует и применяет.
Из минусов – цена. Разработчики предлагают или абонентскую плату с переводом денег каждый месяц, или одноразовый платеж. Впрочем, опробовать инструмент можно совершенно бесплатно без функциональных ограничений, но на основе пробного периода.
Как создать файл XML
Если вам потребовалось создать файл XML, тогда можно воспользоваться одним из вариантов:
- Visual Studio.
- MS Excel.
- Блокнот и другие программы.
У каждого из
вышеперечисленных способов имеется свои нюансы, с которыми стоит познакомиться
поближе.
Создание файла XML в Visual Studio
Visual Studio – более улучшенная, многофункциональная версия «Блокнота».
Для её использования, сначала нужно скачать и установить программу, а затем:
- В левом верхнем углу программы, нужно нажать на
«Файл» и выбрать пункт «Создать». - Далее, в новом системном окне выбираете
соответствующий тип файла и в правом нижнем углу нажимаете «Открыть». - Затем прописываете всю необходимую информацию.
- Для сохранения данных выбираете «Сохранить всё».
Во время сохранения проследите, чтобы расширение было XML.
Как создать xml файл в Excel
Ещё одним способом, по созданию файла XML, является использование MS Excel:
- Сначала запускаете MS Excel и посредством использования одного из языков программирования вводите все требуемые команды в таблицу.
- Далее, в верхнем левом углу нажимаете на кнопку Microsoft Office и выбираете раздел «Сохранить как».
- В графе «Тип файла» из списка выбираете « XML-данные» и кликаете по «Сохранить».
Как создать xml файл в блокноте
Вариант создания файла формата XML через Блокнот, более сложный, по сравнению с ранее приведёнными способами.
В этом случае придётся самостоятельно прописывать все необходимые команды и теги.
Итак, чтобы создать XML-файл с помощью утилиты «Блокнот» потребуется:
- Сначала создаётся новый текстовый документ. То
есть на рабочем столе или в любой папке, по пустому месту нужно щелкнуть правой
клавишей мыши и выбрать пункт «Создать», а затем кликаете по «Текстовый
документ». - Далее задаётся кодировка файла с указанием его
формата. Для этого используется следующая команда без кавычек: «<?xml version=”1.0” encoding=”utf-8”?>».
Затем создаётся первый каталог<root>. Для закрытия каталога
применяется символ «/». Таким образом, на второй строчке документа прописываете
тег </root>.
- Далее прописывается контент, для которого можно использовать тег <Employee> с присваиванием ему имени. Теперь тег будет выглядеть так: < Employee name=”имя”>. Здесь же можно добавить ещё дополнительные данные, которые должны вводиться с новой строки. Например, возраст <Age>20</Age> <Programmer>True</Programmer> и другие данные.
- Для закрытия тэга <Employee>, используется символ «/». Таким образом, тег примет следующий вид — </Employee>.
- Далее закрываете каталог при помощи символа «/». То есть, на второй строчке документа прописываете тег </root>.
- В конечном итоге должна получиться следующая запись:
<?xml version=”1.0” encoding=”utf-8”?><root>< Employee name=”имя”><Age>20</Age><Programmer>True</Programmer></Employee></root>
Для завершения работы в правом верхнем углу «Блокнота», нажимаете на «Файл» и выбираете «Сохранить как…». В графе «Имя файла», после точки указываете расширение XML и нажимаете на «Сохранить».
Блокнот хорошо использовать для небольших и несложных таблиц с командами для xml-файлов. Дело в том, что в данной утилите не предусмотрена возможность удаления и исправления ошибок в коде.
Также, ошибки не будут подсвечиваться и, соответственно, если файл небольшой, то найти недочёт не составит особого труда. То есть для более серьёзной работы с данным форматом, лучше воспользоваться другим способом.
Итог
Для решения вопроса о том, как создать файл XML, имеется несколько довольно простых способов. Кроме этого, не обязательно прописывать все команды самостоятельно.
Поскольку, при желании, можно воспользоваться специально предназначенными для этого компиляторами.
Как создать файл XML, видео
Рекомендую прочитать:
- Анонимайзер онлайн бесплатно
- В WhatsApp не отображаются имена контактов
- В Твиттере не удаётся воспроизвести медиафайл
- Вирус шифровальщик, как вылечить и расшифровать файлы
- Всемирная паутина. Как появилась сеть Интернет
- Вывод денег из Steam
- Найти скриншоты на компьютере виндовс 7
- Где находится файл hosts Windows 7
- Где хранятся закладки в Яндекс Браузере?
- Гугл Док онлайн. Как создать Гугл Документы
Что такое XML
XML – это язык разметки, созданный консорциумом World Wide Web Consortium (W3C) для определения синтаксиса кодирования документов, которые могут быть прочитаны людьми и машинами. Он делает это с помощью тегов, которые определяют структуру документа, а также то, как документ должен храниться и транспортироваться.
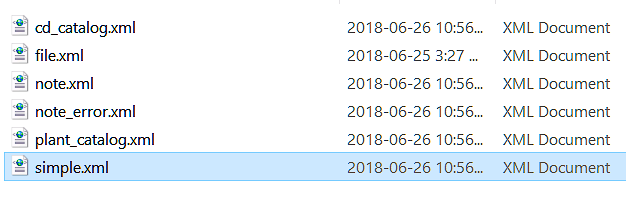
Проще всего сравнить его с другим языком разметки, с которым вы можете быть знакомы, – язык гипертекстовой разметки (HTML), используемый для кодирования веб-страниц. HTML использует предопределенный набор символов разметки (короткие коды), которые описывают формат содержимого на веб-странице.
Однако, отличие XML в том, что он является расширяемым. У XML нет предопределенного языка разметки, как у HTML. Вместо этого, XML позволяет пользователям создавать свои собственные символы разметки для описания контента, формируя неограниченный и самоопределяемый набор символов.
По сути, HTML – это язык, который фокусируется на представлении контента, в то время как XML – это выделенный язык описания данных, используемый для хранения данных.
XML часто используется в качестве основы для других форматов документов, которых сотни. Вот несколько, которые вы можете узнать:
- RSS и ATOM описывают, как приложения должны обрабатывать веб-каналы.
- Microsoft .NET использует XML для своих файлов конфигурации.
- Microsoft Office использует XML в качестве основы для структуры документа.
Таким образом, если у вас есть XML-файл, это не обязательно говорит Вам, для какого приложения он предназначен. Впрочем, Вам и не нужно беспокоиться об этом, если только вы не разрабатываете XML-файлы.
Чем ещё можно открыть подобный файл XML?
Как я уже сказал, такие файлы содержать текст. Отсюда, попробуем открыть данный файл самым простым текстовым редактором «Блокнот». Итак, опять попробуем открыть файл sitemap.xml. Кликнем по файлу правой кнопкой мышки. Выберем «Открыть с помощью» и среди программ ниспадающего меню, выберем «блокнот».
Теперь, мы уже видим структуру кода данного документа. Вам понятно, что этот код означает? Мне да. В файле идёт перечисление адресов статей моего сайта, времени их написания, и прочее.
Итак, давайте вспомним, чем ещё предлагала система открыть данные файлы? Одной из лучших программ для этого, на мой взгляд, является бесплатная русифицированная программа просмотра файлов сайта «Notepad++» (эта программа очень похожа на Блокнот). Скачать Notepad++ https://notepad-plus-plus.org/download/v7.6.html с официального сайта. Затем, во время установки, если вы увидите, что дизайн идёт английский, не забудьте поменять его на русский!
Как вы заметили, данная программа имеет, по сравнению с блокнотом, более богатый функционал, включавший разнообразное меню, вроде «Кодировки», «Инструменты», «Макросы», «Поиск» и прочее. Да и сам код файла выглядит более красиво. Различные части кода отмечены разным цветом.
Если же «Notepad++» открывает письма с крякозябрами, то, это значит, их нужно перевести в нормально читаемый формат. Для этого, откроем «Notepad++». В меня выбираем «Кодировки», затем выберем «Кодировка в UTF-8 без BOM». Теперь в данном редакторе, у вас должен открыться человеко читаемый формат!
Программы для просмотра и редактирования файлов XML
Программы Microsoft Office есть практически на каждом компьютере с Windows, поэтому часто для запуска xml не нужно ничего дополнительно устанавливать.
Если Офиса у вас нет, и вы не хотите скачивать целый пакет, чтобы открыть один единственный файл, воспользуйтесь «Блокнотом» или сторонним приложением NotePad++.
Word
Чтобы установить Word на ПК, нужно скачать целый пакет Microsoft Office, где будет сам текстовый редактор, Excel (для работы с таблицами) и Power Point (для создания презентаций).
Не все версии Microsoft Word умеют открывать документы xml без тегов. Подойдут варианты Word 2007 и выше. Версии ниже показывают информацию только с тегами.
В Word вы сможете просматривать текст, отправлять его на печать в принтер. Редактирование документа здесь недоступно.
Как открыть файл XML в Word:
Нажмите правой кнопкой мыши на файл xml – при этом не важно, где он находится: на рабочем столе или в папке на жестком диске.
Наведите стрелку на пункт «Открыть с помощью». Выберите программу Word
Если ее нет в списке, нажмите «Выбрать другое приложение».
В появившемся меню нажмите на «Microsoft Word». При желании поставьте галочку под списком приложений, чтобы система открывала xml-файлы с помощью Word. Щелкните по «ОК».
Подождите, пока запустится файл с текстом.
Excel
Если данные документа представлены в виде таблицы, используйте другую программу из пакета Microsoft Office – инструмент Excel.
Открыть документ в Excel можно таким же образом, как и в Word. Кликнуть по файлу правой клавишей, а затем в списке «Открыть с помощью» выбрать Excel.
Если Excel в списке не оказалось, используйте другой метод запуска:
- Если у вас Windows 10, нажмите на иконку в виде лупы справа от кнопки «Пуск». Вбейте в поисковую строку слово «excel».
- В верхней области панели появятся результаты поиска – нажмите на «Microsoft Excel», чтобы запустить программу.
- В интерфейсе приложения нажмите на «Файл». Выберите пункт «Открыть».
- В «Проводнике Windows» найдите документ xml. Выделите его левой кнопкой мыши и нажмите «Открыть».
- Выберите способ открытия файла, например, XML-таблица. Нажмите на «ОК».
- Подождите, пока загрузится таблица. Если она большая, процесс займет некоторое время.
Стандартный «Блокнот»
В «Блокноте» откроется текст, обернутый в теги. При необходимости вы сможете его отредактировать в окне.
Запустить файл можно через то же контекстное меню документа. Выбираете «Открыть с помощью», нажимаете на «Блокнот».
Если «Блокнота» в списке приложений не оказалось, используйте другой способ:
- Откройте пустое окно «Блокнота». Для этого найдите программу через поиск Windows 10. Введите название приложения в строке поиска – выберите «Блокнот» в результатах запроса.
- Теперь зажмите мышкой файл xml (на рабочем столе либо в папке в «Проводнике») и перетащите его на пустое окно «Блокнота».
- Подождите, пока документ откроется.
Через Google Chrome и другие браузеры
Для Google Chrome и любого другого браузера действует тот же способ запуска: через пункт «Открыть с помощью» в контекстном меню файла. Можно выбрать «Гугл Хром» или любой другой веб-обозреватель: Internet Explorer, Yandex, Opera и т. д.
Еще один способ – перетаскивание файла на окно браузера. Откройте новую пустую вкладку обозревателя (обычно это иконка в виде плюса на панели с вкладками). Перетащите файл xml мышкой на любую область пустой вкладки.
Подождите, пока браузер загрузит документ в свое окно.
NotePad++
В NotePad++ можно читать и редактировать готовые xml-документы, а также создавать новые. Приложение также работает с другими форматами веб-файлов, например, с YML.
При установке программы можно выбрать русский язык интерфейса. Плюс NotePad++ в том, что она выделяет корневую структуру кода, что упрощает работу с документом. В «Блокноте», к примеру, теги идут чуть ли не сплошным текстом.
Как открыть XML-файл в NotePad++:
- Запустите приложение и нажмите на раздел «File» («Файл»). В меню выберите «Open» («Открыть»).
- Либо сразу после запуска программы зажмите комбинации клавиш Ctrl + O. Также можно нажать на вторую иконку «Open» на панели инструментов, которая находится чуть ниже.
- В «Проводнике Windows» найдите документ xml. Выберите его левой кнопкой мыши и нажмите на «Открыть».
- Подождите, пока загрузится файл со структурой кода.
В какой программе открыть XML
Так, расширение XML– текстовый файл в XML (eXtensible Markup Language) – язык разметки, который описывает документ и поведение программы, которая читает документ. Такой формат файла разрабатывался для активного использования в интернете. Но оказывается, что открыть его в читаемом виде не так просто. Рассмотрим самые популярные программные решения, которые используются для открытия XML-файлов и их редактирования.
Способ 1: Notepad++
Текстовый редактор Notepad++ считается одним из лучших для работы с самыми разными типами файлов, в которых содержится текст. Программа является настолько универсальной, что ее используют и для работы с документами, и для написания кода на различных языках программирования.
У редактора есть несколько плюсов и минусов. К преимуществам можно отнести поддержку многих форматов текстовых файлов, большое количество различных функций и редактирование текста. Из минусов стоит отметить не совсем удобный интерфейс, который хоть и является интуитивно понятным, но иногда может сбивать с толку. Посмотрим, как же открыть документ XML через программу Notepad++.
- Первым делом надо открыть сам редактор. Затем в диалоговом окне «Файл» надо нажать на пункт «Открыть».
После этого появится диалоговое окно Проводника, где надо выбрать файл для чтения и нажать на кнопку «Открыть».
Теперь файл доступен не только для чтения, но и для редактирования. Если же в настройках еще выбрать синтаксис для XML, то можно спокойно редактировать файл со всеми синтаксическими правилами языка.
Способ 2: XML Notepad
Вторая программа, которая позволяет открывать файлы формата XML – редактор XML Notepad. Она почти идентична своим принципом открытия Notepad++, но некоторыми нюансами отличается. Во-первых, программа не поддерживает различные текстовые форматы, она настроена только на работу с XML-документами. Во-вторых, интерфейс довольно сложный, и его понимание не слишком легко дается новичку.
Из плюсов же можно отметить глубокую работу с документами в формате XML. Редактор позволяет читать и изменять файлы в более удобном режиме: есть разделения по семантическим разделам, программа автоматически считывает документ и делит его на смысловые части.
- Чтобы открыть документ в программе XML Notepad, надо выбрать пункт меню «File» и нажать «Open». Или воспользоваться горячей клавишей «Ctrl+O».
После этого надо выбрать файл для чтения и открыть его. Теперь можно спокойно читать документ в программе и редактировать его, как угодно.
Способ 3: Excel
Среди популярных способов открытия документа XML есть программа Excel, которая разработана компанией Microsoft. Открыть файл таким способом довольно просто, особенно, если следовать инструкции.
Из плюсов можно отметить то, что исходный документ представлен в виде удобной таблицы Excel, которую можно легко редактировать и просматривать. К минусам же относится цена программы, ведь она не входит в список бесплатных офисных приложений компании.
- После открытия самой программы надо нажать на кнопку «Файл», выбрать пункт меню «Открыть» и найти нужный документ на компьютере, внешнем накопителе или в облачном хранилище.
Теперь надо выбрать режим работы с документом в формате XML. Рекомендуется оставить значение по умолчанию или же указать, что открывать надо только для чтения.
После указанных действий можно просматривать файл XML, который был преобразован в удобную таблицу Excel.
Урок: Конвертация файлов XML в форматы Excel
Способ 4: Браузер Google Chrome
Еще одним простым и быстрым способом открытия документа XML через часто используемые программы является запуск через веб-обозреватель. Для этого будем использовать одну из самых популярных программ для серфинга в интернете – Google Chrome.
Браузер работает с документами быстро, и, скорее всего, уже установлен на компьютере, что является несомненным плюсом такого способа.
Для открытия XML-файла достаточно лишь открыть браузер и перенести документ прямо в окно программы. Теперь можно наслаждаться работой и чтением файла в формате XML в удобном виде.
Способ 5: Блокнот
Все способы, которые были указаны выше требовали дополнительных установок, так как среди стандартных приложений и программ Windows нет ни одной программы, про которую было написано. Но все меняет Блокнот.
- Первым делом надо открыть саму программу. Теперь в пункте меню «Файл» следует выбрать строку «Открыть».
Найдя на компьютере файл, можно смело нажимать «Открыть» еще раз.
Теперь можно спокойно читать документ XML в довольно удобной форме.
Опишите, что у вас не получилось.
Наши специалисты постараются ответить максимально быстро.
Чем открыть XML файл в читаемом виде
Открыть XML можно при помощи стандартных инструментов.
Блокнот
ОС Windows может взаимодействовать с разными текстовыми файлами. Не вся информация сохраняется в первозданном виде, но уловить суть изложенного материала можно. Чем открыть XML? Да хоть стандартным Блокнотом. Достаточно кликнуть ПКМ по файлу и из контекстного меню в разделе «Открыть с помощью» выбрать название программы.
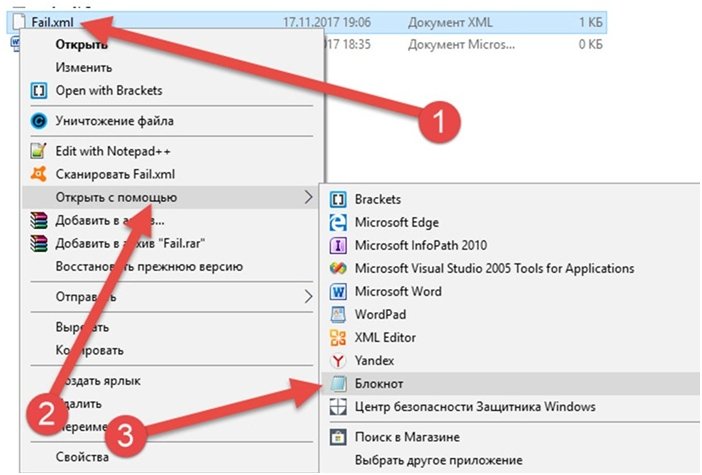
Документ открыт в первозданном виде. То есть в нем будут видны все тэги и команды. Это не информативное изложение материала.
Microsoft Word
Открыть XML можно с помощью Word: «Файл» — «Открыть» — два щелчка по XML-файлу.

Функционал последних версий редактора позволяет пересохранять XML в файл с расширением .docs. Такой документ уже можно просматривать в любой версии Word.
«Файл» — «Сохранить как».

После нажатия на кнопку «Обзор» появится окно проводника. По строке «Тип файла» следует указать Документ Word.

После преобразования документ можно будет открыть в любой версии программы Ворд.
Notepad++
Эта программа очень востребована программистами, так как позволяет не только просматривать исходный код файла в формате XML, но и редактировать его. Несмотря на широкий функционал приложение работает очень просто. Меню «Файл» — «Открыть» — появится окно проводника. Пользователю остается указать нужный файл, как он сразу же загрузиться в программу в исходном варианте.

Microsoft Excel
Чтобы открыть XML через Microsoft Excel, следует запустить приложение и в меню выбрать «Открыть».

Программа запросит сценарий действий. Файл формата XML можно открывать как XML-таблицу.

После преобразования всех тэгов отобразится текст файла.
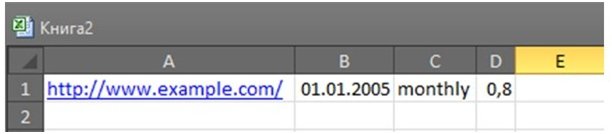
Встроенные инструменты офисных программ не позволяют выполнить даже половины требуемых задач. Программа отображает не всю информацию, а ту что есть отредактировать не получается.
Специализированные редакторы
Чем открыть XML? Если не подходят стандартные инструменты, можно использовать XML Marker. Программа распространяется бесплатно, работает на нескольких языках и быстро обрабатывает данные. Скачать приложение можно с официального сайта.
По завершению установки останется запустить программу и в меню «File» выбрать пункт «Open» и указать путь к документу.

Файл открывается в первозданном виде со всеми атрибутами.
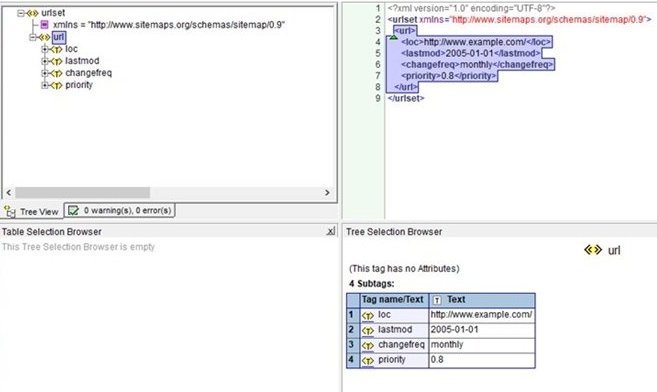
Единственный недостаток — цена. Разработчики спрашивают абонентскую плату или одноразовый платеж. Бесплатно пользоваться программой можно в течение пробного периода.