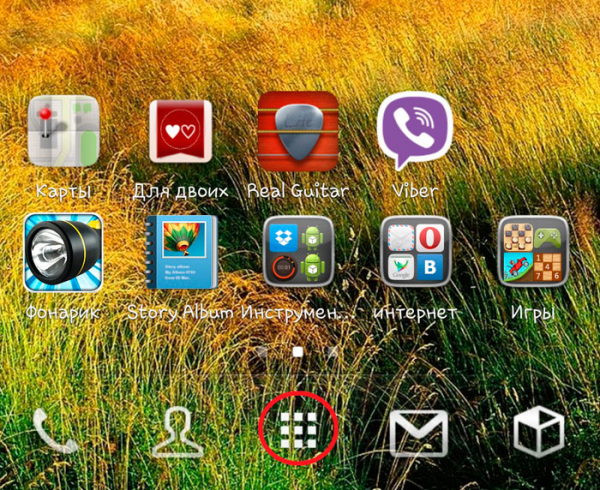Компьютер с windows 10 не видит себя и другие компьютеры в сети (сетевом окружении)
Содержание:
- Проверьте подключение к рабочей группе
- Не видно компьютеров в сети
- Виндовс 10 не видит в сети компьютеры: причины и их решение
- Протокол SMB 1.0 и проблемы Master Browser в Windows 10
- Ноутбук не подключается к WiFi из-за проблем в роутере
- Включаем распознавание сетевого принтера
- Проблема с доступом к общей сетевой папке по SMB1 в Windows 10 (мое решение)
- Исправление обновления февраля 2020 года:
- Домашняя сеть не работает: причины и диагностика
Проверьте подключение к рабочей группе
Чтобы подключить заново компьютер к рабочей группе лучше воспользоваться мастером подключения. Для этого нажмите на кнопку Пуск – Служебные Windows – Панель управления – Система и безопасность – Система – Дополнительные параметры системы.
Когда откроется окно под названием Свойства системы, то перейдите в нём на вкладку Имя компьютера. Найдите и нажмите на кнопку Идентификация.
Эта кнопка запустит мастер подсоединения компьютера к рабочей группе. В первом окне мастера поставьте точку у первого пункта Компьютер входит в корпоративную сеть. Во втором окне мастера поставьте точку у второго пункта Моя организация использует сеть без доменов. В третье окно мастера впишите имя вашей рабочей группы. После этих действий мастер завершит подсоединение и вам нужно будет перезагрузить компьютер. Если и после этих действий ваш компьютер не видит другой компьютер в локальной сети, то переходите к следующему этапу.
По большому счету, причин может быть несколько, и они весьма разнообразны: начиная от банального отсутствия подключения к сети или различного названия рабочей группы и заканчивая нарушениями в работоспособности самой системы или изменениями параметров реестра.
Разумеется, последние два варианта возможны, но весьма маловероятны. Так что здесь будут рассмотрены две наиболее часто встречающиеся ситуации, а именно:
- Отключенное обнаружение сети.
- Неверно заданные параметры рабочей группы.
Сетевое обнаружение
Этот параметр влияет исключительно на отображение устройства внутри раздаваемой Wi-Fi-точкой сети. Доступ к интернету будет предоставлен вне зависимости от установленного положения, но вот производить манипуляции напрямую со всеми устройствами сети без включения данного параметра невозможно.
Для того чтобы настроить этот параметр, нужно зайти в специальное меню. Сделать это можно следующим образом.
Первым делом потребуется зайти в Центр управления сетями и общим доступом. Это можно сделать различными способами, но проще всего найти в области уведомлений или трее значок сетевого подключения. Для этого спускаем курсор мыши в нижний правый угол и находим иконку в виде пяти вертикальных полосок.
Клацаем по иконке правой клавишей, после чего будет вызвано контекстное меню, где одним из двух пунктов и будет вышеупомянутый пункт – «Центр управления сетями и общим доступом», по которому нужно будет щелкнуть левой кнопкой.
В левой части прогруженного окна будет виден столбец с различными подменю. Находим и выбираем пункт «Изменить параметры общего доступа».
Непосредственно здесь и будет происходить включение сетевого обнаружения. В основной части окна будет представлен блок «Сетевое обнаружение», где находятся два параметра: включить и выключить. Устанавливаем маркер на «Включить сетевое обнаружение» и здесь же, на строчку ниже, ставим галочку на положении «Включить автоматическую настройку на сетевых устройствах». Останется только сохранить произведенные изменения.
Теперь можно проверять наличие отображаемых сетевых устройств.
Рабочая группа
В случае когда результатов предыдущего пункта оказалось недостаточно, потребуется изменить параметры рабочей группы. Такая необходимость может возникнуть, если ПК, подключенные к одной точке доступа, работают на различных версиях операционной системы.
Для этого потребуется зайти в свойства системы. Сделать это можно, нажав правой клавишей на кнопку «Пуск», после чего найти и выбрать положение «Система».
В открывшемся окне находим блок, где обозначаются параметры имени компьютера, домена и рабочей группы. В правой части блока будет находиться графа «Изменить параметры», на которую и следует нажать.
На экран будет выведено меню, где будут отображены все вышеупомянутые параметры. Здесь же будет располагаться кнопка «Изменить», которая и позволит назначить необходимый параметр рабочей группы. Стоит отметить, что цель состоит в изменении названия рабочей группы на единое имя на всех ПК, которые подключены к Wi-Fi-точке доступа и должны отображаться в папке «Сеть».
Теперь останется только ввести требуемое название и перезагрузить устройство.
Не видно компьютеров в сети
Перед тем как переходить к основным причинам, вам нужно заранее проверить, точно ли все ПК правильно подключены к сети. Также компьютеры должны находиться в активном состоянии, так как режим сна или гибернации может повлиять на обнаружение.
Причина 1: Рабочая группа
Иногда подключенные к одной сети ПК имеют разную рабочую группу, из-за чего не могу быть обнаружены друг другом. Решить данную проблему довольно легко.
- На клавиатуре нажмите сочетание клавиш «Win+Pause», чтобы перейти к информации об установленной системе.
Далее следует воспользоваться ссылкой «Дополнительные параметры».
Откройте раздел «Имя компьютера» и щелкните по кнопке «Изменить».
Установите маркер рядом с пунктом «Рабочей группы» и по необходимости измените содержимое текстовой строки. По умолчанию обычно используется идентификатор «WORKGROUP».
Строку «Имя компьютера» можно оставить без изменений, нажав кнопку «ОК».
После этого вы получите уведомление об успешном изменении рабочей группы с просьбой выполнить перезапуск системы.
Если вы все сделали правильно, трудности с обнаружением должны разрешиться. В целом подобная проблема встречается нечасто, так как имя рабочей группы обычно устанавливается автоматически.
Причина 2: Сетевое обнаружение
Если в вашей сети находится несколько компьютеров, но ни один из них не отображается, вполне возможно, что был заблокирован доступ к папкам и файлам.
- С помощью меню «Пуск» откройте раздел «Панель управления».
Здесь необходимо выбрать пункт «Центр управления сетями и общим доступом».
Кликните по строке «Изменить параметры общего доступа».
В блоке, отмеченном как «Текущий профиль», у обоих пунктов установите отметку рядом со строкой «Включить».
Нажмите кнопку «Сохранить изменения» и проверьте видимость ПК в сети.
Если нужный результат не был достигнут, повторите действия в рамках блоков «Частная» и «Все сети».
Изменения необходимо применить на всех ПК в локальной сети, а не только основном.
Причина 3: Сетевые службы
В некоторых случаях, особенно если вы используете ОС Windows 8, может быть деактивирована важная системная служба. Ее запуск не должен вызвать сложностей.
-
На клавиатуре нажмите сочетание клавиш «Win+R», вставьте представленную ниже команду и нажмите кнопку «ОК».
Среди представленного списка выберите пункт «Маршрутизация и удаленный доступ».
Измените «Тип запуска» на «Автоматически» и нажмите кнопку «Применить».
Теперь, в том же окне в блоке «Состояние», кликните по кнопке «Запустить».
После этого нужно перезагрузить компьютер и проверить видимость другого ПК в локальной сети.
Причина 4: Брандмауэр
Буквально любой компьютер защищен антивирусом, позволяющим работать в интернете без угрозы заражения системы вирусами. Однако иногда средство защиты становится причиной блокировки вполне дружелюбных соединений, из-за чего его необходимо временно отключить.
Подробнее: Отключение Windows Defender
При использовании сторонних антивирусных программ, вам также нужно будет произвести отключение встроенного файервола.
Подробнее: Как отключить антивирус
Дополнительно следует проверить доступность компьютера с помощью командной строки. Однако перед этим выясните IP-адрес второго ПК.
Подробнее: Как узнать IP-адрес компьютера
- Откройте меню «Пуск» и выберите пункт «Командная строка (Администратор)».
Введите следующую команду:
Через одиночный пробел вставьте заранее полученный IP-адрес компьютера в локальной сети.
Нажмите клавишу «Enter» и убедитесь, что обмен пакетами проходит успешно.
В случае если компьютеры не пингуются, вновь проверьте файервол и правильную настройку системы в соответствии с предыдущими пунктами статьи.
Виндовс 10 не видит в сети компьютеры: причины и их решение
Первой ласточкой стало обновление 1703. При его установке компьютер «ослеплял» себя и переставал корректно отображать другие машины – они попросту исчезали из сетевого окружения. Также обнаружить ошибку можно было при стандартном просмотре соседей из командной строки, с использованием net view. Вместо списка доступных ПК выводилось лишь сообщение об отсутствии элементов.
Если возникает подобная ситуация, сначала просмотрите системные параметры доступности. В Windows 10 именно они часто являются причиной, по которой ОС не видит в сети компьютеры.
Запустите Панель управления.
В ней откройте управление сетями. Этот элемент также отвечает за корректную работу функций доступа. Альтернативный способ перейти к нему – вызвать правым кликом по значку подключения меню и нажать на одноименный пункт.
Далее откройте дополнительные параметры.
Далее проверьте следующие параметры и при необходимости переведите их во включенное состояние (проставьте галочки):
- Сетевое обнаружение и автоматический режим настройки;
- Разрешение на внешний доступ (позволяет ОС общаться с принтерами и расшаренными файлами);
- Права на управление группой переданы ОС.
Нужно скорректировать профиль, предназначенный для работы с любыми сетями, исправив его параметры следующим образом:
- Подключите режим доступа. Это необходимо для того, чтобы пользователи с других ПК могли не только видеть открытые папки, но также выполнять чтение/запись данных в них.
- Только для тех сетей, в безопасности которых вы на 100% уверены (в реальной жизни не рекомендуется пребывать в иллюзии, что любая сеть такой является): отключите защиту паролем, чтобы анонимные пользователи также могли выполнять любые операции с сетевыми папками.
Следующий пункт пригодится, если другой пользователь (или вы с другого компьютера по локальной сети) не видит вашу машину под управлением Windows 10. Потребуется работа с Параметрами Windows.
Далее перейдите в подпункт Сети и Интернета.
Наконец, выберите Ethernet для компьютера с проводным подключением, или же WiFi, если он не видит Windows 10 в беспроводной сети. Включите настройку, которая делает ПК доступным для обнаружения.
Базовая часть завершена. Дальнейшие действия пригодятся, если этого оказалось недостаточно для исправления проблемы.
Настройка брандмауэра
Иногда требуется дополнительно провести операции из командной строки, причем запустив ее под администраторской учетной записью по Win-X.
В терминале нужно запустить команду на установку правила для системного брандмауэра, которое допускает обнаружение.
Повторное добавление в группу
Следующий вариант исправления ситуации, когда Windows 10 отказывается слушаться и совершенно не видит прочие компьютеры в нормальном сетевом окружении – повторный ввод машины в состав группы.
Используем Панель управления. Для исправления нужно открыть подраздел Система в пункте Система и безопасность.
Далее пройдите к дополнительной настройке.
Переключитесь на вкладку с именем машины и запустите процесс включения в группу.
Откроется специальный мастер, в котором нужно последовательно указать:
- ПК находится в сети;
- Используется соединение без деления по доменам;
- Как называется группа.
Для завершения операции потребуется перезагрузка ПК.
Смена на частный профиль
Если предыдущие действия отработали корректно и компьютер с Windows 10 отобразился в сетевом окружении, другая машина его видит, но никак не получается зайти и открыть его – вероятно, применен не тот профиль сети. В таком случае системные настройки запрещают его обнаружение.
Необходимо в Параметрах открыть подпункт «Сеть и Интернет» и перейти к просмотру состояния.
Прокрутите список до подпункта, посвященного домашней группе.
Следующим шагом запустите смену расположения в сети. Система запросит подтверждение на одобрение обнаружения сторонними устройствами, которые подключены к локалке. Нужно согласиться, иначе исправить не получится.
После этого повторите просмотр сети. В норме машины должны быть видимы и доступны.
Сброс параметров
Если компьютер так и не видит другой машины в домашней сети, можно сбросить параметры подключения. Делается это на той же странице состояния сети.
Также верните настройки брандмауэра к исходному состоянию. Для этого трижды используйте утилиту netsh из командной стройки, дописав через пробел такие параметры и отправив каждый на выполнение Enter’ом:
- int ip reset resetlog.txt;
- advfirewall reset;
- winsock reset.
Не забудьте перезагрузить ПК.
Протокол SMB 1.0 и проблемы Master Browser в Windows 10
Бывает, что проблемы с отображением компьютеров в сетевом окружении связаны со службой Computer Browser. Эта служба отвечает за создание и поддержание списка активных компьютеров в локальной сети. В локальной сети может быть только один компьютер с ролью Master Browser.
Вы можете определить текущий Master Browser в вашей сети, выполнив следующую команду для каждого компьютера в вашей сети:
nbtstat -a ComputerName
Компьютер, который является главным обозревателем, является единственным, у которого есть значение __MSBROWSE__.
В Windows 10 1703 служба Computer Browser работает некорректно. Рекомендуется полностью отключить эту службу в Windows 10 и использовать компьютер с Windows 7 (или Windows 8.1/Windows Server 2012 R2 в соответствии с Windows 7 EoS) в качестве главного браузера в вашей сети. Вы можете установить компьютер с главным браузером через реестр.
Чтобы отключить Computer Browser, перейдите в раздел реестра HKEY_LOCAL_MACHINE\SYSTEM\CurrentControlSet\Services\Browser\Parameters и измените значение MaintainServerList на False. Чтобы принудительно установить, какой компьютер является главным браузером сети, измените значение MaintainServerList на Yes.
Кроме того, в Windows 10 1709 и новее (1803, 1809, 1903, 1909) служба Computer Browser и протокол SMB v1.0 по умолчанию отключены. Служба Computer Browser отвечает за составление списка компьютеров в сети и их отображение (этот протокол обнаружения широко используется до переключения на протоколы SSDP и WS-Discovery).
Если у вас в локальной сети только компьютеры с Win 10 1709 и новее, и вы по-прежнему хотите использовать Computer Browser, вы должны включить протокол SMB v1.0 (это небезопасно!) На хотя бы один компьютер. Этот компьютер будет использоваться в качестве главного браузера в вашей сети.
Вы можете включить поддержку SMB 1.0, включив следующие функции Windows на панели управления:
- SMB 1.0 /CIFS Client;
- SMB 1.0 /CIFS Server.
Или вы можете включить функции клиента и сервера SMB 1 из OptionalFeatures.exe или с помощью команд DISM:
Dism /online /Enable-Feature /FeatureName:"SMB1Protocol-Client" Dism /online /Enable-Feature /FeatureName:"SMB1Protocol-Server"
Напоминаем, что не рекомендуется включать сервер SMB1 в Windows. Протокол SMB 1.0 небезопасен, многие уязвимости SMB1 можно легко использовать удалённо.
Если вы включили протокол SMB1, то, чтобы назначить текущий компьютер Master Browser в сети, выполните следующие команды:
reg add "HKEY_LOCAL_MACHINE\SYSTEM\CurrentControlSet\Services\Browser\Parameters" /v IsDomainMaster /t REG_SZ /d True /f reg add "HKEY_LOCAL_MACHINE\SYSTEM\CurrentControlSet\Services\Browser\Parameters" /v MaintainServerList /t REG_SZ /d Yes /f
Этот компьютер будет Master Browser в вашей сети.
Ноутбук не подключается к WiFi из-за проблем в роутере
Теперь разберем случаи, когда на ноутбуке не работает wifi из-за неправильных настроек сети на самом источнике сигнала — роутере
Основное, на что нужно обратить внимание в администраторской панели маршрутизатора, это:
- DHCP сервер
- DNS сервера
- Режим wifi
- MTU
- География и дата
Если это не помогло, первым делом определимся, каким образом настроена сеть. Очень часто случается так, что ноутбуке не подключается к wifi из-за того, что по умолчанию в нем получение параметров сети установлено на автоматический режим. То есть подразумевается, что на роутере включен DHCP сервер, который сам раздает подключившимся устройствам индивидуальные IP адреса
Но в целях безопасности он может быть настроен таким образом, что все адреса назначаются вручную — либо на самом ноуте, либо даже прописываются в параметрах сети в админке самого роутера. Признак этой неполадки будет заключаться в том, что когда ноутбук подключится к wifi сети, на экране будет постоянно отображаться сообщение о «получении IP адреса» без какого-либо результата.
Если у вас есть доступ к роутеру, то зайдите в его панель управления (как узнать пароль?) и активируйте в настройках работу «Сервера DHCP».
Еще один способ — попробовать вручную задать параметры DNS на роутере. Делается это в админке, в разделе настроек подключения к интернет-провайдеру.
В новых прошивка роутеров Asus эта функция находится в разделе «Интернет», вкладка «Подключение». Ставим галочку на деактивацию автоматического выбора DNS-серверов и указываем данные:
- Либо от Google: DNS1 — 8.8.8.8, DNS2 — 8.8.4.4
- Либо от Яндекса: DNS1 — 77.88.8.8, DNS2 — оставляем пустым.
В роутерах TP-Link данная настройка в разделе «Сеть > WAN», жмем внизу страницы кнопку «Дополнительно», ставим флажок на «Использовать следующие DNS-серверы» и прописываем те же значения.
Аналогично, если WiFi не работает на ноутбуке, подключенном к роутеру D-Link («Основные настройки — WAN»)
Если после применения данных настроек и перезагрузки роутера у вас все еще не работает WiFi или ноутбук к нему не подключается, то обратим внимание на еще два параметра
- Режим работы беспроводной сети. Есть несколько распространенных стандартов WiFi, отличающихся по скорости передачи данных — B (до 11 Мб/с), G (до 56 Мб/с) и N (до 150 Мб/с). В том случае, если в вашем роутере выставлен современный стандарт «N», а адаптер подключаемого устройства его не поддерживает, то подключиться к вашему WiFi не удастся. Если не уверены в том, какой именно вам подойдет, используйте «Смешанный режим»
- Еще один параметр — MTU. Он отвечает за размер передаваемого по сети пакета данных одним блоком без его деления на более мелкие части.
На приведенном выше скриншоте с роутера TP-Link четко видно значение по умолчанию — 1480. На Asus нужно там же, в разделе «Интернет» (или WAN) прокрутить страницу ниже — увидим значение 1492, которое также было по умолчанию.
Весь прикол в том, что я делал эти снимки с роутеров, которые были поочередно подключены к моему провайдеру с типом соединения PPPoE, то есть для одного и того же разные модели выбрали различное значение. Более того, для каждого типа подключения (Динамический или статический IP, L2TP) в их прошивки вбиты разные значения. Поэтому для уверенности я бы просто рекомендовал позвонить вашему провайдеру и узнать, какие конкретно для вашего интернета значения MTU являются оптимальными.
И еще одна настройка на роутере, которая может мешать адекватной работе вайфай — страна, время и дата. Казалось бы, мелочь, но при определенных условиях из-за нее также может не работать wifi на ноутбуке.
Включаем распознавание сетевого принтера
Причин у описываемой проблемы существует много – источником могут быть драйвера, различная битность основной и целевой систем или же некоторые сетевые компоненты, отключённые в Виндовс 10 по умолчанию. Разберёмся подробнее.
Способ 1: Настройка общего доступа
Чаще всего источником проблемы является некорректно настроенный общий доступ. Процедура для Виндовс 10 не слишком отличается от таковой в более старых системах, но имеет свои нюансы.
Подробнее: Настройка общего доступа в Windows 10
Способ 2: Настройка брандмауэра
Если настройки общего доступа в системе корректные, но проблемы с распознаванием сетевого принтера всё ещё наблюдаются, причина может заключаться в настройках брандмауэра. Дело в том, что в Windows 10 этот элемент безопасности работает достаточно жестко, и кроме усиленной безопасности, приводит также и к негативным последствиям.
Урок: Настройка брандмауэра Windows 10
Ещё один нюанс, который касается версии «десятки» 1709 — из-за системной ошибки компьютер с объёмом оперативной памяти 4 Гб и менее не распознаёт сетевой принтер. Лучшим решением в подобной ситуации будет обновление до актуальной версии, но если этот вариант недоступен, можно воспользоваться «Командной строкой».
- Откройте «Командную строку» с правами администратора.
Подробнее: Как запустить «Командную строку» от администратора в Windows 10
-
Введите оператор ниже, после чего воспользуйтесь клавишей Enter:
Перезагрузите компьютер для принятия изменений.
Ввод описанной выше команды позволит системе правильно определить сетевой принтер и взять его в работу.
Способ 3: Установка драйверов правильной разрядности
Довольно неочевидным источником сбоя будет несоответствие битности драйверов, если расшаренный («shared») сетевой принтер используется на компьютерах с Виндовс разной разрядности: например, основная машина работает под управлением «десятки» 64-бит, а другой ПК – под «семёркой» 32-бит. Решением этой проблемы будет установка на обе системы драйверов обеих разрядностей: на x64 установить 32-битное ПО, и 64-битные на систему 32-бит.
Урок: Установка драйверов для принтера
Способ 4: Устранение ошибки 0x80070035
Нередко проблемы с распознаванием принтера, подключённого по сети, сопровождаются уведомлением с текстом «Не найден сетевой путь». Ошибка достаточно сложная, и решение у неё комплексное: включает в себя настройки протокола SMB, предоставление общего доступа и отключение IPv6.
Урок: Устраняем ошибку 0x80070035 в Windows 10
Способ 5: Устранение проблем в работе служб Active Directory
Недоступность сетевого принтера нередко сопровождается с ошибками в работе Active Directory, системной оснастки для работы с общим доступом. Причина в таком случае кроется именно в AD, а не в принтере, и исправлять её нужно именно со стороны указанного компонента.
Подробнее: Решение проблемы с работой Active Directory в Windows
Способ 6: Переустановка принтера
Описанные выше методы могут не сработать. В таком случае стоит переходить к радикальному решению проблемы – переустановке принтера и настройке подключения к нему с других машин.
Подробнее: Установка принтера в Windows 10
Заключение
Сетевой принтер в Виндовс 10 может быть недоступен по ряду причин, возникающих как со стороны системы, так и со стороны самого устройства. Большинство проблем сугубо программные и устранимы силами самого пользователя или системного администратора организации.
Опишите, что у вас не получилось.
Наши специалисты постараются ответить максимально быстро.
Проблема с доступом к общей сетевой папке по SMB1 в Windows 10 (мое решение)
Вернемся конкретно к моей проблеме. Все что я описал выше, проверил и перепроверил уже по 10 раз. Пару раз сделал сброс сетевых настроек, но Windows 10 так и не видела другие компьютеры в сети и что самое главное – в проводнике так и не появлялась общая папка в виде флеши подключенной к роутеру. А на других устройствах в сети все определялось без проблем. В том числе мой ноутбук.
Где-то я прочитал, что можно попробовать открыть общую папку через окно «Выполнить». Нажал сочетание клавиш Win + R, ввел адрес сетевой папки //192.168.1.1 (он же адрес роутера).
Доступ к накопителю я не получил, но появилась интересная ошибка:
Вот она:
Это уже интересно. Хоть что-то.
SMB (Server Message Block) – сетевой протокол, который отвечает за общий доступ к файлам, принтерам и другим сетевым устройствам.
Начал искать. И оказывается, что в Windows 10 отказались от протокола SMB1. Из-за безопасности. А установленный на моем роутере пакет программ Samba походу работает по протоколу SMB1. Поэтому Windows 10 его не видит. Но другие компьютеры, которые так же работают на Windows 10 у меня так же не отображались на вкладке «Сеть».
Так как обновить протокол к SMB2 в настройках роутера я не мог, то решил что нужно как-то включить поддержку SMB1 в Windows 10. И как оказалось, это без проблем можно сделать. В итоге, после подключения компонента «Клиент SMB 1.0/CIFS» у меня все заработало. Система увидела общие папки на компьютерах в сети и сетевую папку настроенную на самом роутере.
Как включить SMB1 в Windows 10?
Через поиск найдите и откройте старую «Панель управления».
Переключитесь на «Мелкие значки» и откройте «Программы и компоненты».
Открываем «Включение или отключение компонентов Windows». Находим пункт «Поддержка общего доступа к файлам SMB 1.0/CIFS». Открываем его и ставим галочку возле «Клиент SMB 1.0/CIFS». Нажимаем Ok.
Если компьютер выдаст запрос на перезагрузку, то перезагрузите его. Если окна с предложением не будет, то выполните перезагрузку вручную.
После перезагрузки, на вкладке «Сеть» – «Компьютер» должны появится все доступные устройства в вашей сети.
457
Сергей
Решение проблем и ошибок
Исправление обновления февраля 2020 года:
Мы рекомендуем вам попробовать этот новый инструмент. Он исправляет множество компьютерных ошибок, а также защищает от таких вещей, как потеря файлов, вредоносное ПО, сбои оборудования и оптимизирует ваш компьютер для максимальной производительности. Это исправило наш компьютер быстрее, чем делать это вручную:
- Шаг 1: Скачать PC Repair & Optimizer Tool (Windows 10, 8, 7, XP, Vista — Microsoft Gold Certified).
- Шаг 2: Нажмите «Начать сканирование”, Чтобы найти проблемы реестра Windows, которые могут вызывать проблемы с ПК.
- Шаг 3: Нажмите «Починить все», Чтобы исправить все проблемы.
(дополнительное предложение для Advanced System Repair Pro -> Cайт | Лицензионное соглашение | Политика Kонфиденциальности | Удалить)
Обновление сетевого адаптера водитель
Нажмите Win + R, чтобы открыть поле «Выполнить» и введите команду devmgmt.msc. Нажмите Enter, чтобы открыть окно диспетчера устройств.
- Разверните и обновите список сетей драйверы.
- Если это не работает, удалите те же драйверы и перезапустите систему. Система переустанавливает драйверы.
- Еще одно предложение — скачать и установить драйверы с сайта производителя.
Используйте командную строку, чтобы включить обнаружение сети.
- Нажмите Пуск, затем введите CMD в строке поиска.
- В результатах поиска щелкните правой кнопкой мыши командную строку.
- Выберите «Запуск от имени администратора».
- В появившейся подсказке введите: netsh advfirewall firewall set rule group = «Обнаружение сети» new enable = Yes
- Нажмите клавишу ввода. Это активирует функцию обнаружения сети.
- Чтобы отключить обнаружение сети для всех ваших сетевых профилей, вернитесь к высокому запросу и введите: netsh advfirewall set rule group group = «Обнаружение сети» new enable = No, затем нажмите
- Войдите и закройте окно.
Заключение
CCNA, веб-разработчик, ПК для устранения неполадок
Я компьютерный энтузиаст и практикующий ИТ-специалист. У меня за плечами многолетний опыт работы в области компьютерного программирования, устранения неисправностей и ремонта оборудования. Я специализируюсь на веб-разработке и дизайне баз данных. У меня также есть сертификат CCNA для проектирования сетей и устранения неполадок.
Домашняя сеть не работает: причины и диагностика
Довольно часто случаются ситуации, когда домашняя сеть не работает. Почему так происходит и что нужно делать для решения данной проблемы.
Сбой в работе маршрутизатора
Сбой в функционировании маршрутизатора может произойти по причине перегрева деталей устройства. Из-за этого он тормозит и зависает, следовательно, тоже самое происходит с домашней сетью. Понять это можно, обнаружив, что невозможно подключиться к сетевым ресурсам и Интернету.
Чтобы снова работать в нормальном режиме, нужно выключить роутер от сети и оставить его на некоторое время остывать. Также можно сделать несколько отверстий в роутере, так сказать вентиляционных, и поставить рядом с ним вентилятор для обдува.
Повреждение сетевого кабеля
Если был повреждён сетевой кабель, стоит отключить маршрутизатор от сети и вынуть все провода. Если был испорчен штекер RJ-45, то его можно обрезать и заново обжать, а в случае механического повреждения кабеля полностью его заменить.
Обратите внимание! Не рекомендуется заново паять и скручивать кабель и штекеры, т. к
эти манипуляции приведут к тому, что произойдут ошибки сети и скорость сильно упадет.
Повреждение антенн Wi-Fi
Выявить неисправность антенн вай-фай можно следующим образом:
- поставить маршрутизатор в метре от компьютера и проверить связь. Если она есть, то перейти к следующему пункту;
- поставить роутер на расстоянии 5-6 м и снова проверить связь. Если ее нет, значит повреждена антенна.
В этой ситуации потребуется ремонт. Нужно открыть устройство и спаять поврежденные участки.
Итак, чтобы быстро и без проблем настроить ЛС в «Виндовс» 10, рекомендуется внимательно изучить данную статью. Если пользователь не имеет навыков настраивать все в данной области и не может самостоятельно справиться с задачей, нужно обратиться за помощью к специалисту, дабы не навредить компьютеру.