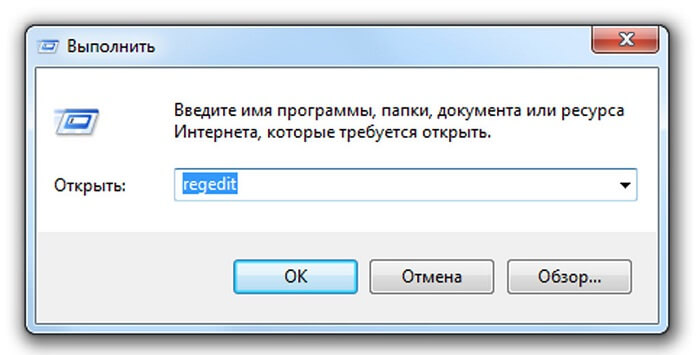Windows 10 для слабых компьютеров
Содержание:
- Для слабых или старых ноутбуков
- Windows 10 Pro 64 bit 2019 без лишних программ и слежки
- Windows Xp
- Очистка диска от ненужных файлов
- Для обычных ноутбуков
- Windows 8 и 8.1
- Отключение автозагрузки программ
- Для геймеров
- Операционки на основе Linux
- Выключаем слежение Windows 10
- Различие 32х и 64х битных систем
- Отключение автозагрузки программ
- Windows 10
- Подходит ли Windows 10 для слабых компьютеров
- Чистим жесткий диск от ненужных файлов (своих)
- Чистим реестр программой для оптимизации Windows 10
Для слабых или старых ноутбуков
В этом разделе представлена тройка ОС, способных оживить устаревшие устройства, которые жалко выбрасывать на свалку, и новые, но не слишком производительные модели.
Windows 7 Embedded
Плюсы
- проверенный разработчик
- несложная установка
- есть пробный период
Минусы
- цена
- подходит не для всех моделей
Среди пользователей существует устойчивое мнение о том, что при переустановке ОС на старый ноутбук не стоит связываться с Embedded, так как это ПО не дает никакого выигрыша по производительности по сравнению с изначальной «семеркой». Однако это не так. Продукция этого семейства Майкрософт оптимизировано для работы в специализированных устройствах со слабым «железом». Поэтому программа занимает значительно меньше места на жестком диске и практически не отличается от стандартной версии по внешнему виду и расторопности. Кроме того, эта версия в редакции POSReady и Compact будет поддерживаться соответственно до октября и апреля 2021 года.
Linux Mint
Плюсы
- можно настроить «под себя»
- безопасная работа
- полное отсутствие сбора данных
- нетребовательность к ресурсам
Минусы
- потребуется много времени на понимание принципов работы
- не поддерживает приличное количество популярных программ
- несовместима с некоторыми видами оборудования
Главные достоинства этой ОС – это работа без антивирусов, минимальные требования к системным ресурсам и множество настроек. Однако освоить эту программу сможет только человек, имеющий определенные знания. Все остальное подходит для установки на слабые лэптопы.
Windows 10 LTSC
Плюсы
- отсутствие ненужных приложений
- приличная производительность
- редко обновляется
- экономит емкость жесткого диска
Минусы
- телеметрия никуда не исчезла
- отсутствие лицензионных версий
Установить Windows LTSC на слабый ноутбук можно только в пробном режиме, так как лицензионная программа для обычных пользователей недоступна. Однако даже 90 дней достаточно для того, чтобы заметить, как эта программа увеличивает производительность маломощных устройств, избавляет пользователей от рекламы и не использует шпионаж.
Windows 10 Pro 64 bit 2019 без лишних программ и слежки
торрент обновлен — 14-10-2019, 12:20
| Версия: Windows 10 Pro VL 1903 (Anti-Spy Edition) x64 by ivandubskoj 2019 |
| Разработчик: Microsoft |
| Разрядность: 64 bit |
| Лечение: Присутствует ( на рабочем столе активатор) |
| Язык: Русский |
| Размер: 3.26 Гб |
Требования для компьютера:Процессор 64-битной архитектуры с частотой 1 ГГц;Оперативная память 2 Гб;18 Гб свободной памяти на жестком диске;Видеокарта, поддерживающая DirectX 9;Монитор с разрешением минимум 800×600 dpi.Скриншоты установленной Windows 10 без лишних програм и слежки:
Установив сборку Windows 10 без слежки на 64 бит Про версию на русском, вы получите стабильную и очень быструю операционную систему. В ней не будет ничего лишнего, кроме основных, самых главных возможностей, необходимых для повседневного использования.Однако, чтобы полноценно пользоваться компьютером, вам потребуется установить Win 10 Pro x64 и вдобавок инсталлировать дополнительные библиотеки, драйвера и программное обеспечение. На нашем сайте в разделе «Программы» скачайте софт-сборник «System Software for Windows 2019» в котором вы найдете множество полезных программ.После инсталляции Виндовс настоятельно рекомендуем установить:Архиватор 7Zip и WinRar – многие установочные файлы требуют наличие этих программ;Visual C++ 2005-2019 и Java – набор библиотек для поддержки языков программирования C++ и Java. Почти 80% всех программ и приложений написаны при помощи именно этих языков, поэтому они нужны для корректной работы;Net.Framework 3.5-4.9 – это кросс языковая платформа, которая способна компилировать одновременно несколько языков
Без этого важного компонента вы не сможете запускать на ПК сложные программы и игры;DirectX – исполняемый набор библиотек для работы видеокарты и обработки видеоданных;Adobe Flash Player – требуется для полноценного открытия страниц в интернете.Все эти компоненты нужны для запуска и работы игр, большинства программ, полноценного функционирования браузера и многого другого. Офисные программы, медиа-проигрыватели и прочее устанавливается только по желанию пользователя.Также вашему компьютеру понадобятся драйверы для работы всего установленного оборудования
После всего дополнительного софта используйте приложение SDI (Snappy Driver Installer), и требуемые драйверы будут автоматически подобраны программой. Просто выберите все предложенные варианты и начните процесс установки. Если каких-либо драйверов не окажется в сборнике, то запустите установку при подключении к интернету. SDI найдет необходимые дрова в интернете и установит их в режиме онлайн.Для активации системы воспользуйтесь активатором KMSauto. Его вы также сможете найти на нашем сайте в разделе «Активаторы»О новой сборке Windows 10 Pro Anti-Spy EditionВ связи с выходом обновлений, на основе оригинального MSDN образа от Майкрософт автор создал сборку, которая абсолютно очищена от телеметрии и шпионских компонентов. Вы можете скачать Виндовс 10 без лишнего, в котором будут следующие изменения:· Отключен ЦО – все дальнейшие обновления вы можете получать в ручном режиме. Большие накопительные обновления устанавливаться не будут, так как большинство системных файлов удалено;· Полностью отключен удаленный доступ, а также поддержка и администрирование;· Отключен защитник Виндовс, – рекомендуется использовать сторонний антивирус;· Отключены все возможности ОС, которые хоть как-то передают данные и сведения в Майкрософт, а именно: учетная запись, геоданные, журнал вызовов, рукописный ввод, Windows Hello и т.д.;· Все встроенные метроприложения удалены, такие как: Голосовой помощник, Кортана, браузер Edge и прочее. Для дальнейшего удобства оставлен только Магазин Windows, чтобы вы смогли при надобности установить важные программы, например, «Панель NVIDIA»;· Отключено сенсорное управление; если у вас смартфон или планшет, данная сборка вам не подойдет;· Зарезервированное хранилище 7GB также отключено. После установки ОС занимает всего 10 GB.Скачать Виндовс 10 без лишних программ, компонентов, слежки и телеметрии можно по торрент ссылке в начале описания и установить на свой ПК бесплатно.
Просмотрело: 54 822 | Комментариев: 3
+82
Windows Xp
На ровне с Vista, XP является одной из наиболее универсальных.
Что касается минимальных технических требований, имеем следующие показатели:
- Pentium 300 MHZ.
- 1,5 ГБ свободного места на винчестере.
- 64 МБ оперативной памяти.
- Интегрированная видеокарта и монитор с минимальным разрешением 800×600 точек.
XP может быть установлена как с диска, так и с флешки – это не имеет никакого значения.
До выхода Виндовс 7, XP на протяжении длительного срока была наилучшей системой. Однако еще в 2014 г. Microsoft решила прекратить поддержку этой версии и поставлять обновления, а значит на сегодняшний день, она перестала быть актуальной и устанавливается всего по двум причинам:
- Для старых компьютеров и ноутбуков со слабыми характеристиками.
- При отсутствии драйверов для определенного оборудования, программ или приложений.
Второй вариант в большей степени относится к рабочим ПК, чем к домашним.
То есть, Виндовс XP – это легкая операционная система, которая отлично подойдет для простых устройств. Однако можно с уверенностью сказать, что она является устаревшей (последнее обновление было в далеком 2014 году) и не выделяется быстродействием.
Очистка диска от ненужных файлов
Можно ознакомиться, как очистить диск от ненужных файлов, на примере системного диска C в Windows 10. Мне удалось освободить более 200 Гб дискового пространства на винчестере объёмом 1 Тб удалив содержимое папки $Recycle.Bin Windows 10.
Перейдите в раздел Параметры > Система > Память устройства. Выбрав Временные файлы дождитесь завершения оценки выделите ненужные и нажмите Удалить файлы.
Заключение
Рекомендуется сделать ускорение и оптимизацию работы системы для слабых ноутбуков. В принципе существует множество программ для настройки Windows 10. Непосредственно в одной программе можно отключить различные службы, визуальные эффекты и даже очистить систему от ненужных данных.
Для обычных ноутбуков
Выбор в этом сегменте на самом деле не такой уж и большой. Многие пользователи предпочитают традиционную продукцию Microsoft.
Windows 10 Pro
Плюсы
- скорость работы
- быстрый запуск
- магазин с приложениями
- большой выбор опций
- поддержка от производителя
Минусы
- «слежка» за пользователем
- избирательный подход к установленным программам
Если выбрать операционную систему для нового ноутбука со стандартными характеристиками, стоит обратить особое внимание на профессиональную версию Windows 10. Многие до сих пор с недоверием относятся к этому продукту Майкрософт
Однако при соблюдении некоторых условий (минимальные параметры, лицензия и правильная установка) никаких проблем с производительностью, сбоями, обновлениями и телеметрией у пользователя не возникает. К тому же, современные нетбуки и ноутбуки по умолчанию рассчитаны на работу именно с этой версией ОС.
Windows 7
Плюсы
- низкие системные требования
- стабильная и надежная работа
- оптимизация работы под ноутбуки
- поддержка оборудования без установки драйверов
Минусы
- отсутствие обновлений
- часть современных моделей не имеет драйверов для работы
- несовместима с частью новой оснастки
Лучшая винда для ноутбука, которая, по отзывам пользователей, на данный момент работает стабильней и надежней своих предшественниц и последователей. К тому же эта система максимально подстроена для работы с популярными моделями мобильных цифровых устройств. Однако популярность этой «операционки» в настоящее время стабильно падает из-за производителей, отсутствия драйверов и части нового оборудования.
Ubuntu
Плюсы
- безопасность
- доступность
- неплохая производительность
- оригинальный интерфейс
- легкая установка
- регулярные обновления
Минусы
- стабильность работы зависит от скорости интернета
- приходится довольно долго разбираться с настройками
- отсутствуют драйвера для работы со стандартным оборудованием
- не поддерживает работу с частью популярных приложений
Пользователи довольно противоречиво описывают свои ощущения во время работы с Ubuntu Linux. Ведь это очень необычно и требует довольно много времени на изучение возможностей этой операционной системы. Поэтому этот вариант скорее подойдет для тех пользователей, которые хотят сэкономить и готовы переучиваться.
Windows 8 и 8.1
Минимальные технические требования:
- Процессор 1Ghz с поддержкой NX, SSE2 и PAE.
- 16ГБ свободного места на HDD.
- 1ГБ ОЗУ.
- Видеокарта с DirectX9.
Windows 8 не превосходит, но и абсолютно ничем не уступает Виндовс 7, и в принципе подходит для слабых компьютеров, однако вряд ли сможет полноценно функционировать на устаревших моделях.
Единственное отличие – по умолчанию в этой версии нет привычной для пользователей кнопки «Пуск», вместо нее появляется плиточный экран. Также хотелось бы сказать, что она работает немного быстрее своего предшественника, что особо заметно при загрузке ПК после включения. То есть, особой разницы между ними нет: приложения и оборудование работают одинаково, да и сами по себе они имеют огромную схожесть.
Отключение автозагрузки программ
Обычно с загрузкой операционной системы в фоновом режиме включаются большинство установленных программ. Если же пользователь использует систему очень много времени, тогда точно найдётся что отключить.
Система самостоятельно рассчитывает отдельно влияние каждого приложения на запуск. Высокое влияние указывает на необходимость задействования большого количества ресурсов для запуска программы.
Что можно отключить в автозагрузке Windows 10
- Мессенджеры. Даже по умолчанию предустановленный Скайп уже давно потерял свою популярность. Майкрософт умудрились убить классическую версию приложения кардинальным обновлением интерфейса. Теперь с уверенностью можно его отключать, возможно, у Вас установлены и другие ненужные мессенджеры.
- Облачные хранилища. Все облачные хранилища можно смело отключать с автозагрузки. Раньше можно было встретить облако OneDrive (ранее SkyDrive) в списке программ. До его полной интеграции в проводник оно загружалось отдельно как стороннее приложение. С уверенностью отключайте все неиспользуемые облака.
- Компаньоны к устройству. Например, после покупки видеокарты пришлось установить программы ASUS GPU Tweak II и AURA RGB Lighting Control. Первые дни поигрался, всё настроил и забыл о них. Но они же запускаются в автоматическом режиме. Если же Вы их не используете — отключите. Таких примеров есть много.
Как отключить автозагрузку программ Windows 10
Ранее рассматривалось, как открыть автозагрузку в Windows 10. Управлять автозагрузкой можно в параметрах системы или диспетчере задач. Более подробно смотрите по вышеуказанной ссылке.
Перейдите в раздел Параметры > Приложения > Автозагрузка. Для отключения автозагрузки конкретного приложения достаточно перетянуть его ползунок в положение Отключено.
Для геймеров
Любители компьютерных игр – это отдельная каста пользователей, которые готовы на любые траты, чтобы заниматься любимым делом без глюков, зависаний и других проблем. В этом разделе представлена тройка ОС, которая если и не во всем, то во многом соответствует ожиданиям фанатов игры.
Windows 10 Home
Плюсы
- удобная работа с приложениями
- сохранение системных требований
- оптимизация работы
- возвращение меню «Пуск»
- удачное обновление DirectX
Минусы
- «шпионаж» за пользователями
- платное ПО
- проблемы с установками на мобильные цифровые устройства
- отсутствие приложения для проигрывания DVD-дисков
Пользователи, а тем более геймеры, довольно часто критикуют эту ОС, которая пока не набрала такой популярности, какую имеет «семерка». Однако производительность и совместимость с другим программным обеспечением и оборудованием, а также постоянная работа над ошибками, возводит эту систему в топ.
SteamOS
Плюсы
- оптимизация под видеоигры
- совместимость с различными платформами
- поддержка новейших графических драйверов
- стоимость
Минусы
- практически нет дополнительных приложений
- не каждая игра доступна для этой системы
- высокие требования по «железу»
Игровая версия дистрибутива Linux для ноутбуков. Обладает улучшенным ядром для увеличения производительности. Эта программа устанавливается на стандартную систему и в качестве виртуальной консоли взаимодействует с сервисом Steem в режиме Big Picture (рекомендуется). Обладает неплохой графической поддержкой, а список игр для этой системы постоянно увеличивается.
Drauger OS
Плюсы
- экономия ресурсов
- безопасность
- хороший уровень производительности
- ориентация на геймеров
Минусы
- ограниченная область использования
- сложные настройки и управление
Эта ОС, являющаяся еще одним дистрибутивом Linux, разработанным на основе Ubuntu, представляет собой панель управления, при помощи которой можно напрямую запускать игровые приложения с популярных сервисов. Система позволяет «выжать» из ноутбуков максимальную производительность за счет своего ядра, отдающего предпочтение определенным процессам в ущерб обычных системных задач. Минимальные требования к оборудованию довольно низкие, но игры идут хорошо только на 64-битных устройствах с рекомендованными параметрами (например, оперативная память от 4 Гб).
Операционки на основе Linux
На основе ядра Линукс сделаны ряд ОС, которые можно ставить на нетбук.
Убунту Нетбук
Классический дистрибутив Убунту оптимизирован для слабых машин в виде Ubuntu Netbook. Специализированный интерфейс пользователя рассчитан на максимальное использование маленького экрана портативного компьютера.
Система быстро загружается. По умолчанию пакет программ содержит необходимые для ежедневной работы приложения — текстовый и графический редакторы, проигрыватель мультимедиа, браузер.
Интерфейс операционной системы Убунту.
Линукс Минт
К дистрибутивам Linux относится операционная система Linux Mint XFCE (KDE, LXDE или Fluxbox). Она создана на базе Убунту и Дебиан. Рабочая среда полностью русифицирована. Изначально в пакет с ОС входят:
- набор видео- и аудиокодеков;
- браузер Mozilla Firefox;
- свободное офисное приложение LibreOffice;
- для работы с почтой — бесплатная кроссплатформенная программа Mozilla Thunderbird;
- растровый графический редактор, плеер, редактор разделов и т.д.
Система имеет удобное и наглядное главное меню, менеджеры программ и обновлений.
Интерфейс операционной системы Линукс минт.
Сборки
От классических дистрибутивов система отличается тем, что предназначена для самостоятельной комплектации на базе стабильных репозиториев. Документация к выпуску часто отсутствует. Обновления проводятся каждый квартал.
Имеются варианты для разработчиков и системных администраторов, а также экспериментальные сборки с поддержкой виртуальных сред для решения разных задач, в том числе инженерных.
Хубунту
Еще одна производная от Убунту — Xubuntu. Разработчики позиционируют данную ОС как легкую, стабильную и элегантную. Настольная среда — Xfce с простыми настройками.
Меню программ можно вызвать, щелкнув по значку на панели задач или по любому месту на экране. Философия UNIX, лежащая в основе разработки рабочего окружения Хубунту, предполагает свободу пользователя в вопросе конфигурации системы.
Экономичному расходу ресурсов аппаратуры способствует минималистичный интерфейс Xfce, одновременно содержащий широкий выбор приложений. Очередной релиз ОС — «Disco Dingo» (19.04) был последним, имеющим 32-битную версию. Редакция дистрибутива включает новые программы — AptURL, LibreOffice Impress, GIMP.
Логотип операционной системы Хубунту.
Кроме того, для портативных машин могут подойти ОС, в основе которых лежат такие вариации Линукс:
- Red Hat;
- Mandriva;
- Gentoo;
- Fedora;
- Debian;
- Arch Linux и др.
Выключаем слежение Windows 10
Да, «десятка» действительно «шпионит» за нашими действиями, регулярно высылая собранные сведения в Microsoft. Функция слежения тоже расходует некоторое количество системных ресурсов. Для оптимизации Windows 10 на медленных компьютерах лучше ее выключить.
- Жмем «Пуск» правой кнопкой / «Параметры» / «Конфиденциальность».
- Во вкладке «Общее» в разделе «Изменение параметров конфиденциальности» двигаем все 3 рычажка в положение «Откл.»
- Далее спускаемся в «Местоположение» и тоже сдвигаем рычажок «Службы определения местоположения» в состояние «Откл.»
- Внизу находим вкладку «Отзывы и диагностика». В первом разделе «Данные диагностики…» выбираем «Основной». В следующем разделе «Частота формирования отзывов» ставим «Базовые сведения» или «Никогда».
Различие 32х и 64х битных систем
Важной составляющей при выборе, является процессор. Для начала необходимо узнать, какую разрядность поддерживает ваш процессор (32 или 64)
Так, как 32х бит. процессор работает только с 32х бит. системами, в то время как 64х бит. процессор, можно работать с 32х и 64х битными ОС. Узнать это вы можете на оф.сайте производителя своего ЦП.
Например, на сайте Intel, она обозначается следующим образом:
Если вам нужна ОС для слабого нетбука, то не имеет значения, будет она 32х или 64х битная. Единственная разница между ними состоит в том, что первая не видит оперативной памяти объемом более 3ГБ. То есть, если ваш ПК оснащен 6ГБ оперативки, но при этом у вас стоит 32 разрядная система, то устройство будет задействовать лишь 3ГБ памяти, в то время как остальная будет просто попросту не работать.
Поэтому если ваш ПК оснащен не более 3ГБ оперативной памяти, то ответ на вопрос, стоит ли ставить 64х разрядную версию винды, очевиден. Если вы не вдруг не знаете, какой в данный момент виндовс стоит на вашем ноутбуке, нужно:
Не удалось устранить проблему? Обратитесь за помощью к специалисту!
- Зайти в «Мой Компьютер»;
- По свободному пространству кликните правой мышкой и выберите «Свойства«;
- Перед вами появится вся информация, касающаяся установленной на устройстве ОС;
Далее мы рассмотрим наиболее популярные версии и узнаем, какая ос является наилучшей для слабых компьютеров.
Отключение автозагрузки программ
Обычно с загрузкой операционной системы в фоновом режиме включаются большинство установленных программ. Если же пользователь использует систему очень много времени, тогда точно найдётся что отключить.
Система самостоятельно рассчитывает отдельно влияние каждого приложения на запуск. Высокое влияние указывает на необходимость задействования большого количества ресурсов для запуска программы.
Что можно отключить в автозагрузке Windows 10
- Мессенджеры. Даже по умолчанию предустановленный Скайп уже давно потерял свою популярность. Майкрософт умудрились убить классическую версию приложения кардинальным обновлением интерфейса. Теперь с уверенностью можно его отключать, возможно, у Вас установлены и другие ненужные мессенджеры.
- Облачные хранилища. Все облачные хранилища можно смело отключать с автозагрузки. Раньше можно было встретить облако OneDrive (ранее SkyDrive) в списке программ. До его полной интеграции в проводник оно загружалось отдельно как стороннее приложение. С уверенностью отключайте все неиспользуемые облака.
- Компаньоны к устройству. Например, после покупки видеокарты пришлось установить программы ASUS GPU Tweak II и AURA RGB Lighting Control. Первые дни поигрался, всё настроил и забыл о них. Но они же запускаются в автоматическом режиме. Если же Вы их не используете — отключите. Таких примеров есть много.
Как отключить автозагрузку программ Windows 10
Ранее рассматривалось, как открыть автозагрузку в Windows 10. Управлять автозагрузкой можно в параметрах системы или диспетчере задач. Более подробно смотрите по вышеуказанной ссылке.
Перейдите в раздел Параметры > Приложения > Автозагрузка. Для отключения автозагрузки конкретного приложения достаточно перетянуть его ползунок в положение Отключено.
Windows 10
Перед тем как говорить, подходит ли windows 10 на старый компьютер, давайте посмотрим ее технические требования:
- Процессор – не менее 1GHz.
- 1ГБ оперативки для 32х битных систем и 2ГБ для 64х.
- 16ГБ свободного места для 32х бит. и 20ГБ для 64х соответственно.
- Видеокарта с DirectX9.
С момента релиза десятки прошло почти 5 лет (дата выхода 1 июня 2015 года). За это время ОС обновилась сотни раз, и если раньше среди пользователей десятка славилась большим количеством недоработок, то сегодня ее вполне можно назвать достаточно стабильной ОС.
Поэтому, если ваш ПК подходит под заявленные требования к железу, то можете смело устанавливать Windows 10
Но перед этим я хочу обратить ваше внимание на один важный момент, особенно он касается пользователей слабых компьютеров:. Драйвера устройств должны быть совместимы с десятой версией
Иначе вы рискуете столкнуться с синим «BSOD» экраном, после установки несовместимых драйверов. Проверить совместимость каждого устройства можно на его сайте производителя, введя в поиск модель комплектующего. Например, для видеокарт это nvidia.ru или amd.com
Драйвера устройств должны быть совместимы с десятой версией. Иначе вы рискуете столкнуться с синим «BSOD» экраном, после установки несовместимых драйверов. Проверить совместимость каждого устройства можно на его сайте производителя, введя в поиск модель комплектующего. Например, для видеокарт это nvidia.ru или amd.com.
Кроме того, windows 10 и 8 отличаются лишь несколько измененным графическим обликом, браузером и наличием некоторых новых функций. Выбирая любую версию начиная с 7рки и выше, нужно быть готовым к тому, что ваш антивирус, будет потреблять в 2-3 раза больше оперативной памяти (512МБ-2ГБ), нежели чем на XP. Сколько именно ОЗУ он будет расходовать, можно прочитать в системных требованиях каждого антивируса. Поэтому обязательно учитывайте этот фактор.
Подходит ли Windows 10 для слабых компьютеров
Оптимальная настройка и советы по использованию данной ОС на слабом ПК
Стабильность работы компьютера зависит от нескольких основных факторов: качественной работы устройств и отсутствия мусора, лишних процессов в ОС (под лишними процессами подразумеваются ненужные программы, а также возможная вирусная активность).
Периодически проверяйте ОС на наличие вредоносного ПО (1 раз в 1–2 месяца). Время от времени удаляйте программный и системный мусор (не меньше 1 раза в месяц).
Обновление драйверов
Драйверы — это специальные программы, которые обеспечивают наилучшую работоспособность устройств компьютера. Базовые приложения, которые устанавливаются вместе с ОС, представляют собой посредственное ПО с минимумом функций для девайсов. Поэтому для особо важных устройств (видеокарты, процессора, шины AHCI) необходимо устанавливать дополнительное программное обеспечение с серверов Microsoft или скачивать его с сайтов производителей:
- В поиске Windows прописываем devmgmt.msc и открываем лучшее соответствие.В поиске Windows прописываем devmgmt.msc и открываем лучшее соответствие
- Открываем категорию, затем щёлкаем ПКМ по устройству и выбираем «Обновить драйвер».Открываем категорию, затем щёлкаем ПКМ по устройству и выбираем «Обновить драйвер»
- Кликаем по пункту «Автоматический поиск» и ожидаем, пока мастер скачает и установит наилучшее программное обеспечение.Кликаем по пункту «Автоматический поиск» и ожидаем, пока мастер скачает и установит наилучшее программное обеспечение
После обновления конфигурации оборудования компьютер нужно перезагрузить.
Удаление мусора
Мусор (логи приложений, временные файлы, старые обновления системы и многое другое) давит на Windows, вносит «хаос» в файловую систему. Поиск необходимых приложений затрудняется, потому ОС работает медленнее.
- Открываем среду «Этот компьютер», кликаем правой кнопкой по разделу C и выбираем «Свойства».Кликаем правой кнопкой по разделу C и выбираем «Свойства»
- В окне свойств щёлкаем кнопку «Очистка диска».В окне свойств щёлкаем кнопку «Очистка диска»
- Когда программа сформирует список файлов на удаление, ставим галочки напротив категорий, которые нужно очистить, и нажимаем «ОК».Проставляем галочки напротив категорий, которые нужно очистить, и нажимаем «OK»
Отключение ненужных служб
Службы — это фоновые процессы, которые автоматически (вне зависимости от пользователя) запускаются и выполняются. Эти программные продукты отвечают за работу запущенных процессов. Однако некоторые службы просто занимают место в оперативной памяти, т.к. контролируют те программы, которые пользователем на данный момент не используются.
- В поиске вводим «Службы» и выбираем результат с подписью «Классическое приложение».В поиске вводим «Службы» и выбираем результат с подписью «Классическое приложение»
- Щёлкаем ПКМ по службе из списка, выбираем «Свойства».Щёлкаем ПКМ по службе из списка и выбираем «Свойства»
- Во вкладке «Общие» переставляем «Тип запуска» на «Отключена» и сохраняем кнопкой «OK».Во вкладке «Общие» переставляем «Тип запуска» на «Отключена» и сохраняем кнопкой «OK»
- Перезагружаем компьютер.
- «Факс»;
- NVIDIA Stereoscopic 3D Driver Service (для видеокарт NVidia, если вы не используете 3D-стереоизображения);
- «Служба общего доступа к портам Net.Tcp»;
- «Рабочие папки»;
- «Служба маршрутизатора AllJoyn»;
- «Удостоверение приложения»;
- «Служба шифрования дисков BitLocker»;
- «Служба поддержки Bluetooth» (если вы не используете Bluetooth);
- «Служба лицензий клиента» (ClipSVC, после отключения могут неправильно работать приложения магазина Windows 10);
- «Браузер компьютеров»;
- Dmwappushservice;
- «Служба географического положения»;
- «Служба обмена данными (Hyper-V)»;
- «Служба завершения работы в качестве гостя (Hyper-V)»;
- «Служба пульса (Hyper-V)»;
- «Служба сеансов виртуальных машин Hyper-V»;
- «Служба синхронизации времени Hyper-V»;
- «Служба обмена данными (Hyper-V)»;
- «Служба виртуализации удалённых рабочих столов Hyper-V»;
- «Служба наблюдения за датчиками»;
- «Служба данных датчиков»;
- «Служба датчиков»;
- «Функциональные возможности для подключённых пользователей и телеметрия» (это одна из возможностей отключить «слежку» Windows 10 за пользователем);
- «Общий доступ к интернету (ICS)» (при условии, что вы не используете функции общего доступа к интернету, например, для раздачи Wi-Fi с ноутбука);
- «Сетевая служба Xbox Live»;
- Superfetch (при условии, что вы используете SSD);
- «Диспетчер печати» (если вы не используете функции печати, в том числе встроенную в Windows 10 печать в PDF-файлы);
- «Биометрическая служба Windows»;
- «Удалённый реестр»;
- «Вторичный вход в систему» (если вы его не используете).
Чистим жесткий диск от ненужных файлов (своих)
Если у вас вместительный винчестер на несколько терабайт, и на нем еще куча свободного места — вам этот совет не нужен. Но если компьютер старый, а жесткий диск — «доверху забит», это может очень сильно тормозить Windows. Если свободного места осталось менее 20-30 процентов, сложности с быстродействием практически гарантированы.
Конечно, все это требует времени, но при маленьком и захламленном винчестере усилия того стоят: каждые высвобожденные 5-10% помогут ощутимо ускорить работу ПК на Windows 10.
- Как подступиться к делу? Потихоньку. Просмотрите все файлы на компьютере: наверняка вы найдете массу непонятных архивов и папок, которые много лет не открывали, кучу фильмов, тяжелых сериалов, старых установщиков и пр. Для удобства можно отсортировать все по размеру: так вы наглядно увидите, что «съедает» больше всего места.
Если вы пока не готовы менять винчестер, придется решительно удалить все ненужное. Ценные, но тяжелые вещи можно частично «распихать» по флешкам, внешним дискам и различным облачным сервисам.
Еще один совет: никогда не сохраняйте личные файлы на диске «С» — из-за этого слабый компьютер на Windows 10 будет тормозить практически гарантированно. Если сейчас там что-то лежит, перенесите файлы на соседние диски, например, на «D». Не забудьте про:
- рабочий стол (если надо, лучше создавать ярлыки),
- библиотеки (мои видео, мои изображения и т.п.)
- и обязательно проверьте папку «Загрузки» (в ней часто скапливаются тонны давно забытых файлов).
Чистим реестр программой для оптимизации Windows 10
Если вы не продвинутый пользователь, не рекомендуем «копаться» в реестре самостоятельно. Безопаснее переложить все на программу, которая сделает это за вас. Рассмотрим шаги на примере CCleaner — популярной бесплатной программы для оптимизации Windows 10. Кстати, очистку и дефрагментацию можно проделывать в ней же.
- После установки кликаем по вкладке «Реестр».
- Нажимаем сначала «Поиск проблем».
- При появлении списка всех ошибок, жмем «Исправить выбранное».
- Можно на всякий случай нажать «Да» на предложение сохранить копию, хотя обычно никаких сложностей после CСleaner не возникает.
- Жмем «Исправить отмеченные» / «Закрыть».