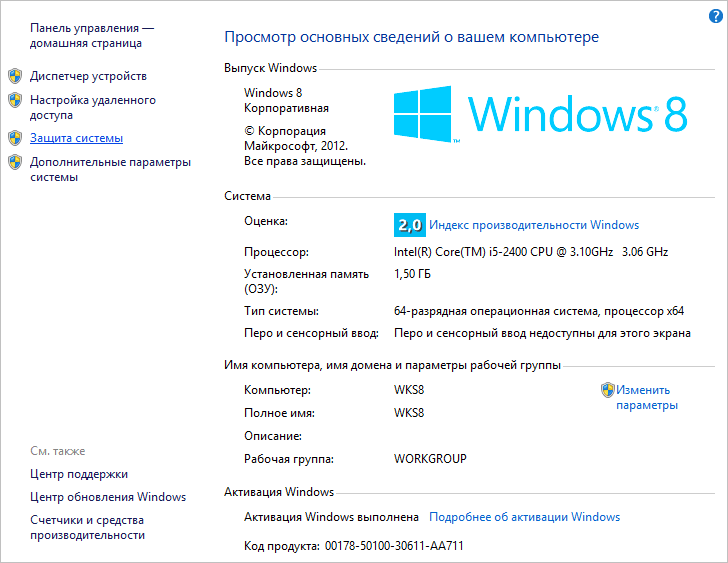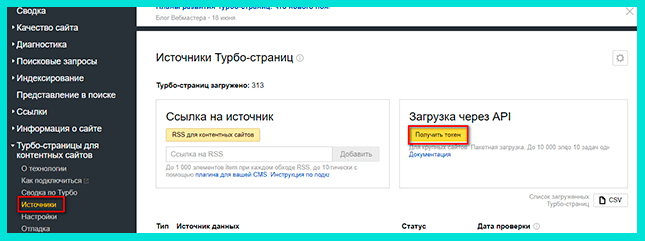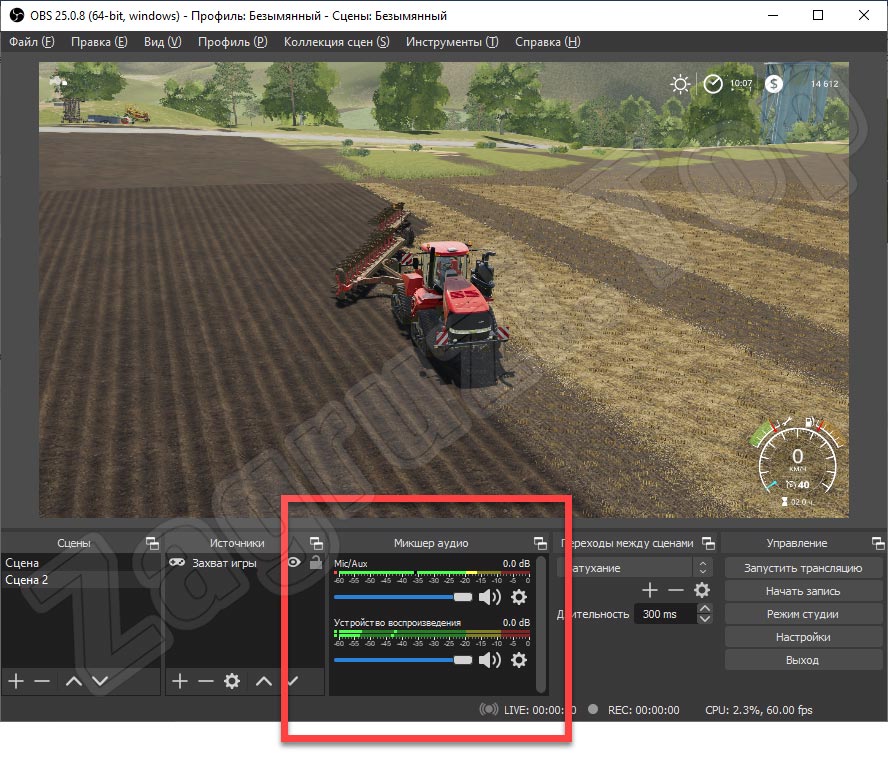Установка процессоров в разъемы lga115x и lga1200
Содержание:
- Настройка в BIOS Setup
- Что делать, если после установки процессора не включается ПК
- Сайт для пользователей персональных компьютеров
- Установка процессора в сокет AM4
- Узнаем поддерживаемые интерфейсы материнской платы
- LGA 2020
- Установка радиатора
- Этапы установки процессора на материнскую плату
- Как поставить процессор?
- Как узнать сокет материнской платы
- Снятие кулера и замена ЦП
- Аппаратные спецификации
Настройка в BIOS Setup
Никаких настроек в BIOS после замены процессора делать обычно не надо. Достаточно сбросить все настройки и при включении конфигурация будет определена заново. Сделать сброс можно разными способами:
- Переставить специальную перемычку на разъеме на несколько секунд в положение «Clear CMOS». Эта перемычка обычно находится рядом с батарейкой. Потом вернуть её на место.
- Иногда вместо перемычки на плате есть просто контакты с таким же обозначением – их также можно на несколько секунд замкнуть отвёрткой.
- Можно вытащить батарейку и отвёрткой замкнуть её контакты. Память BIOS, где хранятся настройки, без питания также очистится. Затем вернуть батарейку на место.
При включении компьютера BIOS загрузится с настройками по умолчанию. Возможно, потребуется зайти в них и установить время, дату, последовательность загрузки с разных устройств.
Что делать, если после установки процессора не включается ПК
Причин, по которым компьютер отказывается включаться после установки процессора, много: неправильная установка, не тот процессор, банально забыли подключить проводки. Чаще всего возникает проблема, когда сам компьютер работает, но экран остается черным. Если есть уверенность в том, что процессор совместим с материнкой и все подключено правильно, то что-то из предложенных в таблице ниже вариантов должно сработать.
ПроблемаРешение
| Устаревший BIOS | Поставить назад старый процессор |
| Обновить BIOS | |
| Неправильный режим Boot Mode | Установить старый процессор |
| Зайти в BIOS и найти меню Boot mode | |
| Заменить UIFI Hybrid (with CSM) на UIFI Native (without CSM) или наоборот | |
| Сохраниться | |
| Перезагрузить компьютер | |
| Установить новый процессор | |
| Неправильное форматирование жесткого диска | Установить старый процессор |
| Зайти в настройки жесткого диска | |
| Конвертировать жесткий диск в GPT или MBR (противоположный тому, что было). | |
| Установить новый процессор |
Сайт для пользователей персональных компьютеров
Установка центрального процессора и системы охлаждения. Пошаговая инструкция по установке ЦП на системную плату.
Прежде чем приступать к установке ЦП внимательно прочтите следующие рекомендации:
• Убедитесь в том, что процессор совместим с системной платой
(Перечень ЦП, совместимых с системной платой, размещен на сайте производителя материнских плат.)
• Чтобы исключить риск повреждения оборудования, до начала установки ЦП выключите ПК и отсоедините силовой кабель от блока питания.
• Осмотрите процессор со стороны контактной группы и визуально определите местонахождения первого контакта. Конструктив ЦП спроектирован таким образом, чтобы исключить возможность некорректной установки устройства в процессорный разъем (CPU Socket). Идентифицировать первый контакт поможет специальная метка на корпусе, предназначенная для ориентации ЦП перед его установкой в процессорный разъем.
• Нанесите тонкий слой термопасты на металлическую поверхность корпуса ЦП.
• Не включайте ПК, прежде чем система охлаждения ЦП не будет установлена. В противном случае, вероятен риск выхода из строя процессора в результате перегрева.
• Установите частоту ЦП согласно данным указанным в спецификации. Не рекомендуется устанавливать частоту системной шины вне рабочего диапазона, предусмотренного спецификацией. Если возникла необходимость установить повышенную частоту, пожалуйста, согласуйте все взаимосвязанные параметры, сверившись с характеристиками ключевых компонентов системы (процессор, графическая плата, модули ОЗУ, жесткий диск и др.).
Установка центрального процессора
Осмотрите системную плату и процессор. Найдите на процессорном разъеме и корпусе ЦП специальную треугольную метку.
Пошаговая инструкция по установке ЦП на системную плату.
• Чтобы исключить риск повреждения оборудования, до начала установки ЦП выключите ПК и отсоедините силовой кабель от блока питания.
• Не прилагайте чрезмерное усилие, устанавливая ЦП в гнездо. Прежде чем устанавливать процессор, сориентируйте его должным образом.
1 — Соблюдая осторожность, отведите скобу вверх, предварительно освободив ее от фиксатора. 2 — Совместите треугольную метку, обозначающую Контакт 1 на ЦП, с треугольной меткой на гнезде и установите ЦП в разъем
Убедитесь в том, что процессор полностью соприкасается с поверхностью разъема. После того как ЦП установлен, аккуратно прижмите его одним пальцем по центру, а затем опустите рычаг и зафиксируйте его в закрытом состоянии
2 — Совместите треугольную метку, обозначающую Контакт 1 на ЦП, с треугольной меткой на гнезде и установите ЦП в разъем. Убедитесь в том, что процессор полностью соприкасается с поверхностью разъема. После того как ЦП установлен, аккуратно прижмите его одним пальцем по центру, а затем опустите рычаг и зафиксируйте его в закрытом состоянии.
Установка системы охлаждения
Пошаговая инструкция по установке системы охлаждения ЦП
1 — Нанесите тонкий слой термопасты на металлическую поверхность корпуса ЦП, установленного в процессорный разъем системной платы.
2 — Установите систему охлаждения на процессор.
3 — Зафиксируйте систему охлаждения ЦП с двух сторон с помощью пружинной скобы, как показано на изображении.
4 — Для того, чтобы заблокировать пружинную скобу поверните кулачковый зажим по часовой стрелке, как показано на изображении. Если система охлаждения отличается от оригинальной, обратитесь к Руководству по установке из комплекта поставки изделия.
5 — Подключите кабель питания вентилятора системы охлаждения к соответствующему разъему (CPU_FAN) на системной плате.
!!! Во время демонтажа процессора будьте предельно аккуратны, отделяя систему охлаждения от ЦП. В ряде случаев выполнить эту процедуру очень нелегко, поскольку термопаста в зоне контакта обеспечивает плотное прилегание рабочих площадок процессора и радиатора. Имейте в виду, что неосторожные действия и неадекватное усилие могут повредить ЦП.
Установка процессора в сокет AM4
Что нам понадобится?
Давайте сначала определимся с тем, что нам понадобится:
- Материнская плата с сокетом AM4. В этой группе материнские платы на базе чипсетов A350, B350, X370, A450, B450, X470, а также другие, которые появятся в будущем.
- Процессор, совместимый с этим сокетом, например, процессор AMD Ryzen первого или второго поколения.
- Кулер для процессора. Задействуем кулер, поставляемый в комплекте с процессором.
- Тюбик термопасты.
- Фигурная отвёртка.
Обычно на кулер уже нанесена термопаста, но при длительном хранении на складе она может засохнуть или может быть нанесённой неравномерно, поэтому лучше нанести свою термопасту самим.
Подготовка сокета AM4
Поверните материнскую плату так, чтобы разъёмы задней панели для подключения USB, аудио, сети и других компонентов располагались слева вверху. Сокет материнской платы выглядит следующим образом:
На плате MSI B450 Tomahawk для крепления процессора используется только одна защелка. Она находится внизу сокета. Аккуратно нажмите на неё, отведите немного вниз и поднимите:
Подготовка процессора
Извлеките процессор из упаковки, убедитесь что с ним всё в порядке и все контактные ножки целы:
На корпусе процессоров компании AMD есть золотой уголок, напротив этого уголка также есть точка. Этот уголок нужен для того, чтобы вы могли правильно сориентировать процессор для установки его в сокет.
Всё готово, далее будет выполнена собственно установка процессора Ryzen.
Установка процессора Ryzen в сокет
Поверните процессор так, чтобы его золотой уголок совпадал с левым верхним углом сокета материнской платы, затем аккуратно опустите процессор в сокет:
Процессор должен опуститься в сокет сам, без усилия. Если процессор не устанавливается, значит вы делаете что-то не так. Когда процессор будет установлен, опустите защёлку.
Установка процессора Ryzen в разъём AM4 завершена. Осталась лишь установка кулера на AM4, дальше всё проще.
Нанесение термопасты на процессор
Следующий шаг — нанесение термопасты на процессор. Для этого выдавите немного термопасты на поверхность процессора и распределите её тонким равномерным слоем по всей поверхности процессора с помощью специальной лопатки или любого кусочка пластика.
Установка кулера на процессор Ryzen
Кулер можно установить несколькими способами, в зависимости от строения:
- с помощью зажимных болтов;
- с помощью специальной защёлки.
На материнской плате MSI B450 Tomahawk предусмотрена установка кулера с помощью защёлки. Установите кулер на процессор таким образом, чтобы крючочки установленных на плату фиксаторов совпадали с зацепками защёлки на кулере, затем опустите рычаг защёлки.
Кулер, поставляемый в комплекте с процессором Ryzen 2600X, не имеет механизма защёлки. Его нужно будет устанавливать с помощью болтов, поэтому крепления для защёлки на плате нужно отвинтить:
Далее установите кулер так, чтобы отверстия для болтов в корпусе радиатора кулера совпадали с отверстиями на материнской плате.
Аккуратно зажмите кулер с помощью болтов, делая по один-два оборота для каждого болта по очереди — для того, чтобы прижать всё равномерно. Очень сильно зажимать не нужно, достаточно чтоб теплоотводящая поверхность кулера плотно прилегла к поверхности процессора.
Подключение питания кулера
Далее вставьте трёхпиновый коннектор питания кулера в специальный разъём на материнской плате. В нашем случае — на матплате B450 Tomahawk — он находится справа от сокета процессора и подписан как CPU_FAN:
Подключение питания процессора
В зависимости от модели материнской платы питание процессора может осуществляться с помощью 4-, 6- или 8-пинового коннектора. Подключите соответствующий провод блока питания к разъёму питания процессора на материнской плате:
Узнаем поддерживаемые интерфейсы материнской платы
По способу, написанному в начале статьи, узнаем материнскую плату и находим ее технические характеристики в интернете.
- DDR4 Память – указан тип поддерживаемой оперативной памяти, а справа поддерживаемые частоты. Из этих данных мы можем понять, что поддерживаются частоты свыше 3200МГЦ при разгоне.
- PCI-E – интерфейс подключения для видеокарт. Здесь, как мы видим, присутствуют 2 таких разъема х16 скорости, один x8 и один x4. Видеокарты подключаются абсолютно к любому PCI-E слоту, независимо от скорости. Как показывают тесты, производительность карт не так сильно зависит от скорости порта.
Имея на руках такую плату, вам необходимо покупать ОЗУ типа DDR4 и любую современную видеокарту.
LGA 2020
Сокет LGA 2020 был выпущен в 2020 году после LGA 1155 в качестве сокета для процессоров высшего класса Sandy Bridge-E/EP и Ivy Bridge E/EP. Гнездо разработано для шестиядерных процессоров и для всех процессоров линейки Xenon. Для домашних пользователей будет актуальной материнская плата X79. Все остальные платы рассчитаны на корпоративных пользователей и процессоры Xenon.
Поддерживаемые процессоры:
- Haswell-E Core i7 — 5820K, 5930K, 5960X;
- Ivy Bridge-E Core i7 — 4820K, 4930K, 4960X;
- Sandy Bridge-E Core i7 — 3820, 3930K, 3960X, 3970X.
Это были все современные сокеты процессоров intel.
Установка радиатора
Установка радиатора крайне важный процесс. Если человек меняет процессор, ему никак не избежать этого процесса.
Охлаждение также подбирается, в зависимости от сокета материнской платы. Если человек покупал процессор в комплекте BOX, т.е. в коробочном варианте, то охлаждение уже имеет нанесенную термопасту.
Процессор Intel Pentium в комплектации BOX
Все что нужно сделать в этом случаи, это снять защитную пленку и установить его на установленный процессор.
Если человек приобрел охлаждение отдельно от процессора, ему необходимо убедится, что кулер совместим с сокетом и удовлетворяет требованиям к теплоотводу. Для этого, следует убедиться, что параметр TDP больше или такого же размера, как у процессора. TDP или рассеивающая мощность – это величина в ваттах, которая показывает какую тепловую мощность может отвести система охлаждения ЦП. Обыкновенно TDP процессоров для персональных компьютеров составляет 95 и 125 Вт. Соответственно и TDP системы охлаждения должна быть такой же. Узнать TDP процессора и кулера можно на сайте производителя или в магазине, где предполагается купить комплектующие для замены.
Если устройство подобрано правильно, на поверхность процессора, тонким слоем наносится термопаста ( в случае, если была приобретена не BOX комплектация ЦП), после чего устанавливается охлаждение, с обеих сторон цепляясь фиксаторами к сокету.
Установленное охлаждение фиксируется специальным рычагом, расположенным в верхней части системы охлаждения, а сам кулер подключается штекером к материнской плате в соответствующий разъем.
Надо сказать, что ЦП можно заменить в том случаи, если сокет материнской платы достаточно современный и на его легко найти в продаже подходящий процессор.
.Поделиться.
- Почему во время игры выключается компьютер и как это исправить Согласитесь, что неприятно и досадно, когда во время игры выключается компьютер. Ведь вместо того, чтобы насладиться игровым процессом, пользователю приходится вновь включать машину, снова
- Какой должна быть температура процессора и как ее измерить? Высокие температуры оборудования, которое вы используете, являются лучшими индикаторами того, что что-то не так с вашей системой. Это особенно относится к процессору, который представляет
- Ноутбук греется, перегревается и выключается. Почему это происходит и чем грозит перегрев ноутбука Конструктивные особенности ноутбуков вынуждают пользователей работать в близости от основных тепловыделяющих элементов системы. Даже если пользователь не держит ноутбук на коленях, то
- Как зайти в BIOS компьютера? При настройке компьютера нередко можно услышать совет обратиться к BIOS системы. Правда, при этом почему-то забывают описать процедуру, как туда войти. А ведь не каждый пользователь знает,
- Что нужно знать о жестких дисках для компьютера Покупая персональный компьютер для дома или офиса, главное – подобрать грамотно жесткий диск. Покупателю, решившему приобрести компьютер, не помешает несколько советов. Любой жесткий диск
Этапы установки процессора на материнскую плату
Перед началом самого монтирования обязательно стоит учитывать некоторые детали при выборе комплектующих
Самое важное – совместимость системной платы и CPU. Давайте по порядку разберем каждый аспект подбора
Этап 1: Выбор процессора для компьютера
Изначально нужно выбрать ЦП. На рынке присутствуют две популярные конкурирующие компании Intel и AMD. Каждый год они выпускают новые поколения процессоров. Иногда они совпадают разъемами со старыми версиями, однако требуют обновления BIOS, но часто разные модели и поколения CPU поддерживаются только определенными материнскими платами с соответствующим сокетом.
Выберите производителя и модель процессора, исходя из своих потребностей. Обе компании предоставляют возможность подобрать подходящие комплектующие для игр, работы в сложных программах или выполнения несложных задач. Соответственно, каждая модель находится в своей ценовой категории, от бюджетных до самых дорогих топовых камней. Подробнее о правильном выборе процессора рассказано в нашей статье.
Подробнее: Выбираем процессор для компьютера
Этап 2: Выбор материнской платы
Следующим шагом будет выбор материнской платы, поскольку ее необходимо подобрать в соответствии с выбранным CPU
Особое внимание следует уделить сокету. От этого зависит совместимость двух комплектующих
Стоит обратить внимание, что одна материнская плата не может поддерживать одновременно AMD и Intel, поскольку у этих процессоров совершенно разное строение сокета.
Кроме этого существует ряд дополнительных параметров, не связанных с процессорами, ведь системные платы отличаются по размеру, количеству разъемов, системе охлаждения и интегрированных устройствах. Об этом и остальных подробностях выбора системной платы вы можете узнать в нашей статье.
Подробнее: Подбираем материнскую плату к процессору
Этап 3: Выбор охлаждения
Их присутствует большое количество от популярных и не очень фирм. На некоторых моделях установлены термотрубки, радиаторы, а вентиляторы могут быть разных размеров. Все эти характеристики напрямую связаны с мощностью кулера
Особое внимание стоит обратить на крепления, они должны подходить к вашей материнской плате. Производители системных плат часто делают дополнительные отверстия для больших кулеров, поэтому с креплением не должно возникнуть проблем
Подробнее о выборе охлаждения вы рассказано в нашей статье.
Подробнее: Выбираем кулер для процессора
Этап 4: Монтирование процессора
После подбора всех комплектующих следует перейти к установке необходимых компонентов
Важно отметить, что сокет на процессоре и материнской плате должны совпадать, иначе вы не сможете совершить установку или повредите комплектующие. Сам процесс монтирования происходит следующим образом:
- Возьмите материнскую плату и положите ее на специальную подкладку, которая идет в комплекте. Нужно это для того, чтобы снизу не повредились контакты. Найдите место для процессора и откройте крышку, вытащив крюк из паза.
На процессоре в углу отмечен треугольный ключ золотого цвета. При установке он должен совпасть с таким же ключом на материнской плате. Кроме этого присутствуют специальные прорези, поэтому вы не сможете установить процессора неправильно. Главное не прилагать слишком большую нагрузку, иначе погнутся ножки и комплектующее не будет работать. После установки закройте крышку, поместив крюк в специальный паз. Не бойтесь немного сильнее надавить, если не получается довести до конца крышку.
Нанесите термопасту только в том случае, если кулер был куплен отдельно, поскольку в боксовых вариантах она уже нанесена на кулер и будет распределена по процессору во время установки охлаждения.
Подробнее: Учимся наносить термопасту на процессор
Сейчас лучше поместить материнскую плату в корпус, после чего установить все остальные комплектующие, а в последнюю очередь прикрепить кулер, чтобы не мешалась оперативная память или видеокарта. На материнской плате есть специальные разъемы для кулера. Не забудьте после этого подключить соответствующее питание вентилятора.
На этом процесс установки процессора на материнскую плату окончен. Как видите, в этом нет ничего сложного, главное все делать аккуратно, внимательно, тогда все пройдет успешно
Еще раз повторимся, что с комплектующими нужно обращаться максимально осторожно, особенно с процессорами от Intel, поскольку ножки на материнской плате хлипкие, и неопытные пользователи гнут их во время установки из-за неправильных действий
Опишите, что у вас не получилось.
Наши специалисты постараются ответить максимально быстро.
Как поставить процессор?
Если хорошо разобраться, то установка процессора довольно быстрая и не трудоемкая операция. Установка процессора не должна вызвать вопросов, если вы приобрели соответствующую сокету модель проца. Он должен совпадать с сокетом материнки. Бывает, что приходится устанавливать процессора в новую материнскую плату.
Это поможет защититься от статического электричества.
Когда у вас под рукой есть все необходимое, установка процессора покажется вам легким делом. Рекомендуется быть аккуратным в этом деле, если вы не обладаете рядом технических знаний по установке данного устройства, то желательно обратиться в сервисный центр, где вам окажут помощь в данном вопросе.
Процесс установки начинается с того, что вы должны поднять вверх рычаг, который выполнен из металла. Он фиксирует материнскую плату.
Вы можете обнаружить заглушку на месте процессора или на крышке. Ее необходимо извлечь. Легки в использовании в этом отношении материнки AMD, где для получения подхода к сокету достаточно поднять рычаг фиксатора.
Когда все сделано и вы готовы продолжить путь установки, можно доставать процессор из упаковки. Ранее этого делать не рекомендуется, т.к. обычно установка процессора сервисном центре производится в довольно чистых помещениях во избежание контаминации устройства.
Однозначно радует тот факт, что процессоры AMD поставляются с уже нанесенным слоем термопасты, что облегчает процесс установки, и удаляет необходимость покупать пасту отдельно
Важно в данный момент не браться руками за слой термопасты, которая находится вверху устройства. Что касается Intel, то паста тоже оказывается не нужна
Единственное различие этих двух процессоров — это то, что у Intel термопаста помещена на радиатор, на передней его части.
Именно так вам удастся обозначить, каким образом поставить комплектующую. Угол процессора имеет треугольник, по которому можно определить его позицию.
У Intel имеются канавки, подобные полукругу. По ним также определяют размещение процессора в сокете. Вы наконец-то определились, как вставляется процессор и опускаете его в сокет. Если ножки самостоятельно вошли в полость, а вы не применяете каких-либо усилий, то все сделано правильно и установка близится к завершению.
Рычаг фиксатора можно опускать только в том случае, если вы убедились, что процессор корректно вошел в сокет. Немного потяните процессор себя, чтобы убедиться, что он плотно стал и закреплен. Если же вы используете Intel, то предварительно опустите металлическую крышку и затем опускаете фиксатор.
Охладительная система. Как поставить кулер?
Установка процессора окончена. Далее требуется поставить кулер. Процессы монтажа родного кулера Intel и AMD имеют кардинальные различия, поэтому данные процессы будут рассмотрены отдельно. Родная система охлаждения Intel имеет 4 ножки, которым соответствуют 4 отверстия материнской платы. Обычно охлаждение устанавливают так, что шнур питания дотягивается к разъему, не болтаясь, тем самым не мешая работе устройства.
Систему охлаждения, которая состоит из кулера и радиатора, нужно установить на материнскую плату, попадая ножками в отверстия для крепления. Чтобы зафиксировать ножку, на нее нужно надавить, такие же действия проделайте с ножкой по диагонали. После зафиксируйте таким же образом остальные две.
Чтобы проверить, насколько надежно зафиксировано установленное вами устройство, к каждой ножке приложите небольшое усилие, надавив на нее. Для проверки прочности фиксации кулера потяните за него, при этом удерживая материнскую плату на месте. В случае удачи можно порадоваться положительному результату.
Как узнать сокет материнской платы
Что касается сокета материнской платы, то тут все немного сложнее. Если у вас есть рабочий компьютер на базе этой материнской платы, то вам нужно запустить какую-нибудь программу для просмотра характеристик компьютера. Например, вы можете воспользоваться тем же CPU-Z.
Запустите программу CPU-Z на своем компьютере и посмотрите название сокета, так как это описано выше.
Если вам нужно также узнать название материнской платы, то эту информацию можно найти на вкладке «Mainboard».
Если же материнская плата у вас на руках и рабочего компьютера на ее основе нет, то вам нужно внимательно осмотреть материнскую плату на наличие различных надписей. Обычно название модели материнской платы напечатано на самой плате где-то между сокетом процессора и разъемом PCI Express x16.
Найденное название материнской платы нужно ввести в любую поисковую систему и перейти на сайт с описанием характеристик.
После этого изучите характеристики материнской платы и найдите там информацию о сокете.
Нужно отметить, один важный момент. Только факт того что материнская плата оснащена нужным сокетом еще не означает, что она поддерживает все процессоры, выпущенные под этот сокет. Возможны ситуации, когда сокет процессора и материнской платы совпадает, но материнская плата с процессором не совместима.
Поэтому если вы планируете покупать процессор под материнскую плату зайдите на страницу материнской платы на сайте производителя и посмотрите, какие процессоры поддерживает данная плата.
Снятие кулера и замена ЦП
Шаг 1. Для более удобной работы рекомендуется уложить «системник» на бок, отсоединить провод питания кулера от МП.
Есть несколько способов крепления вентилятора процессора и радиатора:
- при помощи шпилек, закручиваемых в гайки на самой МП;
- длинными пластиковыми штифтами;
- на особых защелках, если на плате присутствует специальный кронштейн.
- В первом случае нужно выкрутить 4 элемента крепежа, они зафиксированы на корпусе кулера, поджаты специальными пружинами и не вывалятся. После этого следует аккуратно извлечь вентилятор вместе с радиатором.
Выкручиваем 4 элемента крепежа, которые зафиксированы на корпусе кулера, после чего аккуратно извлекаем вентилятор вместе с радиатором
- Во втором случае, пластиковые штифты следует, удерживая за верхние части, поворачивать вокруг своей оси до их полного высвобождения из пазов. После этого радиатор и кулер можно будет снять.
Пластиковые штифты, удерживая за верхние части, поворачиваем вокруг своей оси до их полного высвобождения из пазов, затем извлекаем радиатор и кулер
- В третьем, если система охлаждения крепится на защелках, нужно лишь повернуть рычажки до выхода из зацепления.
Поворачиваем рычажки до выхода из зацепления
Шаг 2. После удаления элементов охлаждения можно очистить прилегающую к процессору поверхность радиатора от старой термопасты при помощи салфетки и отложить его в сторону.
Очищаем прилегающую к процессору поверхность радиатора от старой термопасты при помощи салфетки и откладываем его в сторону
Шаг 3. Сам ЦП вынимается из гнезда после освобождения крепящей его защелки. Обычно это делается перемещением рычажка в сторону, а затем – вверх. Теперь процессор можно аккуратно извлечь. Не следует использовать металлические предметы: отвертки, пинцеты. В 99% случаев ЦП легко вынимается двумя пальцами.
Вынимаем процессор из гнезда после освобождения крепящей его защелки
Шаг 4. Теперь нужно подготовиться к сборке ПК. Сначала следует тщательно очистить всю плату при помощи кисточки от пыли, можно использовать пылесос.
Очищаем материнскую плату от пыли кисточкой или пылесосом
Шаг 5. Перед размещением нового чипа рекомендуется внимательно посмотреть на расположение контактов (должно быть полное совпадение с тем положением отверстий, которое видно на слоте МП). Процессор устроен так, что неправильно установить его не удастся, но при неаккуратных действиях есть риск повредить «ножки». Когда ЦП установлен на свое место, нужно зафиксировать его защелкой.
Устанавливаем процессор так, чтобы все его отверстия совпадали с отверстиями на слоте материнской платы, затем фиксируем его защелкой
Шаг 6. Теперь берется тюбик с термопастой, состав аккуратно распределяется на верхней плоскости ЦП тонким равномерным слоем.
Берем тюбик с термопастой и аккуратно тонким равномерным слоем распределяем термопасту на поверхности процессора
Шаг 7. После этого можно приступить к сборке. Устанавливается радиатор и кулер. Нужно стараться не размазать слишком сильно термопасту.
Устанавливаем на место радиатор и кулер
Шаг 8. Теперь следует собрать комплектующие и подсоединить кабели.
Собираем в системный блок комплектующие
Подсоединяем назад все кабели и подключаем устройства
Если все сделано правильно, компьютер запустится после нажатия кнопки включения.
Аппаратные спецификации
Основу материнской платы Philax составляет чипсет В450 – компания AMD выпустила его летом 2018 г. Выбор в пользу именно этого набора системной логики, как сообщил CNews руководитель направления НИОКР ГК Philax Иван Афиногенов, был сделан «исходя из сугубо практических рассуждений». «Во-первых, возможности чипсета очень неплохие. Основные потребности для b2b-клиента, чаще всего не нуждающегося в сверхвысокой производительности, закрываются практически полностью
Во-вторых, эта база заметно дешевле B550 для конечного потребителя, а это очень важно. Нуждается ли, скажем, рядовой клерк в возможностях Zen 3 – скорее всего, нет
А поддерживаемые Ryzen серий 2000/3000/5000 по производительности и качеству не уступают “офисным” одноклассникам, например, от Intel – но ощутимо дешевле. И, в-третьих, у B450 не меньший запас актуальности: логика поддерживает и «разгонку» процессора, и формирование RAID-массивов, и до 128 ГБ оперативной памяти», – сказал он.
Российскую плату под процессоры AMD можно разместить в очень компактном корпусе
Чипсет AMD B450 имеет четыре линии PCIe 3.0 (спецификации PCIe 4.0 он не поддерживает) и умеет работать с процессорами Ryzen серий 1000, 2000, 3000 и 5000 под сокет АМ4. CNews писал, что Ryzen 5000 – это поколение Vermeer. Изначально эти процессоры должны были называться Ryzen 4000, но в последний момент AMD решила переименовать их.
На самой системной плате есть четыре слота под оперативную память DDR4 3200/2933/2667/2400/2133 суммарным объемом до 128 ГБ. Поддерживаются планки как с протоколом коррекции ошибок ECC, так и без него.
Для подключения современных накопителей SSD M.2 предусмотрено два разъема, поддерживаются SSD типоразмера вплоть до 2280. Также в наличии четыре SATA III с пропускной способностью 6 Гбит/с и поддержкой функций RAID (RAID 0, RAID 1 и RAID 10), NCQ и AHCI. Горячая замена SATA-накопителей тоже реализована.
Для подключения плат расширения здесь предусмотрено три слота – один PCIe 2.0 x1 и пара PCIe 3.0 x16 – последние пригодны для установки видеокарт. Список интерфейсов также включает два порта USB 2.0 и квартет USB 3.1 Gen1, плюс есть разъемы COM и PS/2. Все шесть портов USB имеют штатную защиту от электростатических разрядов.
Инвестиции в столичный финтех резко выросли после многолетнего спада
Инновации и стартапы
Плата также поддерживает установку модуля доверенной загрузки. Со слов разработчиков, эта опция ориентирована в первую очередь на госорганизации и финансовые структуры.