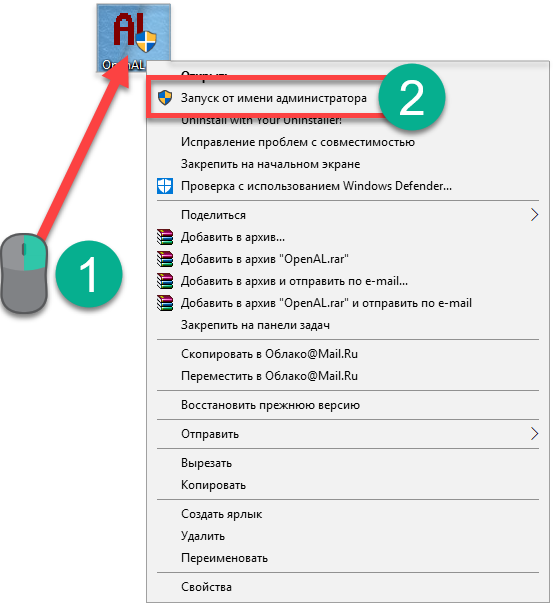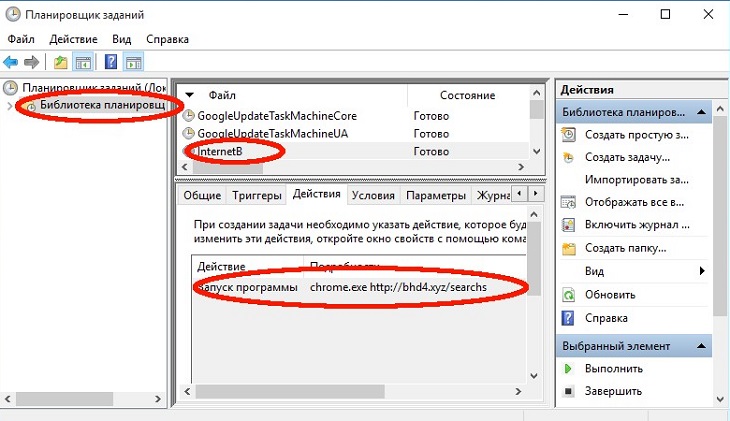Косынка пасьянс скачать бесплатно для windows 10
Содержание:
- Как добавить ярлык игры на Рабочий стол
- Приятное времяпрепровождение
- Дополнительные возможности игры
- Способы вернуть стандартные игры на Windows 10
- Как играть?
- Важные сочетания клавиш
- О Пасьянсе Косынка
- Почему стандартные игры пропали с Windows 10
- Загрузка стандартных приложений из магазина
- Восстановление с помощью установочного пакета
- Почему теперь нужно отдельно загрузить сапёр для Windows 10
- Как скачать и вернуть стандартные классические игры
- Правила игры
- Игры онлайн бесплатно
- Устанавливаем пасьянсы и другие стандартные игры в Windows 10
- Какие игры можно вернуть
- Как играть?
- Как играть в стандартные игры на Windows 10
- Игры по умолчанию на Windows 10
- Где скачать стандартный набор бесплатных игр от windows 7
- Где скачать «Косынку» на компьютер
Как добавить ярлык игры на Рабочий стол
Я думаю, что многим будет удобно запускать полюбившиеся игры непосредственно с Рабочего стола. Поэтому я расскажу, как можно добавить ярлык игры на Рабочий стол в Windows 10.
Войдите в меню «Пуск», нажмите на кнопку «Все приложения», откройте папку «Игры», а затем кликните правой кнопкой мыши по любой игре. В контекстном меню выберите сначала пункт «Дополнительно», а потом «Перейти к расположению файла».
После этого откроется папка, в которой находятся ярлыки всех стандартных игр, которые были установлены на компьютер.
Скопируйте на Рабочий стол ярлыки игр, которые вы хотите запускать непосредственно с Рабочего стола.
Теперь вы можете запустить старую игру (например игру «Паук») с ярлыка на Рабочем столе в Windows 10 или Windows 8.
После установки «больших» обновлений в операционной системе Windows 10, стандартные игры будут удалены из системы. Поэтому пользователю придется заново установить игры на свой компьютер.
Приятное времяпрепровождение
Одни считают игру бесполезной, другие называют ее увлекательной и необычной. К какой категории примкнуть можно решить только после того, как вы сами хотя бы разок сыграете. По мнению экспертов, забава способна:
- развить навыки логического мышления;
- активизировать внимательность человека к мелочам;
- включить его память на полную катушку;
- скрасить время;
- помочь хоть ненадолго забыть о насущных проблемах.
Возрастных ограничений забава не имеет – ничего противоречивого она не содержит. Главное, следить за временем, иначе игра рискует «перебить» все остальные дела. Следует позаботиться и о собственных глазах. После часовой нагрузки желательно сделать хотя бы небольшой перерыв и снова вернуться к игре, если очень этого хочется. Забава будет терпеливо ждать, пока вы отдыхаете.
Дополнительные возможности игры
Игра представлена на русском и английском языках. Версии в общем и целом ничем не отличаются друг от друга – принцип работы у них одинаковый. Забава имеет дополнительные возможности, в частности:
- обыкновенное сохранение;
- автоматическое сохранение;
- перезагрузка забавы в любой момент по желанию пользователя;
- запуск ранее сохраненного развлечения;
- возможность взять подсказку;
- способность вести статистику и запоминать лучшие результаты в течение длительного промежутка времени;
- все правила игры содержаться в специальной вкладке «Правила» — там есть ответы на самые популярные вопросы.
Способы вернуть стандартные игры на Windows 10
Теперь, когда «фронт работы» обозначен, рассмотрим способы поставить эти игры на Windows 10 или найдём максимально похожие аналогичные проекты. Для этого имеются разные способы.
Установка игр единым пакетом
Фанаты и энтузиасты сделали множество сборок стандартных игр для установки на Windows 10. Вы можете легко найти их в поисковых системах. Мы рассмотрим установку сборки под названием MS Games for Windows 10.
Эта сборка не является официальной, поэтому вы устанавливаете её на свой страх и риск. Вес установочного файла сборки составляет около 170 мегабайт. Процесс установки выглядит следующим образом:
- Извлеките установочный файл из архива. Это можно сделать с помощью, например, архиватора WinZip. Достаточно нажать клавишу Unzip.Нажмите на кнопку Unzip чтобы приступить к извлечению архива
- Затем запустите исполняемый файл для начала установки. Выберите русский язык и нажмите ОК.Выберите язык для установочного пакета
- Нажмите кнопку «Далее». Убедитесь, что путь установки по умолчанию вас устраивает или поменяйте его и нажмите «Установить».Выберите путь для установки игр и нажмите «Установить»
- Дождитесь окончания установки. После этого все игры появятся у вас в меню «Пуск», в папке Games.Вы найдёте установленные игры в меню «Пуск»
Это достаточно большой пакет игр, который включает в себя все популярные пасьянсы и сапёра.
Установка игр из магазина Windows
В официальном магазине Windows 10 имеются аналоги многих популярных игр. Например, вы можете загрузить набор Microsoft Solitaire Collection, в составе которого находятся игры: косынка, паук и солитер. Для установки этого набора достаточно сделать следующее:
Разумеется, это не полностью такая же игра. Она работает по тем же правилам, но имеет другой интерфейс и ряд дополнительных возможностей. Но это самый простой способ получить классическую игру официальным путём.
Таким же образом вы можете найти и установить другие классические игры:
- игра пинбол, популярная на Windows XP, находится по этой ссылке: https://www.microsoft.com/ru-ru/p/pinball-star/9wzdncrdjfj1. В отличие от сборника пасьянсов, эта игра практически не претерпела никаких изменений;В магазине Windows также есть классический пинболл
- сапёр с обновлённой графикой и большим количеством режимов можно найти здесь: https://www.microsoft.com/ru-ru/p/Сапер/9nblggh5g47v.Версия сапёра для Windows 10 имеет множество интересных настроек
Все эти игры представлены бесплатно. Таким образом, вы по отдельности восстановите весь пакет стандартных игр Windows или найти новые, интересные игры.
Вы можете загрузить из Windows Store множество других игр
Установка стандартных игр с помощью программы
Если вы не хотите устанавливать игры самостоятельно, можно поставить программу, которая сделает это за вас. Например, программа Missed Features Installer for Win 10 возвращает множество возможностей старых операционных систем в Windows 10, включая стандартные игры. Выполните следующие действия:
- Загрузите программу с официального сайта. Она будет представлена в видео ISO образа.
- Монтируйте образ на виртуальный привод. Это можно сделать с помощью программы вроде Power ISO или средствами самой системы через контекстное меню.В контекстном меню нажмите кнопку Подключить (Mount) для монтирования образа
- Запустите программу и нажмите на кнопку «Games (XP, Vista, 7)».Нажмите на кнопку Games, чтобы установить старые игры на Windows 10
- Установка игр будет выполнена автоматически.
Подобное решение является весьма удобным ещё и потому, что кроме установки игр, вы можете сделать другие полезные действия с помощью этой программы:
- вернуть классическое меню пуск в систему — многим пользователем оно привычнее, в том числе и для выбора стандартных игр;
- добавить прозрачность окошкам — aero glass из Windows 7 тоже можно вернуть с помощью этой программы;
- установить directX 9 — он может вам понадобиться для работы старых игр, которые несовместимы с более новой версией.
Видео: возвращаем стандартные игры в Windows 10
Теперь вы знаете как вернуть стандартные игры на Windows 10. Вне зависимости от того установите вы их с помощью специальной программы, установочного пакета или из магазина, главное, что вы получите доступ к старым приложениям. Не стоит недооценивать отдых, особенно если он происходит в привычной для вас среде.
Как играть?
На любую карту в стопке можно положить карту только меньшего достоинства и противоположной по цвету масти. Например, на 2 (двойку виней) можно переместить A (туза бубей) или A (туза червей) и тому подобное. Отметим также, что можно перемещать и упорядоченную убывающую последовательность карт с чередованием мастей также поверх старшей карты с противополжной по цвету мастью. Например, цепочку из 4, 3 и 2 можно переместить на 5 или 5, расположенные в любом из столбцов.
Раздаточную колоду можно перераскладывать многократно.
Двойной клик по игровому столу посылает подходящие карты в базовые «домики» в необходимом по условию порядке.
Важные сочетания клавиш
| Переключиться на полный экран: | F11 (большинство браузеров) |
| Вернуть ход: | Ctrl-Z |
| Раздать снова: | F2 |
| Закрыть окно: | Esc |
О Пасьянсе Косынка
Пасьянс (от французского ‘patience’ — терпение) –карточная игра для одного человека. Хотя слово «пасьянс» может означать почти любую карточную игру для одного человека, в России пасьянс часто означает одну конкретную игру: Косынка, которая на английском языке называется «Клондайк» и имеет отличительную первоначальную схему карт в форме треугольника. Хотя в этот пасьянс Косынка играли наши дедушки и бабушки на протяжении десятилетий, его истинное возрождение наступило, когда он был включен в систему Windows 3.0. С тех пор толпы офисных работников потратили впустую бесчисленные часы, играя в пасьянс. ИТ-специалисты часто блокируют доступ к игре в системе Windows, что вынуждает сотрудников искать онлайн-пасьянс. Сыграем в Пасьянс Вау Косынка!
Почему стандартные игры пропали с Windows 10
Предупредим сразу, официальная информация по этому вопросу так и не была предоставлена. И это спустя 3 года после релиза самой ОС и сотен тысяч вопросов и гневных комментариев. Удивительно, что компания Microsoft так и не вернула обратно данное решение, ведь выпускалось уже очень много глобальных обновлений.
В результате, даже если вы сегодня скачаете чистую сборку операционной системы, установите ее с нуля и запустите, то вы не обнаружите там ни Пасьянса, ни Паука, ничего другого. Почему?
Есть лишь предположения, кто MS таким образом решила привлечь внимание и повысить популярность продуктов, которые остались в ОС. Ведь какие-то развлекательные компоненты она не удалила
Но есть и другие мнения, например, что это было сделано с целью оптимизировать саму ОС, и не тратить место.
Всё это не актуально, так как популярность встроенные решения не приобрели даже таким изощренным способом, который буквально наказал всех добропорядочных пользователей. А место такие игрушки не занимали много, это ведь не ГТА 5, которая весит 60 Гб, здесь речь шла про 100-200 Мегабайт за всё в сумме.
Загрузка стандартных приложений из магазина
Корпорация «Майкрософт» по непонятным причинам не добавила стандартные игры в последнюю версию ОС, однако в официальном магазине все приложения можно найти и скачать абсолютно бесплатно. Каждая из стандартных игрушек была переработана и усовершенствована в плане игрового процесса и дизайна.
Следуйте инструкции, чтобы узнать, как вернуть отсутствующие игры:
- Откройте окно магазина приложений;
- Введите в строке поиска слово «Microsoft», чтобы увидеть все приложения, которые выпускает компания. В их числе будут и стандартные. Результаты поиска будут как на рисунке ниже;
№11 – результат поиска по запросу пользователя
Откройте вкладку игр, чтобы получить список всех разработок компании «Майкрософт».
№12 – вкладка игр
Чтобы установить игру, для начала найдите нужную вам и за тем, кликните на ней и нажмите кнопку «Установить».
Тематический видеоролик:
Источник
Во время любой утомительной работы, люди приветствуют возможность немного отвлечься и передохнуть. Подобный перерыв в строго лимитированное время повышает продуктивность работника. И уже много лет на системах Microsoft был предустановленный пакет игр для такого отдыха. Люди привыкли к нему и, возможно, даже полюбили некоторые из игр этого пакета. Только вот в Windows 10 эти игры по умолчанию отсутствуют.
Восстановление с помощью установочного пакета
Если вы не знаете, как вернуть набор любимых игры из ОС Windows 7 в новую систему, воспользуйтесь данный вариантом восстановления. Вам понадобится установочный пакет под названием «Windows 7 Games for Windows 8 and Windows 10» – в набор входят все популярные приложения из прошлых версий ОС.
В перечень набора входят:
- Chess Titans;
- Червы;
- Mahjong Titans;
- Солитер;
- Purble Place;
- Сапер;
- Интернет-Нарды;
- Паук;
- Интернет-Пики;
- Косынка;
- Интернет-Шашки.
Чтобы узнать, как установить приложения из набора, следуйте инструкции ниже:
№3 – стартовая страница установки пакета
- Нажмите клавишу «Далее»;
- В следующем окне будут представлены все компоненты, которые будут установлены на компьютер. При желании вы можете снять или добавить галочки возле названий, чтоб запретить или разрешить их установку;
№4 – выбор приложений для установки
Нажмите клавишу «Next» и дождитесь окончания установки.
№5 – завершение установки стандартных игр
Нажмите клавишу «Готова» в окне завершения работы установщика;
№6 – завершение работы установки
Чтобы найти, где находятся установленные игры, воспользуйтесь клавишей «Поиск в Виндовс» или в меню пуск откройте вкладку «Все приложения».
№7 – папка с установленными играми
Вы можете запускать все установленные игры непосредственно из меню “Пуск” или можно добавить ярлык на “рабочий стол” или “панель задач”. Для добавления ярлыка откройте папку “игры”, для этого найдите приложения в меню “Пуск” и щелкните по выделенной на Рисунке 8 области:
№8 – открытие системной директории с играми
Откроется папка в корне диска, которая содержит все ранее установленные стандартные приложения:
№9 – директория, которая содержит ярлыки игр
Скопируйте ярлык нужной игры на рабочий стол, чтобы облегчить процесс ее дальнейшего поиска и запуска.
Чтобы закрепить ярлык на панели задач, в меню пуск нажмите на необходимую игру правой кнопкой манипулятора и выберите пункт «Закрепить на панели задач».
Почему теперь нужно отдельно загрузить сапёр для Windows 10
Действительно, в обычной версии ново операционной системы вы не встретите ни единого пасьянса, шахмат или других мини-игр. Причины такого решения разработчиков не совсем понятны. Скорее всего, было принято решение о том, что пользователям лучше отдельно устанавливать подобные приложения через Магазин. Те, кто уже успел воспользоваться этим сервисом, должны наверняка помнить, что в нём имеются многие другие не менее увлекательные игры. И тем более оттуда достаточно просто инсталлировать игры из предыдущих версий ОС. Если вы любите различные пасьянсы, то в «десятке» вы сможете найти специальное приложение Solitare Collection. В нём имеются отличные развлекательные приложения карточной направленности:
- Паук;
- Косынка;
- Свободная ячейка;
- Некоторые другие головоломки с картами.
Но если вам требуется именно сапёр для Windows 10, то его придётся отдельно скачать из Магазина. Возможно вам будут интересны и другие игры из этого сервиса, которые вы также сможете установить в систему бесплатно. Но для некоторых пользователей всё-таки нет замены тем стандартным играм, которые присутствовали в прошлых версиях ОС. Отдельную сборку подобных мини-игр вы сможете получить в официальном приложении. Если вы найдёте её на каком-то постороннем ресурсе, то обязательно перед установкой просканируйте её на наличие вредоносного ПО.
Многим владельцам ОС windows 7 понравились встроенные стандартные игры – там есть для маленьких и взрослых.
Сегодня, когда наметился массовый переход на windows 10, многие разочарованы – в десятке этот набор отсутствует.
Разумеется, начинают возникать вопросы: поддерживает ли windows 10 стандартный набор игр от семерки? Какая совместимость с новой ОС? Как вернуть набор обратно? Где скачать на русском? И так далее.
ОС 10 – полностью поддерживает игры от семерки – совместимость полная, а чтобы вернуть их обратно, вам нужно просто скачать установщик от семерки.
Впрочем, необязательно скачивать установщик от ОС 7 – в сети можно найти тысячи аналогичных.
Только это какие-то «мутанты», причем большинство платных, а играть в них практически невозможно, настолько все запутано.
Как скачать и вернуть стандартные классические игры
Не переживайте, не смотря на весь фарс данной ситуации, у вас, как и у миллионов других пользователей, есть отличная и бесплатная возможность всё вернуть назад. Это стало возможным благодаря Windows Store, где разработчики выложили пакет стандартных игр. Вы удивитесь, но это произошло примерно в тоже время, как вышла сама ОС, а отсюда напрашивается вывод, что информация об отсутствии встроенных развлекательных компонентов утекла из компании до релиза операционной системы.
Поэтому, алгоритм возвращения очень простой:
Всё, это всё, что требовалось сделать. Поэтому нам еще более удивительно, почему Майкрософт не смогли включить столь легкий и простой процесс в состав операционной системы. Радует в данной ситуации то, что его нет во всех сборках, а не только в Home.
Правила игры
в забаве «участвует» колода из 53 карт разных мастей;
игрок должен обратить внимание не на масти, а на цвета – их два: красный и черный;
нижний ряд состоит из 7 столбцов. В первом слева – одна карта, во втором – две, в третьем- три и так далее;
только верхние карты повернуты лицевой стороной к игроку
Остальные остаются закрытыми до поры;
верхняя колода слева – дополнительная, оттуда разрешается брать карты на свое усмотрение;
вверху справа имеются места для сданных рядов;
чтобы собрать ряд, надо поставить карты в ряд от короля до туза, чередуя красный и черный цвета между собой;
если вам кажется, что это – слишком просто, то вы глубоко заблуждаетесь. Если система видит, что игроку все легко дается, она автоматически усложняет задачу;
если карты не подходят друг к другу, они не закрепятся на выбранном месте.
Современные вариации игры, установленные на платформах windows 10, windows 7, андроид позволяют не просто выбрать уровень сложности забавы, но и рисунок рубашек для карт, подобрать звуки и даже музыку во время проведения «мероприятия».
Играть можно в офлайне и онлайне. Особых различий нет. Очевидно, чтобы забава работала онлайн, необходимо иметь стабильное подключение к интернету.
Игры онлайн бесплатно
- Пасьянсы »
- Паук
- Косынка
- Свободная Ячейка
- Пирамида
- Три Пика
- Для планшета
От других типов пасьянс «Косынка» отличается оптимальным сочетанием сходимости, простоты правил и времени сборки. Благодаря этому, уже который год игра возглавляет рейтинг популярности. Стандартная колода из 52-х карт раскладывается в форме сложенного по диагонали платка, то есть косынки. В последние годы вышло большое количество модификаций пасьянса, некоторые из которых уже почти не похожи на оригинал. В представленной коллекции есть все: от старых, до современных.
- КОСЫНКА ДЛЯ АНДРОИДА
- ПАСЬЯНС КОСЫНКА
- БЕСПЛАТНАЯ КОСЫНКА
- ПАСЬЯНС КОСЫНКА ПРОСТАЯ
- ОБЫЧНАЯ КОСЫНКА
- ПАСЬЯНС КОСЫНКА ДЛЯ ПЛАНШЕТА
- КОСЫНКА 3
- ПАСЬЯНС НА КАЖДЫЙ ДЕНЬ
- СОЛИТЕР
- КЛОНДАЙК КОРОЛЕЙ ДЛЯ ПЛАНШЕТОВ
- КОСЫНКА 1 И 3 КАРТЫ
- ПАСЬЯНС ПРОСТАЯ КОСЫНКА
- КОСЫНКА ПАСЬЯНС 1 КАРТА
- КЛОНДАЙК
- КОСЫНКА
- КОСЫНКА ПАСЬЯНС
- ПАСЬЯНС КОСЫНКА БЕЗ КОЛОДЫ
- КОСЫНКА ДЛЯ ПЛАНШЕТА
- КОСЫНКА СОЛИТЕР ПАСЬЯНС
- ПАСЬЯНС КОРОЛЬ АЛЬБЕРТ
- ПАСЬЯНС ПЛОСКАЯ КОСЫНКА
- ПАСЬЯНС КЛОНДАЙК
- КЛОНДАЙК ДИКИЙ ЗАПАД
- КОСЫНКА ПАУК 1 МАСТЬ
- КЛОНДАЙК НА ВРЕМЯ
- ПРОСТОЙ КЛОНДАЙК
- ПАСЬЯНС ЧЕРНАЯ КОСЫНКА
- КОСЫНКА СПАЙДЕР
- КОСЫНКА С СОПЕРНИКАМИ
- СОЛИТЕР 2
- КОСЫНКА ПАУК 2 МАСТИ
- ПАСЬЯНС КОСЫНКА ОТКРЫТАЯ
- КОСЫНКА АНИМЕ ПАСЬЯНС
Страницы:
1, , > >>
Среди всех известных карточных игр одно из ведущих мест по популярности занимают пасьянсы. Одним из наиболее распространённых пасьянсов в наше время является «Косынка», получивший такое название благодаря характерной форме расклада, напоминающей косынку либо прямоугольный треугольник.
Описание
Точное время возникновения этого полюбившегося многим, занимательного старинного карточного развлечения не знает никто. В России «Косынка» (другим названием этой игры является «Клондайк») занимает второе место по популярности, уступив первое «Пауку», имеющему более высокий уровень сложности. Этот пасьянс отличается достаточной степенью аскетизма, поскольку игровой процесс оформляется просто и без затей. Хоть данная игра и не отличается особой сложностью, игровой процесс, тем не менее, способен затянуть практически любого игрока всерьёз и надолго.
Правила игры
Правила этой игры довольно просты, они являются стандартными для любого пасьянса. Основной целью является расположение карт по мастям в определённом порядке в четыре базовые стопки от туза до короля. Игра ведётся колодой из 52-карт, часть из них размещается в виде косынки на 7 стопок на игровом столе. Карт в любой очередной стопке должно находиться на одну больше, нежели в предыдущей. В время игрового процесса, посредством перемещения карт на столе, вначале нужно отыскать тузы и положить их на базы. После этого по порядку поместить на них двойки, затем тройки и оставшиеся карты, располагая их по старшинству.
В разделе «Косынка» 75 игр со средним рейтингом 4.34 (Всего голосов: 1046).
Устанавливаем пасьянсы и другие стандартные игры в Windows 10
Для установки стандартных игр в Windows 10 сторонние разработчики выпустили бесплатный пакет «Windows 7 games for Windows 10», который позволяет установить все старые игры, либо только часть из них, причем эти игры поддерживают русский язык.
Прежде чем говорить о том, где скачать его, предупрежу, что такие вещи лучше предварительно проверять антивирусом: несмотря на то, что моя проверка показывает, что файл безопасен, со временем это может стать не так.
Установка игр мало чем отличается от установки других программ: просто выберите желаемые игры из списка, при желании измените параметры установки и дождитесь завершения процесса.
По окончании, в списке «Все приложения» в разделе «Игры» меню пуск вы увидите все, что установили — Косынку, Паук, Сапера и другие привычные для офисного работника развлечения, все на русском языке.
Какие игры можно вернуть
Абсолютно все. Начиная от классического Паука и заканчивая необычным Сапером. Но чтобы как-то компенсировать неудобства – что вам пришлось всё загружать вручную, разработчики добавили и некоторые интересные дополнения, как например, шахматы.
Также вы найдете в наборе и обновленные версии. По своей механике они ничем не отличаются. Тем более, что невозможно придумать что-то кардинально новое в продукте, который существует сотни лет до выхода самих компьютеров. Но зато там есть обновленные версии в плане дизайна. Некоторые из которых умышленно сделаны такими, чтобы вы могли без проблем поиграть на сенсорном устройстве.
О каких-то системных требованиях и говорить не приходится, так как утилиты настолько простые, что пойдут на 100% устройствах, где запускается Виндовс 10. Если у вас всё же приключатся проблемы из-за производительности, а не драйверов или других причин, то смело пишите в комментарии, будем разбираться вместе. Возможно, вы просто выбрали не ту разрядность, например 32 бита для 64 или наоборот.
Как играть?
Розыгрыш начинается с перетасованной колоды карт. Цель игры — сортировать карты по цвету и номеру. Чтобы сортировать карты, поместите карты лицевой стороной вверх на одно из четырех базовых полей в верхней правой части экрана. Каждый цвет начинаем выкладывать с тузов, а затем мы кладем карты с более высокими номерами, удостоверяясь, что карты на определенном базовом поле имеют один и тот же цвет (один из четырех: трефы, пики, бубны, червы). Карты следует перемещать на поля при помощи мышки, используя технику drag-and-drop (перетащи и брось). Другими словами, следует нажать на карту, удерживая кнопку мыши, переместить курсор мыши вверх над базовым полем и отпустить кнопку мыши, освобождая тем самым карту.
Если на планшете нет карт, которые могут быть размещены на базовых полях, у игрока есть возможность выбирать карты из стопки в верхнем левом углу экрана. В зависимости от режима игры из этой стопки извлекается одна или три карты. Вместо того, чтобы вытаскивать карты из стопки, игрок также может перемещать карты, находящиеся в рабочих столбцах. В традиционном пасьянсе типа Косынка (Клондайк) есть семь рабочих столбцов. Некоторые из карт в этих столбцах лежат лицевой стороной вверх, другие лицевой стороной вниз. У игрока есть возможность перемещать карты лежащие лицевой стороной к верху. Вы можете поместить эту карту на другую карту в рабочем столбце, только если перемещенная карта на один уровень ниже и имеет противоположный цвет от целевой карты. Точно так же можно перемещать стопку карт с чередующимися цветами и уменьшающимися номерами.
Подсчет в онлайн Пасьянсе оценивается двумя способами. Первый тип подсчета — это подсчет Вегас, при котором игрок платит 52 доллара за принятие участие в розыгрыше (по доллару за карту, негативный результат указывается в игре в скобках), а затем получает 5 долларов за каждую карту, размещенную в базовом поле. В случае подсчета очков Вегас игрок может пройти через стопку из левого верхнего угла экрана только определенное количество раз: раз, если он тянет одну карту или три раза, если он вытягивает три карты. Второй тип подсчета — это стандартный подсчет, при котором большинство ходов приносит определенное количество очков. Кроме того, в рамках стандартного подсчета, можно играть на время. Если игрок выбирает эту опцию, очки вычитаются с течением времени, но игрок может рассчитывать на бонус в конце игры в зависимости от того, как быстро он закончил игру.
Подсказка: щелчок по карте правой кнопкой мыши автоматически перемещает карту в соответствующее базовое поле (если есть такая возможность). Щелчок правой кнопки мыши по зеленому полю ниже, приведет к тому, что все карты, которые могут быть перенесены в базовые поля, будут перемещены туда.
Закрыть
Как играть в стандартные игры на Windows 10
Для запуска «Паука», «Солитёра», «Косынки» и др. на Windows 10 (актуально и для «восьмёрки») достаточно скачать и установить специальную программу – «Windows 7 games for Windows 8 and 10» (прямая ссылка на загрузку в конце статьи, размер файла – 170 МБ). Прелесть данной программы в том, что она включает только оригинальные файлы из Windows 7, а, следовательно, попросту добавляет возможность запуска штатных игр в Windows 10, таким же образом, как и в Windows 7.
Вкратце рассмотрим процесс установки.
Итак, скачиваем программу, и запускаем процесс инсталляции. На первом этапе выбираем язык интерфейса (поддерживается 35 языков, включая русский и украинский).
Нажимаем «Далее».
Выбираем, те игры, которые необходимы, и жмём далее.
Папка установки. Путь по умолчанию менять не рекомендуется, т.к. тогда игры могут работать не корректно.
Завершение мастера установки, кнопка «Готово».
На этом всё, мы получаем набор стандартных игр Windows, ставших уже классикой: Солитёр, Червы, Паук, Косынка, Chess Titans (Шахматы), Purble Place, Mahjong Titans, интернет-игры (Нарды, Пики, Шашки).
Кстати, перезагрузка компьютера не требуется, можно сразу играть.
- Как очистить компьютер от «мусора» с помощью KCleaner
- Как отключить проверку цифровой подписи драйверов в Windows 10
- Как добавить Корзину в панель быстрого запуска Windows 10
- Как поставить знак ударения в Word
- Как установить приложение для Windows 10 под локальной учётной записью
- Windows 10: как убрать пароль при входе
Примечание: в Windows 10 есть встроенное приложение Microsoft Solitaire Collection (можно найти в списке всех приложений), в котором содержатся пасьянсы Паук (Spider), Косынка (Klondike), Свободная ячейка (Free Cell) и еще парочка. Возможно, если вы ищите именно пасьянсы, этот вариант вам подойдет. Если же нет — читаем далее об установке стандартных игр Windows.
Игры по умолчанию на Windows 10
Перед тем как мы найдём способы вернуть стандартные игры в новую систему Windows 10, стоит обозначить о каких проектах обычно идёт речь. Под «стандартными» обычно принимают следующие игры:
- косынка, паук, солитер — знаменитые пасьянсы, электронные версии которых стали хитами из-за компании Microsoft;
- сапёр — небольшая, но увлекательная головоломка, суть которой отметить все «опасные» клетки на поле, с помощью цифровых подсказок;
- пинбол — ещё в Windows XP появилась знаменитая версия «звёздного» пинбола. Это игра где необходимо с помощью ударов по шарику набрать как можно больше очков;
- другие игры — в некоторых версиях Windows встречались шахматы, игры в духе «три-в-ряд» или другие пасьянсы. Далеко не все из них стали классикой, но многие пришлись по душе отдельным пользователям.
Где скачать стандартный набор бесплатных игр от windows 7
Скачать игры для ОС 10 на русском языке можете прямо здесь (прямая ссылка в конце записи).
Это довольно большой установщик, вам придется скачать 174 Мб. После установки вы получите точь-в-точь, как было в семерке.
Настройки и интерфейс точно такие же. Проблем во время процесса также не возникает.
Зачем я это описал. Хотя я уже довольно взрослый, но также время от времени для отдыха не прочь побаловаться косынкой, солитером или пауком, а четырехлетний сынок Purble Place и шахматами.
Для взрослых шахматы слишком «слабые», а маленьких в сам раз – там есть подсказка ходов.
Когда я перешел на десятку, то сынок первый выразил неудовольствие, но как оказалось игровую платформу можно запросто вернуть.
ВНИМАНИЕ: у кого игры скачанные по первой ссылке ниже запускться не будут, удалите их и попробуйте другие, чуть ниже есть вторая ссылка (раньше работали обе версии на всех виндовс 10, но после очередных обновлей винду куда-то понесло). URL Разработчика: Майкрософт
URL Разработчика: Майкрософт
Работа с минами; Красочный пинбол; Солитер; Паук.
Стоит отметить, что дизайн в Стандартных играх практически не изменился. Однако, разве это плохо? Ведь каждый может окунуться в увлекательный мир данных приложений и вспомнить, как он запускал их ещё тогда, когда на его ПК стояла Виндовс ХР или «семёрка»..jpg» data-category=»Игры» data-promo=»https://ubar-pro4.ru/promo/btn/3.8.png» href=»https://yadi.sk/d/PciTD6AvyXLxo» target=»_blank»>Скачать Стандартные игры бесплатно Наверняка уже почти каждый человек на Земле в курсе, что великая и могучая компания Microsoft почему-то не включила Стандартные игры в пак своих проблем. Трудно сказать, почему парни вообще решили так поступить. Быть может, они посчитали данные приложения уже не актуальными, а ожжет статься и так, что они просто забыли об этом. В любом случае, многих прожженных пользователей ОС Windows этот факт огорчил, ведь они уже привыкли к данным игрушкам, и без них операционная система казалась какой-то неполноценной. К счастью, это неприятное явление вполне можно исправить, и всё благодаря этой странице.
Где скачать «Косынку» на компьютер
04.11.2015
Пасьянс «Косынка» — лучшая убивалка времени, разработанная для компании Microsoft и интегрированная в операционную систему Windows. Тысячи, а то и миллионы офисных работников, да и не только они убивают время в этой классической карточной игре.
Однако, проблема в том, что далеко не все пользователи ПК могут самостоятельно найти это стандартное приложение, особенно, когда речь заходит о разных версиях Windows. Вопрос, где скачать «Косынку» на компьютер не совсем корректный, более правильно будет спросить «где найти «Косынку» на компьютере?» и/или «как включить «Косынку» на компьютере?».
«Косынка» на Windows XP
О том, где найти пасьянс «Косынка» на Windows XP знает каждый среднестатистический труженик офиса, мы же просто напомним об этом. Для того, чтобы запустить эту карточную игру, необходимо перейти по пути Пуск – Все программы – Развлечения – Игры – Косынка.
Вот и все, приятного времяпрепровождения. При желании, можно разместить ярлык на рабочем столе, чтобы любимый пасьянс всегда был под рукой.
«Косынка» на Windows 7
А вот на седьмой Винде это задача посложнее, так как в целях безопасности (это слова самих Microsoft), стандартные игры по умолчанию отключены. Для того, чтобы включить «Косынку», а вместе с ней и остальные стандартные игры, необходимо проделать следующие действия:
- Нажимаете «Пуск» и переходите в «Панель управления».
- Из «Панели управления» необходимо перейти в «Программы».
- Дальше необходимо нажать на пункт «Включить или отключить функции Windows».
- Теперь находите пункт «Игры», нажимаете на «плюсик», чтобы увидеть содержимое этой папки и отмечаете «галочкой» игры, которые хотите активировать. После этого необходимо нажать «Сохранить».
- Теперь нужно несколько секунд подождать, чтобы ОС Windows обновила свои компоненты.
- После этого, когда вы откроете меню «Пуск», там появится папка «Игры», в которой и будут содержаться все игры, которые вы активировали, в том числе и пасьянс «Косынка».
«Косынка» на Windows 8 и 8.1
С выходом восьмой версии операционной системы Windows ее структура немного изменилась. Теперь все приложения можно найти в так называемом Metro меню (Windows 8 и 8.1), которое в 8-ке открывается сразу после запуска системы, вместо рабочего стола, а в версии 8.1 туда можно перейти, нажав на «Пуск», а затем на стрелочку вниз – «все приложения».
К слову, все приложения в этом меню расположены в алфавитном порядке, а значит, найти в этом списке «Косынку» не составит труда.
«Косынка» на Windows 10
На Windows 10 найти «Косынку» еще проще. Начнем с того, что в эту версию операционной системы вернулось привычное для пользователей «семерки» меню «Пуск», хоть и в немного измененном виде.
Итак, открываем «Пуск» и переходим во вкладку «Все приложения»:
Приложения здесь, как вы могли заметить, тоже расположены в алфавитном порядке. Однако, опустившись до буквы «К», вы там не найдете привычной «Косынки».
Дело в том, что Microsoft слегка усовершенствовали стандартное приложение, объединили его с другими карточными играми и переименовали в «Microsoft Solitaire Collection».
Также, в магазине приложений Windows Store можно найти и другие игры «Косынка». По умолчанию значок «Магазина» размещен на «Панели задач», около «Пуска».
Найти его можно и через «Поиск», который в Windows 10 реализован крайне удобно.
Откройте «Магазин».
Введите в поиске слово «Косынка» и нажимаете Enter.
А теперь просто выбираете любую из понравившихся игр.
Вот мы с вами и разобрались в том, где найти и как активировать (запустить) «Косынку» на всех актуальных версиях Windows. Приятного досуга!