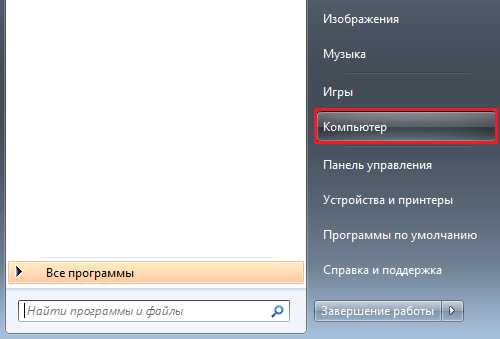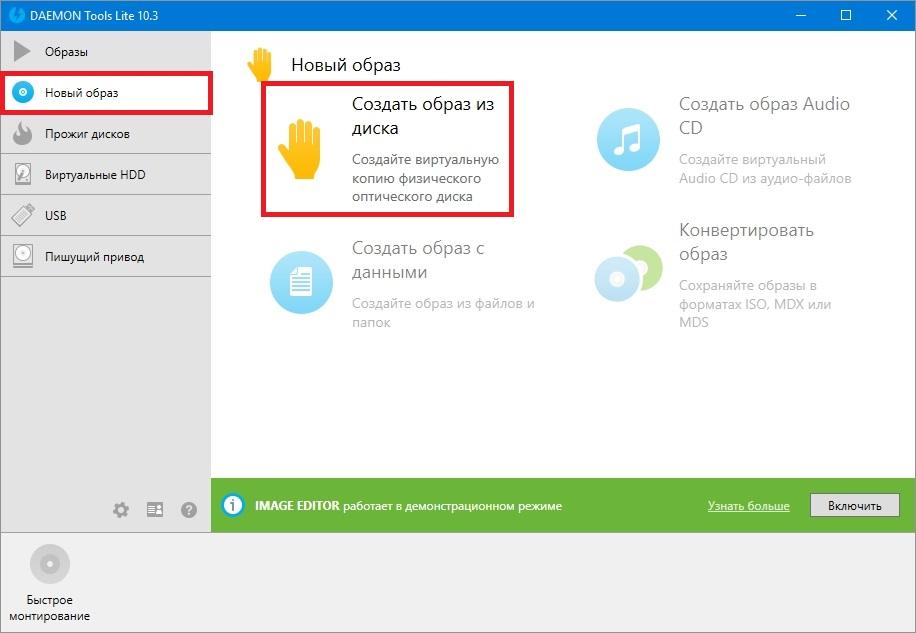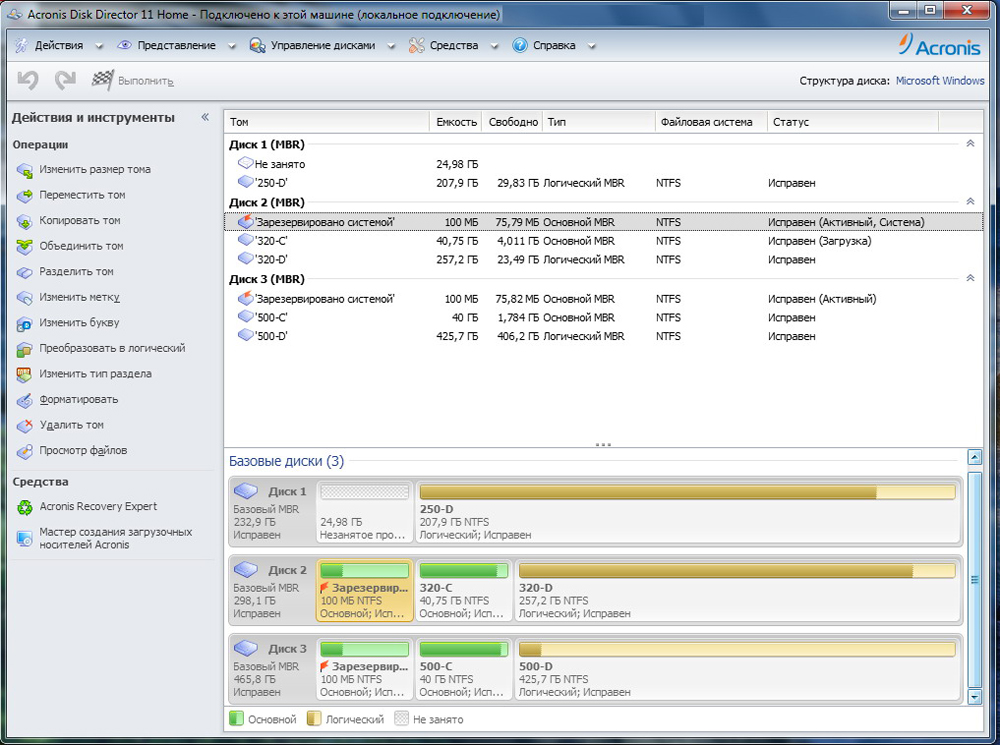Скрытие дисков в windows 7
Содержание:
- Интерфейс и доступные операции
- Создание раздела
- 3 Ways to Access Windows 7 Disk Management
- Features
- Очистка
- Вызов «Управления дисками» в Виндовс 10
- How to Open Disk Management in Windows
- Управление дисковым пространством
- Базовые и динамические диски, типы томов для динамических дисков
- Открытие «Управления дисками»
- What’s Windows 10 Disk Management?
- Типы томов
- Frequently Asked Questions
- Как пользоваться менеджером накопителей в виндовс 7: как найти и открыть управление дисками
- Установка Hyper-V Server 2012 R2
- Сжатие и расширение тома в Windows 10
- Функция «Расширить том»
Интерфейс и доступные операции
Интерфейс утилиты достаточно прост и интуитивно понятен. Верхняя часть содержит информацию о физических запоминающих устройствах, а нижняя предоставляет данные о разбивке.
В нижней части напротив названия накопителя распложена линейка, разделенная разноцветными прямоугольниками. Они показывают разбиение накопителя на логические разделы. Тут указывается размер и название. Цвета расшифрованы в самом низу окна.
Все действия производятся нажатием правой кнопкой мыши по диску
Верхняя и нижняя часть идентичны, поэтому не важно, где вызывать меню управления
Однако некоторые возможности вызываются в меню «действие», расположенном сверху.
Рассмотрим основные возможности Управления дисками.
- Первые два пункта Открыть и Проводник просто откроют сам диск.
- Изменение буквы позвоняет сменить метку тома. Т.е. можно удалить или изменить букву диска на произвольную, но не занятую в системе.
- Форматирование сотрет всю ифнормацию.
- Расширение тома позволит изменить размер. Причем не только увеличить, но и уменьшить. Однако при этом вся информация на логическом диске будет удалена.
- Сжатие дает возможность сжать всю информацию, которая находится на выбранном томе.
- Удаление – просто удалит том, оставив нераспределенное пространство.
Создание раздела
Если на жестком диске присутствует свободное пространство, которое не задействовано ни одним томом винчестера, пользователь может создать дополнительный раздел. Для этого необходимо:
- Зайти в меню управления HDD, в котором отображаются все разделы.
- Нажать правой кнопкой мыши на пустом месте диспетчера, вызвав скрытое меню.
- Выбрать опцию «Создать простой том».
- Откроется окно, где можно распределять объем памяти нового раздела.
- Выбрать букву, которой будет обозначаться том.
- Выставить динамические настройки «По умолчанию».
По аналогии можно создать «Локальный том» — хранилище, которое доступно всем компьютерам, подключенным к одной сети.
3 Ways to Access Windows 7 Disk Management
If you want to perform any task under Disk Management in Windows 7, you must know how to access it. Here are 3 common methods to access Disk Management tool in Windows 7
Method1. Right click «Computer» icon on Windows 7 desktop > click «Manage» > click «Disk Management»
This method is usually easy to handle, so most Windows 7 users would like to access Disk Management with this method.
Method2: Click «Start» button on taskbar of Windows 7 > click «Control Panel» > «click «System and Security» > «click «Administrative Tools» > double click the «Computer Management» > click «Disk Management»
Method3: Click «Start» button on the Windows 7 taskbar and click «Run» option (you can also press Win + R to open Run box) > type «diskmgmt.msc» in the box and then press «Enter» button to open disk management.
Features
|
Features |
Benefits |
|---|---|
|
Windows support |
Windows 7 SP1 Windows 8 Windows 8.1 Windows 10 |
|
Basic partitioning |
Create, format, delete/undelete, hide/unhide, active/inactive, assign/remove drive letter, change volume label, file system conversion (FAT to NTFS, NTFS to FAT, HFS to NTFS, NTFS to HFS), file system integrity check |
|
Advanced partitioning |
Split/merge, redistribute free space, change cluster size, convert to logical/primary, edit sectors, compact/defragment MFT, convert to MBR/GPT, change primary slots and serial number, connect VD, surface check |
|
Disk Wipe |
Industry-class algorithms, shell integration, SSD trim, clear HDD/partition, clear free space, cleanup reports |
|
Data Migration |
Copy partition, copy entire disk, migrate operating system |
|
Backup |
Back up an entire system, volumes and files, scheduled backup, incremental and differential imaging, backup encryption and compression, backup data excludes, verify backup data viability, pVHD, VHD, VHDX, VMDK containers support |
|
Restore |
Restore an entire hard disk or its partitions, separate files or folders from existing backup jobs, isolated backup containers or legacy PBF images. Restore to the original or new location, restore with resizing, import backup jobs to manage in WinPE |
|
Backup automation |
View/edit backup jobs, unlimited number of jobs |
|
Recovery Environments |
Recovery Media Builder with drivers injection and pre-mounted network connection capabilities during setup helps to prepare bootable (uEFI and BIOS-compatible) Windows PE or Linux USB sticks or ISO images to use the product utilities on bare metal machines or when OS is down |
|
Auxiliary utilities |
|
Очистка
Очистка диска также может помочь вам освободить требуемое место. Сделать это можно с помощью одноимённой утилиты. Для этого:
- В служебных программах, меню «Пуск» запустите утилиту «Очистка диска»
- Выберите диск, на котором хотите произвести очистку.Выберите диск для очистки
- Откроется окно, в котором вы сможете как удалить разного рода временные файлы, так и получить подробную информацию о системных и прочих файлах.
- Стоит обозначить файлы для удаления галочками и подтвердить действие.Выберите, что именно вы хотите удалить
- Во вкладке «Программы и компоненты» вы сможете легко удалить ненужные вам игры и программы, которые порой занимают немало места на диске.Для удаления программ можно воспользоваться отдельным меню
Вызов «Управления дисками» в Виндовс 10
Как и большинство стандартных компонентов операционной системы, «Управление дисками» может быть вызвано далеко не единственным способом. Рассмотрим их все, а вы просто подберете для себя наиболее подходящий.
Способ 1: Поиск по системе
В десятой версии ОС от Microsoft появилась удобная и во многих случаях весьма полезная функция поиска. Воспользовавшись ею, можно практически моментально запустить «Управление дисками».
Нажмите на кнопку вызова поиска, расположенную на панели задач, или воспользуйтесь горячими клавишами «WIN+S», и затем начните вводить не название оснастки, а указанную ниже команду:
Способ 2: Окно «Выполнить»
Обычно с помощью поиска в Windows 10 можно найти и открыть любой компонент системы по его обычному названию, но для «Управления дисками» требуется вводить обозначенный выше запрос. Ее же можно использовать и в оснастке «Выполнить», основным назначением которой как раз-таки и является быстрый запуск стандартных приложений.
Способ 3: «Командная строка»
Консоль в Windows 10 можно использовать не только для продвинутой работы с операционной системой и ее тонкой настройки, но и для решения более простых задач. К числу таковых относится и интересующее нас в рамках данной статьи открытие «Управления дисками».
Запустите «Командную строку» (один из наиболее простых способов – ввод и выполнение команды в окне «Выполнить» или использование поиска), вставьте в нее уже знакомую нам по предыдущим способам команду и нажмите «ENTER».
Способ 4: PowerShell
Windows PowerShell – более функциональный аналог «Командной строки», ставший одним из множества нововведений десятой версии операционной системы от Microsoft. Им поддерживается большинство команд для консоли и та, что предназначена для вызова «Управления дисками», не является исключением.
Запустите оболочку PowerShell, например, введя это наименование в поиск, после чего вставьте в открывшийся интерфейс команду и инициируйте ее выполнение нажатием клавиши «ENTER».
Способ 5: «Этот компьютер»
Однако по умолчанию в Виндовс 10 отключено отображение ярлыка «Этот компьютер» на рабочем столе, а потому если вы хотите использовать именно этот способ для запуска «Управления дисками», потребуется обратиться к «Проводнику». Откройте интегрированный в ОС файловый менеджер, например, нажав «WIN+E», отыщите на его левой панели ссылку «Этот компьютер» и проделайте то же, что и со значком – правый клик и выбор соответствующего пункта меню.
Способ 6: «Управление компьютером»
Предыдущий способ запуска «Управления дисками» можно назвать наиболее запутанным из всех рассматриваемых нами в данной статье и требующим выполнения лишних действий. И все же поставленную задачу он решает, как решает ее и прямой вызов «материнской» оснастки «Управление компьютером», в которую мы попадали через контекстное меню «Компьютера».
Щелкните правой кнопкой мышки (ПКМ) по кнопке «Пуск» или воспользуйтесь горячими клавишами «WIN+X». В появившемся меню выберите пункт «Управление компьютером», а из его боковой панели перейдите к «Дискам».
Способ 7: Контекстное меню кнопки «Пуск»
Как вы наверняка могли заметить при выполнении предыдущего способа, в контекстном меню кнопки «Пуск» есть не только основная оснастка, но и ее подраздел «Управление дисками», которому и посвящена эта статья. Алгоритм действий тот же, что и в рассмотренном выше случае, просто выбирать нужно другой пункт этого меню.
How to Open Disk Management in Windows
The most common, and operating system independent, way to open Disk Management is through the Computer Management utility, described below.
0:41
See Other Ways to Open Disk Management after this tutorial for some other options, a few of which may be a bit faster for some of you.
-
In most versions of Windows, Control Panel is most easily available from its shortcut on the Start menu or Apps screen.
-
Select System and Security.
System and Security is only found in Windows 10, Windows 8, and Windows 7. In Windows Vista, the equivalent link is System and Maintenance, and in Windows XP, it’s called Performance and Maintenance. See What Version of Windows Do I Have? if you’re not sure.
If you’re viewing the Large icons or Small icons view of Control Panel, you won’t see this link. If you’re on one of those views, select Administrative Tools and then skip to Step 4.
-
Select Administrative Tools. It’s located near the bottom of the window, so you might need to scroll down to see it.
Remember, in Vista and XP, this window is called System and Maintenance or Performance and Maintenance, respectively.
-
In the Administrative Tools window that’s now open, double-tap or double-click Computer Management.
-
Choose Disk Management on the left side of the window. It’s located under Storage.
If you don’t see it listed, you might need to select the plus or arrow icon to the left of the Storage icon.
Disk Management may take several seconds or more to load, but will eventually appear on the right side of the Computer Management window.
You can now partition a hard drive, format a hard drive, change a drive’s letter, or do whatever else you need to do in Windows’ disk manager tool. These hard drive tasks can also be accomplished with most free disk partitioning software tools.
Управление дисковым пространством
Чтобы сделать один том больше, сначала надо сделать другой том меньше. Нельзя взять свободное место из ниоткуда и нужно сначала найти донора. Стоит сказать, что в Windows 10 не существует никакой функции объединения томов. Если вы хотите сделать слияние, придётся использовать стандартные нижеописанные способы и копирование информации с диска на диск.
Есть одно очень важное неочевидное правило, которое накладывает сильное ограничение на управление дисками и перед тем как вы начнёте перегонять пространство, нужно рассмотреть самую популярную ошибку
Почему «Расширить том» неактивно
Обратите особое внимание на порядок томов в нижней половине окна. Обратите внимание на порядок томов в нижней половине окна
Обратите внимание на порядок томов в нижней половине окна
В нашем случае порядок такой: C, J, D. После того как мы отщипнём кусочек пространства с одного из дисков, оно появится за донорским томом. Например, если мы возьмём кусочек с диска J, порядок будет таким: C, J, Свободное место, D. Свободное место можно залить только на соседние разделы. То есть: вернуть на место к донорскому тому (J) или расширить следующий диск (D). Диск C мы расширить не можем, так как на пути преграда в виде диска J.
Свободное место можно залить только на соседние разделы
Чтобы расширить диск C, надо полностью удалить J и сделать это пространством удалённого. Но если этого покажется мало и вы захотите расшириться ещё и за счёт диска D, придётся удалять и его.
К примеру, в указанном случае, для расширения диска C за счёт D можно сделать следующую многоходовку:
- Создание нового тома за счёт диска D.
- Перемещение всех файлов с дисков J и D на новый том.
- Удаление диска J и расширение диска С за счёт освободившегося пространства.
- Удаление диска D и расширение диска С за счёт освободившегося пространства.
- Обзываем новый том диском D.
- Перегоняем из C в D столько пространства, сколько надо.
- Создаём диск J за счёт C и перемещаем в него старые файлы из диска D.
Тут всё зависит от порядка дисков, их объёма и наличия свободного места, поэтому многоходовка является индивидуальной.
Сжатие
- Нажмите правой кнопкой мыши на интересующий вас раздел и выберите «Сжать том…».
Нажмите правой кнопкой мыши на интересующий вас раздел и выберите «Сжать том…»
- Установите размер донорского пространства и нажмите «Сжать».
Установите размер донорского пространства и нажмите «Сжать»
- Свободное место появится за донорским томом.
Свободное место появится за донорским томом
Удаление
- Нажмите правой кнопкой мыши на томе и выберите «Удалить том…».
Нажмите правой кнопкой мыши на томе и выберите «Удалить том…»
- Всё его содержимое после этого удалится.
Всё его содержимое после этого удалится
- Освободившееся пространство появится на месте удалённого тома.
Освободившееся пространство появится на месте удалённого тома
Расширение
Системный диск расширяется так же, как и все остальные. Но в силу вышеописанной ошибки о невозможности расширения тома, сделать это непросто. Перед тем как расширять диск, обязательно прочитайте первую часть этой главы, в которой разобрана самая популярная ошибка управления дисками.
- Нажмите на томе правой кнопкой мыши и выберите «Расширить том».
Нажмите на томе правой кнопкой мыши и выберите «Расширить том»
- Выберите размер выделяемого пространства и подтвердите расширение.
Выберите размер выделяемого пространства и подтвердите расширение
Создание
ОС Windows 10 не видит разницы между локальным диском и простым томом. В принципе, между ними и нет никакой разницы. Различие между томами и локальными дисками использовалось на старых операционных системах и было исключительно условным ограничением. Создавая простой том, вы создаёте полноценный локальный диск.
- Нажмите правой кнопкой мыши на нераспределённом пространстве и выберите «Создать простой том».
Нажмите правой кнопкой мыши на нераспределённом пространстве и выберите «Создать простой том»
- Выберите размер выделяемого пространства. Задействовать не соседнее свободное пространство у вас не получится.
Выберите размер выделяемого пространства. Задействовать не соседнее свободное пространство у вас не получится
- Выберите букву для нового тома.
Выберите букву для нового тома
- Все настройки лучше оставить по умолчанию.
Все настройки лучше оставить по умолчанию
- Новый том появится на месте использованного пространства.
Новый том появится на месте использованного пространства
Базовые и динамические диски, типы томов для динамических дисков
В Windows есть два варианта конфигурации жесткого диска — базовый и динамический. Как правило, на компьютерах используется базовые диски. Однако, преобразовав диск в динамический, вы получите расширенные возможности работы с ним, реализованные в Windows, включая создание чередующихся, зеркальных и составных томов.
Что представляют собой каждый вид тома:
- Базовый том — стандартный тип раздела для базовых дисков
- Составной том — при использовании данного типа тома, данные сохраняются сначала на один диск, а потом, по мере заполнения, переходят на другой, то есть пространство дисков объединяется.
- Чередующийся том — пространство нескольких дисков объединяется, но при этом запись происходит не последовательно, как в предыдущем случае, а с распределением данных по всем дискам для обеспечения максимальной скорости доступа к данным.
- Зеркальный том — вся информация сохраняется сразу на двух дисках, таким образом, при выходе одного из них из строя, она останется на другом. При этом, в системе зеркальный том будет отображаться как один диск, а скорость записи на него может быть ниже обычной, поскольку Windows записывает данные сразу на два физических устройства.
Создание тома RAID-5 в управлении дисками доступно только для серверных версий Windows. Динамические тома не поддерживаются для внешних накопителей.
Открытие «Управления дисками»
Запустить программу можно несколькими способами.
Через меню «Пуск»
- Кликаем на меню «Пуск» и нажимаем правой кнопкой мыши на «Компьютер». Выбираем «Управление».
Нажимаем правой кнопкой мыши на «Компьютер» и выбираем «Управление»
Выбираем «Управление дисками»
Окно утилиты «Управление дисками»
- Нажимаем клавиши Win и R одновременно.
Нажимаем клавиши Win и R
Вводим команду «diskmgmt.msc» и нажимаем «ОК»
Через «Панель управления»
- Кликаем по меню «Пуск», выбираем «Панель управления».
Нажимаем «Панель управления»
Кликаем на раздел «Администрирование»
Выбираем «Управление компьютером»
Кликаем на «Управление дисками»
Почему не открывается «Управление дисками»
Бывают ситуации, когда консоль «Управление дисками» не открывается или открывается, но окно консоли пусто, и появляется предупреждение «Не удалось подключиться к службе диспетчера логических дисков».
Причины, вызвавшие появление этой проблемы, могут быть различными. Чтобы исключить их влияние на процесс управления дисками, необходимо выполнить следующие действия:
- Провести антивирусную проверку. Запуск антивирусной программы рекомендуется делать с оптического диска или с защищённой флешки. После проверки открыть «Карантин» антивируса. Если библиотека dmdskmgr.dll оказалась в «Карантине», то вернуть её на место.
- Выполнить команду Rundll32 setupapi, InstallHinfSection DefaultInstall 132 %windir%infdmreg.inf через меню «Пуск» и окна «Выполнить».
- Пройти путь «Панель управления» — «Администрирование» — «Службы» и убедиться, что «Диспетчер логических дисков» (Logical Disk Manager) и «Службы администрирования диспетчера логических дисков» (Logical Disk Manager Administrative Service) запущены. Если они остановлены, то включить их.
- Войти в меню базовой системы ввода-вывода (BIOS). Для этого во время включения компьютера следует нажимать Del, F2 или Esc (выбор клавиши зависит от производителя компьютера). Если в стартовой панели нет сведений о подключённом HDD, то проверить соединительные шлейфы в местах подключения к накопителю.
What’s Windows 10 Disk Management?
As you know, Windows 10 is the latest operating system released by Microsoft which is popular with many users all over the world due to its some improvements. But no matter which OS you have installed, it seems that Windows built-in Disk Management has some limitations. Here let’s look at what Windows 10 Disk Management can do.
In Windows 10, the snap-in Windows 10 disk utility is also the same with Windows 7 and Windows 8 Disk Management, and it is suitable to make some basic disk and partition management for some personal users. Here are some features of Disk Management Windows 10:
- Repartition/partition hard drive.
- Create partition or create simple volume, spanned volume, stripped volume, mirroed volume.
- Delete/format partition
- Extend or shrink partition.
- Change drive letter or paths.
- Mark partition as active.
- Convert basic disk to dynamic disk.
- Convert an empty disk between MBR and GPT.
- Add mirror.
- View partition.
- Read more to learn Disk Management of Windows 10.
Типы томов
Рассмотрим более детально:
- Базовый – стандарт для разделов
- Составной – объединяет два диска. Сначала данные пишутся на одно устройство, после его заполнения запись переходит на другой диск.
- Чередующийся – также использует несколько дисков для записи, но данные пишутся поочередно на все устройства тома. Это обеспечивает максимальную скорость доступа.
- Зеркальный – запись происходит одновременно на два устройства. Таким образом, выход из строя одного из них не повлияет на сохранность данных. Скорость доступа в этом случае может быть ниже.
Тем, кто работал с накопителями это может напомнить RAID. Так и есть, только в этом случае не требуется использование RAID контроллера.
Frequently Asked Questions
| Can I use your product on the latest Windows 10 Creators Update? |
| Of course! Hard Disk Manager is fully compatible with the latest operating system. |
Can I use cloud storage as backup destination?
| Absolutely, most cloud storage providers support WebDAV (Web-based Distributed Authoring and Versioning), a communication protocol based on HTTP 1.1 that provides a framework for users to create, modify, and move files to a remote server. All you need is to mount cloud storage as a network volume in the system via WebDAV and configure Hard Disk Manager to use it. For more information, please consult our best practice called “Backup to Cloud with Backup & Recovery 16.” |
What RAID configuration does your product support?
| Hard Disk Manager supports all types of software and hardware RAID configuration with only one restriction: Your RAID should already be set up and recognized by your OS as a single disk. For more information, please consult Knowledge Base. |
My SATA/RAID controller is not recognized by the WinPE recovery media.
| You should have already injected drivers for a controller during the creation of the recovery media, which is a recommended one-time procedure. For more information, please consult Product Manual and Knowledge Base. |
Does your product support Microsoft Dynamic Disks?
| Full support of this proprietary technology is not yet available from any third-party vendor, as Microsoft has yet to make available the proper documentation. Hard Disks Manager provides limited support for MBR dynamic disks. GPT dynamic disks are NOT supported. For more information, please consult Knowledge Base. |
Can I change the layout of BitLocker-encrypted volumes?
| No, Hard Disk Manager doesn’t allow changing the layout for this volume type. However, you can back up, restore, copy, and perform additional actions with unlocked BDE volumes. An unlocked BDE volume is a volume encrypted with BitLocker, which is open for access (password or recovery key is provided). For more information, please consult Knowledge Base. |
Windows asks for activation after copying to another storage device.
| Microsoft requires all changes in hardware devices to be tracked by the Windows operating system. As such, Hard Disk Manager is unable to circumvent this requirement. |
Как пользоваться менеджером накопителей в виндовс 7: как найти и открыть управление дисками
В том, чтобы пользоваться утилитой управления накопителями, много ума не нужно. Достаточно точно знать, что именно нужно сделать и каковыми могут быть последствия. Рекомендуется четко следовать инструкциям от разработчиков или опытных людей.
Запустить программу просто. Достаточно:
- Перейти в меню «Пуск» и найти там «Панель управления».
- Выбрать раздел «Система и безопасность».
- Нажать на подраздел «Администрирование».
- В папке выбрать ярлык «Управление компьютером».
- В левом меню приложения перейти к утилите «Управление дисками».
Обратите внимание! То же самое можно сделать и другим путем. Для этого нажимают сочетание клавиш «Win + R» и в поле ввода вставляют команду «diskmgmt.msc», нажав «Ок»
Утилита «Выполнить» моментально перенесет пользователя в окно «Менеджера дисков».
Вызывать утилиту можно таким образом
Чтобы включить программу и работать с носителями, не нужно использовать диспетчер задач, командную строку или другие сложные для новичков инструменты. Достаточно зайти в «Панель управления», где будут отображаться пункты, по которым и нужно пройти согласно представленной выше инструкции. К сожалению, видеть флешки она не может и вызывает информацию только о жестких носителях.
Установка Hyper-V Server 2012 R2
Первым делом скачиваем свежую версию гипервизора с сайта Microsoft. Скачивать нужно обязательно английскую версию. Во-первых, в русской были некоторые баги, хотя их могли и пофиксить уже, но дело не только в этом. Для автоматизации и упрощения настройки Hyper-V Server 2012 R2 мы будем использовать скрипты, написанные для английской версии, в русской они работать не будут. Я сначала поставил русскую версию, потратил какое-то время, потом плюнул и переустановил систему.
Установка достаточно банальна и ничем принципиально не отличается от любой другой установки windows. Скачивается образ, с него загружается система и устанавливается. В конце установки нас встречает консоль с настройками Hyper-V Server 2012 R2:
Сразу же дам подсказку на случай, если вы Hyper-V Server Configuration console закроете. Запустить снова ее можно командой sconfig. Мне пришлось потратить прилично времени, чтобы найти как это сделать без перезагрузки сервера.
Сжатие и расширение тома в Windows 10
Расширение тома, это увеличение размера локального диска, используя его неразмеченную область. Неразмеченной является область новых жёстких дисков, а также её можно получить при сжатии локальных дисков.
Как сжать том в Windows 10
Чтобы сжать том в Windows 10, сделайте следующие действия:
- Откройте управление дисками также как было указано выше.
- Выберите диск, который вы хотите сжать в нижнем окне и кликните по нему правой кнопкой мыши.
- Выберите пункт «Сжать том»
- Вводим значение места, которое необходимо сжать с этого диска.Укажите значение сжатия
- После завершения, мы получим неразмеченную область, которая может нам пригодиться для создания нового локального диска, или расширения существующего.
Возможные проблемы при сжатии
Если у вас не удаётся сжать том, то следует сделать следующее:
- Сделайте дефрагментацию диска — это может увеличить максимально доступное значение для сжатия.
- Отключите антивирусные программы перед попыткой сжатия. Например, антивирус Norton может блокировать возможность сжать диск.
- И также, чтобы увеличить доступное для сжатия место можно отключить файл подкачки.
Как расширить том в Windows 10
Если у вас уже есть неразмеченная область диска, то расширить том не составит труда. Делается это так:
- В нижней части программы «Управление дисками» выбираем том который необходимо расширить, нажимаем по нему правой кнопкой мыши и кликаем на пункт «Расширить том».Выберите «Расширить том…»
- Откроется окно, в котором необходимо указать, сколько из доступного не размеченного объёма требуется использовать.
- Как только все настройки будут установлены, подтверждайте расширение.
Возможные проблемы при расширении
Если у вас возникли проблемы при расширении тома. Проверьте следующее:
- Убедитесь, что у вас имеется довольно большая неразмеченная область на диске.
- Для расширения может использоваться область только из смежных отделов. То есть, если у вас есть неразмеченная область, которая не прилегает к расширяемому тому, то расширить его не выйдет. В таких случаях могут помочь сторонние программы.
- Убедитесь, что количество созданных разделов не больше четырёх. Существует ограничение на количество созданных основных разделов.
Функция «Расширить том»
Загрузка …
Дисковая утилита Windows 10 может быть использована для обратной процедуры – увеличения объема системного или любого другого раздела. Функция работает в пределах одного физического накопителя. Раздел, за счет которого осуществляется расширение, будет подвергнут форматированию, поэтому следует заранее позаботиться о сохранности информации.
Инструкция:
- Кликнуть правой кнопкой по разделу, с которого будет изыматься свободное пространство. Выбрать пункт «Удалить том». Это действие приведет к потере хранящейся там информации. На области разбивки физического накопителя станет видна черная неразмеченная область, которая осталась после удаления тома.
Нажать ПКМ по разделу, объем которого требуется увеличить, выбрать строку «Расширить том».
В графе «Доступны» отметить диск, нажать «Добавить».
По умолчанию система предлагает использовать все неразмеченное пространство. Если это устраивает, можно ничего не менять. Если планируется отобрать у диска (с условной буквой «D») только часть объема, то нужно вписать количество мегабайт.
После клика на кнопку «Далее», объем диска (с условной буквой «С») будет увеличен.