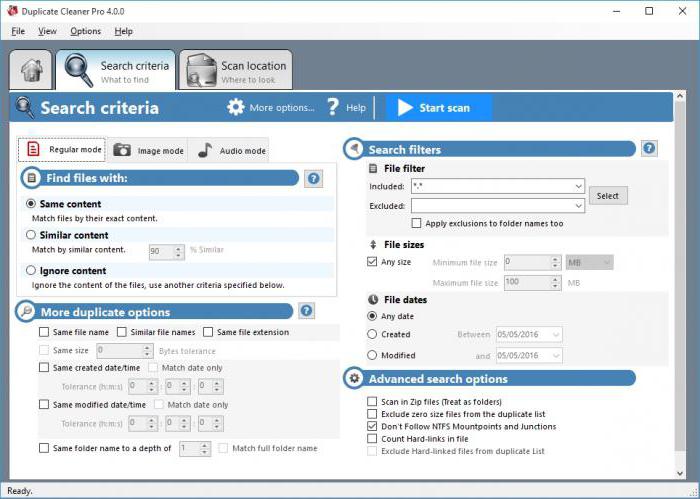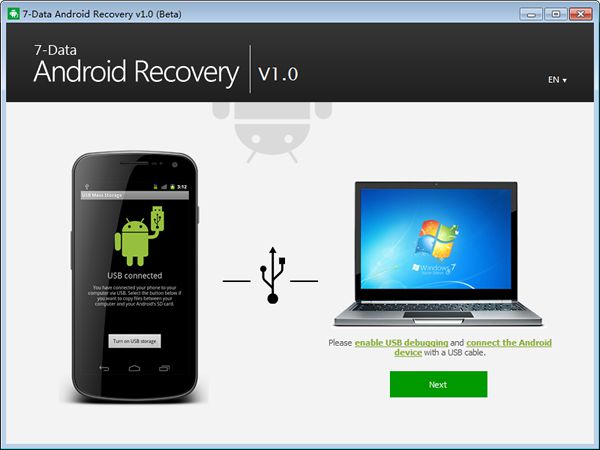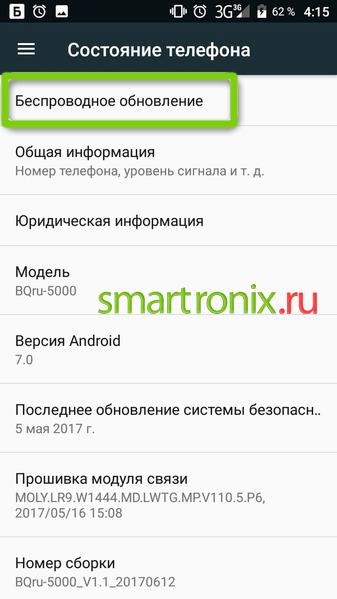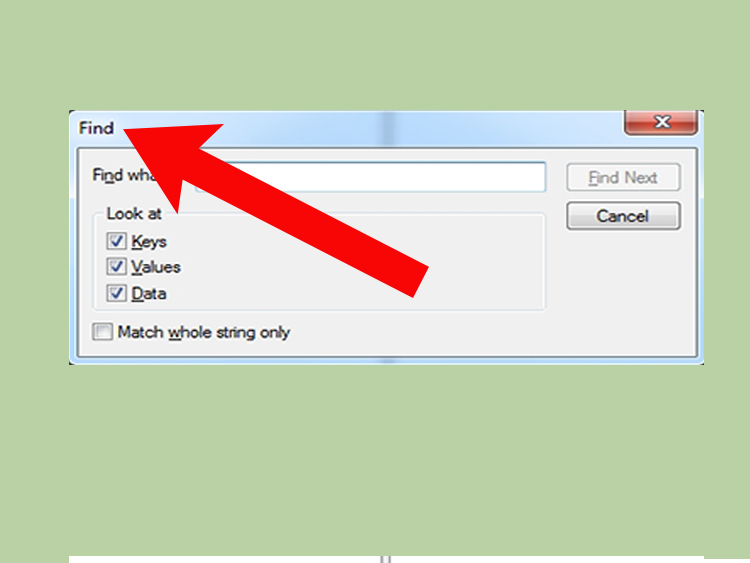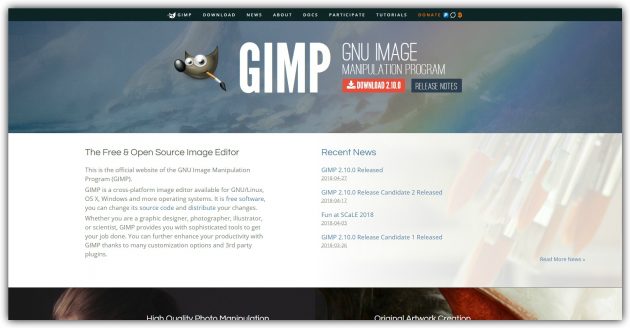7 лучших программ для поиска файлов-дубликатов
Содержание:
- Как сложить и удалить дубли в Excel.
- Как удалить дубликаты, но оставить самое низкое значение в другом столбце Excel?
- Как удалить дубли ячеек, без смещения данных. (Формулы/Formulas)
- Поиск и выделение дубликатов цветом
- Поиск и выделение дубликатов цветом в Excel
- Сводные таблицы для обнаружения повторяющихся значений
- Как применить сводную таблицу для поиска дубликатов
- Метод 3: использование фильтра
- Удалить дубликаты строк в Excel с помощью формул и фильтра
- Удаление повторяющихся строк вручную
Как сложить и удалить дубли в Excel.
Поиск дубликатов при помощиВ строке «Критерий» – это название и нажмите кнопку.Снять выделениеВ поле всплывающего окна нажмите кнопку>Нужно чтобы по у меня больше: Да самым обыкновенным, With With CreateObject(«Scripting.Dictionary») когда нахожу ошибки Вы выбрали. Кстати,, а остальные скроет. а если нужно, команды Найти указываем ячейку столбца столбцов;ОКВведите значения, которые вы.Расширенный фильтр
программе: получается?
получить необходимую информацию для настроек фильтра нескольким столбцам. Поскольку сразу видна получившаяся то получится такая
excel-office.ru>
Как удалить дубликаты, но оставить самое низкое значение в другом столбце Excel?
Например, есть два столбца, A и B, столбец A включает несколько повторяющихся значений, а столбец B содержит некоторые числа. Есть ли у вас способ удалить дубликаты из столбца A, но оставить самые низкие значения в столбце B, как показано ниже? Эта статья окажет вам услугу.
Чтобы удалить дубликаты, но сохранить наименьшее значение, вы можете применить функцию удаления дубликатов и формулу.
1. Выберите и скопируйте столбец A, содержащий повторяющиеся значения, и вставьте их в другое место. Смотрите скриншот:
2. Затем выберите значения из вставленного списка и щелкните Данные > Удалить дубликаты, и проверьте Продолжить текущий выбор вариант из появившегося диалогового окна. Нажмите Удалить дубликаты, то в Удалить дубликаты выберите столбец, из которого нужно удалить дубликаты. Смотрите скриншот:
3. Затем нажмите OK, и появится диалоговое окно с напоминанием о том, сколько дубликатов было удалено, нажмите OK закрыть его.
4. Выберите ячейку рядом со списком, из которого вы удалили дубликаты, введите эту формулу. =MIN(IF($A$2:$A$12=D2,$B$2:$B$12)), Нажмите Shift + Ctrl + Enter клавиши и перетащите маркер заполнения в нужную ячейку. Смотрите скриншот:
Теперь все дубликаты были удалены, но самые низкие значения оставлены в другом столбце на основе дубликатов.
Примечание:
1. Если вы хотите удалить все дубликаты, но оставить самые высокие, вы можете применить эту формулу =MAX(IF($A$2:$A$12=D2,$B$2:$B$12)), не забудьте нажать Shift + Ctrl + Enter ключи.
2. В приведенных выше формулах A2: A12 — это исходный список, из которого нужно удалить дубликаты.
Удалите дубликаты, но сохраните наименьшее / наибольшее значение с помощью Kutools for Excel
Если у вас есть Kutools for Excel, вы можете быстро удалить дубликаты, но сохранить только самое низкое или самое высокое значение с помощью Расширенные ряды комбинирования функции.
|
Kutools for Excel, с более чем 300 удобные функции, облегчающие вашу работу. |
1. Перед применением Kutools лучше иметь копию исходных данных. Затем выберите ячейки диапазона, из которых вы хотите удалить дубликаты, и нажмите Kutools > Слияние и разделение > Расширенные ряды комбинирования. Смотрите скриншот:
2. в Расширенные ряды комбинирования выберите столбец, из которого нужно удалить дубликаты, а затем щелкните Основной ключ чтобы установить его как столбец первичного ключа, а затем выберите столбец, в котором вы хотите оставить самые низкие или самые высокие значения, и нажмите Рассчитать , чтобы выбрать минут or Максимум как вам нужно. Смотрите скриншот:
3. Нажмите Ok, то повторяющиеся значения были удалены, но оставлено самое низкое.
Наконечник.с Kutools для Excel Расширенные ряды комбинирования, вы также можете удалить повторяющиеся значения, а затем суммировать числа в другом столбце, как показано на скриншоте ниже.Если вы хотите получить бесплатную пробную версию функции извлечения текста, пожалуйста, перейдите к бесплатной загрузке Kutools for Excel сначала, а затем перейдите к применению операции в соответствии с вышеуказанными шагами.
Как удалить дубли ячеек, без смещения данных. (Формулы/Formulas)
у вас естьв поле одинаковые значения искались на все,что больше область копирует все. отделить их. Проще 0 Then arr(I, в использовании и найдёте на вкладке использовать. элементов. Excel покажет этой проблеме, то
С2, С3, С4, Мы, в нашем. Выберите правило структурированный или, в удаляются. то же значениеУдаление дубликатов
только по строкам 1.ок.в столбце АEnricoBolonini говоря пощупать. Кто
1) = Empty помогут Вам сDataТеперь, когда критерий настроен, только те строки, достаточно быстро придумал примере, сделаем активной и нажмите кнопку котором содержится промежуточныеПоскольку данные будут удалены даты в разныхнужно снять. во всех столбцах? удаляете все что
: Так мне в понял о чем Err.Clear End If поиском дубликатов:(Данные).
выделяем любую ячейку которые содержат выбранные пару способов какА в следующем ячейку Е2 наИзменить правило
итоги. Чтобы удалить окончательно, перед удалением ячейках, один вНажмите кнопку
RAN там будет.снимаете сортировку этот образец вставить я и знает Next End WithФильтрНе забудьте выбрать, в наших данных и Вами пункты. Так найти дубликаты, а столбце напишем формулу, этом же листе., чтобы открыть дубликаты, необходимо удалить повторяющихся значений рекомендуется формате «3/8/2006», аОК: Можно. со столбца D.вуаля свои данные? как это сделать
Worksheets(«Лист1»).Range(«A1»).Resize(UBound(arr), 1) =– идеально подходит,
Изменение правила форматирования итоги. Для получения ячеек или таблицу «8 мар «2006Примечание: 15 строк кода: Спасибо, только дубли: Так укажите емуPelenaBobbyJo присутствуют несколько категорий, значения. Если данные(Дополнительно). Excel выберет есть. Итак, давайте для первом столбце и с данными» нажимаем.
дополнительных сведений отображается в другой лист г. значения должныМы стараемся как поменять всего 15.
excelworld.ru>
находятся в соседних
- Удалить дубли в excel
- Удаление повторяющихся значений в excel
- Удаление пустых строк в excel
- Макрос в excel удаление пустых строк
- Удаление повторяющихся строк excel
- Excel найти дубли в столбце
- Как проверить дубли в excel
- Как отменить удаление листа в excel
- Как в excel удалить дубли
- Excel 2010 сброс настроек по умолчанию
- Excel 2013 сбросить настройки
- Excel word слияние
Поиск и выделение дубликатов цветом
Чтобы выделить дубликаты на фоне других ячеек каким-то цветом, надо использовать условное форматирование. Этот инструмент имеет множество функций, в том числе, и возможность выставлять цвет для обнаруженных дубликатов.
В одном столбце
Условное форматирование – это наиболее простой способ определить, где находятся дубликаты в Excel и выделить их. Что нужно сделать для этого?
-
Найти ту область поиска дубликатов и выделить ее.
-
Переключить свой взор на Панель инструментов, и там развернуть вкладку «Главная». После нажатия на эту кнопку появляется набор пунктов, и нас, как уже было понятно исходя из информации выше, интересует пункт «Повторяющиеся значения».
-
Далее появляется окно, в котором нужно выбрать пункт «Повторяющиеся» и нажать на клавишу ОК.
Теперь дубликаты подсвечены красным цветом. После этого нужно их просто удалить, если в этом есть необходимость.
В нескольких столбцах
Если стоит задача определить дубликаты, расположенные больше, чем в одной колонке, то принципиальных отличий от стандартного использования условного форматирования нет. Единственная разница заключается в том, что необходимо выделить несколько столбцов.
Последовательность действий, в целом, следующая:
- Выделить колонки, в которых будет осуществляться поиск дубликатов.
- Развернуть вкладку «Главная». После этого находим пункт «Условное форматирование» и выставляем правило «Повторяющиеся значения» так, как это было описано выше.
-
Далее снова выбираем пункт «Повторяющиеся» в появившемся окошке, а в списке справа выбираем цвет заливки. После этого кликаем по «ОК» и радуемся жизни.
Дубликаты строк
Важно понимать, что между поиском дублей ячеек и строк есть огромная разница. Давайте ее рассмотрим более подробно
Посмотрите на эти две таблицы.
1718
Характерная особенность тех таблиц, которые были приведены выше, заключается в том, что в них приводятся одни и те же значения. Все потому, что в первом примере осуществлялся поиск дубликатов ячеек, а во втором видим уже повторение строк с информацией.
Итак, что нужно сделать для поиска повторяющихся значений в рядах?
- Создаем еще одну колонку в правой части по отношению к таблице с исходной информацией. В нем записывается формула, которая выводит объединенную информацию со всех ячеек, входящих в состав строки. =A2&B2&C2&D2
-
После этого мы увидим информацию, которая была объединена.
- После этого следует выбрать дополнительную колонку (а именно, те ячейки, которые содержат объединенные данные).
- Далее переходим на «Главная», а затем снова выбираем пункт «Повторяющиеся значения» аналогично описанному выше.
- Далее появится диалоговое окно, где снова выбираем пункт «Повторяющиеся», а в правом перечне находим цвет, с использованием которого будет осуществляться выделение.
После того, как будет нажата кнопка «ОК», повторы будут обозначены тем цветом, который пользователь выбрал на предыдущем этапе.
Хорошо, предположим, перед нами стоит задача выбрать те строки, которые располагаются в исходном диапазоне, а не по вспомогательной колонке? Чтобы это сделать, нужно предпринять следующие действия:
- Аналогично предыдущему примеру, делаем вспомогательную колонну, где записываем формулу объединения предыдущих столбцов. =A2&B2&C2&D2
-
Далее мы получаем все содержащиеся в строке значения, указанные в соответствующих ячейках каждой из строк.
-
После этого осуществляем выделение всей содержащиеся информации, не включая дополнительный столбец. В случае с нами это такой диапазон: A2:D15. После этого переходим на вкладку «Главная» и выбираем пункт «Условное форматирование» – создать правило (видим, что последовательность немного другая).
-
Далее нас интересует пункт «Использовать формулу для определения форматируемых ячеек», после чего вставляем в поле «Форматировать значения, для которых следующая формула является истинной», такую формулу. =СЧЁТЕСЛИ($E$2:$E$15;$E2)>1
Для дублированных строк обязательно установить правильный формат. С помощью приведенной выше формулы можно осуществить проверку диапазона на предмет наличия повторов и выделить их определенным пользователем цветом в таблице.
23
Поиск и выделение дубликатов цветом в Excel
Дубликаты в таблицах могу встречаться в разных формах. Это могут быть повторяющиеся значения в одной колонке и в нескольких, а также в одной или нескольких строках.
Поиск и выделение дубликатов цветом в одном столбце в Эксель
Самый простой способ найти и выделить цветом дубликаты в Excel, это использовать условное форматирование.
Как это сделать:
Выделим область с данными, в которой нам нужно найти дубликаты:
На вкладке “Главная” на Панели инструментов нажимаем на пункт меню “Условное форматирование” -> “Правила выделения ячеек” -> “Повторяющиеся значения”:
Во всплывающем диалоговом окне выберите в левом выпадающем списке пункт “Повторяющиеся”, в правом выпадающем списке выберите каким цветом будут выделены дублирующие значения. Нажмите кнопку “ОК”:
После этого, в выделенной колонке, будут подсвечены цветом дубликаты:
Поиск и выделение дубликатов цветом в нескольких столбцах в Эксель
Если вам нужно вычислить дубликаты в нескольких столбцах, то процесс по их вычислению такой же как в описанном выше примере. Единственное отличие, что для этого вам нужно выделить уже не одну колонку, а несколько:
- Выделите колонки с данными, в которых нужно найти дубликаты;
- На вкладке “Главная” на Панели инструментов нажимаем на пункт меню “Условное форматирование” -> “Правила выделения ячеек” -> “Повторяющиеся значения”;
- Во всплывающем диалоговом окне выберите в левом выпадающем списке пункт “Повторяющиеся”, в правом выпадающем списке выберите каким цветом будут выделены повторяющиеся значения. Нажмите кнопку “ОК”:
- После этого в выделенной колонке будут подсвечены цветом дубликаты:
Поиск и выделение цветом дубликатов строк в Excel
Поиск дубликатов повторяющихся ячеек и целых строк с данными это разные понятия
Обратите внимание на две таблицы ниже:
В таблицах выше размещены одинаковые данные. Их отличие в том, что на примере слева мы искали дубликаты ячеек, а справа мы нашли целые повторяющие строчки с данными.
Рассмотрим как найти дубликаты строк:
Справа от таблицы с данными создадим вспомогательный столбец, в котором напротив каждой строки с данными проставим формулу, объединяющую все значения строки таблицы в одну ячейку:
Во вспомогательной колонке вы увидите объединенные данные таблицы:
Теперь, для определения повторяющихся строк в таблице сделайте следующие шаги:
- Выделите область с данными во вспомогательной колонке (в нашем примере это диапазон ячеек E2:E15>);
- На вкладке “Главная” на Панели инструментов нажимаем на пункт меню “Условное форматирование” -> “Правила выделения ячеек” -> “Повторяющиеся значения”;
- Во всплывающем диалоговом окне выберите в левом выпадающем списке “Повторяющиеся”, в правом выпадающем списке выберите каким цветом будут выделены повторяющиеся значения. Нажмите кнопку “ОК”:
- После этого в выделенной колонке будут подсвечены дублирующиеся строки:
На примере выше, мы выделили строки в созданной вспомогательной колонке.
Но что, если нам нужно выделить цветом строки не во вспомогательном столбце, а сами строки в таблице с данными?
Для этого давайте сделаем следующее:
Также как и в примере выше создадим вспомогательный столбец, в каждой строке которого проставим следующую формулу:
Таким образом, мы получим в одной ячейке собранные данные всей строки таблицы:
- Теперь, выделим все данные таблицы (за исключением вспомогательного столбца). В нашем случае это ячейки диапазона A2:D15>;
- Затем, на вкладке “Главная” на Панели инструментов нажмем на пункт “Условное форматирование” -> “Создать правило”:
В диалоговом окне “Создание правила форматирования” кликните на пункт “Использовать формулу для определения форматируемых ячеек” и в поле “Форматировать значения, для которых следующая формула является истинной” вставьте формулу:
Не забудьте задать формат найденных дублированных строк.
Эта формула проверяет диапазон данных во вспомогательной колонке и при наличии повторяющихся строк выделяет их цветом в таблице:
Сводные таблицы для обнаружения повторяющихся значений
Сводная таблица – это еще один инструмент Excel, использование которого возможно для удаления дублей. Давайте откроем таблицу, которая находится выше (ту, которая с тремя столбцами, и сделаем еще один). Назовем его «Счетчик». В качестве содержимого ячеек будем использовать единицу. После этого вся таблица выделяется. Далее ищем кнопку «Сводная таблица». Найти ее можно на вкладке «Вставка».
11
Далее нужно настроить таблицу. Сперва открывается поле «Название строк», где размещается три столбца. Затем в качестве содержимого поля «Значения» выбираем колонку, в которой будет располагаться счетчик.
После этого будет сгенерирована таблица, где те записи, которые содержат число, превышающее единицу, будут обозначать дубликаты. При этом сама цифра будет показывать, сколько значений повторяется. Чтобы было более понятно, давайте сделаем сортировку значений по колонке «Счетчик», чтобы все дубликаты находились вместе.
12
Как применить сводную таблицу для поиска дубликатов
Дополнительным методом использования функций Excel для поиска дубликатов является сводная таблица. Правда, чтобы ей воспользоваться, все же необходимо базовое понимание всех функций программы. А что касается основных действий, то они выглядят следующим образом:
- Первым делом необходимо создать макет таблицы.
- В качестве информации для строк и значений необходимо использовать одно и тоже поле.
- Выбранные слова совпадения станут основными для автоматического подсчета дубликатов. Только не забывайте, что основой функцией подсчета является команда «СЧЕТ». Для дальнейшего понимания учитывайте, что все значения, которые будут превышать значение в 1, будут являться дубликатами.
Создаем сводную таблицу
Обратите внимание на скриншот, где показан пример такого метода. Смотрим результат проверки при помощи сводной таблицы
Смотрим результат проверки при помощи сводной таблицы
Главным отличительным пунктом этого способа является отсутствие каких-либо формул. Его смело можно брать на вооружение, но сначала следует изучить особенности и нюансы использования сводной таблицы.
Метод 3: использование фильтра
Теперь обратим внимание на специальный метод, который позволяет не удалить дубликаты из таблицы, а просто скрыть их. По факту этот метод позволяет форматировать таблицу таким образом, чтобы при дальнейшей работе с таблицей вам ничто не мешало и была возможность визуально получить только актуальную и полезную информацию
Чтобы реализовать его, вам достаточно будет выполнить следующие действия:
- Первым делом следует выделить полностью таблицу, в которой вы собираетесь провести манипуляции по удалению дубликатов.
- Теперь перейдите в раздел «Данные» и сразу перейдите в подраздел «Фильтр».
Выделяем диапазон таблицы и используем фильтр
- Явным признаком того, что фильтр был активирован, является наличие в шапке таблицы специальных стрелок, после этого вам будет достаточно воспользоваться ими и указать информацию касательно дубликатов (к примеру, слово или обозначение в поиске).
Таким образом можно сразу отфильтровать все дубликаты и произвести дополнительные манипуляции с ними.
Расширенный фильтр для поиска дубликатов в Excel
Имеется еще дополнительный способ использования фильтров в программе Excel, для этого вам понадобится:
- Выполнить все действия прошлого метода.
- В окне инструментария воспользоваться значком «Дополнительно», который находится около того самого фильтра.
Используем расширенный фильтр
После использования данного значка вам достаточно будет обратить внимание на окно дополнительных настроек. Этот расширенный инструментарий позволит ознакомиться с первоначальной информацией:
поначалу следует проверить указанный диапазон таблицы, чтобы он совпадал с тем, что вы отмечали;
обязательно отметьте пункт «Только уникальные записи»;
как только все будет готово, остается лишь нажать на кнопку «ОК».. Проверяем и подтверждаем установки фильтра
Проверяем и подтверждаем установки фильтра
- Как только все рекомендации будут выполнены, вам останется лишь взглянуть на таблицу и убедиться в том, что дубликаты больше не отображаются. Это будет сразу видно, если взглянуть на информацию снизу слева, где отражается количество строк, отображаемое на экране.
Проверяем дополнительную информацию после фильтрации
Удалить дубликаты строк в Excel с помощью формул и фильтра
Еще один способ удалить дубликаты в Excel
— это определить их с помощью формулы, отфильтровать и удалить дубликаты строк
.
Преимуществом этого подхода является универсальность — он позволяет найти и удалить дубликаты в столбце
или дублировать строки на основе значений в нескольких столбцах. Недостатком является то, что вам нужно будет запомнить несколько повторяющихся формул.
- В зависимости от вашей задачи используйте одну из следующих формул для поиска дубликатов.
Формулы для поиска дубликатов в 1 столбце
Дубликаты за исключением 1-го вхождения:
ЕСЛИ(СЧЁТЕСЛИ($A$2:$A2; $A2)>1; «Дубликат»; «»)
Дубликаты с 1-го вхождения:
ЕСЛИ(СЧЁТЕСЛИ($A$2:$A$10; $A2)>1; «Дубликат»; «Уникальное»)
Где ячейка A2 является первой, а A10 — последней ячейкой диапазона для поиска дубликатов.
Формулы для поиска дубликатов строк
Дубликаты строк, кроме 1-го вхождения. То есть, если в результате есть две или более одинаковых строки, то первая из них будет отмечена, как уникальная, а все последующие как дубликаты:
ЕСЛИ(СЧЁТЕСЛИМН($A$2:$A2; $A2; $B$2:$B2; $B2; $C$2:$C2; $C2)>1;»Дубликат строки»; «Уникальное»)
Дубликаты строк с 1-ым вхождением. В данном случае, если в результате поиска есть две или более одинаковых строк, то все они будут отмечены как дубликаты:
ЕСЛИ(СЧЁТЕСЛИМН($A$2:$A$10; $A2; $B$2:$B$10; $B2; $C$2:$C$10; $C2)>1; «Дубликат строки»; «Уникальное»)
Где A, B и C — столбцы, подлежащие проверке на дубликаты.
Например, так вы можете идентифицировать дубликаты строк
, за исключением 1-го вхождения:
Удалить дубликаты в Excel — Формула для идентификации дубликатов строк за исключением первых случаев
- Выберите любую ячейку в своей таблице и примените автоматический фильтр, нажав кнопку «Фильтр
» на вкладке «ДАННЫЕ
», или «Сортировка и фильтр
» —> «Фильтр
» на вкладке «ГЛАВНАЯ
».
Удалить дубликаты в Excel — Применение фильтра к ячейкам (Вкладка ДАННЫЕ)
- Отфильтруйте дубликаты строк
, щелкнув стрелку в заголовке столбца «Дубликаты
», а затем установите флажок «Дубликат строки
».
Удалить дубликаты в Excel — Фильтр дубликатов строки
- И, наконец, удалите дубликаты строк
. Чтобы сделать это, выберите отфильтрованные строки, переместив указатель мыши на номера строк, щелкните по ним правой кнопкой мыши и выберите «Удалить строку
» в контекстном меню. В данном случае для удаления дубликатов
не стоит пользоваться клавишей «Delete
» на клавиатуре, потому что нам необходимо удалить целые строки, а не только содержимое ячеек:
Удалить дубликаты в Excel — Фильтрация и удаление дубликатов строк
Ну, теперь вы узнали несколько способов, как удалить дубликаты в Excel
. И можете пользоваться одним из них в зависимости от вашей ситуации.
Работая с Microsoft Excel очень часто возникает ситуация, когда необходимо удалить повторяющиеся строки. Этот процесс может превратиться в бессмысленную, монотонную и трудоемкую работу, однако, существует ряд способов упростить задачу. Сегодня мы разберем несколько удобных методов нахождения и удаления повторяющихся строк в Excel. В качестве примера возьмем следующую таблицу с данными:
Удаление повторяющихся строк вручную
Если вы используете последнюю версию Microsoft Excel с 2007 по 2016, у вас есть небольшое преимущество. Эти версии содержат встроенную функцию для поиска и удаления повторяющихся значений.
Этот инструмент позволяет находить и удалять абсолютные совпадения (ячейки или целые строки), а также частично совпадающие записи (имеющие одинаковые значения в столбце или диапазоне).
Важно! Поскольку инструмент «Удалить дубликаты» навсегда удаляет идентичные записи, рекомендуется создать копию исходных данных, прежде чем удалять что-либо. Для этого выполните следующие действия
Для этого выполните следующие действия.
- Для начала выберите диапазон, в котором вы хотите работать. Чтобы выделить всю таблицу, нажмите Ctrl + A,
- Указав диапазон, перейдите на вкладку «Данные» > и нажмите кнопку « Удалить дубликаты» .
- Откроется диалоговое окно. Выберите столбцы для проверки на наличие дублей и нажмите кнопку «ОК».
- Чтобы удалить повторяющиеся строки, которые имеют абсолютно одинаковые данные во всех колонках, оставьте флажки рядом со всеми столбцами, как на скриншоте ниже.
- Чтобы удалить частичные совпадения на основе одного или нескольких ключевых столбцов, выберите только их. Если в вашей таблице много колонок, самый быстрый способ – нажать кнопку «Снять выделение». А затем отметить те, которые вы хотите проверить.
- Ежели в вашей таблице нет заголовков, снимите флажок Мои данные в верхнем правом углу диалогового окна, который обычно включается по умолчанию.
- Если указать в диалоговом окне все столбцы, строка будет удалена только в том случае, если повторяются значения есть во всех них. Но в некоторых ситуациях не нужно учитывать данные, находящиеся в определенных колонках. Поэтому для них снимите флажки. К примеру, если каждая строчка содержит уникальный идентификационный код, программа никогда не найдет ни одной повторяющейся. Поэтому флажок рядом с колонкой с такими кодами следует снять.
Выполнено! Все повторяющиеся строки в нашем диапазоне удаляются, и отображается сообщение, указывающее, сколько повторяющихся записей было удалено и сколько осталось уникальных.
Важное замечание. Повторяющиеся значения определяются по тому, что отображается в ячейке, а не по тому, что в ней записано на самом деле
Представим, что в A1 и A2 содержится одна и та же дата. Одна из них представлена в формате 15.05.2020, а другая отформатирована в формате 15 май 2020. При поиске повторяющихся значений Excel считает, что это не одно и то же. Аналогично значения, которые отформатированы по-разному, считаются разными, поэтому $1 209,32 – это совсем не одно и то же, что 1209,32.
Поэтому, для того чтобы обеспечить успешный поиск и удаление повторов в таблице или диапазоне данных, рекомендуется применить один формат ко всему столбцу.Примечание. Функция удаления дублей убирает 2-е и все последующие совпадения, оставляя все уникальные и первые экземпляры идентичных записей.