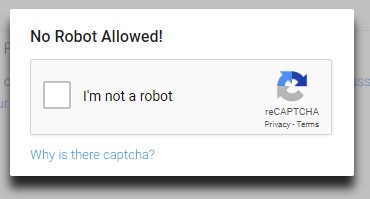Подключение усилителя wi-fi от tp-link
Содержание:
- Как настроить tplinkrepeater.net и tplinkextender.net?
- Точная настройка ретранслятора
- Установка и подключение
- Как подключить репитер к роутеру
- Maximizing Network Range
- Open Source Code For Programmers (GPL)
- Критерии выбора усилителя Wi-Fi сигнала для роутера
- Внешний вид и комплектация
- Рейтинг качественных усилителей Wi-Fi на 2 антенны
- Особенности использования роутера в качестве репитера
- Точная настройка
- Wireless Range – Theory and Practice
- Усилители Wi-Fi сигнала
- Возможные неисправности и способы их устранения
Как настроить tplinkrepeater.net и tplinkextender.net?
Итак, перед тем, как подключаться к репитеру TP-Link, необходимо выполнить элементарную настройку на компьютере, с которого вы хотите войти в панель администратора. Если у вас Windows 7, то проходим в раздел настроек конфигурации сетевого адаптера
- Пуск — Панель управления
- Сеть и Интернет
- Центр управления сетями и общим доступом
- Изменение параметров адаптера
Правой кнопкой мыши кликаем на «Беспроводное соединение», выбираем «Свойства», после чего заходим в «Протокол интернета версии 4»
Здесь нужно установить все флажки на «Автоматическое получение» в графах «IP адрес» и «DNS сервера».
На Windows 10 путь немного короче:
- Кликаем правой кнопкой по иконке «Пуск» и заходим в «Сетевые подключения»
- Далее находим раздел «Настройки параметров адаптера» — и здесь уже делаем все то же самое, что и в Windows 7.
Ваше мнение — WiFi вреден?
Да
24.09%
Нет
75.91%
Проголосовало: 3284
Сохраняем эти настройки кнопкой «ОК».
Теперь снова подключаемся к wifi сети, которую ретранслирует наш усилитель — она обычно называется что-то типа «TP-LINK Extender_123456».
После этого открываем браузер и в адресной строке (не перепутайте с полем ввода поискового запроса) вводим адрес http://tplinkrepeater.net или http://tplinkextender.net — один из двух, который указан на той самой наклейке, в зависимости от модели он может отличаться. Либо, как я уже говорил, можно использовать универсальный для всех повторителей ТП-ЛИНК ip 192.168.0.254.
Точная настройка ретранслятора
Понемногу переходим к более точной настройке точки доступа. После того, как все действия, указанные выше, были проделаны, можно перейти и к более удобной для пользователя настройке.
Для этого лучше открыть «Беспроводная сеть» там вы можете изменить имя сети, пароль, режим работы ретранслятора, регион, имя сети, MAC-адрес и ширину канала. Как только отладка была проведена, можете смело нажимать «Сохранить».
Если захотите поставить защиту в виде пароля, то заходим во вкладку «Защита беспроводного режима», и там выбираем уровень, версию защиты, пароль и тип шифрования данных. Тем, кому может пригодится фильтрация MAC-адресов, могут воспользоваться этой функцией, но большинство остальных конфигураций в домашних условиях не особо пригодятся.
Как и на Wi-Fi-маршрутизаторе, вы можете посмотреть, кто подключился к вашей сети. Для того, чтобы это увидеть, сделайте следующие действия:
- Откройте веб-интерфейс репитера через прямое подключение к нему (кабель Ethernet).
- Откройте графу «Сеть».
- В подразделах пункта «Сеть» найдите строчку «Список клиентов DHCP» и откройте её. В открывшемся окне будут отображаться все, кто подключился к репитеру и данные этих пользователей – IP-адрес, MAC-адрес, и как долго пользователь подключён.
Установка и подключение
Итак, подключается ретранслятор к маршрутизатору как через Ethernet, так и через Wi-Fi сеть (метод годится к использованию и в тех случаях, когда нет кнопок WPS на роутере и/или усилителе).
Начнём, пожалуй, с Ethernet.
- Подключение напрямую с помощью кабеля является одним из лучших вариантов для повторителей моделей TL-WA750RE, TL-WA850RE и TLWA855RE. Само подключение проходит достаточно просто: берём кабель Ethernet (в идеале, он идёт в комплекте с самим усилителем) и подключаем его сначала к ПК или ноутбуку, а потом и к самому репитеру.
- Итак, нам удалось подключиться. И теперь перед нами появляется окно интерфейса (у всех усилителей любой модели окно абсолютно одинаково).
Руководство по установке репитера TP-LINK TL WA850RE можно посмотреть в видео-формате:
Как подключить репитер к роутеру
Для соединения репитера и роутера существует два варианта и какой из них выбрать — зависит от модели роутера. Если у него есть кнопка WPS (иногда) QSS, надо нажать её, а также кнопку между диодами повторителя. На последнем засветятся индикаторы 3 и 4 (см раздел выше). После «переговоров» с роутером (до 3 минут) ретранслятор перейдёт в рабочий режим: кнопка 3 погаснет, а также засветятся диоды мощности сигнала.
Для настройки репитера можно тоже использовать два варианта. Через кабель — рекомендуется сначала соединить компьютер и репитер напрямую или через беспроводную сеть, если у ПК есть такая возможность.
Maximizing Network Range
There are things you can do to maximize your range that might save you from needing to install extenders. Many people simply stick their network router wherever it’s convenient and hope for the best – and in a small apartment or house, that is usually perfectly adequate. Homes and businesses with larger or more complex layouts, however, need to plan to get the best range and performance out of their network. It’s important to remember that for a wireless network, throughput/speed and distance/signal strength are related; the same computer will get a much faster network signal at ten feet from the router through open-air than it will at sixty feet from the router through three walls and a stairwell.
There are three main factors to consider: barrier thickness and material type, sources of interference, and the physical environment of the antennas in operational conditions.
Barrier Thickness
Every physical barrier will affect the strength of a wireless connection. A single ordinary wall can reduce the signal by 25 or even 50 percent. There are two factors to consider: the thickness of the barrier and its material composition. Plywood, drywall, ordinary wood, and regular glass are all relatively porous to radio waves, and won’t damage your signal too severely. Heavier walls made from brick, cement, metal, plaster, stone, or double-glazed glass is significantly more resistant, as are floor and ceiling panels. In general, non-porous materials are much more resistant to radio waves than porous materials. Elevators and stairwells, which both often contain large quantities of steel, are challenging terrain for radio waves.
Electromagnetic Interference
A major source of network slowdowns and unreliability is the presence of electromagnetic frequency. Many of the devices we rely on in modern life all share the use of a relatively narrow range of the electromagnetic spectrum. The problem is further complicated by the fact that current home and office WiFi technology uses two different frequency bands to connect, and a different set of electronic equipment also uses each of those bands. The older 2.4 GHz frequency is a bit better at punching through obstacles than the newer 5 GHz band; the 5 GHz band has a slightly higher top speed. However, in most situations, the network frequency doesn’t make a major difference.
Microwave ovens also use the 2.4 GHz band, as do 2.4 GHz cordless cell phones, some fluorescent bulbs, video cameras, elevator motors, cauterizing devices, plasma cutters, BlueTooth devices, old-style 802.11, 802.11b, and 802.11g wireless networks.. The 5 GHz band is used by 5 GHz cordless phones, radar, certain kinds of sensors, digital satellite signals, nearby 802.11a or 802.11n wireless networks, and other outdoors 5 GHz bridges.
Physical Environment
The physical alignment of WiFi antennas can be essential to performance. For example, a signal expected to travel down a long narrow hallway should have a semi-directional antenna pointing the signal in the right direction, rather than a multidirectional antenna that radiates equally in all directions. For outdoor situations (such as installing wireless surveillance cameras), be aware that precipitation (rain, snow, even fog) can be disruptive to range and speed. Both trees and large numbers of people can attenuate the signal. Finally, position access points, routers, receiving antennas, etc., as high up off the floor as is reasonable. Signal strengths are almost invariably highest at the height of the room.
Open Source Code For Programmers (GPL)
Please note: The products of TP-Link partly contain software code developed by third parties, including software code subject to the GNU General Public Licence (“GPL“), Version 1/Version 2/Version 3 or GNU Lesser General Public License («LGPL»). You may use the respective software condition to following the GPL licence terms.
You can review, print and download the respective GPL licence terms here. You receive the GPL source codes of the respective software used in TP-Link products for direct download and further information, including a list of TP-Link software that contain GPL software code under GPL Code Center.
Критерии выбора усилителя Wi-Fi сигнала для роутера
Лучший усилитель Wi-Fi сигнала выбрать просто, для этого необходимо соблюдать простые рекомендации.
Стандарт Wi-Fi и скорость передачи данных
Для бюджетных моделей стандартная скорость передачи составляет 300 Мбит/с, при работе на 2,4 ГГц. Для диапазона 5 ГГц стандартная скорость составляет 867 Мбит/с. Однако необходимо учитывать, что скорость подачи сигнала во многом зависит от метода подключения к сети.
Поддерживаемый диапазон (2.4 ГГц и 5 ГГц)
Репитеры могут работать в одном диапазоне или поддерживать несколько. Для больших помещений, необходимо отдавать предпочтение моделям, которые поддерживают 2,4 ГГц и 5 ГГц одновременно. Однако необходимо учитывать, что такие модели имеют более дорогую стоимость.
Однодиапозонные модели относятся к бюджетным, подойдут для квартиры, но не для частного дома.
Большую популярность имеют модели с двумя поддерживаемыми диапазонами
Уменьшение скорости при передаче данных через усилитель
Усилитель вай-фай сигнала как работает, и увеличивает ли скорость? На данный вырос часто пользователи не имеют правильного ответа.
Усилитель не увеличивает скорость интернета. Действие его направлено на улавливание и дублирование. Используя повторитель нет возможности сделать интернет соединение быстрее, чем сигнал, выходящий из маршрутизатора.
Поддержка технологии Mesh
Лучший репитер Wi-Fi не только работает в двух диапазонах, но и поддерживает технологии Mesh. С помощью таких технологий можно не только усилить радиус сигнала, но и создать некое подобие роуминговой сети, автоматизировать переключение между устройствами.
Пользователь может улавливать сигнал без задержек и зависаний. Однако, необходимо отметить, что технология Mesh должна быть как у роутера, так и у усилителя. Не все фирмы могут предложить такие товары.
Антенны и их количество
Чаще всего на приборах 2 антенны, и их достаточно чтобы качественно передавать сигналы. Встречаются модели с 4 антеннами, но они как правило, дорогостоящие и подходят для распространения сигнала на большие радиусы.
Сколько усилителей Wi-Fi сигнала нужно
Для домашнего использования вполне достаточно одного устройства. Для больших организаций, как правило усилителей используется несколько, зависимо от количества пользователей.
WPS и светодиодная индикация
При нормальном рабочем процессе светодиод должен гореть зелёным или голубым светом. Если загорается красный свет и лампочка мигает, это означает что усилитель не улавливает сигнал. Происходить это может если роутер выключен или отсутствует интернет.
Также часто в бюджетных моделях усилитель может не всегда распознавать сигнал интернета, исходящий из роутера.
Светодиоды оповещают о наиболее подходящем месте размещения устройства
Внешний вид и комплектация
Усилитель TP-Link RE300 упакован в ничем не примечательную картонную коробку в фирменных мятных оттенках, к которым мы уже привыкли по другим моделям данного бренда.
Долго разглядывать не вижу смысла — на ней перечислены технические характеристики и визуально показана схема работы устройства. Стоит только отметить, что все надписи на английском языке — модель свежая, и для рынка России и СНГ еще даже не успели адаптировать.
Из коробки достаем пенал, в котором лежит усилитель TP-Link RE300. В комплекте больше ничего не лежит — собственно, для работы репитера больше ничего и не нужно. Он оснащен встроенными беспроводными антеннами для частот wifi 2.4 и 5 GHz.
Усилитель имеет вид модуля, напрямую подключаемого к электической розетке. Поскольку мой образец выполнен для европейского рынка, он оснащен евровилкой. При заказе из Китая с АлиЭкспресс нужно внимательно смотреть, чтобы вилка была именно в такой модификации, иначе придется работать через переходник, что гораздо менее удобно.
На верхней крышке имеются светодиодные индикаторы режимов работы, которых не видно в выключенном состоянии — они будут просвечивать через полупрозрачный пластик. Для удобства над каждой из лампочек краской нанесена информационная пиктограмма.
Снизу и по периметру предусмотрены отверстия для охлаждения. При активной работе репитер может нагреваться, поэтому нужно располагать его таким образом, чтобы к нему был доступ воздуха.
Ваше мнение — WiFi вреден?
Да
24.08%
Нет
75.92%
Проголосовало: 3302
Также на корпусе имеется информационная наклейка. На ней нас интересует только две вещи:
- Адрес для входа в настройки репитера — tplinkrepeater.net. Логина и пароля нет, поскольку изначально беспроводная сеть не будет защищена
- Версия ревизии прошивки — она может понадобиться для ручного обновления программного обеспечения ретранслятора
Александр
специалист по беспроводным сетям
Обратим внимание, что на корпусе отсутствуют какие-либо порты, в первую очередь, разъем LAN. Это означает, что мы не сможем подключить к репитеру компьютер по кабелю
Только WiFi. Также нет внешних антенн, а значит беспроводной сигнал невозможно каким-либо образом направить в ne или иную сторону для улучшения приема в конкретной точке.
Рейтинг качественных усилителей Wi-Fi на 2 антенны
Vegatel VT5-900E
Именно такая модель прекрасно подойдет для профессиональной деятельности. Устройство относится к продвинутому классу. Имеет несколько ступеней защиты и отличается стабильностью передачи сигнала. Система помещена в прочный металлический корпус, который обладает противоударными характеристиками и защитой от влаги. Это делает возможным использования роутера на улице (уличный тип). Регулировка усиления осуществляется как в автоматическом, так и ручном режиме. Функционирует со всеми известными GSM стандартами.
Возможно подключение двух антенн. Одна направляется в сторону вышки (37 дБ), в то время как вторая — в сторону телефона (20 дБ). Коэффициент усиления достаточно высокий. Применяется как в просторных загородных домах, так и офисных помещениях.
Стоимость – 1600 руб.
Vegatel VT5-900E
Достоинства:
- возможность осуществления ручной регулировки;
- сборка;
- существенное покрытие;
- поддержка различных стандартов GSM;
- передатчики приемлемой мощности;
- 2 антенны могут подключиться дополнительно;
- надежность;
- защита корпуса от влаги и механических воздействий;
- отсутствие сбоев.
Недостатки:
цена.
Tenda A18 с двумя внешними антеннами
Продолжает наш рейтинг усилитель от известного бренда, который способен раздавать интернет одновременно в нескольких диапазонах. Максимальный показатель скорости достигает отметки в 867 Мбит/сек., однако это лишь теория. Встроенные антенны в количестве двух единиц позволяют усилить показатель на 2 дБ, за счет чего площадь покрытия существенно возрастает. Собственный показатель модема – 16 дБ, что считается приемлемым для небольшого одноэтажного дома или двухкомнатной квартиры.
В ТОП модель попала во многом благодаря количеству благоприятных отзывов и заявленному функционалу. Интернет порт на 100 Мбит/сек. Также может работать в качестве полноценной точки доступа. Функционал позволяет использовать агрегат в режиме моста. Интерфейс приятный и понятный. Габариты также компактные: 80х48х58 мм.
Цена – 2700 руб.
Tenda A18 с двумя внешними антеннами
Достоинства:
- режим моста;
- две антенны (внешние);
- порт LAN на 100 Мбит/сек;
- заявленная скорость 867 Мбит/сек;
- вспомогательный передатчик на 16 дБ;
- функция точки доступа;
- два рабочих диапазона.
Недостатки:
отсутствие достойного приема на 5 ГГц.
TP-LINK RE200 V1
Качественный продукт от известного в мире производителя. Отдельного внимания заслуживает возможность работы с двумя диапазонами. Также присутствует поддержка различных стандартов Wi-Fi a/b/g/n/ac. Заявленная скорость в 733 Мбит/сек. является теоретическим показателем, на практике коэффициент несколько ниже. Присутствует передатчик встроенного типа на 20 дБ, который гарантирует прекрасную передачу и стабильность сигнала. Установленные антенны благоприятно сказываются на функционале приспособления. Осуществляется защита по стандартному протоколу WPA2.
Одно из лучших решений для домашнего использования. Конструкция цилиндрической формы предлагается только в белом цвете. Потеря приема или подключение будет подсвечиваться соответствующими светодиодами. Также в корпус помещен порт интернет на 100 Мбит/сек. Может выполнять функцию моста в качестве маршрутизатора. Для настройки понадобится веб-интерфейс. Компактные габариты позволят разместить устройство в любом месте.
Цена – 2100 руб.
TP-LINK RE200 V1
Достоинства:
- три внутренние антенны;
- порт интернет;
- удобный интерфейс;
- порт с возможностью установки моста (функция);
- мощность в 20 дБ;
- защита WPA2;
- скорость 733 Мбит/сек;
- возможность использования двух частот;
- габариты: 110х66х75 мм.
Недостатки:
расширенные сети не сохраняются.
TP-LINK TL-WA855RE
Следует отметить, что вместе с конструкцией покупатель получает сетевой провод, который позволит осуществить кабельное подключение к ноутбуку. Помимо памятки быстрой настройки производитель прилагает гарантийный талон. Адаптер компактного размера, который подключается к розетке. В процессе сборки используется высокопрочный пластик, который ронять не рекомендуется (плата не защищена). Вентиляционные отверстия расположены на задней и боковой панелях. Это следует учитывать в процессе установки во избежание перегрева. Кнопка WPS находится на верхней части и используется для подключения главного устройства.
Цена – 1300 руб.
TP-LINK TL-WA855RE
Достоинства:
- широкое покрытие;
- приемлемая скорость передачи;
- стабильность работы;
- гарантия от производителя;
- настройка посредством WPS;
- классический дизайн;
- скорость передачи.
Недостатки:
не выявлены.
Особенности использования роутера в качестве репитера
Роутер может использоваться в качестве ретранслятора
Мало кто знает о том, что существуют Wi-Fi роутеры с функцией репитера. Такие устройства можно использовать не только как маршрутизаторы, но и как ретрансляторы сигнала. Поэтому не обязательно покупать дополнительные устройства для улучшения зоны покрытия в квартире. Если есть лишний роутер, то можно воспользоваться им.
Стоит отметить, что этот режим повторителя Wi-Fi включать очень легко. Надо просто перейти в настройки и включить режим ретранслятора, который в большинстве моделей роутеров называется «Усилитель».
Далеко не все разновидности роутеров позволяют использовать их в качестве повторителей. Например, некоторые популярные маршрутизаторы от TP-Link не поддерживают данную функцию. Поэтому перед покупкой роутера рекомендуется ознакомиться с рейтингом устройств, которые могут использоваться как ретранслятор.
Повторитель — незаменимое устройство, используемое для усиления беспроводного сигнала. Прежде чем воспользоваться таким приспособлением, необходимо разобраться что такое вай-фай репитер и для чего он может понадобиться.
Все о IT
Самое интересное и полезное. информационно-коммуникационные технологии Ежедневно новое ПЕРЕЙТИ телеграмм канал ITUMNIK
Точная настройка
Выше описана быстрая схема установки tl wa850re. Настройку других параметров устройства можно провести в разделе «Беспроводная сеть» (иногда «беспроводной режим»).
В этом окне можно:
- Выбрать режим работы (универсальный или новая точка доступа);
- Сменить регион и МАС;
- Поменять имя сети, под которой будет представляться усилитель, а также Сменить имя сети источника (произойдёт переподключение);
- Настроить ширину канала.
Как и в роутерах, репитер позволяет настроить защиту сети. Для этого существует раздел «Защита беспроводной сети»
Пользователь может включить/выключить защиту или установить шифрование.
Wireless Range – Theory and Practice
One common problem that wireless network installations often run into is the fact that radio waves, which WiFi networks use to communicate, carry very well through open-air, but are much less effective when asked to propagate through solid objects, such as walls or doors. Radio waves can penetrate such obstacles, but it uses up a considerable fraction of their power to do so. You may note that a piece of wireless hardware has a nominal range of 600 feet, for example. And if you set that equipment up outside, in perfect weather, in a giant open field, with nothing in between the two network components, you would indeed find that they would work pretty well even if they were 600 feet apart.
Now do the same thing inside a house full of walls and refrigerators, doorways and staircases. Your network might have trouble reaching something 60 feet away, just 10% of the nominal range. Weak WiFi can be extremely frustrating and can have a number of different causes. You may have a router that simply doesn’t broadcast with enough power to reach all the nooks and crannies of your home, or there may be obstacles in the way of the signal. Obstacles are generally things like especially thick walls or floors, but other household items can and do cause signal problems. I once spent about four hours trying to figure out why a wireless router wasn’t able to reach quite nearby rooms in my home before realizing that I was asking the signal to go directly through a home gym setup – about 500 pounds of cast iron directly in the signal path.
If you have a large home or office or are trying to extend your Internet connection to an outlying building such as a shed, garage, or patio area, then a wireless network extender may be the product that you need. TP-Link is a networking company that makes a wide variety of networking products, from whole-home wireless routers to range extenders to modems and switches. For this article, we will concentrate on their line of range extenders. Range extenders are generally inexpensive and they work very well, but home networking can be something of an acquired skill. In this article, you will learn how range extenders work, why you might need one (or more), and how to set up your TP-Link extender model.
Усилители Wi-Fi сигнала
Усилитель вай-фай предназначен для роутера, чтобы его действие не ограничивалось одной комнатой, а сигнал распространялся за пределы квартиры, дома или по всему дачному участку. Устройство обеспечивает стабильную работу на больших расстояниях.
Mi Wi-Fi Amplifier: особенности
Усилитель Mi Wi-Fi Amplifier способствует увеличению силы и площади покрытия зоны Wi-Fi. Интернет станет доступен в любой части дома, квартиры или приусадебной территории.
Преимущества усилителя Mi Wi-Fi Amplifier для подключения к маршрутизатору:
- сигнал Wi-Fi охватывает жилую площадь и балкон;
- легкое подключение и настройка;
- небольшой вес и компактные размеры;
- обнаружение доступного соединения без обрыва подключения к сети Интернет.
Преимущества и характеристики
Современная модель Mi WiFi Amplifier работает на основании технологии Plug and Play. Она быстро определяет и управляет доступными устройствами на персональном компьютере.
Пользователям доступна простая и быстрая синхронизация со смартфоном. Mi Amplifier обладает следующими техническими характеристиками:
- Стабильный уровень сигнала и хорошая скорость. Можно смотреть фильмы в высоком качестве, слушать музыку в сети без торможения.
- Можно подключаться в любом удобном месте со слабым сигналом и нестабильной передачей данных.
- USB–разъем вращается до 180 градусов.
- Усилитель Wi-Fi простой в использовании и настройках.
- Удержание в автоматическом режиме.
- Диагностика проблем в сети.
- Усилитель Wi-Fi сигнала Xiaomi самостоятельно определит качество соединения и автоматически обновляет прошивку.
Настройка через смартфон
Чтобы настроить усилитель приема и сигнала необходимо включить его и нажать на центральную кнопку, которая раздает Wi-Fi. После этого необходимо зайти в настройки беспроводных сетей на смартфоне и найти в доступных подключениях сеть по умолчанию. Пользователи перенаправляются на страницу авторизации для внесения первичных настроек. В окошках вводится логин и пароль, которые указаны в руководстве пользователя или на обратной стороне репитера.
Настройка сигнала усилителя через компьютер
Установка параметров Mi Amplifier осуществляется через установочный диск или веб-интерфейс. Чаще пользователи используют второй вариант. Когда под рукой нет смартфона, подключить репитер к персональному компьютеру можно через кабель. Далее нужно зайти в Панель управления – Сети и Интернет – Центр управления сетями и общим доступом – Изменение параметров адаптера. После внесенных сохранений можно заходить в веб-панель и вводить данные для авторизации. В административной панели доступен помощник, помогающий внести правильные настройки маршрутизатора и усилителя Mi Amplifier. По завершению нужно перезагрузить Wi-Fi, чтобы увеличить дальность приема беспроводного сигнала.
Многие пользователи купили усилитель Mi Wi-Fi Amplifier и оценили его возможности. На главной панели расположены светодиодные индикаторы, которые указывают на доступный сигнал от маршрутизатора. Эта функция позволит отследить оптимальное расположение устройства. Рекомендуется устанавливать устройство в местах, где на панели будут гореть три индикатора. Это помогает усилить сигнал, чтобы пользоваться интернетом в любом удобном месте и даже на улице. Для усилителя Mi WiFi Amplifier разработано специальное мобильное приложение Tether для управления настройками и функциями.
показать полностью
Возможные неисправности и способы их устранения
Если роутер не реагирует на подключение к электросети, индикаторы не светятся, следует проверить кнопку включения. Возможно, маршрутизатор сгорел.
Если роутер «не раздает» интернет, существуют варианты:
- По причине проблем со стороны провайдера. В данном случае стоит либо просто подождать какое-то время, либо позвонить в техподдержку. Если специалисты говорят о том, что с их стороны все в порядке, значит, неполадка связана с роутером. Стоит попробовать перезагрузить сам маршрутизатор. В подавляющем большинстве случаев это станет решением.
- Произошли сбои в настройках. Наиболее простым способом является сброс до заводских настроек при помощи кнопки Reset.