Как узнать формат файла в windows?
Содержание:
Расширение файла
Расширение файла — это часть имени файла, которое отделяется от основного имени точкой. Прежде всего, по расширению можно понять какое содержимое находится в файле: музыка, видео, изображение, база данных или архив. Например, в файле «filename.txt» расширение «.txt» указывает на то, что это текстовый документ, который можно открыть, например, в блокноте.
Каждый файл создан какой-то программой и для чего-то предназначен. Форматов файлов существует тысячи, но лишь небольшую часть из них удается напрямую открыть какой-либо программой.
На данный момент типов файлов насчитывается более 6500 уникальных расширений файлов и 7500 форматов. На одно расширение может приходиться несколько форматов файлов, т.к. файл одного и того же расширения может содержать различные данные и, соответственно, открываться различными приложениями.
Файл с расширением .doc
Файл DOC — документ Microsoft Word, без сомнения, самой популярной программы для работы с текстами. Word входит в поставку всех версий офисного пакета Microsoft Office.
Файлы формата DOC содержат самую разную информацию о форматировании текста — шрифты, их начертание, выравнивание текста, отступы, абзацы, списки, колонки и т.д.
Начиная с Microsoft Word версии 2007 по умолчанию для новых документов используется формат .DOCX.
Открывается:
- Microsoft Word
- Corel WordPerfect X7
- OpenOffice
- Kingsoft Writer
- SoftMaker Office
- LibreOffice
- Microsoft WordPad
- Apple Pages
- Planamesa NeoOffice
Файл с расширением .docx
Microsoft Word 2007Open XMLMicrosoft Office 2000Office XPOffice 2003Microsoft Office Compatibility Pack
Открывается:
- Microsoft Word 2016
- Средство просмотра Microsoft Word
- Corel WordPerfect X7
- OpenOffice
- ThinkFree Office Write
- SoftMaker Office
- Kingsoft Writer
- LibreOffice
- Apple Pages
- Apple Preview
- Planamesa NeoOffice
Файл с расширением .mov
Файл MOV используется для хранения фильмов и других видеоматериалов. Формат файла и технология сжатия видео разработаны компанией Apple. Совместим как с платформой Mac OS, так и с Windows.
Windows MediaApple QuickTime Player
Открывается:
- Apple QuickTime Player
- Eltima Elmedia Player
- Roxio Toast 16 Titanium
- Roxio Popcorn
- VideoLAN VLC media player
Файл с расширением .pdf
Файл .PDF — документ, созданный с помощью программы Adobe Acrobat, соответствующего плагина для web-браузера, либо стороннего софта. Формат PDF на сегодняшний день приобрел огромную популярность благодаря тому, что он поддерживается практически всеми устройствами и операционными системами. Поэтому документы этого формата отлично подходят для обмена данными между пользователями.
PDF-документы могут быть открыты с помощью бесплатной версии Adobe Reader или web-плагина, который доступен для большинства интернет-браузеров. В некоторых браузерах, в частности, в Google Chrome обеспечена поддержка этого формата даже без установленного плагина. Редактировать файлы PDF можно с помощью платной версии Adobe Reader. Также, существует огромное количество программ как для открытия и работы с данным форматом, так и для конвертации других документов из/в этот формат.
Файлы PDF могут содержать текст, изображения, формы, аннотации и другие данные. Примечательно то, что отображение документа не зависит от платформы — что в Windows, что, к примеру, в Mac OS, документы будут выглядеть одинаково, также, как и при печати.
Открывается:
- Adobe Reader
- Google Chrome
- Sumatra PDF
- Evince
- IrfanView
- LibreOffice
- Icecream PDF Converter
- Foxit Reader
- Adobe Acrobat DC
- IMSI TurboPDF
- Corel WordPerfect X7
- Nuance Power PDF Standard
- LULU Soda PDF
- Solid PDF Tools
- Informative Graphics Brava! Reader
Как изменить тип файла в windows 10
Как изменить тип файла в windows 10
Каждый файл имеет свое расширение, с помощью которого операционная система его идентифицирует. Это необходимо, чтобы определить программу, которая способна работать с конкретным объектом или действие, которое должно выполниться при клике на него.
Расширение представляет собой набор букв, который указывается после имени. Существует множество ситуаций, при которых возникает необходимость видеть тип объекта, или есть потребность сменить его. По умолчанию операционная система виндовс 10 скрывает от пользователя формат элементов.
Как отобразить скрытое расширение файла в windows 10?
Иногда пользователи встречаются с проблемой Windows 10, когда нет возможности изменить формат, так как система по умолчанию скрывает его. Это задумано в целях безопасности, чтобы случайно не повредить нужные системные данные. Как поменять такую установку, чтобы можно было видеть расширение объектов?Первый метод заключается в том, что понадобится нажать по кнопке «Пуск» в нижнем левом углу экрана. В форму для поиска вписать «Параметры папок», и после выбрать найденный пункт. В открывшемся окне во вкладке «Вид» нужно снять галочку со строки «Скрывать расширения для зарегистрированных типов файлов».
Для выполнения второго метода придется открыть произвольную папку на компьютере и в левом верхнем углу нажать на кнопку «Упорядочить». После чего откроется меню, где нужно выбрать строчку «Параметры папок и поиска». Откроется окошко, где на вкладке «Вид» нужно снять галочку в строке «Скрывать расширения для зарегистрированных типов файлов».Третий метод предлагает перейти через меню «Пуск» в утилиту «Панель управления». Там выбрать просмотр в виде мелких значков, зайти в «Параметры папок». В новом окошке снова найти кнопку «Вид», пролистать в самый конец и снять птичку с пункта «Скрывать расширения для зарегистрированных типов файлов».
В Windows 10 существует возможность наиболее быстро проделать такие изменения. Для этого потребуется открыть любую папку, либо сам проводник, открыть раздел меню «Вид».Поставьте галочку возле пункта «Расширения имен файлов», после чего для всех файлов на компьютере будет отображаться не только имя, но и их формат.
Как изменить тип файла в windows 10 с помощью контекстного меню
Самый простой способ — это использовать «Контекстное меню». Для этого понадобится выбрать нужный элемент, затем нажать по нему правой кнопкой мыши, выбрать пункт «Переименовать». После чего будет доступно его изменение. Для этого потребуется просто ввести нужное значение.В новом диалоговом окне подтвердить свое желание изменить тип файла.Перед тем как менять расширение файла, рекомендуется убедится, что данные в нем смогут быть запущены при помощи запланированной программы. Иногда проще подыскать специальный софт для определенного типа файла, нежели менять его «вручную».
Как сменить расширение группы файлов
Для этого необходимо зайти в папку, где хранятся файлы. Затем зажав клавишу «Shift», нажать правой кнопкой мыши по пустом месте в папке. После проделанных манипуляций откроется окно команд.В открывшейся командной строке пропишите команду: ren *.jpg *.png, где: «*.jpg» – исходное; «*.png» – конечное значение.
Как изменить формат файла пользуясь конвертацией
Часто бывает так, что объект не запускается программой даже после смены формата. Но это не удивительно, поскольку оно предназначено исключительно для того, чтобы сопоставить исполняемый объект программе. Сам объект определяется содержимым.
Если формат не поддерживается программами, установленными на компьютере, можно попробовать выполнить его конвертацию. Для этого существует множество специальных программ, которые можно бесплатно скачать. Они отличаются по функциональности в зависимости от задач, которые нужно решить. Эти программы можно поделить в зависимости от того, какие форматы они могут конвертировать. Иногда можно прибегнуть к помощи стандартных утилит.
https://youtube.com/watch?v=ZvDVgylNQ68
https://youtube.com/watch?v=fpvFWlMWTmc
Сохранение с определенным расширением
В большинстве случаев, чтобы потом не морочить голову с тем, как изменить расширение, проще сразу указывать нужное, меняя его еще при сохранении. Например, для внесения изменений в систему может понадобиться элемент с расширением .bat или же hosts без .txt. Для их создания понадобится просто запустить блокнот и во время сохранения в поле «Тип файла» выбрать «Все файлы». При необходимости, можно указать любой другой необходимый формат.
https://youtube.com/watch?v=HZRo4Rd9Fkk
Способ 1: 2cyr
Основное предназначение онлайн-сервиса 2cyr заключается в декодировании определенного отрывка текста, однако это не помешает использовать встроенные в него инструменты для определения кодировки, для чего потребуется только скопировать небольшую надпись.
- В самом декодере вставьте скопированный текст в соответствующую форму, используя контекстное меню или горячую клавишу Ctrl + V.
Убедитесь в том, что текст был успешно добавлен, а затем в поле «Выберите кодировку» установите значение «Автоматически (рекомендуется)». Подтвердите распознавание, нажав по кнопке «ОК», которая расположена справа.
Остается только ознакомиться с названием кодировки в поле «Отображается как», чтобы узнать ее.
Дополнительно вы можете посмотреть перевод ее в читаемый вид, если та нечитабельна, а также узнать, какая кодировка использовалась для этого.
В 2cyr есть и другие читаемые варианты, которые можно использовать в своих целях, переключаясь между ними в соответствующих всплывающих меню.
Ничего не помешает сохранить или запомнить этот онлайн-сервис и обращаться к нему в те моменты, когда требуется перевести кодировку или снова определить ее. Если же этот вариант не подходит, переходите к рассмотрению следующих сайтов.
Смена при помощи конвертора
При изменении расширения содержимое объекта остаётся нетронутым. Если требуется модифицировать и то, и другое, то это можно сделать специальной программой — конвертором. Для каждого типа существует свой преобразователь. Например, формат документа MS Office изменяется в самом приложении Word при выборе команды «Сохранить как…» и нужного типа. Можно преобразовать DOCX (Word 2007+) в DOC (более ранние версии) и обратно.
Существует также немало мультимедийных конверторов для звуковых и видеофайлов. Многие из них распространяются бесплатно. Функции преобразования есть и в программах-редакторах. Один из них — это Audacity. С его помощью можно сменить тип и качество аудиофайлов. Это приложение также извлекает звуковые дорожки из различных видеороликов (AVI или MP4 в MP3). Изменить формат файла в Windows 10 можно также и с помощью соответствующих доверенных приложений, распространяемых через Microsoft Store.
Разрешение (ширину и высоту компьютерного изображения или видео) меняется в соответствующем редакторе. Можно снизить размеры картинки, песни или ролика для облегчения передачи по медленному интернету. Одним из наиболее востребованных мультимедийных конвертеров является FormatFactory. Он способен преобразовывать формат и качество графики, звуков, видео и документов, а также имеет дополнительные инструменты для сшивки и смешивания.
Обратная операция преобразования не повлечёт за собой улучшение или возвращение исходного качества картинок или видео. Чтобы избежать последствий, надо хранить их оригинальные резервные копии. Это позволит аннулировать нежелательные модификации.
Установка программы
Запустите загруженный файл программы, откроется окно мастера установки:
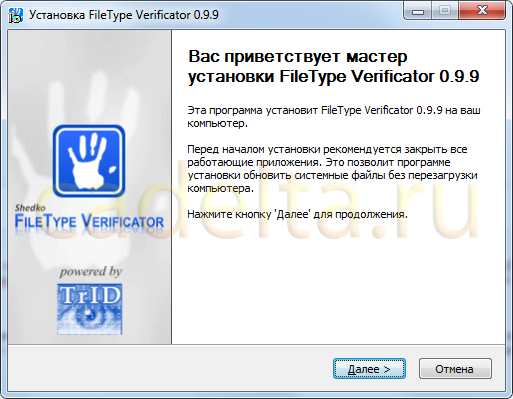
Нажмите «Далее«, откроется окно подтверждения лицензии:
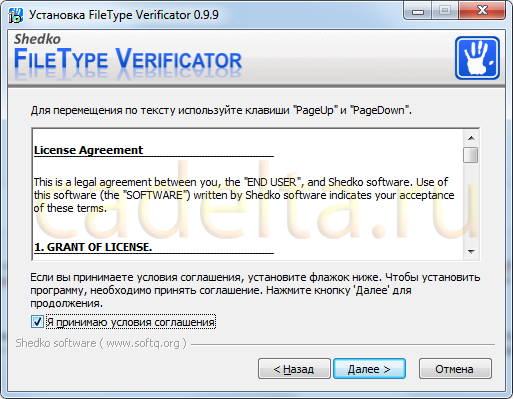
Поставьте галочку «Я принимаю условия соглашения«, нажмите «Далее«. Откроется окно выбора каталога установки:

Здесь мы рекомендуем оставить каталог без изменений, нажмите «Далее«, затем нажмите кнопку «Установить«.
После завершения установки откроется следующее окно:

Если хотите, чтобы программа запустилась сразу, оставьте галочку около надписи «Запустить File Type Verificator«. Нажмите кнопку «Готово«.
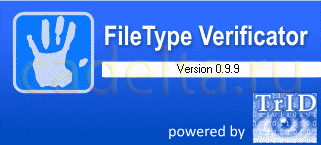
Если после перезапуска программы Вы увидите, что она имеет англоязычный интерфейс, зайдите в Главном меню в пункт «Tools» и выберите пункт «Select Language» (рис. 6):

В открывшемся окне (рис. 7) выберите из раскрывающегося списка под надписью «Select preferable language» пункт «Russian.ini«, нажмите «ОК» и перезапустите программу.

В случае, если русского языка там не оказалось, предлагаем обратиться к пункту «Русификация программы«. Если же русский интерфейс Вам не обязателен или он уже имеется в программе, следующий подраздел статьи можно пропустить.
Русификация File Type Verificator
Для русификации программы File Type Verificator (FTV), необходимо загрузить специальный файл («Russian.zip») на этой странице.
Теперь необходимо извлечь файлы из архива. Для этого можно воспользоваться таким архиватором, как, например, WinRar. Также на нашем сайте представлена статья по бесплатной программе Zipeg для Windows. Она позволяет извлечь файлы из архива. Статья доступна по этой ссылке.
Разархивируйте файлы из архива в какую-нибудь временную папку. После этого скопируйте их (там будет 2 файла: «Russian.ini» и «russian.chm») в папку «langs». Для этого откройте «Мой компьютер» (или нажмите на клавиатуре клавиши «Win+E»; клавиша «Win» имеет значок системы «Windows» и находится обычно рядом с клавишей «Ctrl»), выберите диск, который вы выбирали при установке программы (если вы устанавливали программу в папку по умолчанию, то, скорее всего, это диск «С:»). Потом зайдите в папку «Program Files», найдите папку установки программы «FileType Verificator», и в ней Вы найдете папку «langs».
После этого программу File Type Verificator можно запускать.
GSpot 2.70
GSpot — Утилита предназначена для отображении информации о мультимедийных файлах, она поможет определить, какой кодек используется в том или ином видео/аудио файле и какой кодек необходимо поставить для его просмотра.
Пользоваться утилитой очень удобно. Копируем файл GSpot.exe из папки с программой и размещаем его ярлык на рабочем столе или в другом удобном месте. Теперь, для получения информации о видеофайле, надо всего-лишь перетащить мышкой этот видеофайл на ярлык программы GSpot. Программа автоматически откроется и покажет нам полную информацию о видео.
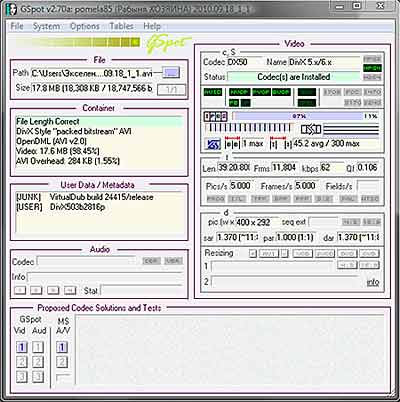
Поддерживается работа с файлами MPEG (.mpg), QuickTime (.mov), RealMedia (.rm), Windows Media (.wma / .asf), Flash (.swf) и другими. Поддерживаются следующие типы кодеков: VFW, ACM, DirectShow и DMO. Отображается детальная информация о файле и используемых кодеках (всего в базе более 450 кодеков для аудио и видео).
Есть в этой утилите и своя «фишка» — это возможность диагностировать проблемы, возникающие с аудио и видео кодеками. Если в системе не установлен нужный для воспроизведения мультимедиа файла кодек, GSpot сообщит об этом и подскажет, какой кодек требуется установить.
Скачать программу GSpot 2.70:
Расширение файлов в Linux
Файлы в Linux могут иметь расширения, которых вы ранее не встречали, могут иметь не одно расширение, или не иметь его вовсе. Имена файлов могут начинаться с символа «.», а также могут включать другие символы, в том числе пробелы.
Сжатые и архивные файлы
- .bz2 — файл, сжатый при помощи bzip2
- .gz — файл, сжатый при помощи gzip
- .tar — файл, заархивированный при помощи tar (сокращение от tape archive), также известный как tar файл
- .tbz — файл, заархивированный tar и сжатый bzip
- .tgz — файл, заархивированный tar и сжатый gzip
- .zip — файл, сжатый при помощи алгоритма сжатия ZIP, обычно используемого приложениями MS-DOS. Для Linux более привычен алгоритм сжатия gzip, так что архивы .zip в Linux достаточно редки
Форматы файлов
- .au — аудиофайл
- .gif — изображение формата GIF
- .html/.htm — HTML-файл
- .jpg — изображение формата JPEG
- .pdf — документ в электронном виде; PDF расшифровывается как Portable Document Format (формат переносимых документов)
- .png — изображение формата PNG (сокращение от Portable Network Graphic — переносимая сетевая графика)
- .ps — файл PostScript; формат для печати
- .txt — обычный текстовый файл ASCII
- .wav — аудиофайл
- .xpm — файл изображения
Системные файлы
- .lonf — конфигурационный файл. Конфигурационные файлы часто имеют также расширение .cfg
- .lock — файл блокировки; отмечает программу или устройство как уже используемое
- .rpm — файл менеджера пакетов Red Hat Package Manager, используемый для установки программного обеспечения
Файлы программ и скриптов
- .c — файл с исходным текстом программы, написанной на языке С
- .cpp — файл с исходным текстом программы, написанной на языке C++
- .h — заголовочный (так называемый header) файл для программы, написанной на языке C или C++
- .o — объектный файл
- .pl — Perl-скрипт
- .py — Python-скрипт
- .so — файл библиотеки
- .sh — shell-скрипт
- .tcl — TCL-скрипт
Определение типа файла
Расширения файлов используются не всегда и часто используются неверно. Что делать, если файл не имеет расширения или оно не соответствует типу файла?
В этом случае может быть полезна команда file.
Например, вам попался файл с названием example без расширения. Используя команду file, вы сможете увидеть тип файла:
file example example: ASCII text Из этого примера видно, что файл example является текстовым. Любой файл, распознанный как текстовый, может быть прочитан при помощи команд cat, more или less или открыт при помощи текстовых редакторов, например, gedit или vi. ##!i##
Скрытые файлы
Файлы, название которых начинается с точки, называются скрытыми файлами или «dot» файлами. Увидеть такие файлы можно и с помощью графического файлового менеджера, такого как Наутилус, и из оболочки командной строки. В Наутилусе выберите Вид (View)->Показывать скрытые файлы (Show Hidden Files). В командной строке воспользуйтесь для просмотра содержимого каталога командой ls -al. Просматривая скрытые файлы в своем домашнем каталоге, вы можете удивиться их количеству. Эти скрытые файлы обычно бывают конфигурационными файлами приложений. Их прячут, чтобы предотвратить их случайное изменение и не загромождать окно просмотра домашнего каталога.
Пробелы в именах файлов
Хотя имена файлов в Linux и могут содержать пробелы, управление такими файлами из командной строки может вызвать некоторые затруднения. Командная строка воспринимает пробел как разделитель между именами файлов или командами и может неверно истолковать такие имена. При совершении действий над файлами, содержащими в имени пробелы, такие имена файлов заключаются в кавычки.
Символы в именах файлов
Имена файлов могут содержать знаки пунктуации. Однако имейте в виду, что эти специальные знаки имеют в командной строке специальное назначение и их использование может вызвать ошибку. Обычно рекомендуется не использовать в именах файлов специальные символы. Если вы все же решили включить в имя файла какой-то специальный символ, при совершении действий над таким файлом необходимо заключить его имя в кавычки.
Существуют специальные символы, которые не могут входить в имя файла. Например, нельзя включить в имя файла символ «/», потому что так обозначается каталог. Нельзя назвать файл «.», поскольку так обозначается текущий каталог, или «..», поскольку так обозначается каталог, расположенный на уровень выше текущего.
Файлы с несколькими расширениями
Имена файлов могут иметь несколько расширений. Знак «.» может находиться в середине имени файла и не являться границей между собственно именем и расширением, или же файл действительно может иметь не одно расширение. Несколько расширений может появиться в результате применения к файлу нескольких программ или команд. Чаще всего это происходит при сжатии файлов.
Как изменить расширение файла в Windows 10?
В операционной системе Windows существует множество расширений для файлов. Кто пользовался этой ОС, тем знакомы названия .png; .exe; .mp4; .txt; .bat. В системе допускается изменение расширения файла с одного на другой, и в данной статье вы узнаете как это сделать.
- Включаем отображение расширения файлов
- Изменяем расширение
- С помощью контекстного меню
- С помощью командной строки для группы файлов
- Конвертация с помощью программ
- Сохранение файлов с определенным расширением
Включаем отображение расширения файлов
Чтобы увидеть, какое расширение имеют файлы, необходимо в настройках Windows 10 включить отображение:
- Откройте любую папку на компьютере с помощью стандартной программы Проводник.
-
Для отображения нажмите Вид → Показать или скрыть → Расширение имен файлов.
- Поставив метку, рядом с именем файлов отобразится их расширение. В случае примера это .docx и .txt.
Также, показать расширение файлов можно с помощью параметров папок (стандартный способ для Windows 7):
- Откройте любую папку с помощью Проводник.
- Ориентируясь по скришноту, перейдите Вид → Параметры → Изменить параметры папок и поиска.
- В новом окне нажмите вкладку «Вид» → опуститесь вниз списка и снимите метку с пункта «Скрывать расширения для зарегистрированных типов файлов».
- Нажмите «ОК» чтобы изменения вступили в силу.
С помощью контекстного меню
На примере файла, созданного с помощью блокнота, изменим его расширение с .txt на .doc. Для этого:
- Щелкните правой кнопкой мыши по документу и выберите переименовать.
- Укажите желаемое расширение документа, редактируя информацию после точки.
- Согласитесь с предупреждением, чтобы изменения вступили в силу.
Изменив текстовый документ в формат .doc для чтения с помощью программы Microsoft Office Word, информация сохранилась.
Но помните, при подобном изменении расширения, есть большая вероятность потерять часть информации. Если информация станет нечитаемой, верните прежнее расширение файла. И не забывайте делать резервные копии файлов, с которыми проводите подобные операции.
С помощью командной строки для группы файлов
Простая команда поможет изменить расширение целой группе файлов. В качестве примера возьмем папку с 10 картинками .jpg и переведем их в .png. Для этого:
- Откройте командную строку в папке с файлами (Shift+ПКМ → Открыть окно PowerShell здесь).
- Введите команду cmd чтобы запустить командную строку в оболочке PowerShell а затем введите ren *.jpg *.png:
- Команда ren позволяет изменить расширение файлов в папке.
- *.jpg — начальное расширение файлов.
- *.png — конечное.
-
Нажмите Enter для выполнения команды.
Важно! Даже если в папке находились документы с другими расширениями, изменятся только те, у которых начальное было .jpg
Конвертация с помощью программ
Изменение расширения файлов предыдущими способами можно назвать «грубым». Подобное переиначивание может приводить к потере информации. Например файл .doc имеет колоссальные возможности форматирования текста, сохранения всевозможных формул, стилей, фотографий, медиаконтента и т.д. При переводе в тот же формат .txt (который ничего из этого не поддерживает), вы теряете информацию.
Конвертационные программы частично способны решить этот вопрос. Например при конвертации видеофайлов из .mkv в .mp4, программы способны сохранить и правильно перенести важную видео и аудио информацию в новый формат, без существенных потерь. Если же изменять расширение в операционной системе Windows 10 с .mkv в .mp4 — видеофайл попросту будет нечитаем.
Программ для конвертации довольно много в интернете, есть платные и бесплатные, работающие онлайн или как программы для Windows. Но я хотел бы остановится на тех, которые использовал сам:
- online-convert.com — бесплатный онлайн конвертер большим функционалом.
- convertio.co — позволяет конвертировать файлы, размещенные на облаке.
Сохранение файлов с определенным расширением
Работая с операционной системой, иногда приходится создавать конфигурационные файлы с нужным нам расширением. Например нужно создать .bat с помощью текстового редактора «блокнот» на этапе сохранения. Для этого в блокноте нажмите Сохранить как… → тип файла «Все файлы». Укажите имя и расширение после точки.







