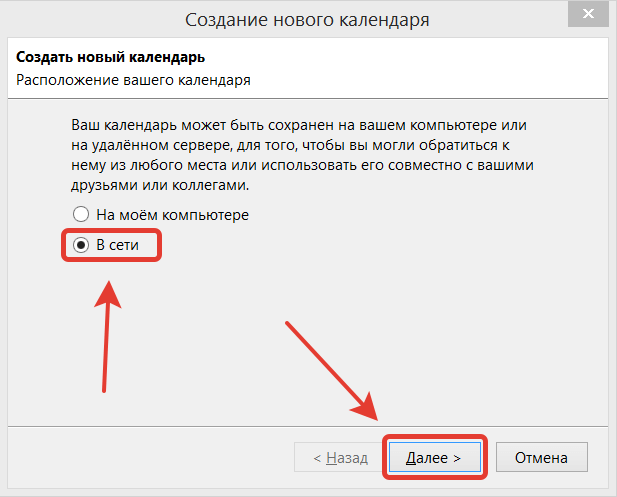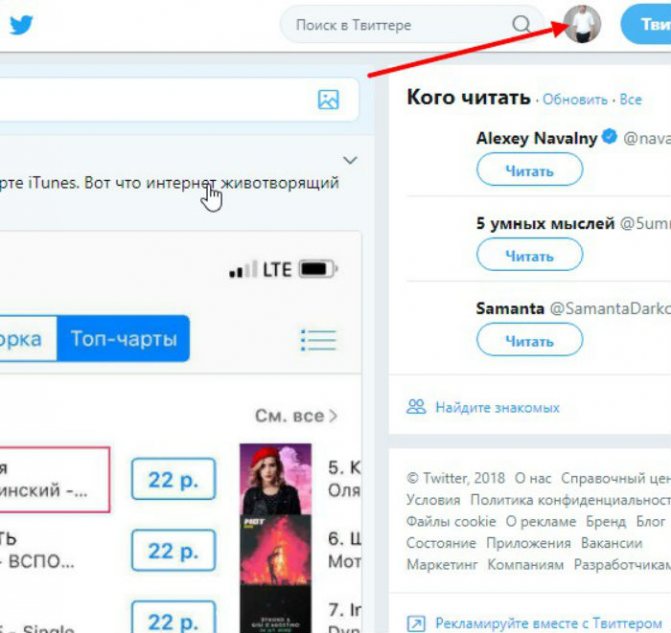Как пользоваться thunderbird
Содержание:
- Введение
- Послесловие
- Подробности
- Инсталляция на компьютер почтового клиента Thunderbird
- Специфические настройки Thunderbird
- Базовая настройка почтового клиента Thunderbird
- Полное описание
- Особенности
- Преимущества локальной почты перед браузерной
- Настройка отправки и получения сообщений
- Как найти ваш профиль, не открывая Thunderbird?
- Резервное копирование профиля
- Восстановление профиля из резервной копии
- Автоответ
- Смена пароля
- Возможности Mozilla Thunderbird
- Сильные и слабые стороны
- Выводы
Введение
Отдельно стоит обратить внимание на почтовый клиент «Mailbird»
, дата выхода первой версии которого приходится на 2012 год. Данное приложение для обработки электронных сообщений на восемь лет младше программы«Mozilla Thunderbird» , но это не помешало«Mailbird» завоевать звание«Лучшая программа для работы с электронной почтой Windows» в 2020 году. С тех пор почтовый клиент«Mailbird» набирает популярность, завоевывает репутацию надежного и простого в использовании приложения благодаря своему уникальному набору функций и современному интерфейсу.
На сегодняшний день, правильный и удобный почтовый клиент поможет упорядочить огромное количество входящих писем и существенно облегчить управление почтовыми ящиками. И каждая из этих программ способна обеспечить исполнение заявленных задач. Но у пользователей резонно может возникнуть вопрос, какой же из представленных клиентов лучше? Для этого в нашей статье мы сравним часто используемые функции обеих программ и постараемся полноценно описать основные возможности каждой из них. И после ознакомления, пользователи смогут отдать предпочтение тому приложению, которое в полной мере будет соответствовать личным требованиям каждого. В качестве первоначального этапа сравнения почтовых клиентов «Mozilla Thunderbird»
и«Mailbird» представим характеристику приложений по четырем критериям в табличной форме, благодаря которым пользователи уже сейчас смогут сделать свой выбор в пользу конкретного образца.
| Mozilla Thunderbird | Mailbird | |
| IMAP | Да | Да |
| POP3 | Да | Да |
| Поддержка множества учетных записей | Да | Да («Pro» версия) |
| Бесплатная пробная версия | Свободно | Да (14 дней) |
Послесловие
Вот такие вот дела.
Получилось весьма объемно, но это еще не конец:) Специально под Thunderbird
, как и подFirefox , существуют различные полезные расширения, призванные сделать Вашу жизнь удобнее, но о них мы поговорим в следующий раз.
Оставайтесь с проектом и Вы узнаете много нового и полезного;)
Mozilla Thunderbird – это бесплатный мультиплатформенный почтовый клиент, который позволит пользователям обмениваться с друзьями, близкими и коллегами по работе, электронными сообщениями. Благодаря широким функциональным возможностям данную программу можно использовать как в домашних условиях, так и на работе, а благодаря специальным расширениям и дополнениям, ее можно легко кастомизировать под собственные требования. Давайте разберемся, как пользоваться Thunderbird, и какие функциональные возможности предлагает нам клиент после сразу после установки.
Thunderbird является частью стандартного набора программ в большинстве современных дистрибутивов Linux, поэтому чаще всего не нуждается в установке. Если же по умолчанию данной программы у вас нет, тогда необходимо открыть терминал и ввести в строке:
sudo apt-get install thunderbird
После этого подтвердите установку программы и дождитесь завершения всех процедур. Стабильные версии всегда доступны в базовых репозиториях Linux, поэтому подключение дополнительных ресурсов не требуется. Также установку Thunderbird можно провести произвести посредством центра приложений (Ubuntu, Mint и другие, ориентированные на рядового пользователя дистрибутивы).
Подробности
Давайте кратко пройдемся по основным возможностям программы:
- Удобство начальной настройки – быстрая авторизация в email, простое добавление в контакты и т. д.
- Удобство управления – наличие множества вкладок для быстрого переключения между письмами, фильтры для сортировки содержимого и функция поиска.
- Архивация сообщения – возможность скрытия сообщения из общего перечня без его удаления (перемещение в архив).
- Диспетчер работы – журнал, куда записываются все данные о синхронизации программы и провайдерами email.
- Изменение внешнего вида – присутствует множество тем на выбор пользователя.
- Умная сортировка – все письма разделяются по специально созданным папкам («Входящие», «Архивы» и так далее).
- Библиотека плагинов – огромная коллекция инструментов, с помощью которых выйдет расширить стандартный функционал Thunderbird.
Системные требования
Запустить почтовый клиент Mozilla выйдет даже на слабых компьютерах и ноутбуках, которые соответствуют следующим минимальным требованиям:
- Центральный процессор – Pentium 4 и более производительные решения, в которых присутствует поддержка библиотек SSE2.
- Оперативная память – не менее 1 ГБ ОЗУ для Виндовса, а для Линукса и Мака – от 512 МБ.
- Накопитель – от 200 МБ свободного пространства.
Поддерживается он на следующих операционных системах:
- Windows 7 и новее.
- Mac OS X 10.9 и новее.
- Все современные сборки Линукса.
Для Виндовс ХП выйдет использовать только старую версию Мозиллы Тандерберд. Подробнее про ее инсталляцию вы можете прочитать здесь.
Инсталляция на компьютер почтового клиента Thunderbird
Чтобы впоследствии не мучиться с удалением множества дополнительных рекламных сайтов и вирусных приложений, пользователю необходимо предварительно скачать пакет-установщик программы с официального сайта разработчика. Прежде чем начнётся загрузка инсталлятора, юзеру нужно выбрать именно ту версию программы, которая будет для него оптимальной. Дело в том, что на сайте расположено несколько сборок, созданных непосредственно под определённую ОС и язык. Пользователю можно указать в предпочтениях, например, русский язык и ОС Windows, после чего сайт автоматически предложит наиболее подходящий пакет для загрузки.
Следует учесть, что тем, кто ранее пользовался приложением Thunderbird, перед установкой новой программы желательно удалить с ПК старую версию.
После запуска скачанного файла с расширением *.exe следует из предложенного списка выбрать установку стандартного пакета (галочка располагается около пункта «Обычная») или выборочного. Изменить путь к папке следует в том случае, если предлагаемый приложением способ каким-то образом не устраивает потенциального пользователя. При обычной инсталляции программа будет располагаться по адресу «c:\program files\mozilla thunderbird\».
После секундного ожидания программа установится, а после её запуска можно действовать дальше.
Специфические настройки Thunderbird
Почтовый клиент удобен и многофункционален, пользователь может запросто настроить Thunderbird в соответствии со своими личными предпочтениями, для чего следует выбрать пункт «Просмотр параметров своей учётной записи». Эта категория позволяет указать периодичность, с которой будут проверяться приходящие сообщения, а также способ их хранения. Пользователь может настроить личную подпись, сделать более удобной форму с автоответами.
Thunderbird обладает качественным анти-спам фильтром, который функционирует в приложении без дополнительного подключения. Наряду с обычными сообщениями от различных рекламных кампаний программа, в силу своего несовершенства, может иногда «прятать» от пользователя нужную корреспонденцию. Поэтому юзеру придётся периодически заглядывать в раздел «Спам», чтобы убедиться в том, что там нет ничего принципиально нужного.
Базовая настройка почтового клиента Thunderbird
Давайте еще кратенько пробежимся по настройкам самой программы, а именно по сортировке почты, настройке фильтров и интерфейсу.
Изначально список сообщений выглядит так:
Однако есть возможность сделать отображение куда более симпатичным и наглядным. Для этого, находясь в выбранной папке (например «Входящие»), жмем в окне Thunderbird пункты «Меню — Вид — Сортировка — Группировать по методу сортировки».
После чего почта в данной папке начинает выглядеть ощутимо наглядней, а именно дробится по вкладкам на основе заданного правила сортировки:
Само собой, можно настроить различные правила для этой самой сортировки (по умолчанию идет «по дате», но есть и самые разные варианты, например: «по отправителю», «по теме» и тд, что, я думаю, Вы уже увидели на позапрошлом скриншоте).
Полное описание
Mozilla Thunderbird это совершенно бесплатная для скачивания программа, созданная для полноценной работы с электронной почтой. Созданная, как приложение к Mozilla Firefox, она со временем усовершенствовалась, согласно пожеланиям пользователей. Самая новая версия Мозилла Тандерберд одинаково хорошо работает со всеми операционными системами – и с Windows, и с Linux или Mac OS.
Почтовый клиент Thunderbird получил простой и понятный настраиваемый интерфейс, в том числе и на русском языке. Большое разнообразие индивидуальных настроек, поддержка визуализации и разных протоколов – все это в очень сильно упрощает и облегчает работу с электронными письмами, в т.ч. с вложениями в формате html. Компьютерная программа Mozilla Thunderbird позволяет создавать виртуальные папки, в которых могут храниться копии писем. Даже если они подходят под разные категории. Также осуществляется проверка правописания и выбор шрифтов и вида письма.
Активная защита от спама и вирусов качественно фильтрует всю входящую корреспонденцию и предотвращает получение вредоносных файлов. Сам пользователь может определить параметры писем, которые Тандербирд будет отправлять в спам. Mozilla Thunderbird поддерживает импорт/экспорт файлов из других почтовых клиентов – Outlook, The Bat. Обновление до более новой версии программа производит автоматически.
К небольшим недостаткам, которыми обладает бесплатный почтовый клиент Mozilla Thunderbird, относят уж очень активную защиту почтового ящика. Необходимо будет постоянно задавать новые параметры фильтрации, чтобы важные письма не попадали в спам. Также небольшой особенностью является необходимость несколько раз вручную вводить логин и пароль, прежде чем система позволит сохранить их для автоматического входа в вашу почту и чтения новостей. При этом шифрование сообщений находится на высоком уровне — о безопасности можно не беспокоиться.
Особенности
Интерфейс
Интерфейс Thunderbird, как и веб-браузера Mozilla Firefox, основан на технологии XUL, разработанной Mozilla Foundation. В результате пользовательский интерфейс на всех платформах выглядит так же, как у приложений, разработанных для этой конкретной платформы. Как и Firefox, Thunderbird поддерживает визуальные темы. По умолчанию интерфейс программы похож на привычный пользователям Windows интерфейс почтового клиента Outlook Express.
HTML
По умолчанию Thunderbird не указывает жёстко шрифты, которыми будет набираться сообщение в формате HTML, указывая лишь группу шрифтов — пропорциональный или моноширинный, что обеспечивает наилучшую кроссплатформенную совместимость.
Спам-фильтры
Thunderbird автоматически распознает нежелательную корреспонденцию. Также можно вручную указывать, какие письма являются спамом, «обучая» подобным образом программу. Кроме того, Thunderbird может хранить почту как в отдельных папках для каждого ящика, так и в общей для всех.
Виртуальные папки
Письмо может отображаться в нескольких папках заданных пользователем на основании фильтров. При этом реально письмо остаётся единственным и не занимает лишнего места, как в случае, если бы в разных папках хранились копии одного письма.
Преимущества локальной почты перед браузерной
Прежде чем приступить, я, как и обещал, для начала расскажу о том, в чем я вижу преимущества локальной, так сказать, программной, почты от той, что обитает в браузере.
Можно конечно прикрутить плагин для Firefox, который почту проверяет всюду и позволяет кликом мышки скакать между ящиками, но.. Всё равно не то. Нету в подобном решении наглядности, целостности, удобства и комфорта. Интерфейсы везде разные, функционал разный и тыры-пыры. Другое дело, когда используешь тот же Thunderbird: вся почта в одном месте, загружается автоматически, дизайн предварительно выбран и настроен тобой же, почта разнесена по папкам и вообще всё наглядно и удобно.
Во-вторых, это таки, наглядность. Да, я про папки и фильтры. Чего мне всегда не хватало в браузерных решениях, так это возможности нормально и неограниченно сортировать почту по созданным мною же папкам. Да, в Gmail есть, так называемые ярлыки (которые в некотором смысле являются мощным и интересным решением), но это всё равно немного не то, что создаваемые вручную папки под работу, людей и всякий определенный тип писем.
Опять же, в почтовом клиенте можно создавать нормальные фильтры сообщений, которые, руководствуясь заданным правилам, будут при загрузке всю эту почту по папкам раскладывать, чтобы сразу наглядно было видно, где у тебя важная почта, где всякие уведомления из социалок, где письма от друзей, где спам, где что-то по работе и тп. Тобишь не надо разгребать общую кашу (не знаю у кого как, а у меня приходит не меньше нескольких десятков писем на один ящик), сваленную в один список «Входящие». Должен же быть порядок. Желательно во всём
В-третьих, конечно же, доступность почты в оффлайне. Не смотря на век высоких технологий, безлимитный и, казалось бы, вечный интернет, всё равно бывают сбои и неурядицы различного характера (например ящик на @mail мне сегодня при попытке войти в него через браузер выдал уведомление о том, что шел бы я в лес со своими пожеланиями почитать почту).
Естественно, как на зло, во время подобного бывает срочно нужно какое-либо письмо, содержащее в себе важную информацию, которую, как Вы понимаете, если интернет или ящик, что называется «скис» (или Вы забыли от него пароль), добыть естественно не получится. В случае же использования почтового клиента, а не браузерного решения, вся Ваша почта обитает не где-то там на сервере, а здесь, на жестком диске, и Вы всегда можете получить доступ к загруженной некогда почте (у меня в Thunderbird сохранились письма даже за 2004 год
Далее, безусловно, функционал. Как ни крути, а почте, живущей «на той стороне» всегда будет далеко до локально установленной программы. Дело в том, что тот же Thunderbird, как и Firefox, содержит кучу плагинов без которых, лично я, не представляю работу с почтой вообще. Здесь и разметка почты, и быстрые ответы (в один клик на клавиатуре) заранее заготовленными шаблонами, и нормальная привязка к календарю-органайзеру, и полноценная адресная книга с возможностью её самостоятельно заполнять разной информацией и примечаниями (а так же внятным экспортом), и потрясающий (по качеству, наглядности и удобству) поиск сообщений, и внятная поддержка RSS, и всякие внешние приятности вроде стилей оформлений, шрифтов, кнопочек и тд и тп.
В общем куча всего того, до чего почте, вынесенной на сторону сервера (т.е в браузер), еще расти и расти. Кстати, полная подборка, от меня, мощных плагинов для Thunderbird будет, но позже, и выйдет либо отдельной статьей, либо несколькими (аля как выпускаются для Firefox).
Достаточно или нужны еще аргументы?
Настройка отправки и получения сообщений
Сделайте, чтобы Буревестник (Thunderbird) летал так, как вы того хотите! Многие параметры могут быть легко настроены.
Автоматическая проверка наличия новых сообщений
Настройте, как часто вы хотите, чтобы Thunderbird автоматически проверял наличие сообщений:
- Щёлкните меню ИнструментыПравка, затем щёлкните Параметры учётной записиПараметры учётной записи… или щёлкните кнопку меню приложения и выберите НастройкиПараметры и Параметры учётной записи из подменю.
- На панели учётных записей, нажмите Параметры сервера под вашей учётной записью.
- Выберите интервал времени для проверки в настройке Проверять наличие новых сообщений каждые. Если вы не хотите, чтобы Thunderbird автоматически проверял наличие сообщений, снимите флажок с этого параметра.
- Чтобы включить или отключить автоматическую проверку новых сообщений при запуске, поставьте или снимите флажок Проверять почту при запуске.
- Нажмите кнопку OK, чтобы закрыть окно Параметры учётной записи и сохранить ваши параметры.
Автосохранение
Когда вы пишете новое сообщение, ваша работа автоматически сохраняется каждые пять минут, но вы можете сделать это чаще или реже:
-
В верхней части окна Thunderbird щёлкните по меню Инструменты и выберите НастройкиВ панели меню щёлкните по меню Thunderbird и выберите НастройкиВ верхней части окна Thunderbird щёлкните по меню Правка и выберите Настройки или щёлкните по кнопке и выберите НастройкиНастройки.
- Нажмите на панель Составление.
- Нажмите вкладку Основные.
- Выберите временной интервал для автоматического сохранения в настройках Автоматически сохранять сообщение каждые … минут. Если вы не хотите, чтобы Thunderbird автоматически сохранял сообщения, отключите эту настройку.
- Нажмите кнопку OK, чтобы закрыть окно НастройкиПараметры и сохранить ваши параметры.Закройте окно Параметры, чтобы сохранить ваши параметры.
Звуковые уведомления для новых сообщений
Выберите свой звуковой сигнал для новых сообщений:
-
В верхней части окна Thunderbird щёлкните по меню Инструменты и выберите НастройкиВ панели меню щёлкните по меню Thunderbird и выберите НастройкиВ верхней части окна Thunderbird щёлкните по меню Правка и выберите Настройки или щёлкните по кнопке и выберите НастройкиНастройки.
- Нажмите на панель Основные.
- Щелкните по настройке Использовать следующий звуковой файл.
- Нажмите на кнопку Обзор….
- Выберите звуковой файл и нажмите кнопку Открыть.
- Вы можете прослушать звуковой файл, нажав кнопку Прослушать.
- Нажмите кнопку OK, чтобы закрыть окно НастройкиПараметры и сохранить ваши параметры.Закройте окно Параметры, чтобы сохранить ваши параметры.
Маркировка сообщений как прочитанных
Thunderbird отображает непрочитанные сообщения жирным шрифтом, помечая прочитанные сообщения обычным шрифтом, как только вы нажмёте на сообщение. Если вам не нравится такое поведение, вы можете изменить интервал времени, прежде чем Thunderbird пометит сообщения как прочитанные:
-
В верхней части окна Thunderbird щёлкните по меню Инструменты и выберите НастройкиВ панели меню щёлкните по меню Thunderbird и выберите НастройкиВ верхней части окна Thunderbird щёлкните по меню Правка и выберите Настройки или щёлкните по кнопке и выберите НастройкиНастройки.
- Нажмите на панель ДополнительныеОтображение.
- Нажмите вкладку Чтение и отображениеДополнительно.
- Щёлкните по настройке После просмотра в течение и установите, как долго Thunderbird должен держать паузу перед пометкой сообщения как прочитанного.
- Нажмите кнопку OK, чтобы закрыть окно НастройкиПараметры и сохранить ваши параметры.Закройте окно Параметры, чтобы сохранить ваши параметры.
Как найти ваш профиль, не открывая Thunderbird?
Thunderbird хранит папку вашего профиля по умолчанию в этом расположении вашего компьютера:C:\Users\<ваше имя пользователя Windows>\AppData\Roaming\Thunderbird\Profiles\
Windows скрывает по умолчанию папку AppData, но вы можете найти папку вашего профиля следующим образом:
- Нажмите на клавиатуре +R. Появится диалоговое окно Выполнить.
- Введите:%APPDATA%\Thunderbird\Profiles\
- Щёлкните OK. Откроется окно, содержащее папки профилей.
- Дважды щёлкните по папке профиля, которую хотите открыть. Если у вас всего один профиль, у этой папки будет имя «default».
- На Начальном экране щёлкните по плитке Рабочий стол. Откроется рабочий стол.
- На Рабочем столе перенесите курсор мыши в нижний правый угол, чтобы открыть Панель Charms.
- Выберите charm Поиск. Отобразится боковая понель Поиск.
- В строке поиска введите:%APPDATA%\Thunderbird\Profiles\ , не нажимая Ввод. Появится список папок профилей.
- Щёлкните по папке профиля, которую хотите открыть (в результате этого откроется окно). Если у вас всего один профиль, у этой папки будет имя «default».
- Щёлкните кнопку Windows Пуск. Откроется меню Пуск.
- В поисковой строке в нижней части меню Пуск введите:%APPDATA%\Thunderbird\Profiles\ , не нажимая Ввод. В верхней части меню Пуск отобразится список профилей.
- Щёлкните по папке профиля, которую хотите открыть (в результате этого откроется окно). Если у вас всего один профиль, у этой папки будет имя «default».
В качестве альтернативного способа вы можете найти свой профиль, нажав кнопку и затем введя: %APPDATA%\Thunderbird\Profiles\
Примечание: Чтобы настроить Windows на отображение папки AppData и других скрытых файлов и папок, прочитайте статью Отображение скрытых файлов — Поддержка Windows.
- Щёлкните по кнопке Windows Пуск, затем выберите Выполнить….
- Введите:%APPDATA%\Thunderbird\Profiles\ , затем щёлкните OK. Откроется окно, содержащее папки профилей.
- Дважды щёлкните по папке профиля, который хотите открыть. Если у вас всего один профиль, у этой папки будет имя «default».
- Щёлкните по значку Finder в Панели Dock. В панели меню щёлкните по меню Go, зажмите кнопку option или alt и выберите Библиотека.
- Откройте папку Thunderbird и затем папку Profiles.
- Папка вашего профиля будет внутри этой папки. Если у вас всего один профиль, у этой папки будет имя «default».
- (Ubuntu) Щёлкните по меню Places в верхней правой части экрана и выберите Домашняя папка. Откроется окно File Browser.
- Щёлкните по меню Вид и выберите Отображать скрытые файлы, если это уже не выбрано.
- Дважды щёлкните по папке, отмеченной .thunderbird. Папка вашего профиля находится внутри этой папки. Если у вас всего один профиль, у этой папки будет имя «default».
Резервное копирование профиля
Чтобы сделать резервную копию вашего профиля необходимо закрыть Thunderbird и скопировать папку, содержащую ваш профиль, в другое место.
- Определите расположение папки с вашим профилем, так как показано выше.
- Закройте Thunderbird.
- Перейдите в папку уровнем выше с папками ваших профилей %APPDATA%\Thunderbird\Profiles\~/Library/Thunderbird/Profiles/~/.mozilla/Thunderbird/
- Щёлкните правой кнопкой мышиУдерживая клавишу Ctrl щёлкните по папке содержащей ваш профиль (например xxxxxxxx.default) и выберите Копировать.
- Щёлкните правой кнопкой мышиУдерживая клавишу Ctrl щёлкните там, где вы хотите разместить резервную копию (например USB-накопитель или пустой CD-RW диск), и выберите Вставить файл.
Восстановление профиля из резервной копии
Закройте Thunderbird.
Если папка вашего текущего профиля и папка резервной копии профиля называются одинаково, то просто замените её папкой с резервной копией профиля, затем запустите Thunderbird
Важно: Имена папок содержащих профиль должны совпадать, включая строку из 8 случайных символов. Если имена не совпадают или если вы восстанавливаете резервную копию в другое место, то следуйте инструкциям описанным ниже.
Автоответ
Довольно часто пользователь Thunderbird обладает огромной командой сотрудников и деловых партнёров, обзвонить которых с уведомлением об уходе в очередной отпуск нет физической возможности. Среди прочего инструментария в Mozilla Thunderbird есть функция, которая позволяет настроить автоответ.
Для того чтобы автоответ получали все присылающие письма, необходимо предварительно написать новое сообщение, в теме которого обязательно указать причину, по которой человек получает это сообщение. Например, «Собираюсь уйти в трудовой отпуск на … дней с … по …». При этом нет нужды указывать конкретного получателя. После сохранения такого сообщения в открывшемся списке необходимо выбрать раздел «Шаблон», а в категории «Инструменты» — подраздел «Фильтры сообщений…», нажать на команду «Создать» и написать имя нового фильтра. Напротив раздела «Все сообщения» должна стоят галочка, а в команде «Выполнять определённые действия» следует указать на «Ответ по шаблону».
После всех проделанных манипуляций автоответ будет отправляться всем клиентам и сотрудникам организации, если в результате проделанной процедуры не забыть указать на определённый вид шаблона.
Смена пароля
Чтобы изменить пароль в Mozilla Thunderbird, нужно в главном меню приложения перейти в категорию «Инструменты», среди прочих команд выбрать пункт «Настройки». В появившемся на экране ПК диалоговом окне перейти в подкатегорию «Защита», из ниспадающего списка выбрать пункт «Пароли», чтобы просмотреть все хранящиеся в памяти устройства сохранённые значения.
Пользователю, чтобы изменить пароль в Thunderbird, придётся предварительно удалить все ранее сохранённые. После закрытия и загрузки приложения в открывшемся диалоговом окне вводится новый пароль, который впоследствии будет сохранён в общем хранилище всех паролей.
После того как будет создано первое письмо, юзеру придётся ещё раз ввести этот же пароль, благодаря чему будет осуществлён вход в SMTP-сервер. Кстати, не следует забывать о том, что напротив команды «Сохранить пароль» нужно поставить галочку.
Возможности Mozilla Thunderbird
- Почтовая программа одинаково хорошо функционирует на всех платформах;
- Поддерживает интеграцию с иными почтовыми клиентами Outlook Express, Bat и другими;
- Содержит мощные спам фильтры;
- Поддерживает визуализацию, изменение тем и расширений;
- Клиентом Thunderbird поддерживаются протоколы smtp, pop3, imap, nntp, rss;
- Создает виртуальные папки;
- Резервное копирование как на всю почту, так и на отдельные папки.
Преимущества
- Возможность добавления нескольких аккаунтов;
- Полноценная работа с персональной и рабочей электронной почтой с поддержкой протоколов POP, IMAP, HTML;
- Полная безопасность паролей и логинов, защита от вредоносных писем и рекламы;
- Широкий диапазон настроек интерфейса;
- Автоматическое обновление до более новой версии;
- Удивительно простая настройка электронной почты;
- Автоматическая проверка сертификатов;
- В Mozilla Thunderbird к письмам можно прикреплять цифровые подписи.
Недостатки
Сильные и слабые стороны
Сильные стороны
- Встроенный мастер настройки учетных записей. Пользователь может позволить себе не знать, что такое SSL, TLS, SMTP, IMAP, POP3 и как правильно их настроить – за него это сделает программа. Достаточно помнить адрес своей почты и пароль от ящика.
- Открытие папок и писем во вкладках напоминает открытие веб-страниц в браузере. Это значит, для работы с одним сообщением вам не придется закрывать всё остальное.
- Неограниченное число подключаемых почтовых ящиков.
- Удобная сортировка писем: для корреспонденции разных учетных записей можно использовать и общие, и индивидуальные каталоги. А также – настроить отображение одних и тех же писем в разных папках (хотя физически они будут находиться в одной).
- Функция напоминания прикрепить к письму вложение, если вы упомянули о нем в сообщении.
- Поддержка скинов и расширений, которые устанавливаются не выходя из приложения.
- Русскоязычный интерфейс.
- Встроенный фильтр-антиспам, календарь и планировщик задач.
- Защита от фишинга – предупреждение при переходе на сайты, адрес которых отличается от указанного в письме.
- Ускоренная фильтрация: вы только начали набирать слово в поисковой строке, а приложение уже выдает результаты.
- Низкая нагрузка на ресурсы компьютера.
Слабые стороны
- Не всегда корректное отображение заголовков писем.
- Вкладки нельзя перетаскивать мышью вперед-назад.
- Функция напоминания о вложениях срабатывает не всегда (просто слово «вложение» учитывается только в именительном падеже).
Выводы
Mozilla Thunderird – это одновременно простой и функциональный почтовый клиент, с которым легко справится даже начинающий пользователь. Программа автоматически подтягивает настройки самых популярных почтовых сервисов и может справляться со своими задачами уже с самого старта. Если же стандартных возможностей вам покажется мало, всегда можно расширить функционал при помощи специальных расширений, которые находятся во встроенном центре дополнений. Теперь вы знаете не только то, как настроить почту Thunderbird, но и насколько простыми могут быть, казалось бы, сложные программы.
На завершение, видео о том, как заставить Thunderbird сворачиваться при запуске: