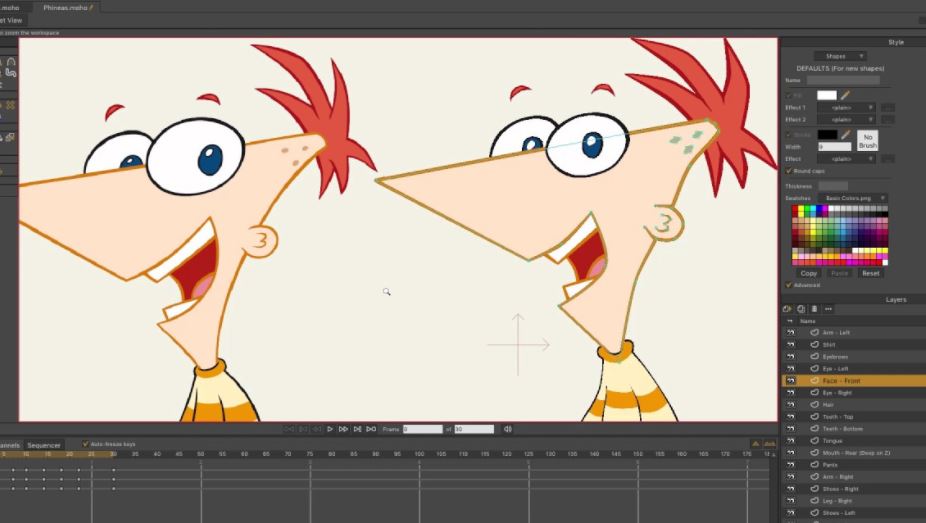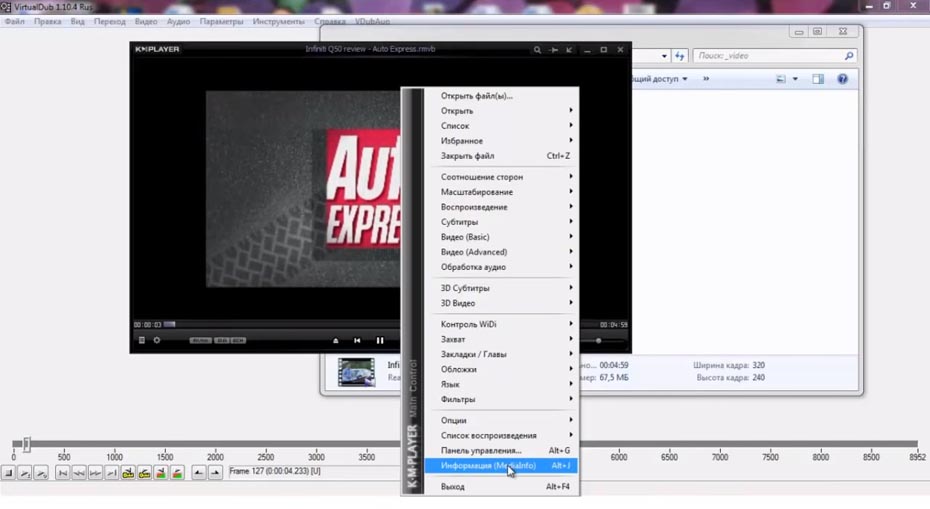10 программ для создания крутой анимации
Содержание:
- Как сделать GIF из фото
- Процесс создания мультфильма
- Удобство и функциональность minimultik.ru
- Способ 2: PixTeller
- Готово!
- Cartoon Animator 4
- Формат Gif: особенности и преимущества
- Включение
- Способ 1: Crello
- Animated GIF:
- Voki.com: онлайн-анимация, способная говорить вашим голосом
- Создание анимации онлайн в zimmertwins.com
- Easy Gif Animator
- Освоение 3D
- Pencil2D
Как сделать GIF из фото
Собрать GIF из отдельных кадров можно с помощью специальных приложений или универсальных графических редакторов. Рассмотрим доступные варианты.
Способ 1: Easy GIF Animator
Простая и одновременно продвинутая по функционалу программа, позволяющая сделать гифку как из видео, так и из фотографий.
- Откройте программу. В блоке опций «Мастера создания» щёлкните по пункту «Создать новую анимацию».
Откроется окно «Мастера создания анимации». В нём нажмите на кнопку «Добавить изображения».
Запустится «Проводник» — используйте его, чтобы открыть каталог с фотографиями, из которых хотите сделать GIF. Добравшись до нужной папки, выделите файлы (удобнее всего это сделать комбинацией CTRL+ЛКМ) и нажмите «Открыть».
Вернувшись обратно к «Мастеру…», можете изменить порядок изображений, используя кнопки-стрелки. Для продолжения работы нажимайте «Далее».
Настройте циклы и задержку готовой анимации, затем снова используйте кнопку «Далее».
В окне настроек позиции изображения ничего менять не нужно, если вы используете фотографии одинакового размера. Если же среди изображений присутствуют кадры разного разрешения, используйте опции подгонки, после чего нажмите «Далее».
Нажмите «Завершить».
В случае необходимости воспользуйтесь другими возможностями программы – например, предварительным просмотром готовой GIF.
Для сохранения результата щёлкните по пункту меню «File».
Далее выберите пункт «Сохранить».
Снова откроется «Проводник» — перейдите в нём директорию, в которой хотите сохранить полученную гифку, введите имя файла и используйте кнопку «Сохранить».
Готово – в выбранной папке появится GIF-анимация.
Использовать Easy GIF Animator очень удобно, но это платная программа с коротким сроком действия пробной версии. Впрочем, для единичного использования подойдёт прекрасно.
Способ 2: GIMP
Свободный графический редактор ГИМП является одним из самых удобных решений для нашей сегодняшней задачи.
- Откройте программу и щёлкните по пункту «Файл», затем – «Открыть как слои…».
Используйте встроенный в ГИМП файловый менеджер, чтобы перейти к папке с изображениями, которые хотите превратить в анимацию. Выделите их и нажмите «Открыть».
Подождите, пока все кадры будущей GIF загрузятся в программу. После загрузки внесите правки, если требуется, затем снова используйте пункт «Файл», но на этот раз выберите вариант «Экспортировать как».
Снова используйте файловый менеджер, на этот раз для выбора места сохранения полученной анимации. Проделав это, щёлкните по выпадающему списку «Тип файла» и выберите вариант «Изображение GIF». Назовите документ, после чего нажимайте «Экспортировать».
В параметрах экспорта обязательно отметьте пункт «Сохранить как анимацию», используйте остальные опции по мере необходимости, затем нажмите кнопку «Экспорт».
Готовая гифка появится в выбранном ранее каталоге.
Как видим, очень и очень просто, справится даже начинающий пользователь. Единственный недостаток ГИМП – медленно работает с многослойными изображениями и тормозит на слабых компьютерах.
Способ 3: Adobe Photoshop
Самый технически навороченный графический редактор от компании Адоби также имеет в своём составе инструменты для превращения серии фотографий в GIF-анимацию.
Урок: Как сделать простую анимацию в Фотошоп
Заключение
В качестве заключения отметим, что описанными выше методами можно создать только очень простые анимации, для более сложных гифок лучше подойдёт специализированный инструмент.
Опишите, что у вас не получилось.
Наши специалисты постараются ответить максимально быстро.
Процесс создания мультфильма
Сначала сценарий
. Как известно, для любого более менее приличного мультфильма необходима идея сюжета. Взрослые называют это сценарием. Данька сценарий писать не стал, а просто сочинил сюжет прямо в голове. Так сказать безбумажная технология. Paperless technology 🙂
Персонажи.
После появления сюжета в голове (что-то про быков и тореадоров), Данька принялся создавать персонажей мультфильма: бычару и тореадора. Впрочем, здесь также была применена безбумажная технология и пропуская сложные взаимоотношения с бумагой, наш семейный 3D аниматор приступил к следующему этапу:
Моделирование
Самый первый объект, который Даня смоделировал — это был нос тореадора. 🙂 А уже к нему «наросли»:
- Бычара
- Тореадор (всё, что кроме носа)
- Автомобиль
- Стадо быков
- Арена
Анимация.
И вот, спустя пару месяцев, после того, как все необходимые по сценарию модели были построены, можно приступать к, собственно, анимации! Ещё раз, спасибо урокам (туториалам) от Блендер Украина! Как объяснил мне Даня, компьютерную анимацию можно делать по ключевым фазам движения, что значительно облегчает работу, в отличие от прорисованных по кадрикам мультиков. То есть задаёшь траекторию движения несколькими ключевыми фазами (кадрами), а все остальные кадры дорисует компьютер! Причём, Даня сразу анимировал сценами из мультфильма: «бык хмурит брови», «бык бьёт копытом», «едет автомобиль» и т.п. Анимированные сцены были отрендерены в видеофайлы, для дальнейшего монтажа. Причём, весь задний план в этих сценах Даня залил зелёным цветом, который в дальнейшем заменят (благодаря chroma key) так называемые фоны.
Фоны.
Так как события в мультфильме разворачиваются не в космосе, а в совершенно конкретном окружающем мире, любому мультику нужны так называемые «фоны» (бэкграунды). Говорят, в настоящих мульт-студиях есть даже специально-обученные рисовальщики бэкграундов. 🙂 Вот, что говорит Даня по поводу фонов:
Фоны были нарисованы на бумаге, сканированы и раскрашены в Фотошопе.
Итак, сцены анимированы и отрендерены сюжетами в видеофайлы, фоны отрисованы, приступаем к монтажу.
Монтаж
Монтаж в стандартном виндосовском Windows Movie Maker совершенно не подходил под существующие задачи, так что, долго не раздумывая, мы запустили Adobe Premier. Я буквально набросал на таймлайн отрендеренные файлы, показал как заменить зеленый цвет соответствующим фоном, объяснил принцип добавления звуков и Данька принялся самостоятельно собирать разрозненные сцены в Мультфильм!
Имея приличный опыт общения с диктофоном мобильного телефона, некоторые сцены озвучания прошли просто на ура. А вот за остальными звуками традиционно пошли на soundsnap.com и findsounds.com. Как выяснилось, Soundsnap закрыл доступ к своей библиотеке звуков и стал требовать регистрации. 🙁 Но разве это проблема для Тугезок? Есть прекрасное дополнение для FireFox-а под названием DownLoadHelper, которое это недоразумение ограничение снимает. 🙂
Удобство и функциональность minimultik.ru
На сайте представлена масса возможностей сделать анимацию более интересной и веселой. Для этого вам стоит
открыть вкладку редактирования. Здесь можно наложить на будущую анимацию текст, нарисовать что-то поверх
и т.д. Кроме того, можно редактировать и всю анимашку в целом, например, изменить скорость смены кадров,
размер анимации, способ масштабирования загруженных картинок, возможно, сделать плавный переход между
кадрами. По окончанию редактирования, достаточно один раз кликнуть на соответствующую кнопку и через
пару секунд вы уже можете насладиться своей анимацией. В несколько кликов вы смогли сделать мультик. Это
потрясающе! Движущиеся картинки могут помочь как дизайнерам и веб программистам, так и обычным людям,
которые увлекаются анимационным творчеством. Для того, чтобы реализовать какую-либо свою идею вам даже
не понадобилась программа для создания анимаций. Ведь с minimultik.ru работать значительно проще и
удобней.
Способ 2: PixTeller
Если же при разборе первого сайта вам показалось, что он не подходит из-за ограниченного набора действий для анимации и их шаблонности, предлагаем ознакомиться с PixTeller, который представляет собой полноценный редактор для покадрового анимирования фотографий, а взаимодействие с этим онлайн-сервисом осуществляется так:
- Вы можете начать с заготовки, выбрав вариант «Animated Post» на главной странице сайта.
Если желаете работать с чистым проектом, щелкните «Create from Scratch».
Сначала потребуется добавить само изображение, которое вы хотите анимировать. Для этого перейдите в раздел «Images».
Щелкните «Add Image».
Переместитесь на вкладку «Upload».
Здесь выберите кнопку «Upload images».
Отыщите изображение в открывшемся окне «Проводника» и кликните по нему дважды.
Переместите картинку на рабочую поверхность, где и будет происходить анимирование.
Не забывайте о том, что каждый объект можно изменять по размеру, применив для этого специально выделенные точки. С помощью них также осуществляется и вращение.
Теперь, когда фотография добавлена, переходите в раздел «Animate».
Здесь вы можете ознакомиться с многодорожечным редактором, где текущий снимок выделен в отдельный слой.
Перемещайтесь по кадрам и двигайте или изменяйте по размеру картинку на рабочем пространстве, чтобы создать ключ.
Повторяйте действия на новых кадрах для получения полноценной анимации.
Воспользуйтесь кнопкой воспроизведения, чтобы следить за прогрессом и отслеживать плавность движений. Не стоит делать слишком большие перемещения или создавать ключи рядом друг с другом, ведь так значительно растет скорость анимации.
Дополнительно можно воспользоваться другими присутствующими в PixTeller инструментами. С их помощью добавляется текст или осуществляется рисовка произвольных объектов.
При выборе учитывайте и присутствующие настройки: например, для текста доступно изменение цвета, размера и расположения.
При добавлении новых слоев каждый их них отобразится на таймлайне анимации отдельно, соответственно, ключи не будут связаны с другими слоями.
Как только анимация будет готова, справа вверху нажмите на «Render & Save».
Обязательно поменяйте название проекта.
Дождитесь окончания рендеринга, не закрывая текущую вкладку.
При появлении кнопке «Download» используйте ее, чтобы перейти к загрузке видео.
Щелкните по видео в плеере ПКМ и выберите пункт «Сохранить видео как».
Готово!
И вот, спустя полгода, мультфильм смонтирован, озвучен и готов для показа (не судите строго :)):
«Бычара» на Vimeo или на youtubeupdate: Обсуждение мультфильма на Blender Украина.
postscriptum-ы:
Наверняка Данька бы сделал этот мультфильм и быстрее, но школа постоянно отвлекала то на уроки, то на собирание «портфеля на завтра» 🙂
Когда Данька начал делать мультфильм — ему было 9,5 лет, а когда закончил чуть больше 10.
На моделирование и анимирование ушло по 2,5 месяца, на монтаж примерно 1 месяц, при условии, что Папа пускал Даню к компьютеру только на пять минут, по выходным с 7 до 8 утра в воскресенье. 🙂
Следующий мультик будет снова 2D, но уже на Flash-е
UPDATE (18-11-2011):
Друзья! Искренне поражают ваши «серьёзные» оценочные суждения в стиле «говно» и «отстой». Пост не об эстетике полученного в данном случае мультфильма, а о том, чем занять ребёнка. Если вы сами являетесь ещё ребёнком, но уже умеете писать комментарии «как взрослый», то будьте готовы к тому, что злой и бессмысленный комментарий будет беспощадно удалён. 😉
Страница 1 из 11
Cartoon Animator 4
Cartoon Animator 4 – программа для профессиональной анимации, которая действует по принципу конструктора. В программу включена обширная коллекция анимированных персонажей, которых можно изменить и настроить по своему усмотрению. Чтобы анимировать героя, воспользуйтесь встроенными шаблонами движения. Для начинающего уровня вполне подойдут простейшие действия: персонаж будет ходить, бегать, прыгать и прочее. Помимо этого, вы можете контролировать его мимику, движение губ и прочие нюансы. Этот софт прекрасно подходит для новичков, так как благодаря встроенным алгоритмам они смогут создать первый мультик практически сразу.
- Поддерживает файлы PSD, включая работу со слоями;
- Огромная встроенная коллекция персонажей и действий;
- Работает практически со всеми видеоформатами;
- Загрузка видео с зеркальных камер;
- Тонкая настройка каждого персонажа или создание героя с нуля;
Формат Gif: особенности и преимущества
Файл формата Gif объединяет в себе несколько изображений, которые
выводятся на экран в определенной последовательности и в итоге образуют анимированный
элемент. Поэтому чтобы создать Gif анимацию, не спешите сразу обращаться к нашей
бесплатной программе Gif Animator – вначале подготовьте набор картинок, из которых
будет создано ваше подвижное изображение, и четко продумайте суть того, что хотите
получить в итоге.
Итак, вы воспользовались программой Gif Animator для создания бесплатной анимации
и теперь решили разместить результат на своем сайте. И тут вас ждет множество приятных
открытий:
-
Процедура размещения Gif анимации в web ничем не отличается от размещения неанимированного
изображения – обычного Gif. -
Бесплатное анимированное изображение, которое вы решили создать с помощью программы
Gif Animator на нашем сайте, не требует никаких дополнительных плагинов для просмотра. - За счет сжатия при создании Gif анимация в итоге получается небольшого объема.
-
После создания Gif анимацию можно поместить в кэш. Повторного обращения к серверу
при этом не требуется. Так же, как и для работы с анимированным Gif изображением
не требуется повторной связи с сервером. -
Решив при помощи нашей бесплатной онлайн программы Gif Animator создать анимированное
изображение, в последующем вы можете просто разместить его на странице – для этого
вам не потребуется использовать никаких приемов программирования.
Включение
Свои бесплатные онлайн GIF-программы, о которых шла речь выше, позволяют быстро превращать изображения или видео в петлистые и анимированные GIF-файлы. Если вы хотите попробовать больше оффлайн создателей GIF, вы можете проверить наши подборки лучшие бесплатные создатели GIF в 2020, в которые входят как оффлайн, так и онлайн создатели gif. Кого из них вы будете использовать для создания GIF онлайн? Поделитесь с нами в разделе комментариев ниже.
1. Как сделать GIF без водяного знака?
Потребуется производитель GIF или программное обеспечение для редактирования видео, позволяющее экспортировать файлы GIF без водяного знака. Мы рекомендуем EZGIF или Filmora Meme Maker потому что вы можете использовать их бесплатно, и ни один из ваших GIF-файлов не будет иметь водяных знаков, независимо от того, сколько вы создаете на ежедневном или еженедельном уровне.
EZGIF позволяет объединить до 2000 изображений в один GIF-файл, и он поддерживает все распространенные файлы изображений, так что вам не нужно беспокоиться о формате, в котором изображения, которые вы хотите включить в GIF, сохраняются. Filmora Meme Maker — это правильный выбор для вас, если вы хотите добавь текст на GIFs ты создатель.
2. Из чего сделаны GIF-файлы?
ГИФы состоят из серии изображений, имитирующих движение, и могут состоять как из неподвижных, так и из движущихся изображений.
В случае, если вы хотите создать GIF из фотографий, вам нужно будет сделать несколько последовательных фотографий с помощью камеры, а затем объединить их в GIF. Количество фотографий, которое вам нужно будет сделать, зависит от продолжительности GIF, который вы хотите создать, и варьируется от всего лишь пяти до более чем одной тысячи.
Опционально вы также можете создавать GIF-файлы из видеофайлов, но следует помнить, что звук будет удаляться автоматически, так как GIF-файлы не могут содержать audio.
Liza Brown
Liza Brown является писателем и любителем всего видео.
Подписаться на @Liza Brown
Способ 1: Crello
- Для перехода к необходимой странице Crello предлагаем воспользоваться ссылкой выше. В появившейся вкладке следует нажать «К анимации Crello».
Если вы впервые сталкиваетесь с разработкой анимации для фотографии, задействуйте один из доступных шаблонов, чтобы разобраться с этим процессом. Однако учитывайте, что некоторые из них распространяются платно, поэтому выбирайте те, которые находятся в открытом доступе.
Для загрузки собственной фотографии перейдите к разделу «Мои файлы».
Нажмите по кнопке «Загрузить изображение или видео».
В появившемся окне «Проводника» следует выбрать подходящее для работы изображение или сразу несколько файлов.
Переместите добавленное изображение на рабочее пространство, зажав его левой кнопкой мыши.
Как только все объекты будут расположены в проекте, самое время перейти к созданию анимации, для чего на верхней панели щелкните «Анимировать».
Используйте один из доступных типов анимации, чтобы назначить изображению определенные движения.
Рассмотрим эту процедуру на примере вылета. После выбора инструмента задайте направление, задержку и дополнительные опции, если они присутствуют.
По завершении нажмите «Посмотреть анимацию», чтобы запустить ее воспроизведение.
Советуем обратить внимание на дополнительные объекты, которые тоже распространяются бесплатно. Некоторые из них отлично впишутся в общую картину, а также доступны для анимирования, что позволит создать живое фото.
После окончания работы над каждым объектом запустите воспроизведение всего проекта, чтобы ознакомиться с результатом.
Если вас все устраивает, найдите кнопку «Скачать» на верхней панели, чтобы получить оживленное фото на свой компьютер.
Укажите, в каком формате вы хотите скачать файл. Единственным правильным вариантом будет MP4, однако в некоторых случаях подойдет и GIF.
Дождитесь завершения обработки проекта, после чего загрузка начнется автоматически.
Как только файл будет загружен, можете сразу же воспроизвести его через любой удобный плеер для проверки.
Методов анимации, доступных в этом онлайн-сервисе, достаточное количество для того, чтобы каждый пользователь создал для себя уникальный проект и оживил фотографию так, как это было изначально задумано.
Animated GIF:
Online GIF maker
GIF maker allows you to instantly create your animated GIFs by combining separated image files as frames.
Produced GIFs are of high quality and free of watermarks or attribution, making this tool ideal for developers and content creators.
To make a GIF, you can upload a sequence of GIF, JPG, PNG, BMP, TIFF, HEIC, AVIF, and other types of images, ZIP archive containing images, and even mix different formats and sizes — they will be converted automatically.
You can also upload animated GIF, WebP, or APNG images, they will be split and delay times preserved. That way GIF maker can also be used to edit, shorten, or merge together existing GIFs.
How to make a GIF?
Press the «Choose files» button above and select the images you want to use as frames.You can press and hold the ctrl/command key to select multiple files.
When the images are uploaded, you can adjust animation speed and frame order before making the GIF.After generating the GIF, you can resize, crop, and optimize it or use any of the other tools we provide.
Tips for GIF creation
- You can control the speed for the whole GIF by setting a «Delay time» at the bottom
or adjust the delay for individual frames with a «Delay» input box right next to each frame.Delay time is in one-hundredths (1/100) of a second between frames — a larger value causes the animation to appear slower.It’s not advisable to set delay time lower than 2 because some browsers will ignore such values and default to slower animation speed. - By default, all frames will be sorted in alphabetical order by filename (and will keep the original order if you upload existing animation), you can drag and drop them inside the GIF animator area to rearrange.
- Enable the «Crossfade frames» option, if you want to create a smooth, fading transition between images.
Useful for creating photo slideshows.
Greater «Frame count» and shorter «Fader delay» parameters will result in smoother animation,
but will significantly increase file size because the GIF maker has to generate more additional frames
between each of the original frames. Play around with those values to find the balance for your needs. - If you upload differently sized images, 2 additional options will appear: to automatically resize and crop them all to match the smallest dimensions, or to choose the alignment (e.g. top-left or center). You can also manually enter top/left coordinates in pixels for each frame.
- If you want to create GIF images from a video, use the Video to GIF tool instead.
- To make a GIF out of a sprite sheet, use the sprite cutter tool.
Voki.com: онлайн-анимация, способная говорить вашим голосом
Очередным примером сервиса по созданию онлайн-анимации развлекательного характера будет voki.com. Как и практически все (кроме multator.ru) вышеописанные сервисы, он имеет англоязычный интерфейс (поскольку контора-разработчик – «буржуйская»). Однако это не должно стать помехой в работе с ним – меню устроено максимально удобно и интуитивно понятно.
В чем смысл данного инструмента, какой «мультфильм» можно сделать в этом сервисе онлайн-анимации? Сюрприз в том, что это первый сервис, в котором создаваемые персонажи будут произносить заданный вами текст (или даже говорить вашим голосом).
Да, здесь не предусматривается никакого «экшна» — это только «говорящая голова». Но в этом-то и задумка данного сервиса – данная «голова» произносит то, что вам требуется. Здесь возможны 3 вида «передачи голоса»:
- телефонный звонок;
- озвучка введенного текста;
- запись с микрофона, подключенного к ПК (микрофона смартфона).
В первом и третьем случае создаваемый персонаж будет говорить вашим голосом. Во втором – голосом робота из Гугл-переводчика (видимо на voki.com он подрабатывает ).
Сама «говорящая голова» может быть выбрана вами из предложенных шаблонов. Есть возможность настроек ее характеристик (таких как цвет глаз, размер рта, ширина плеч и т.д.). Также можно менять фоновое изображение.
Вообще говоря, сервис voki.com разработан отнюдь не для развлечений. Он имеет гораздо более благородную цель – вовлечение в образовательный процесс школьников и студентов через вот такую онлайн-анимацию. Правда, разработчики не являются бескорыстными «аниматорами» образовательного процесса, и за полноценный функционал своего сервиса хотят денег.
Но если вы не против мириться с такими ограничениями, как максимальная длительность записи в 60 секунд и «рэндомные» персонажи, то вполне можете пользоваться бесплатной версией сервиса voki.com .
В плане возможности поделиться своим анимационным творением сервис создания анимации онлайн voki.com будет безоговорочно более продвинутым по сравнению с предыдущими участниками обзора.
С другой стороны, если вам не так уж хочется постить свою анимацию во всякие там соцсети, можете прибегнуть к уже проверенному способу записи своей работы с помощью приложения Captura. Мы, например, поступили именно так:
Рассмотрев сервисы развлекательного характера, мы оставили неосвещенными очень интересный и востребованный пласт онлайн-анимации – ресурсы по созданию анимированных видеопрезентаций. Но поскольку материала по ним накопилось на отдельный обзор, то было решено по ним отдельный обзор и написать . Все желающие с ним ознакомиться могут перейти по этой ссылке.
Ждем вас снова на страницах интернет-обозревателя Netobserver.ru!
Создание анимации онлайн в zimmertwins.com
Нарисовать «остросюжетный» мультфильм про двух близнецов (мальчика и девочку) и их черного кота вам позволит сервис создания онлайн-анимации с эффектами zimmertwins.com
Данный сервис, как и предыдущие два, построен на Flash-технологии, однако здесь, если сравнивать с Dvolver.com, всё сделано более качественно. Детальная прорисовка, множество шаблонов, звуковое сопровождение делают создание мультфильма в режиме онлайн очень увлекательным занятием. С другой стороны, несмотря на качество исполнения шаблонов и эффектов для создания онлайн-анимации, у zimmertwins нет той «творческой свободы», какая имеется у русского сайта multator.ru.
Увы, поддержки кириллических символов здесь также нет, поэтому в кадры с диалогами можно вставлять только тексты на английском. Если вы планировали подготовить видеоконтент с русскоязычными текстовыми вставками, то в zimmertwins этого сделать, к сожалению, не удастся. Но если ваша история может обойтись без диалогов (например, вы хотите создать динамичный мультик вместе со своими детьми), то анимационный онлайн-сервис zimmertwins.com позволит смонтировать очень интересную и занимательную историю. Ведь обходились же как-то «Том и Джерри» без диалогов, почему здесь не сможет получиться?!
Работать с данным сервисом можно только после регистрации. С этим этапом ни у кого проблем возникнуть не должно.
Регистрация на zimmertwins.com позволяет не только пользоваться записью анимации, но также дает возможность доступа к дополнительным возможностям сайта. Например, появляется доступ к своеобразному «рейтингу» мультфильмов: вы можете смотреть и комментировать анимационные творения других пользователей, выставлять свои творения на «суд общественности».
Из плюсов данного сервиса онлайн-анимации: его бесплатного функционала с лихвой хватает для создания мультфильмов с полноценным сюжетом. Из минусов: отсутствие поддержки русского языка и возможности экспорта видео. Поэтому и здесь придется воспользоваться программами для захвата видео с экрана.
Easy Gif Animator
Это приложение для компьютера помогает быстро создавать анимированные гиф картинки, баннеры и флеш ролики. С ее помощью вы можете перегнать видеоролик в движущуюся картинку либо нарисовать мультик самостоятельно. Интерфейс программы прост и понятен, разобраться в ней сможет каждый, кто хотя бы раз использовал Paint. Несмотря на простой принцип работы, Easy Gif Animator обладает продвинутыми инструментами. Есть встроенная библиотека движений, спецэффекты, можно добавлять музыку и текст, настраивать длину интервалов между кадрами. Готовый проект можно сохранить на ПК в форматах AVI, GIF или FLASH.
- Создание анимации из картинок и видео либо вручную;
- Встроенный редактор изображений;
- Эффекты анимации;
- Добавление музыки;
Освоение 3D
Сказано — сделано.
Данька зашёл на гугл, что-то там поискал и уже через несколько минут радостно ковырял свежеустановленную 3D софтинку под названием Google ScetchUp.
— Не-е-е, Данюля, с этой штукой ты мультик не сделаешь — сказал я и ушел в интернет.
К вечеру Даньку уже было не оторвать от компьютера, на котором появился свеженький пакет 3D анимации Блендер. Вот, что пишет wiki про Блендер:
Полностью в Блендере, например, были сделаны мульты Элефантс Дрим (смотреть) и Big Buck Bunny (смотреть), кроме этого Блендер принимал участие в создании фильма Человек-Паук 2. Короче, вполне приличная софтинка! 🙂
Большущую помощь в изучении 3D анимации и моделировании оказал Украинский портал энтузиастов Блендера blender3d.org.ua. Даня просто не вылезал с него.
А ещё Даня вдоль и поперёк изучил проект первого молдавского 3D мультфильма «Цыган». Особенно полезными оказались статьи про: создание персонажей, моделирование и текстурирование. Жаль только, что обновления совсем нечастые!
Pencil2D
Pencil2d — это программа для рисованной анимации, которая позволяет создавать собственные цифровые комиксы. Программа основана на традиционных методах рисованной анимации и распространяется полностью бесплатно. Вы можете создавать мультики, комбинируя векторные и растровые изображения, добавляя к ним звук и видео с камеры. Анимация создается при помощи расстановки ключевых кадров, поэтому в принципе работы легко разобраться. Это прекрасный вариант для начинающих мультипликаторов.
- Чистый минималистичный дизайн;
- Работа с растровыми и векторными изображениями;
- Полностью бесплатное ПО;
- Простой метод работы, понятный даже новичкам;