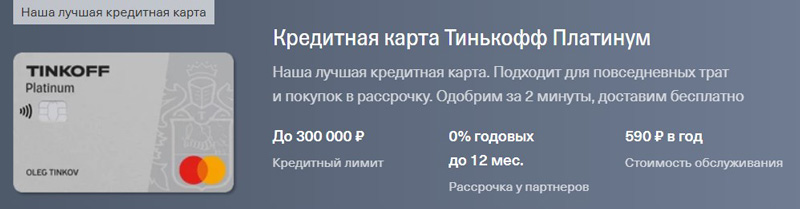Обзор онлайн конструкторов карт
Содержание:
- Код карты для вставки на сайт
- MindMeister
- Простая инструкция.
- Спутниковая съемка
- Заполняет основные тени
- Создание собственной карты в конструкторе
- Яндекс.Карты, Google Maps и другие конструкторы
- Совместное использование пользовательских карт в Google Maps
- Instructions
- TripGeo
- Фотофиксация местности
- Как создать Google Карту: пошаговая инструкция
Код карты для вставки на сайт
Наша карта уже готова и теперь надо получить ее код для вставки на сайт, Яндекс дает возможность сделать:
- интерактивную карту (о которой я говорил с самого начала);
- статическую – обычная картинка, только с мудреным кодом, ничего двигать в ней нельзя, в добавок еще и максимальное число объектов ограничено;
- печатную – файл-изображение высокого качества, поддерживаются не все страны, в основном СНГ и Турция, не поддерживаются спутниковая и гибридная версия.
Выбор между ними будет выведен сразу после сохранения.
В этом же меню задается итоговый размер в пикселях. Задать его можно вручную или двигая за уголки рамку вокруг выделенной области справа. Галочка «Растянуть по ширине» заставляет карту занимать все пространство на сайте упираясь в края того блока, где она выводится.
На этом этапе есть возможность вернуться к редактированию карты, в левой верхней части окна есть соответствующая надпись со стрелкой.
Итоговый код появляется после нажатия на кнопку «Получить код карты», мой выглядит вот так:
<script src="https://api-maps.yandex.ru/services/constructor/1.0/js/?sid=yuT1upU8LfY96ktw_VKynY1L0Gny2F6X&width=600&height=400&lang=ru_RU&sourceType=constructor" type="text/javascript" charset="utf-8"></script>
При выборе печатной карты добавится выбор формата файла – png или jpg, и кода, соответственно, не будет – кнопка скачивания вместо него появится. Такой файл тоже можно вставить на сайт, только надо будет закачивать его на хостинг и, при отсутствии визуального редактора у вашего сайта, надо будет выписать изображение в HTML теги (src)
MindMeister
Этот сервис предлагает весь необходимый функционал для написания заметок, мозгового штурма, планирования, генерации идей и создания базы знаний.
Позиционирует себя как №1 и хвастается аудиторией в 1,4 млн менеджеров, студентов, маркетологов и др.
Так выглядит интерфейс MindMeister
Платформы: веб-приложение, мобильное приложение (Android, iOS).
Возможности:
- Кастомизация фона и дизайна карт (использовать встроенные темы или редактировать элементы самостоятельно).
- Добавление изображений, видео, иконок и файлов (из встроенной галереи, со своего устройства или из интернета). Максимум 10 ГБ.
- Режим презентации (их можно встраивать на сайт), интеграция с MeisterTask — инструментом для управления проектами.
- Примечания, комментарии, ссылки. Командная работа и общение в чате.
- Сохранение истории и возврат к предыдущим версиям, резервное копирование.
- В зависимости от тарифа можно экспортировать и импортировать карты в различных форматах (в том числе из других майндмэп-сервисов, например, XMind, FreeMind).
можно сделать три интеллект-карты, использовать режим презентации, работать со встроенной галереей значков и изображений.
Платные тарифы открывают больше возможностей для персонализации, импорта и экспорта, совместной работы. Стоимость — от 4,99 доллара в месяц: чем дороже, тем больше функций и пользователей. У платных тарифов нет ограничений по количеству создаваемых карт.
Простая инструкция.
Мы рассмотрим работу конструктора карт Яндекс на примере третьего и самого трудного варианта. Изобразим туристический маршрут сплава на байдарке. Изучив эту простую инструкцию, вы легко справитесь с другими задачами.
1. Для создания маршрута на интерактивной карте Яндекс необходимо выполнить простые действия.
2. Создайте аккаунт (почту) в Яндексе если ее нет. Войдите в свой аккаунт. В нем будут храниться все созданные маршруты.
3. После авторизации, зайдите в Яндекс Карты.
4. В правом верхнем углу нажмите на «Две полоски» и выберите «Мои карты»
5. Дайте название и краткое описание (1 – 2 предложения). Затем нажать «Сохранить и продолжить». Вы перейдете в окно сохраненной карты.
6. Нажмите на «Вернуться к редактированию карты»
7. Запомните! После любых серьезных изменений следует нажать кнопку «Сохранить и продолжить», чтобы не пропала работа.
8. Далее, на карте ищем начальную точку маршрута. В моем примере я взял начало у истока реки Вилия:
9. Масштаб стараемся выбрать более точный, чтобы линии маршрута как можно точнее совпадали с изгибами реки. Но и слишком детальный брать не надо: долго будете наносить маршрут, особенно если он больше нескольких километров. Я взял масштаб 50 метров (масштаб можно посмотреть в правом нижнем углу). Если что-то пойдет не по плану, то в дальнейшем, изгибы можно откорректировать.
10. Берем инструмент «Линии»
11. Проводим маршрут мышью от начала сплава до первого изгиба реки. На изгибе устанавливаем точку Левой кнопкой мыши. В моем примере так:
12. После изгиба продолжаем тянуть линию в другом направлении, чтобы она полностью совпадала с изгибами реки:
13. Когда вы устали и хотите прервать процесс — еще раз нажмите на кнопку «Линии» в верхней части, и не забывайте сохранить результат.
14. По пути маршрута можно поставить метки для обозначения: места приезда и начала сплава, места конца сплава и отъезда, привала, ночлега, достопримечательностей и т. д. Для этого необходимо нажать на инструмент «Метки» и поставить метку в любом месте (потом ее можно передвинуть).
15. Так будет выглядеть стандартная метка. В ней необходимо задать название (Подпись метки), описание (Текстовое поле), выбрать необходимый цвет. Если кликнуть по инструменту «Иконка», то можно подобрать изображение, которое наиболее близко по смыслу метки. Количество иконок ограниченно, однако в большинстве случаев можно подобрать что-нибудь подходящее. Выйти из режима выставления меток можно повторным нажатием кнопки «Метки». В противном случае, кликая левой кнопкой мыши на произвольные участки карты, вы наставите большое количество ненужных меток, которые придется удалять.
16. Если не устраивает стандартный красный цвет линий, то замените его в специальной панели.
17. Цвет, прозрачность и толщина линии, а также метки редактируются в левой части карты (панель «Список объектов»):
18. Для этого достаточно один раз кликнуть по ним мышью.
Я установил фиолетовый цвет, толщину 5 и прозрачность 60%, чтобы линия резко не контрастировала с картой.
19. Теперь настало время сохранить итоговый вариант, и вывести нашу карту на сайт. Делается это с помощью старой знакомой кнопки «Сохранить и продолжить», после чего вы перейдете в следующее окно:
20. Жмем на «Получить код карты»:
21. Копируем код полностью и вставляем в нужное место на вашем сайте.
Изучив эту инструкцию, вы создадите в интерактивных картах Яндекса маршрут любой сложности, который украсит ваш сайт не хуже любой инфографики.
После недолгих манипуляций, у меня получилась такая карта.
Дополнение от 24.03.2020
Читательница нашего блога Лариса задала вопрос:
Отвечаем. Сделать это довольно просто. При прокладывании маршрута в конструкторе Яндекс карт протяженность маршрут рассчитывается автоматически. Смотрите на изображение:
При создании маршрута расстояние автоматически рассчитывается в меню слева.
Одно НО. Если при создании маршрута вы использовали несколько линий (завершали одну линию, а после к ней добавляли другие), то маршрут рассчитывается сложением расстояния всех линий:
Спутниковая съемка
Пример стереопары со спутника WorldView-1
Схожим образом, создавая стереоизображение, работают и спутники. Информацию по рельефу (и многие другие данные, включая радарную интерферометрию — построение цифровых моделей местности, определение смещений и деформаций земной поверхности и сооружений), предоставляют радарные и оптические спутники дистанционного зондирования Земли.
Спутники сверхвысокого разрешения фотографируют не все подряд (бескрайние сибирские леса не нужны в высоком разрешении), а по заказу для определенной территории. К таким спутникам относятся, например, Landsat и Sentinel (на орбите находятся Sentinel-1, ответственный за радарную съемку, Sentinel-2, ведущий оптическую съемку поверхности Земли и изучение растительности, и Sentinel-3, наблюдающий за состоянием мирового океана).
Изображение Лос-Анджелеса, снятое спутником Landsat 8
Спутники присылают данные не только в видимом спектре, но и в инфракрасном (и еще нескольких других). Данные из невидимых для глаза человека диапазонов спектра позволяют анализировать типы поверхности, следить за ростом сельскохозяйственных культур, выявлять пожары и многое другое.
Изображение Лос-Анджелеса включает в себя полосы частот электромагнитного спектра, соответствующие (в терминологии Landsat 8) диапазонам 4-3-2. Landsat обозначает красный, зеленый и синий сенсоры как 4, 3 и 2 соответственно. Полноцветное изображение появляется при комбинации изображения с этих сенсоров.
Принимают и обрабатывают данные владельцы спутников и официальные дистрибьютеры — DigitalGlobe, e-Geos, Airbus Defence and Space и другие. В нашей стране основными поставщиками спутниковых снимков являются «Российские космические системы», «Совзонд» и «Сканэкс».
Множество сервисов создано на основе наборов данных Global Land Survey (GLS) от US Geological Survey (USGS) и NASA. GLS получают данные преимущественно от проекта Landsat, создающего спутниковые фотоснимки всей планеты в реальном времени с 1972 года. С помощью Landsat можно получить сведения обо всей земной поверхности, а также об ее изменениях за последние десятилетия. Именно этот проект для всех публичных картографических сервисов остается главным источником данных дистанционного зондирования Земли по мелким масштабам.
Багамские острова с точки зрения MODIS
Сканирующий спектрорадиометр среднего разрешения MODIS (MODerate-resolution Imaging Spectroradiometer) расположен на спутниках Terra и Aqua, являющихся частью комплексной программы NASA EOS (Earth Observing System). Разрешение получаемых изображений грубее результатов большинства других спутников, но охват позволяет получать ежедневную глобальную коллекцию снимков практически в режиме реального времени.
Мультиспектральные данные полезны для анализа земной поверхности, океана и атмосферы, позволяя в оперативном режиме (буквально за несколько часов) изучать изменения облаков, снега, льда, водных объектов, состояние растительности, отслеживать динамику наводнений, пожаров и т.д.
«» — атлас, содержащий карты и данные, посвященные множеству тем: населению, бизнесу, ландшафту, климату, транспорту и др.
Геопортал Роскосмоса — бесплатный (частично) источник данных. Спутниковые снимки предоставлены Роскосмосом и NASA, картографические данные — OpenStreetMap и Росреестром, средства поиска — GeoNames и OpenStreetMap Nominatim.
Кроме спутников есть еще одно перспективное направление «вертикальной» съемки — получение данных с дронов. Так компания DroneMapper отправляет дроны (редко — квадрокоптеры) для съемок фермерских угодий — получается экономичнее, чем использовать спутник или самолет.
Спутники предоставляют огромное количество разнообразной информации и могут сфотографировать всю Землю, но компании заказывают данные только для нужной им территории. В связи с дороговизной спутниковой съемки, компании предпочитают детализировать территории крупных городов. Все, что считается малонаселенной местностью, обычно снимается в самых общих чертах. В регионах с постоянной облачностью спутники делают новые и новые снимки, добиваясь четкого изображения и повышая затраты. Впрочем, некоторые IT-компании могут позволить себе закупать снимки целыми странами. Например, Bing Maps.
На базе спутниковых снимков и замеров на местности создаются векторные карты. Обработанные векторные данные продают компаниям, печатающим бумажные карты и/или создающим картографические сервисы. Рисовать карты самостоятельно по спутниковым снимкам дорого, поэтому многие компании предпочитают купить готовое решение на базе Google Maps API или Mapbox SDK и доработать собственным штатом картографов.
Заполняет основные тени
Не все элементы карты обитают в одном и том же тональном диапазоне. Под этим я имею в виду то, что светлые части дерева темнее светлых частей пучка травы. Глубокие тени леса темнее теней на дороге. Итак, для начала обозначим общий тональный диапазон нашей карты. Сделайте более темные зоны темными, а если есть какие-то особо светлые зоны — осветлите их.
Для этого – создайте новый слой и поставьте его настройки смешивания на overlay. Потом я взял жесткую круглую кисть размером в 20-30 пикселей с прозрачностью, чувствительной к нажиму. Это значит, что если я нажму легонько, то у меня будет почти прозрачная линия, а если я нажму на перо сильнее, то у меня получится глубокий непрозрачный черный.И да, я поставил цвет кисти на черный.
Затем я начинаю работать с лесом, используя практически непрозрачный черный. Потому что в настройках смешивания стоит overlay, все что в результате происходит, так это появление более темного тона бумажной текстуры. Настройки смешивания — супер-полезная вещь. Если вы впервые о них слышите, то у меня есть отдельный урок о том, какие они бывают и как их использовать.
После обозначения леса, я рисую тени под нижним краем деревьев. Я буду работать над светотенью так, как будто свет падает из верхнего левого угла у экрана, так что лес будет отбрасывать тень снизу справа. Эта тень не такая темная, как сам лес, но она поможет придать лесу некоторый объем.
Добавляем общий свет и тень
Леса — это не просто одна большая плоская тень. Так что теперь нам надо придать нашей карте больше “телесности”. именно на этом этапе нее появится ощущение трехмерности. Начнем с того, что добавим еще один слой overlay. Теперь возьмите очень светлый желтый цвет для рисования светлых зон (почти белый, что-нибудь типа #f8f8e6), и для теней понадобится темно-синий (что-то типа #04050a).
А теперь поговорим немного подробнее о кистях. До этого момента мы нарисовали всю карту жесткой круглой кистью. И она хорошо подходит и для обозначения теней на реке и домах (заметьте жесткий, четкий край этих теней), но свет и тени органических объектов очень редко имеют такие четкие границы (посмотрите на светлые участки леса). Если вы используете круглую жесткую кисть для всего в карте, то она будет выглядеть “пластиковой”. На этом шаге я по-прежнему использую круглую жесткую кисть (с прозрачностью, чувствительной к нажиму) для теней на домах и реке, но для остальных теней я использую гранж-кисть. Их бывает огромное количество, но я сделал эту кисть самостоятельно, и если вы хотите такую же, то можете ознакомиться с соответствующим уроком. Эту кисть я и использую практически для всех вариаций света и тени.
Начнем со скал. Я использую кисть среднего размера с большой прозрачностью (размером 30-40px прозрачность — около 20% – и не забудьте опять установить чувствительность прозрачности к нажиму). Потом я медленно начинаю строить тени, падающие от гор, в несколько приемов. Обычно, скалы наиболее крутые у вершины, так что сначала я аккуратно обрабатываю верхние грани (уменьшая размер кисти, чтобы я смог добиться эффекта остроты кромки). Потом я рисую легкую тень по всей земле, расположенной под скалой. Это слегка “утапливает” более низкие участки в задний план и помогает смотрящему быстро понять, что этот участок расположен ниже, чем участок на вершине уступа. По мере того как скала сходит на нет ближе к краям, то и тени там становятся менее интенсивными. Но тем не менее под каждым из склонов и уступов скалы следует нарисовать тень.
Теперь пришло время взяться за деревья. Здесь я использую гранж-кисть среднего размера, чтобы усилить тени, падающие от групп деревьев (то есть края, расположенные снизу справа). Помните те группы деревьев, которые мы обозначили внутри основного массива? Теперь мы придадим им форму. Нарисовав дополнительные тени, я переключаюсь на цвет для светлых зон и рисую светлые участки на верхушках этих групп деревьев. Не нужно быть точным и осторожным. Леса по природе своей беспорядочны. Но в любом месте, где есть линия, возле нее должен быть или участок света, или участок тени, чтобы показать какая сторона выше, а какая — ниже. Следуйте этому принципу и не ошибетесь.
Как я уже упоминал, река и дома очень просты в вопросе теней: вся река темнее, а каждый дом отбрасывает четкую одиночную тень. Все готово? Нет! Луга тоже нуждаются в светлых пятнах и тенях. Здесь я снижаю прозрачность до 10%, увеличиваю размер кисти до 50-100px и рисую не очень яркие светлые участки, придавая еле заметную форму иначе совсем неинтересному участку карты. .
Создание собственной карты в конструкторе
Пользоваться ресурсом могут только зарегистрированные пользователи, поэтому для работы понадобится аккаунт в Яндексе. Далее можно перейти к конструктору и выполнить монтаж.
Вариант 1: Как сделать схему проезда
Схема проезда — это удобное обозначение пути от одного объекта к другому. Здесь же можно указать самую короткую дорогу. Чтобы создать карту Яндекс с указанием условных обозначений:
- Авторизуетесь в Яндекс, затем перейдите к конструктору. Сразу дайте название карте и сделайте ее описание. Блок для заполнения находится в левой части экрана.
- Отыщите на карте свое местоположение. Для этого уменьшите ее масштаб, а затем найдите ближайшую станцию и место своей организации. Перейдите к инструменту «Линии».
- Теперь остается только проложить путь от одного пункта к другому. Делайте это с таким учетом, чтобы клиент смог добраться до места назначения на автомобиле. После прокладки пути нажмите на последнюю точку. Появится всплывающее меню. В нем нажмите «Завершить».
- В нижней части экрана появится блок. В его пустую графу введите описание объекта. Этот текст будет виден при клике на точку назначения на карте. Затем нажмите кнопку «Готово».
- В блоке слева будет обозначено расстояние от одной точки до другой.
- В нижнем левом углу нажмите кнопку «Сохранить и продолжить». Этим действием подтверждаются условия лицензионного соглашения.
- С помощью инструмента выберите необходимый масштаб. Раздвиньте углы прямоугольника так, чтобы был виден не только обозначенный путь, но и обе точки, от которых отмерялось расстояние.
- В левом блоке выберите действие, которое необходимо выполнить с картой: «Вставить на сайт» или «Распечатать». Здесь же можно получить код для вставки, ссылку на созданный объект или сменить тип карты.
- Если нужно экспортировать готовую схему проезда, нажмите кнопку «Экспорт».
- В новом окне следует выбрать тип файла для сохранения. Выберите удобный формат и нажмите кнопку «Скачать» или «Сохранить на Я.Диск».
- Дождитесь загрузки схематической карты, затем откройте скачанный файл. Теперь его можно использовать в своих целях. Документ считается авторским, поэтому подходит для вставки на коммерческие ресурсы.
Вариант 2: С несколькими точками
Если организация имеет два офиса или любые другие объекты, потребуется создание интерактивной карты с использованием нескольких точек. Чтобы нарисовать карту Яндекс:
- Входим в сервис, создаем карту и делаем к ней описание. Теперь переходим к инструменту «Метки».
- Устанавливаем объект в точном месте на карте. Для этого увеличьте ее так, чтобы были видны номера домов. Таким же образом отмечаем второй объект на карте.
- В появившемся окошке прописываем название метки и даем ее описание. Далее нажимаем «Сохранить и продолжить». Все остальные действия выполняем, как в предыдущей инструкции.
По возможности следует указывать несколько путей к объекту, особенно если организаций в городе несколько.
Яндекс.Карты, Google Maps и другие конструкторы
Конструкторов карт действительно очень много, они немного различаются своим функционалом и интерфейсом, поэтому давайте поговорим только о самых популярных из них.
Yandex.Maps
Конструктор карт Яндекса – один из самых удобных, простых в использовании и популярных в России конструкторов карт.
С помощью данного конструктора Вы сможете создать полноценную карту для любой необходимой задачи, будь это “Как добраться друзьям до Вашего дома”, заканчивая “Как найти Ваш магазин”.
На карте вы сможете нарисовать:
- метки — подъезды, пункты встречи и т. д.
- линии — улицы, маршруты, границы и т. д.
- многоугольники (в том числе с внутренним контуром) — дома, коттеджные поселки, озера и т. д.
Также, существует три типа карт, которые Вы сможете создать с помощью этого конструктора – статический, интерактивный и печатный. Каждый из них несет за собой конкретную задачу.
Статический – карта, которую можно сохранить в виде изображения, ее Вы сможете разместить ее на своем сайте или делиться ею с друзьями или клиентами, чтобы они могли найти конечную цель.
Интерактивный – карта, которую Вы сможете поместить на сайт или интегрировать в любое приложение(в том числе и мобильное). Любой пользователь может с ней активно взаимодействовать, подбирать для себя удобный маршрут или ближайшую к нему точку среди предоставленных Вами.
Печатный – карта, которая представляет собой печатный вариант карты, Вы сможете ее сохранить и распечатать на бумаге.
Если вы хотите использовать более сложные элементы, то вам нужны навыки программирования и умение работать с API Yandex Maps.Вот пример того, чего не может конструктор. Кластеризация данных:
Подробнее о кластеризации можно прочитать здесь
Goolge Maps
Конструктор карт Google Maps – почти те же самые функции, что и конструктора от Яндекса, но главным отличием здесь является то, что Вы на сайт добавляете карту Google.
Данный конструктор позволяет добавить Вам:
до 10 000 линий, фигур или мест;
до 50 000 точек (в линиях и фигурах);
до 20 000 ячеек таблицы данных.
Также на любую карту Вы сможете добавить свои места, такие как рестораны, гостиницы, музеи и другие общественные места для удобства пользования ею.
С помощью этого конструктора Вы точно также, как и с Яндексом, сможете на свой сайт добавить интерактивную карту Google Map, которой очень удобно будет пользоваться любому потенциальному покупателю или Вашему знакомому, которому Вы ее направите.
Mapbox
Конструктор карт Mapbox – отлично подойдет для тех, кто хочет добавить интерактивную карту на свой сайт не в России и хорошо знает английский язык. У него тоже есть свои преимущества и недостатки, о которых пришлось бы писать отдельную статью, но в первую очередь простота использования и создания данной карты. Создателями карты и самого конструктора созданы подробные туториалы по каждому из действий.
Если Вы живете в США или любой другой англоязычной стране, этот конструктор подойдет идеально для интеграции в Ваш сайт или приложение. Он очень удобен в использовании, эстетично выглядит и имеет широкий функционал, чтобы любой желающий смог очень легко найти пункт своего назначения и создать оптимальный маршрут всего в несколько кликов.
Если Вам не подошел ни один из этих конструкторов или Вы просто хотите узнать информацию о других конструкторах карт стоящих Вашего внимания, оставляем их названия.
Zeemaps
Zeemaps – профессиональный картографический сервис, который позволяет Вам легко создавать, публиковать и делиться интерактивными картами. Также на английском языке.
Maps.Me
Map Me – сервис с хорошими отзывами.
Голосов
(10)
Плагин рейтинга создан автором этого блога. Буду очень признателен, если вы сможете его поддержать (ссылка)
p.s. Если статья была полезной и вас переполняет чувство благодарности, вы можете поставить оценку или задонатить на кофе.
Совместное использование пользовательских карт в Google Maps
Создав карту, вы можете получить к ней доступ самостоятельно из Карт Google (гамбургер-меню → Ваши места → Карты) или с веб-сайта Google Мои карты.
Чтобы поделиться ею с другими, нажмите кнопку «Поделиться картой». Это даст вам возможность поделиться своей пользовательской картой на различных платформах социальных сетей, по электронной почте или путём встраивания её на свой веб-сайт.
Выберите один из этих вариантов, чтобы продолжить.
Вы также можете получить ссылку на свою карту, которая позволит вам напрямую поделиться ею с другими.
На вкладке «Собственные» веб-сайта «Мои карты Google» выберите свою карту, чтобы вернуться в редактор карт, а затем нажмите кнопку «Поделиться» в левом меню.
Это вызовет меню опций «Link Sharing». В разделе «У кого есть доступ» нажмите кнопку «Изменить».
В меню опций «Link Sharing» выберите уровень доступа для вашей карты. Вы можете ограничить доступ для определённых пользователей учётной записи Google, разрешить доступ всем, у кого есть ссылка на карту, или вместо этого сделать свою карту общедоступной.
После того, как вы выбрали уровень доступа, нажмите «Сохранить», чтобы сохранить выбор.
На этом этапе ваши настройки доступа к карте будут сохранены, что позволит вам приглашать определённых пользователей для просмотра, вы можете делать по электронной почте или путём непосредственного предоставления ссылки на вашу персонализированную карту более широкому кругу пользователей.
Instructions
If you thought 1180 different images was all you were getting you thought wrong. You can also rotate all pieces, mirror them, you can change the map size and you can drag around and resize the draggable pieces.
To do all this the instructions are as follows:
— Adding a piece to the map: Click on whichever map piece you wish to change (you can select multiple), it will have a blue highlight if it’s selected. Now click on any of the pieces from the selection menu (outward corners, inward corners, etc.), the highlighted square is now turned into whichever piece you selected. Note that the draggable and the label layers have to be toggled off to access the bottom pieces.
— Rotating a piece: Click on whichever piece(s) on the map you wish to rotate (including draggable pieces) so it has the blue highlight again. Now click on one of the rotate buttons («rotate 90», «rotate 180», «rotate 270», «reset») to rotate it.
— Mirror: You can mirror an image by selecting it and clicking the mirror button.
— Toggle grid: You can enable and disable the grid to get a better view of the map by hitting the «toggle grid» button.
— Resetting: To reset the whole map, simply click on the «reset map» button. This doesn’t reset the draggable piece, click «reset drags» for that. To reset an individual square back to a sea piece, click on it so it has the blue highlight and click the «reset piece» button.
— Dragging pieces: Tick the «Enable draggable pieces» checkbox. Now click on one of the «Land and Sea» pieces in the selection menu to add a piece to the map. This piece can be dragged around with your mouse.
— Toggle drags/labels: Toggle the visibility of the draggable pieces or labels on and off using the «toggle drags» button. You have to turn of these layers to access the bottom layer, which is the regular map.
— Layer 1 & 2: There are two layers for the draggable pieces, this way you can stack parts more easily, organize elements by type, and so on. Layer 2 will be hidden when 1 is active to make sure you can access it.
— Toggle resize: Toggles the ability to resize draggable pieces or labels, this allows for further customization and for customization with more precision.
— Toggle Grid Snap: You can toggle grid snap on and off by clicking the corresponding button. When grid snap is on, all draggable pieces will snap to an invisible grid. This makes lining them all up much easier.
— Delete draggable/label: To delete a draggable piece or a label, click it to select it, its border will turn blue. Then click the ‘delete draggable’ or ‘delete label’ button respectively to remove it.
— Add label:Simply click this to add a label to the map. You can drag it around, resize it and type anything you want in it.
— Toggle label borders: The borders make it easy to see the boundaries of the labels and to move them around, but once you’re done you can toggle them off by clicking this button.
— Random map: Click the ‘Random’ button below the map to have a random map generated in an instant.
— Change map size: Scroll down to below the map, simply insert the values you wish to change the map size and hit apply.
— Custom images: You can add custom images to the map by selecting a regular piece or a draggable piece, and then clicking «Set background» to set the selected piece to whichever image link you entered in the input field.
— Hex grid: You can toggle a hex-grid overlay using the «Toggle hex overlay on» button. You can resize it using the number values, it’ll change automatically as you change the numbers. This way you can adapt the map to tabletop RPGs.
TripGeo
Этот сервис интересен тем, что позволяет не только проложить трек по карте, но и увидеть, как он будет выглядеть в реальности. TripGeo использует данные Google Maps и Google Street View и объединяет их в одном интерфейсе, позволяя совершить виртуальное путешествие по выбранному маршруту.
Вам потребуется указать точку старта и финиша, а также желаемый способ передвижения (автомобиль, велосипед, пешком). Кроме этого, следует указать еще несколько параметров, касающихся скорости отрисовки и масштаба изображения, после чего TripGeo подберет вам оптимальную траекторию передвижения и тут же создаст специальный виджет, в котором нижняя часть будет отображать карту, а верхняя — реальный вид этого места. Вам остается только нажать на кнопку Play и отправиться в путешествие.
Сервис TripGeo может сослужить хорошую службу не только при подготовке путешествия, позволяя более точно узнать сведения о местности, но и в случае необходимости подробного объяснения, например гостям города, схемы проезда. Теперь вам не придется объяснять по телефону приметы улицы, на которую надо свернуть, вы просто высылаете ссылку на созданный в TripGeo маршрут, и человек точно доедет по назначению.
Фотофиксация местности
Возраст этой карты — 14 000 лет
Первые карты появились еще в период первобытной истории. Изгибы рек, гребни, овраги, скалистые пики, звериные тропы — все объекты обозначалось простыми насечками, волнистыми и прямыми линиями. Последующие карты недалеко ушли от первых схематичных рисунков.
Изобретение компаса, телескопа, секстанта, других приборов морской навигации, и последовавший вслед за этим период Великих географических открытий, привели к расцвету картографии, но карты все еще оставались недостаточно точными. Использование различных приборов и математических методов не могло стать решением проблемы — в конце концов, карты рисовал человек, используя описание или схемы, созданные на натуре.
Новый этап в развитии картографии начался с топографической съемки. Впервые наземные съемочные работы для изготовления топографических карт начали выполняться в 16 веке, а первые аэрофототопографические съемки труднодоступных территорий были выполнены в 1910-е годы. В России как кадастровые, так и пресловутые «карты генштаба», точность и покрытие которых на тот момент времени оказались беспрецедентными, создавались топографами с помощью теодолита.
Пример дешифрования середины прошлого века
После аэросъемки необходим длительный и сложный этап дешифрования. Объекты на снимке нужно выявить и распознать, установить их качественные и количественные характеристики, а также зарегистрировать результаты. Метод дешифрования основывается на закономерностях фотографического воспроизведения оптических и геометрических свойств объектов, а также на взаимосвязях их пространственного размещения. Проще говоря, учитываются три фактора: оптика, геометрия изображения и пространственное размещение.
Для получения данных о рельефе используются контурно-комбинированный и стереотопографический методы. При первом методе непосредственно на местности с помощью геодезических приборов определяют высоты важнейших точек поверхности и затем на аэрофотоснимки наносят положение горизонталей. Стереотопографический метод подразумевает частичное перекрытие друг другом двух снимков таким образом, чтобы на каждом из них изображался один и тот же участок местности. В стереоскоп этот участок выглядит как трехмерное изображение. Далее по этой модели с помощью приборов определяют высоты точек местности.
Как создать Google Карту: пошаговая инструкция
Есть 2 способа создать Гугл Карту с помощью кнопки «Поделиться» и сделать свою карту.
1 способ: через кнопку «Поделиться»
Сработает, если место уже есть на Гугл Картах. Например, вы арендуете офис в бизнес центре, и его уже добавили на карту до вас.
Заходим на сайт с картами — https://www.google.ru/maps/. Пишем адрес офиса, например, Москва, Пресненская набережная, Москва Сити.
Затем жмем кнопку «Поделиться».
Сервис предлагает две возможности поделиться — скопировать ссылку или скопировать код. Так как нам нужно разместить карту на сайте, выбираем «Встраивание карт».
Выбираем размер карты — средняя, маленькая, большая, свой размер, а затем копируем html-код, он нам понадобится для вставки на сайт. О добавлении карты на сайт через код написано ниже.
Важно: обратите внимание, если в Google есть карточка организации, то кроме точки на карте с адресом, можно посмотреть рейтинг, отзывы, номер телефона, часы работы и фотографии компании. Карточка организации помогает продвигать бизнес, содержит важную информацию для клиентов, повышает лояльность (они видят, что компания реально существует). Как добавить компанию в Google, читайте в нашей статье про Google Мой Бизнес
Как добавить компанию в Google, читайте в нашей статье про Google Мой Бизнес.
2 способ: создаем свою карту
Мы сначала создаем свою карту, а потом добавляем ее на сайт.
Заходим на сайт Google Maps — https://www.google.ru/maps/ и нажимаем на меню (3 горизонтальных полоски).
Нам нужен пункт «Мои места».
А в нем «Карты».
Пока здесь ничего нет, жмем «Создать карту».
Базовая карта не имеет названия. Чтобы назвать карту и добавить ей описание, жмем на строчку «Карта без названия».
Добавляем название и описание, после чего жмем «Сохранить».
Приближаем карту до нужного населенного пункта, а затем находим улицу и здание. Чтобы добавить точку на нужное здание, нажимаем на значок геолокации.
Нажимаем на здание. Точка добавлена, теперь нужно ее назвать и добавить описание. Нажимаем «Сохранить».
Точка содержит координаты. Они могут пригодиться клиентам, которые используют GPS навигатор. Стоит добавить фотографии, например, фасад здания и вход в ваш офис, так клиентам будет проще вас найти. Фото добавляем через значок фотоаппарата.
Цвет метки можно изменить, для этого нажимаем на инструмент заливки. Изначально она синего цвета, можно выбрать более яркий, например, красный или зеленый, чтобы ваша метка отличалась от окружающих. В этом же разделе можно поменять значок со стандартного значка геолокации на другой. Пусть значок отражает вашу деятельность — если это кафе, выберите значок со столовыми приборами, если хостел — значок кровати.
Значки наглядно показывают, что находится в здании — где можно покушать, где переночевать, где совершить покупки. До созданной точки можно построить маршрут. Например, от метро. Делается через значок косой стрелки.
Точку можно отредактировать или удалить — значки карандаша и корзины.
Чтобы открыть меню карты, жмем на 3 точки рядом с названием. Можно удалить карту, задать область просмотра по умолчанию, добавить на сайт, экспортировать и распечатать.
Также можно настроить совместный доступ и сделать карту видимой для всех, все это делается через кнопку «Поделиться». Особой необходимости в совместном доступе нет, достаточно создать карту один раз и добавить на сайт, но сама функция присутствует. Она нужна для более сложных проектов, например, для тех, кто разрабатывает маршрут для экскурсий.
Для простого добавления карты на сайт нужно один раз сделать ее видимой для всех с помощью вышеупомянутой функции «Поделиться». Созданную карту также можно будет добавить через html-код.
Это интересно: Продвижение YMYL-сайтов