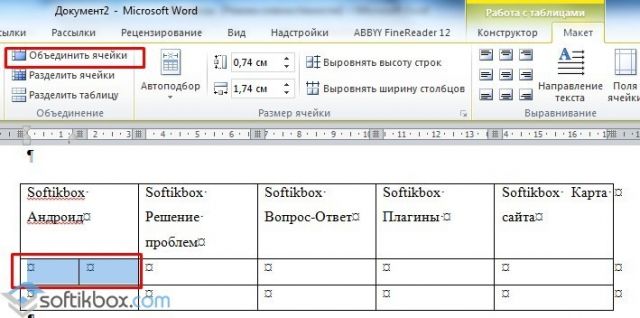Значение слова «слой»
Содержание:
- 2-й слой — эпидермис
- Архитектура: отсрочка технологических решений
- 3-й слой — дерма
- В словаре Д.Н. Ушакова
- Как создать слой
- Группировка слоев
- 1-й слой — роговой
- Палитра СЛОИ
- Свойства слоев
- Основные типы слоев
- Слой 2 — (обёртка для домена): Прикладной слой
- Изменение режима смешивания
- В словаре Даля
- В словаре Синонимов
- Копирование слоя
- Вкладка Layers
- Создать новый слой в «Фотошопе»
- Как убрать слой в «Фотошопе»
- Основные правила соединения слоев
- Заключение
2-й слой — эпидермис
Главная задача эпидермиса — производство рогового слоя. Этой цели посвящена жизнь главных клеток эпидермиса, которые называются кератиноцитами. По мере созревания кератиноциты продвигаются к поверхности кожи. Причем этот процесс организован так хорошо, что клетки двигаются вверх единым пластом, «плечо к плечу».
Самый нижний слой эпидермиса, где находятся непрерывно делящиеся клетки, называется базальным. От того, насколько интенсивно делятся клетки базального слоя, зависит скорость обновления кожи. Хотя многие косметические средства обещают стимуляцию деления клеток базального слоя, в реальности лишь немногие способны на это. И это хорошо, так как при некоторых состояниях кожи стимуляция деления клеток базального слоя нежелательна.
На базальной мембране между базальными кератиноцитами сидят клетки, ответственные за образование пигмента (меланоциты), немного выше располагаются иммунные клетки, отвечающие за распознавание чужеродных веществ и микроорганизмов (клетки Лангерганса). Очевидно, что средства, проникающие глубже рогового слоя, будут воздействовать не только на кератиноциты, но и на клетки иммунной системы и пигментные клетки. Еще один тип клеток, обнаруженных в эпидермисе, — клетки Меркеля — отвечают за тактильную чувствительность.
[]
Архитектура: отсрочка технологических решений
Применяя предложенный набор слоёв вместе с правилом зависимостей, можно получить много плюшек при разработке:
- Можно много эксперементировать, прежде чем принимать такие важные решения, как, к примеру «используемая СУБД». Также можно спокойно использовать разные базы данных для разных случаев в рамках работы с одной и той же моделью.
- Можно отложить решение об используемом фреймворке. Это не позволит стать «приложением Symfony» или «Laravel проектом» в самом начале разработки.
- Фреймворки и библиотеки будут размещены на безопасном расстоянии от кода модели. Это здорово поможет при обновлении мажорных версий этих фреймворков и библиотек. Это также позволит минимизирвоать изменения в коде и трудозатраты, если вы когда-нибудь захотите использовать, к примеру, Symfony 3 вместо Zend Framework 1.
Все это выглядит крайне заманчиво: мне нравится возможность беспроблемной замены компонентов приложения + я люблю принимать важные архитектруные решения не перед стартом проекта(основываясь на своем прошлом опыте и догадках), а тогда, когда начинают проясняться реальные кейсы использования разных частей приложения, и я имею возможность выбирать подходящие решения исходя из существующих потребностей.
3-й слой — дерма
Дерма представляет собой нечто вроде мягкого матраса, на котором покоится эпидермис. От эпидермиса дерма отграничена базальной мембраной. В ней находятся кровеносные и лимфатические сосуды, которые питают кожу, в то время как эпидермис лишен сосудов и полностью зависит от дермы. Основу дермы, как основу большинства матрасов, составляют «пружины». Только в данном случае это — особые волокна, построенные из белков. Волокна, состоящие из белка коллагена (коллагеновые волокна), отвечают за упругость и жесткость дермы, а волокна, состоящие из белка эластина (эластиновые волокна), позволяют коже растягиваться и возвращаться в прежнее состояние. Пространство между «пружинами» заполнено «набивкой». Ее образуют гелеобразные вещества (в основном гиалуроновая кислота), удерживающие воду. Хотя дерма отчасти защищена от внешних воздействий эпидермисом и роговым слоем, в ней тем не менее постепенно накапливаются повреждения. Но происходит это достаточно медленно, так как все структуры дермы постоянно обновляются. Если бы процесс обновления шел одинаково хорошо на протяжении всей жизни, то кожа всегда оставалась бы свежей и юной. Однако по мере старения организма все процессы обновления в ней замедляются, что приводит к накоплению поврежденных молекул, снижению упругости и эластичности кожи, появлению морщин.
Между волокнами располагаются основные клетки дермы — фибробласты. Фибробласты — это биосинтетические фабрики, вырабатывающие разнообразные соединения (компоненты межклеточного матрикса дермы, ферменты, сигнальные молекулы и проч.).
Дерма не видна снаружи. Но от того, в каком состоянии находятся ее структуры, зависит, будет ли кожа выглядеть упругой или вялой, будет ли она гладкой или морщинистой. Даже цвет кожи частично зависит от дермы, так как румянец коже дает кровь, которая бежит по сосудам дермы. При атрофии дермы и эпидермиса кожа приобретает желтоватый цвет из-за просвечивающей подкожной жировой клетчатки.
[]
В словаре Д.Н. Ушакова
СЛОЙ, слоя, мн. слои, ·муж.1. Масса, часть вещества, расположенная горизонтально и соприкасающаяся с поверхностью другой части, пласт. Верхние слои атмосферы. Слой чернозема. Сланцы расположены слоями. Верхний слой воды. Слой варенья в пироге. В глубоких слоях земной коры.2. перен. То, что образовалось поверх другого, что, возникнув позже, покрывает собой другое (·книж. ). В черновиках Пушкина можно установить несколько слоев поправок.| Разновидность, отличающаяся от других часть чего-нибудь (·книж. ). Разные стилистические слои в языке «Слова о полку Игореве».3. перен. Часть общественного класса или общественной группы. Широкие слои населения. «Низший слой маленького общества… живет… иначе, чем аристократия.» М.Горький. «Каждый новый слой еще не вовлеченных в работу рабочих и крестьян, это — наши вернейшие друзья и союзники.» Ленин. «…Мировой экономический кризис развертывает свое разрушительное действие, спуская ко дну целые слои средних и мелких капиталистов…» Сталин (Политический отчет Центрального Комитета XVI съезду ·ВКП(б), 1930 ·г. ).
Как создать слой
Давайте для начала научимся создавать слои. Создаем новый документ Файл-Создать (File—New) с размером 1000х1000 пикселей:
Создать новый слой можно несколькими способами: через меню Слои-Новый-Слой (Layer—New—Layer), при помощи сочетания горячих клавиш Shift + Ctrl + N, нажатием на иконку создания нового слоя впанели слоев (чтобы активировать панель слоев, нужно перейти в меню Окно-Слои (Window-Layer)):
В нашем рабочем документе появился новый чистый слой:
Цвет, видимый нами, изменился с белого на зеленый, верхний слой перекрыл нижний. Именно по такому принципу работают слои. Стоит отметить, что не всегда верхний слой перекрывает нижний полностью – все зависит от содержания слоя (полностью он заполнен или нет), а также от режимов наложения слоя.
Если при создании нового слоя любым из вышеперечисленных способов держать зажатой клавишу Ctrl, то слой создастся ниже активного:
Группировка слоев
Ранее мы узнали, что для удобства в работе с большим количеством слоев можно давать осмысленные названия каждому слою. Другой путь заключается в группировке слоев. В нижней части панели слоев есть значок папка Create a New Group (Создать новую группу). Но имеются и другие способы создания группы.
При нажатии на этот значок в панели слоев появится группа в виде слоя, но она будет пустая. Нам потребуется перетащить нужные слои в эту папку. Опять повторюсь, что если вы работаете с большим количеством слоев, то это неудобно и отнимет много времени. Конечно, это не страшно, но существует более удобный способ. Допустим, я хочу поместить в эту группу размытый и корректирующий слои, для этого нужно их выделить, удерживая клавишу Shift.
После того, как вы выбрали, какие слои будете группировать, нажмите на значок меню в верхнем правом углу панели слоев (в более ранних версиях Photoshop значок меню выглядит как маленькая стрелочка). В открывшемся меню слоев выберите New Group from Layers (Новая группа из слоев).
После этого на экране появится диалоговое окно New Group from Layers (Новая группа из слоев), в котором вы можете изменить название группы, а также некоторые другие параметры. Затем нажмите на кнопку ОК, чтобы принять настройки по умолчанию или какие-либо изменения, если вы что-то изменили.
Photoshop создает новую группу, дает ей название по умолчанию Group 1 (Группа 1) и перемещает два выбранных слоя в эту группу. Вы можете открыть папку и посмотреть, что находится внутри и снова закрыть, чтобы панель слоев была удобной для работы. Чтобы открыть папку нужно нажать на маленький треугольник слева от значка папки.
Чтобы снова закрыть группу, так же нажмите на значок маленького треугольника.
Очень много интересных и полезных вещей можно проделать с помощью группы слоев в Photoshop. Но в этом уроке я не буду вдаваться в подробности.
1-й слой — роговой
Формально роговой слой (stratum corneum) — это самая верхняя часть слоя, называемого эпидермисом. Но в косметологии его обычно рассматривают отдельно, так как именно на него направлено действие большинства косметических средств. Роговой слой — это та тончайшая пленка на поверхности кожи, которую можно приподнять иголкой и которая образует стенку пузырей при ожоге. Если положить ее под микроскоп, то можно увидеть множество полупрозрачных чешуек (роговых чешуек, или корнеоцитов), которые построены из особого белка — кератина. Когда-то роговые чешуйки были живыми клетками, но в процессе развития утратили ядро и клеточные органеллы. С того момента, как клетка лишается ядра, она формально становится мертвой. Главная задача этих мертвых клеток — защищать то, что находится под ними. Иными словами, они выполняют ту же роль, что чешуя ящериц или перья птиц. Разве что выглядят менее впечатляюще.
Роговые чешуйки плотно прилегают друг к другу, соединяясь специальными выростами на оболочке. А все пространство между слоями роговых чешуек заполнено веществом, представляющим собой смесь липидов (жиров). Межклеточное вещество выполняет ту же роль, что цементная кладка в кирпичной стене, т.е. скрепляет роговые чешуйки между собой и обеспечивает целостность всей структуры. Обладая водоотталкивающими свойствами, межклеточное вещество рогового слоя не пускает в кожу воду и водорастворимые вещества, равно как и не допускает чрезмерной потери воды из глубины кожи. Именно благодаря роговому слою кожа является надежным барьером, ограждающим нас от внешней среды и чужеродных веществ (подробнее о кожном барьере мы расскажем позже).
Заметим, что вещества, входящие в состав косметических средств, являются чуждыми для кожи, поскольку не принадлежат организму. Выполняя свою главную задачу — защитить организм от любых внешних воздействий, кожа не торопится «принять» чужака и старается не допустить проникновения косметических компонентов внутрь. Некоторые косметические средства могут разрушить или ослабить защитный слой кожи, и тогда она начнет терять влагу, а ее чувствительность к факторам внешней среды повысится.
Как бы ни были прочны чешуйки и как бы хорошо ни скреплял их «цемент», испытания, которым ежедневно подвергается кожа, так велики, что роговой слой очень быстро изнашивается (точно так же, как изнашивается одежда). Выход, который природа нашла из этой ситуации, напрашивается сам собой — если одежда износилась, ее нужно сменить. Поэтому обветшавшие роговые чешуйки слетают с поверхности кожи и превращаются в обычную бытовую пыль, которая скапливается на книжных полках и под диванами (конечно, в образование пыли вносит вклад не только наша кожа, но вклад кожи очень велик).
Роговой слой — это то, что мы видим, когда смотрим на кожу, и он же является главной точкой воздействия для косметических средств. Однако его формирование начинается в глубине эпидермиса, и именно там происходят процессы, влияющие на его внешний вид. Воздействуя извне, мы можем украсить роговой слой, улучшить свойства поверхности (сделать его более гладким и пластичным), а также защитить от повреждения. И все же если мы хотим существенно изменить его структуру, воздействие должно начинаться изнутри.
[], [], [], []
Палитра СЛОИ
При работе со слоями используется специально предназначенная для этого палитра. Она может быть открыта по умолчанию при запуске программы либо активирована другими способами: с помощью функциональной клавиши F7 или пункта «СЛОИ» (LAYERS), который находится в разделе ОКНО главного меню (см. рисунок).
Каждый слой документа представлен соответствующей строкой панели, на которой можно увидеть его название и миниатюрное изображение. Чтобы найти подходящий размер картинки, нужно войти в меню палитры и выбрать пункт «ПАРАМЕТРЫ ПАНЕЛИ» (PANEL OPTIONS). Меню открывается при помощи кнопки, расположенной справа вверху.
Слева от миниатюры находится пиктограмма с изображением открытого глаза (см. рисунок). Если кликнуть по ней левой кнопкой мыши, слой становится невидимым. Значок, в свою очередь, меняется на закрытый глаз. Включить видимость уровня можно повторным щелчком.
На самом верху палитры располагается строка фильтрации, которая позволяет находить слои с определенными свойствами. Для выбора необходимых параметров используется расположенный справа набор пиктограмм либо выпадающий список. Впервые подобная опция была использована в версии ADOBE PHOTOSHOP CS6.
Чтобы быстро создать новый слой, зажмите SHIFT + CTRL + N, появится табличка (см. рисунок).
Строкой ниже находится панель режимов наложения слоев. Здесь же устанавливают уровень их непрозрачности и заполнения.
Функцию защиты от случайных изменений выполняют 4 типа блокировки:
- LOCK POSITION (запрет на перемещение слоев);
- LOCK ALL (полная блокировка слоя);
- LOCK IMAGE PIXEL (сохранение цвета пикселей);
- LOCK TRANSPARENT PIXELS (защита прозрачных пикселей).
Нижнюю часть палитры занимает рабочий инструментарий – кнопки, с помощью которых выполняются все основные операции:
- создание и удаление слоев;
- применение эффектов;
- связывание между собой выделенных слоев;
- добавление масок и корректирующих слоев.
Редактирование слоя производится только при его выделении. Для этого достаточно щелкнуть на одноименную строку панели, которая моментально окрасится в синий цвет. При одновременном выделении нескольких уровней необходимо последовательно кликать на строки с их названиями, удерживая при этом клавишу CTRL.
Щелкнув по строке правой кнопкой мыши, можно вызвать выпадающий список всех предусмотренных программой команд (см. рисунок). Недоступные в данный момент операции окрашиваются в светло-серый цвет.
Пока всё, удачи!
Свойства слоев
Все слои в совокупности имеют следующие свойства:
- Непрозрачность — характеризует степень прозрачности всех пикселей слоя, то есть насколько сквозь изображение на данном слое будет проступать содержимое слоя, который размещен ниже.
- Видимость — слой может быть включенный или отключен на палитре Layers (Слои) в фотошоп. Соответственно он будет или видимый, или не видимый.
- Режим смешивания (наложения) — характеризует, каким образом соединяется данный слой с тем, что лежит ниже. По умолчанию в программе Adobe Photoshop соединения происходит на основе прозрачности, но возможные разные варианты смешивания пикселей данного слоя с пикселями нижележащего слоя.
С помощью ползунка Opacity (Непрозрачность) при желании настроить непрозрачность слоя, то есть насколько сквозь последующее содержимое слоя будет просвечивать содержимое низлежащего слоя.
Опция Fill выполняет практически тоже что и Opasity, снижает непрозрачность слоя, но в отличии от Opasity, опция имеет одну замечательную особенность, снижая непрозрачность слоя, она оставляет видимыми все Стили слоя применяемые к изображению. Подробнее:Стили слоя
Режим наложения (смешения слоев) по умолчанию установлен Нормальный (Normal). Подробнее: Режимы наложения (смешивания) слоев в фотошопе.
Основные типы слоев
В программе Photoshop CS4 существует 5 основных типов слоев:
- Обычный слой — содержит пиксельное изображения объекта, которое можно редактировать инструментами Photoshop;
- Текстовый слой — содержит векторный текст, который редактируется с помощью специальных текстовых инструментов;
- Корректирующий слой — используется для создания специальных корректирующих эффектов (например, изменение яркости, насыщенности);
- Слой, который заполняет, (слой-заливание) — используется для создания заливания сплошным цветом, градиентом или узором;
- Слой смарт-объекта — содержит данные смарт-об’єкта и обеспечивает возможность его редактирования. Смарт-объект – это встроенный в программу документ, который имеет расширения PSB, но все свойства и возможности PSD-файлов сохраняет. Его можно редактировать отдельно от изображения и использовать в изображении много раз.
Слой 2 — (обёртка для домена): Прикладной слой
Прикладной слой(Application Layer) содержит классы команд и их обработчиков. Команда представляет собой указание на что-то, что должно быть выполненно.Это обычный DTO(Data Transfer Object), содержащий только примитивные значения. Всегда должен быть обработчик команды, который знает, как нужно выполнить конкретную команду. Обычно обработчик команды (также его называют application service) ответственен за все необходимые взаимодействия — использует данные из команды для создания(или извлечения из базы) агрегата, выполняет над ним какие то операции, может сохранить агрегат после этого.
Код этого слоя также можно покрыть юнит тестами, однако на этом этапе можно начинать писать и приёмочные. Вот хорошая статья на эту тему Modelling by Example от Константина Кудряшова.
Изменение режима смешивания
В панели слоев для каждого слоя отдельно мы можем изменить режим. Опция Blend mode (Режим наложения) расположена в верхнем левом углу в панели слоев прямо под вкладками. По умолчанию там установлен режим Normal (Обычные).
Измените режим наложения для корректирующего слоя Hue/Saturation (Цветовой тон/Насыщенность) на Color (Цветность). Посмотрите на изображение, оно стало немного ярче.
Непрозрачность и заливка
У каждого слоя мы можем контролировать уровень прозрачности. Данная опция находится напротив опции режима наложения. Значение Opacity (Непрозрачность) 100% установлено по умолчанию, и оно означает, что мы не можем видеть сквозь данный слой. Измените Opacity (Непрозрачность) для корректирующего слоя на 70%.
Хоть значение непрозрачности снижено незначительно, а первоначальные цвета уже начинают проявляться.
Чуть ниже расположена опция Fill (Заливка), которая так же контролирует значение непрозрачности слоя. В большинстве случаев в работе эти два параметра (Opacity (Непрозрачность) и Fill (Заливка)) дают одинаковый результат, кроме случаев, когда речь пойдет о применении стилей слоя.
В словаре Даля
м. пласт, лист, ряд, протяжная толща, стлань или слань, настил;
какое-либо вещество, лежащее полосою над или под другим. Земная толща
стелется слоями. Тут глина залегла слоем, промеж слоев известняка и
песку. Слой чернозема. Слюда и все сланцы образованы из слоев, нередко с
чужими прослойками. Пастила наливается слоями. | Слои, сиб. поколение,
колено. Татары считают от Чингис-хана 16 слоев. Слоистый или слойчатый,
лежащий слоями, сложный, из слоев состоящий. Все сланцы слоисты, и
дерево слоисто, оно колется по слоям. Слоистый известняк, плитняк,
лещадь. Слоеватый, то же, но в меньшей степени, с неясными слоями. Аспид
слоист, а песчаник слоеват. Слоить, слаивать что, класть, складывать
слоями. Слоить блиночки с кашей и с яйцами, переслаивать, класть в
переслойку. Слоить тесто, делать слоеное тесто, скать, сучить,
раскатывая его на масле, складывая и снова раскатывая. Слоеные пирожки,
слойки м. мн. перм. Слоение, слойка, действие по глаг. Слойка теста,
сканьё. Слоиться, быть слоиму, слоену; | делиться на слои, лупиться
слоями, казать слоистый склад. Переслоить известь с песком. Прослоить
тесто маслом. Слоитель, -ница, слойщик, -щица, слоящий что-либо.
Слоеобразный, -видный, слоеватый, слойчатый.
В словаре Синонимов
пласт, напластование, наслоение, налет, прослойка; толщина; экзина, интеллигенция, энтобласт, шелуха, эктодерма, эктоплазма, плерома, мазок, аэропауза, хромосфера, штык, протодерма, устой, клямс, экзодерма, ржавчина, туника, перикамбий, тропопауза, штукатурка, дернина, ионосфера, трофобласт, подпочва, полуда, коацерват, очес, подслой, припуск, постель, отслоение, заболонь, эпидермис, гимений, полива, бенталь, криолитозона, камбий, тропосфера, никелировка, экзокарпий, подмалевка, дерматоген, экзосфера, стратосфера, разряд, ряд, гарнисаж, феллема, кора, эндодерма, сиальма, энтодерма, мезопауза, фотосфера, подмалевок, покров, феллодерма, корка, мезосфера, лакировка, рубашка, оксидировка, толща, стеклец, ризосфера, мезодерма, эндоплазма, талик, мезоглея, стратопауза, эндотелий, астеносфера, термосфера, спилок
Копирование слоя
Вы уже знаете, как добавить новый слой, сейчас я вам покажу, как сделать копию уже существующего слоя. Для этого сделайте клик на нужном нам слое и перетащите его вниз на значок, указанный ниже. Я сделаю копию фонового слоя.
Находясь над значком, отпустите кнопку мыши. Копия слоя появится над оригиналом. В результате Photoshop сделал копию фонового слоя и присвоил ему название Background Copy (Фон копия)
Обратите внимание, что новый слой стал активным
Теперь я хочу применить пару фильтров для размытия слоя Background Copy (Фон копия). Вот, что получилось после применения нескольких фильтров.
Посмотрите на изображение вам покажется, что все изображение размыто, но это не так. Размытие было применено только к слою Background Copy (Фон копия), так как он был активный (был выделен синим цветом). А теперь посмотрите на миниатюры двух слоев, вы увидите, что слой оригинал не был затронут.
Вкладка Layers
В верхней части панели слоев имеется отдельная вкладка Layers (Слои). По ней-то мы и определяем, что данная панель именно для слоев.
Вы, наверно, заметили, что рядом имеются две другие вкладки Channels (Каналы) и Paths (Контуры), они отображаются серым цветом.
Эти две панели сгруппированы с панелью Layers (Слои). На самом деле панелей в Photoshop очень много и, если их все отобразить на экране, то они просто закроют всю рабочую область и работать в такой обстановке будет не комфортно. Именно поэтому производители Adobe Photoshop решили оставить только небольшую группу из нескольких панелей для экономии места.
Чтобы переключиться на другую панель в этой группе, нужно просто нажать на нужную вкладку. Но, несмотря на то, что все вкладки находятся в одной группе, панели Channels (Каналы) и Paths (Контуры) не имеют никакого отношения к панели Layers (Слои). Кроме одного факта, что они так же широко используются в Photoshop. Так, что пока мы конкретно рассматриваем панель слоев, другие вкладки мы можем игнорировать.
Создать новый слой в «Фотошопе»
Если вы сейчас установите самую первую версию программы Photoshop, то очень сильно ей удивитесь. Вы спросите: где в «Фотошопе» слои? Первые версии графического редактора мало отличались от современного Paint. Поддержка слоев появилась чуть позже. Теперь же без этой функции не обходится ни один профессиональный редактор изображений. В Photoshop можно свободно создавать до тысячи слоев, на скорости работы это никак не отразится. Но это уже экстремальный случай, на практике фотографы задействуют не более 20-30 слоев.
Суть слоя очень проста. Он содержит в себе какой-либо фильтр или маску, а также эффект от применения определенного инструмента. Например, вы вставили в изображение новую картинку. Она отобразится на новом слое. В результате вы сможете добавить ей обводку, изменить размер картинки, а также установить ту или иную степень прозрачности. В любой момент вы можете в «Фотошопе» изменить размер слоя, даже если после предыдущей работы с ним прошло очень много времени. Именно этим полезны слои. Без них пришлось бы отменять множество операций, чтобы вновь получить возможность изменения размера вставленной картинки.
Для работы со слоями предназначена соответствующая панель. Рекомендуется её всегда держать открытой. Показ изображения в Photoshop осуществляется следующим образом. Сначала на показ выводится верхний слой, затем второй, третий и т. д. В качестве аналога можно привести пачку бумажных листов. Сначала вы видите первый лист, все остальные он перекрывает. Со слоями аналогичная ситуация. Первый будет перекрывать собою второй, если только не выставлена его полная или частичная прозрачность.
Как убрать слой в «Фотошопе»
Некоторые начинающие пользователи не понимают, как в «Фотошопе» сделать слои. Поэтому они чаще всего производят ретушь фотографии на единственном слое, если только таковой не создался автоматически после применения того или иного инструмента. Например, инструмент «Текст» сразу же создает новый слой. Автоматически на новый слой попадают и вставленные из буфера обмена изображения.
Если вы хотите самостоятельно создать в «Фотошопе» новый слой — в этом нет ничего сложного. Воспользуйтесь для этого соответствующей кнопкой в нижней части панели «Слои». Созданный слой разместится над выделенным слоем. Например, у вас может быть выделен шестой по счету слой. Новичок в этом случае займет его место, а предыдущий слой переместится уже на седьмую позицию. Это обязательно нужно учитывать в случае создания многослойных композиций.
На новом слое вы можете заниматься чем угодно. На нём вы можете воспользоваться заливкой, нарисовать любую фигуру или произвести прочие действия. Если ваше изображение получается многослойным, то не мешает дать новому слою собственное название. Иначе он так и будет называться: «Слой 7». Для переименования следует совершить по слою двойной щелчок левой кнопкой мыши.
Еще слои можно группировать. Создайте новую папку посредством соответствующей кнопки в нижней части панели «Слои». Затем методом перетаскивания перенесите в неё слои, которые вы хотите объединить в одну группу. В многослойных композициях без этого не обойтись, иначе начинается настоящая путаница.
Некоторые слои по ходу создания изображения становятся нам ненужными. Их рекомендуется удалять. Для этого выделите слой и нажмите клавишу «Delete». Также для этого слой можно перетащить на кнопку с изображением корзины в нижней части панели. Можно убрать слой в «Фотошопе» и другим способом. Около каждого слоя присутствует кнопка с изображением глаза. Нажмите её — видимость слоя сразу отключится. Это своеобразный аналог нулевой непрозрачности. Сам слой из панели при этом никуда не денется, вы в любой момент способны включить его отображение.
Основные правила соединения слоев
Чтобы решить эту задачу, можно применять команды контекстного или главного меню, но для более быстрой обработки лучше использовать присвоенные им сочетания клавиш. При этом необходимо учитывать, что объединенные слои уже нельзя будет разделить обратно, поэтому стоит заранее создать резервный экземпляр изображения. Для этого найдите в основном меню «Сохранить как…».
Прежде чем переходить рассмотрению методов объединению, должны также предупредить о таком важном нюансе. Мы будем рассматривать, как проводить эту операцию при нормальном наложении слоев
В других ситуациях, например, когда режим наложения верхнего слоя – «Перекрытие», можно не получить ожидаемый результат.
Заключение
Как упомяналось ранее, этот вариант расслоения приложения, хорошо уживается с любым фреймворком, т.к его место четко определено в инфраструктурном слое.
Некоторое считают, что в моём варианте «слишком много слоев». Я не понимаю, как можно считать 3 слоя, слишком большим количеством, но если вас это смущает то можете убрать прикладной. Вы потеряете возможность писать приемочные тесты(они станут чем то похожи на системные — более медленные и хрупкие) и не сможете тестировать один и тот же функционал вызываемый к примеру из веб-интерфейса и консольной команды без дублирования кода. В любом случае, вы сильно улучшите архитектуру вашего проекта благодаря раделению бизнесс логики и инфраструктурной части.
Осталось более подробно рассмотреть инфраструктурный слой. Так мы плавно перейдем к теме гексагональной архитектуры(порты и адаптеры). Но всё это, в следующей части.
Дальнейшее чтение
- Growing Object-Oriented Software Guided by Tests by Steve Freeman and Nat Pryce
- Screaming Architecture by Robert C. Martin
- The Clean Architecture by Robert C. Martin
- Implementing Domain-Driven Design, chapter 4: «Architecture» and chapter 9: «Modules», by Vaughn Vernon
Также можно ознакомиться с Deptrac — инструмент, помогающий соблюдать правила использования слоев и зависиомостей.