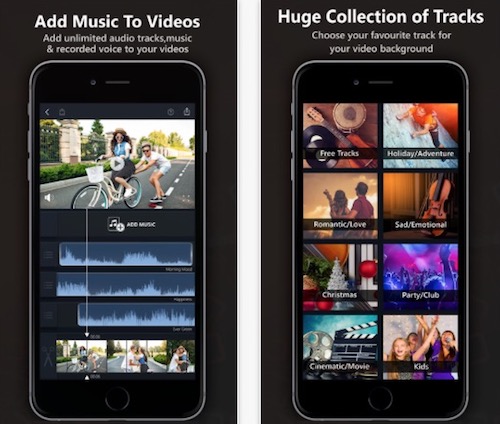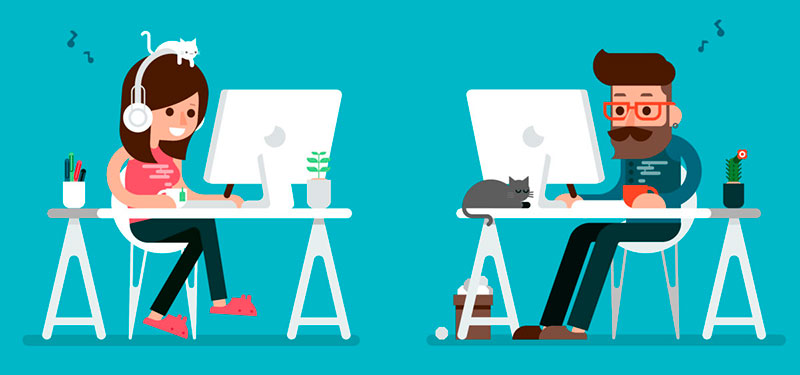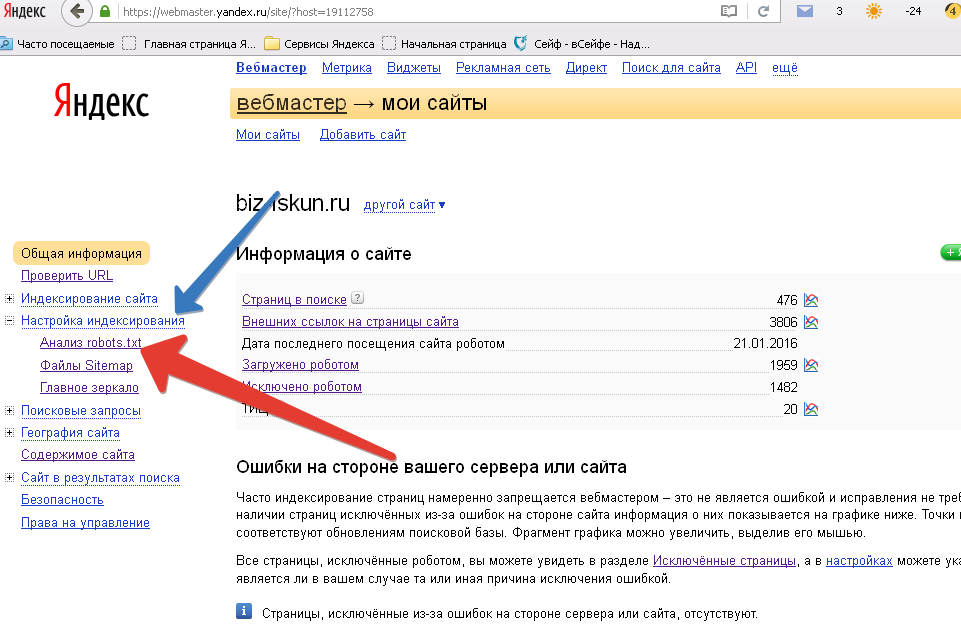11 правил видеомонтажа и разбор типичных ошибок: учимся монтировать грамотно
Содержание:
- Шаг 6. Улучшение видеоматериала
- Как сделать два видео одновременно в одном кадре
- Часть 1: Лучшие видео слияния 5 для компьютера
- Часть 2. Топ-10 инструментов для объединения МР4 файлов онлайн
- Шаг 2. Добавьте видеоклипы в программу
- «Классический» линейный монтаж
- №2. Делайте плавные переходы
- Как склеить два видео внутри Тик Ток
- Ценообразование и доступность
- Как редактировать видео для YouTube
- Способ №1. Склейка видео в простом редакторе
- Обрезка и кадрирование
- Используем сторонние приложения
- Способ 2: WeVideo
- VSDC Video Editor
- Заключение
Шаг 6. Улучшение видеоматериала
Быстрое склеивание большого количества видеоклипов предполагает, что изначально фрагменты должны быть в одном формате, в приблизительно одинаковой цветовой гамме и хорошо сочетаться по крупности планов. Такое совпадение по всем параметрам случается довольно редко, поэтому зачастую просто соединить видео в один файл недостаточно.
«ВидеоМАСТЕР» – простое приложение, которое может совместить пару видеороликов и фильмов, даже если их параметры кардинально отличаются. Софт включает все необходимые функции для подготовки роликов к склеиванию.
Накладываем эффекты
Эта опция будет крайне полезна в случае, если цвета в отобранных фрагментах сильно отличаются. Например, в одном видео преобладают теплые оттенки, а в другом – холодные. Чтобы исправить этот недочет и подогнать видеоряд во всех склеиваемых эпизодах под единый стиль, необходимо воспользоваться эффектами.
Запустите редактор еще раз и в главном рабочем окне добавьте нужные файлы.
Корректируем качество видео
В этом же окне во вкладке «Улучшения» вы сможете более детально настроить цветопередачу в роликах. Вы можете воспользоваться инструментами моментального преображения – «Авто-уровни» и «Комплексное улучшение» – или настроить цветовой баланс, яркость, контраст и насыщенность вручную.
Шаг 7. Работаем со звуком и добавляем музыку
Склеивая два и более видео, вы не сможете обойти вниманием их звуковое сопровождение. Один фрагмент может включать речь, в другом может быть только музыка, а в третьем – абсолютная тишина
Ваша задача – настроить звучание каждого эпизода так, чтобы после склейки видео финальный клип гармонично воспринимался на слух.
«ВидеоМАСТЕР» предоставляет широкие возможности по коррекции звука в видео. Вы сможете заменить исходную аудиодорожку, наложить поверх новую композицию, сделать любой из имеющихся аудиопотоков громче или тише, а также полностью убрать любые звуки. Для этого нужно нажать «Обработка» и в выпавшем списке найти пункт «Работа со звуком».
Сложные случаи
Иногда, чтобы объединить видео, необходимо выполнить более тщательную подготовку. Это случаи, в которых ролики сняты в разных пропорциях или в «неправильном» положении (например, вы собираетесь склеить горизонтальное и вертикальное видео). Для устранения этих недостатков «ВидеоМАСТЕР» предлагает несколько удобных решений. Просто следуйте краткой инструкции!
Выполняем кадрирование
Кадрирование позволит выполнить слияние любых видеофайлов в разных форматах. Если один из добавленных роликов снят в формате 4:3, а остальные – в 16:9, вы можете скорректировать разницу. Воспользоваться этим инструментом вы сможете, нажав кнопку «Эффекты». В строке «Пропорции» установите необходимое значение и разместите границы выделения на оптимальном участке видеоряда.
Переворачиваем видео
Вертикальное видео вы сможете превратить в горизонтальное воспользовавшись опцией «Поворот» в том же окне. Один клик – и оплошность исправлена.
Даже для короткого ролика требуется много видеоматериала
Итак, у вас уже готов видеоматериал. Можно переходить к процессу монтажа. Если говорить упрощенно, то создание видео для YouTube выглядит так:
- Загрузка материала в видеоредактор
- Вырезание ненужных кадров
- Склейка фрагментов
- Наложение визуальных эффектов
- Наложение звука
- Сохранение в нужном формате
В нашей статье вы узнаете о базовых принципах монтажа и получите несколько советов по созданию интересного видео.
Как сделать два видео одновременно в одном кадре
Так называемый эффект «картинки в картинке» идеально подойдёт для того, чтобы показать действия, которые происходят параллельно или продемонстрировать одно и то же событие с разных ракурсов
Например, трюк можно использовать в свадебном ролике, чтобы показать, как невеста и жених готовятся к важному событию. Также приём хорошо впишется в летсплеи и обучающие уроки
В открытом редакторе слайда воспользуйтесь командой «Добавить слой». Среди предложенных вариантов выберите «Видео».
Создайте новый слой с видео
Найдите и загрузите второй видеофайл. После – определитесь с композицией кадра. Вы можете поставить ролики рядом, разместить новый в углу исходного или даже по центру. Софт позволяет регулировать положение и размер каждого из слоёв, для этого достаточно потянуть выделение за уголки. При желании можете сгладить края любого из изображений с помощью маски и заменить заливку фона.
Совместите ролики в одном кадре и настройте оформление фона
Часть 1: Лучшие видео слияния 5 для компьютера
Вверх 1: Tipard Video Converter Ultimate
При создании историй с видеоклипами вы можете быть обеспокоены качеством вывода. С этого момента Tipard Video Converter Ultimate это лучший вариант, чтобы сшить несколько видеоклипов без потери качества. Он использует передовые технологии для улучшения и оптимизации вывода с целью обеспечения наилучшего качества видео и аудио.
Плюсы
- 1. Объедините неограниченное количество видеоклипов в один файл фильма.
- 2. Поддержка всех видео и аудио форматов, включая AVI, MP4, 3GP и т. Д.
- 3. Просто добавьте фоновую музыку в ваши видео файлы.
- 4. Включите широкий спектр инструментов для редактирования медиа.
- 5. Кодируйте видео результаты для воспроизведения на любых устройствах, таких как iPhone.
Минусы
1. Требуется установка на жесткий диск.
Как объединить видео клипы на компьютере
Шаг 1
Установите самый простой видео слияния и редактор
Поскольку Video Converter является настольным программным обеспечением, вам необходимо скачать и установить его на свой компьютер. Затем запустите его и нажмите Добавить файл меню для импорта видеоклипов для объединения. Или вы можете перетащить их в домашний интерфейс напрямую.
Шаг 2
Объедините видео клипы
Чтобы объединить видео и аудио, найдите видеофайл в области библиотеки и нажмите кнопку Дополнительная значок рядом с Аудио и добавьте аудиофайл.
Если вы хотите объединить видеоклипы вместе, установите флажок рядом с Объединить в один файл, Кроме того, вы можете редактировать каждый видеоклип, нажав Редактировать меню.
Шаг 3
Экспортировать видео историю
После редактирования нажмите Настройки в нижней части, чтобы открыть Настройки профиля Диалог. Выберите ваш любимый формат видео или целевое устройство из Профиль раскрывающийся список. Затем нажмите Сохранить как Кнопка, чтобы установить конкретную папку для сохранения результата. Настройте другие параметры или оставьте их по умолчанию. Ударил OK чтобы подтвердить это, а затем нажмите Конвертировать кнопка в домашнем интерфейсе, чтобы экспортировать результат.
Топ 2: Windows Movie Maker
Windows Movie Maker это бесплатный видео столяр и редактор для пользователей Windows. Одно из самых больших преимуществ абсолютно бесплатно. К сожалению, он не доступен на веб-сайте Microsoft.
Плюсы
- 1. Объедините видео клипы на раскадровке просто.
- 2. Предварительный просмотр видео-истории со встроенным медиаплеером.
- 3. Включите основные инструменты для редактирования видео и несколько фильтров.
Минусы
1. Большинство сторонних плагинов требуют покупки.
Вверх 3: Format Factory
Хотя Format Factory — это не видеоредактор, а программа для конвертирования файлов, в нем можно найти видеопаяльник. Кроме того, пользователи могут наслаждаться высокой производительностью, так как это давняя программа.
Плюсы
- 1. Объедините видеоклипы вместе, чтобы создать один видеофайл.
- 2. Включите несколько пользовательских параметров, таких как качество видео.
- 3. Преобразовать результат в популярный формат видео.
Минусы
1. Он предлагает только инструменты для обрезки и закрепления.
Топ 4: Avidemux
Avidemux — это видео-объединитель и редактор с открытым исходным кодом. Он совместим с широким спектром платформ, включая Windows, Mac и Linux. Вы можете использовать его для объединения видеоклипов, не платя ни копейки.
Плюсы
- 1. Присоединяйтесь к нескольким видеоклипам и создайте один файл.
- 2. Поддержка почти всех популярных видео и аудио форматов.
- 3. Включите основные функции редактирования видео, такие как обрезка.
Минусы
1. Это трудно освоить, особенно для обычных людей.
Топ 5: iMovie
IMOVIE бесплатное слияние видео для компьютеров Mac Он полагается на проекты для редактирования видео и быстрого комбинирования видео и аудио клипов на дорожках. Кроме того, это видео слияние хорошо работает с QuickTime и другими утилитами на Mac.
Плюсы
- 1. Поместите видео и аудио файлы на временной шкале для комбинации.
- 2. Отрегулируйте яркость, контрастность, экспозицию и другие параметры.
- 3. Сохраняйте оригинальное качество видео в максимально возможной степени.
Минусы
1. Выходные форматы ограничены.
Часть 2. Топ-10 инструментов для объединения МР4 файлов онлайн
Эта онлайн программа для объединения МР4 файлов позволяет вам загружать файлы длиной 1Гб и выгружать их на выбранное вами устройство в любом формате. Но, несмотря на такую щедрость в отношении размера файла, вам придется немного подождать, особенно в случае больших файлов. Она идеально подходит для решения многих задач, хоть и может показаться ограниченной по сравнению с другими онйлан программами для объединения МР4 файлов.
Jaycut предоставляет вам выбор из двух вариантов: либо загрузить видео сразу с компьюетра, либо использовать вашу камеру, чтобы снимать видео в режиме реального времени. Кроме объединения файлов МР4 онлайн, вы также можете добавлять к редактируемому видео аудио дорожки, обрезать их, микшировать и многое другое. По окончанию, результат можно загрузить непосредственно на YouTube или в блог, или даже на ваше устройство.
WeVideo это бесплатный инструмент для объединения МР4 файлов онлайн. Он гарантирует один из лучших результатов при содании профессиональных видеороликов. В нем также есть мощные инструменты для редактирования и функции, такие как хромакей, эффект Кена Бернса, ускорение и замедление. Фактически, программа расположена в облаке, что гарантирует безопасность вашего контента. Однако, ее цена завышена, по сравнению с другими видеоредакторами на рынке.
Программа для объединения МР4 видео онлайн Cellsea позволяет вам не только объединять ролики различных форматов, но также дает возможность конвертировать видео в другие форматы, такие как FLV, MP4, AVI, MOSV и 3GP. Вы можете использовать ваш компьютер или ссылку для загрузки видео с максимальным размером в 25 Мб. После того как объединение завершено, результат работы можно загрузить на компьютер в любом формате.
При использовании этой программы для объединения роликов онлайн вам понравится простота и легкость с которой она объединяет МР4 ролики. Она обладает многими функциями, включая наложение видео и переходы. Также она справляется с различными форматами файлов. Однако, это программа может оказаться недоступна в некоторых странах, что может причинить неудобство.
Одна из наиболее гибких программ для объединения МР4 видеороликов при работе онлайн. Она предоставляет вам различные бесплатные средства для применения в ваших видеоклипах. Перетяните все, что вам нужно для завершения работы над проектом. Однако, в ней есть реклама и работа с ней требует отключения программ-блокировщиков рекламы.
Pixorial предоставляет способ редактирования видео онлайн и загрузки его в социальные сети, такие как YouTube, Twitter и Facebook. Видеоролики хранятся в облаке, что гарантирует высокую безопасность ваших творений. Это также позволяет получить доступ к видеороликам из любого места и с любого устройства.
Если вы ищите инструменты для объединения роликов МР4 онлайн, Google приготовил для вас YouTube Editor. Это бесплатная программа, все что вам нужно сделать — перетянуть ваши видео на вебсайт.
У этой программы, используемой для объединения файлов МР4 онлайн, есть и бесплатная, и платная версии. Несмотря на то, что бесплатной версии недостает некоторых обязательных функций, она особенно хороша для получения высококачественных результатов. Платная версия стоит от 7 долларов в месяц, в это время вы сможете создавать высококачественные ролики с разрешением до 1080p.
Шаг 2. Добавьте видеоклипы в программу
Для того чтобы загрузить видео файлы в программу, нажмите кнопку «Добавить» на левой боковой панели. «ВидеоМАСТЕР» позволяет добавлять как отдельные видеоролики, так и целые папки, а также DVD, если диск в это время находится в DVD-приводе.
Шаг 3. Укажите настройки записываемого файла
В разделе «Конвертировать в формат» выберите формат для создаваемого ролика. Программа поддерживает большинство популярных расширений видео, а также позволяет записывать DVD диски. При необходимости вы можете указать детальные настройки создаваемого файла. В разделе меню «Параметры» можно выбрать тип кодека, битрейт, размер, частоту кадров и др.
Шаг 4. Отметьте видео файлы, которые необходимо соединить
Для того чтобы соединить два видео в одно, необходимо отметить видео файлы галочками. Далее нажмите кнопку «Соединить» на левой боковой панели.
Шаг 5. Запустите процедуру конвертации
Нажмите кнопку «Конвертировать» в правом нижнем углу программы. Скорость конвертации зависит от размеров исходных файлов. При необходимости вы можете остановить склейку, если у вас появились более приоритетные задачи. Для этого нажмите кнопку «Пауза». Возобновить конвертацию вы сможете в любое удобное для вас время. По окончании процесса программа предложить вам открыть папку с файлом и сразу просмотреть склеенный ролик.
«Классический» линейный монтаж
«ВидеоМОНТАЖ» позволяет соединять, обрезать и улучшать видеодорожки, вы сможете без труда воплощать любые креативные идеи, не прибегая ни к каким дополнительным утилитам. Всё, что потребуется для работы, – это составить сценарий, подобрать материал и скачать программу для обработки видео по указанной ссылке.
Разберёмся в основах и рассмотрим случай, когда необходимо вставить в середину одного видеоклипа фрагмент из другого. Это может пригодиться для добавления «перебивки» в однообразные кадры, для демонстрации нескольких событий или показа одного действия с разных ракурсов.
№2. Делайте плавные переходы
Стык кадров должен быть незаметным и плавным. Для этого лучше всего добавить в видео переходы. Если при соединении использовать слишком короткие кадры, то может возникнуть черный экран или статичная картинка. Чтобы все выглядело натурально, нужно устанавливать достаточную длительность перехода.
Также важно помнить, что стыки должны соединять фрагменты разного плана. Для улучшения восприятия видео, вы можете производить монтаж по крупности: например, попробуйте соотнести крупный и средний 2-ой, 1-й средний с общим
Не стоит располагать рядом схожие или наоборот абсолютно противоположные виды планов. Их соединение будет смотреться резко и неуместно.
Старайтесь во время съемки задействовать все виды планов, это облегчит вам работу по монтажу
Как склеить два видео внутри Тик Ток
Прежде чем склеивать видео в тик токе, нужно снять ролик. Длительность не более 1 –ой минуты, иначе придётся склеить два видео в одно, время лучше выбрать минимальное, чтобы вошло одним видеороликом.
Для редактирования роликов, можно:
Выбрать эффект;
- Отрегулировать скорость;
- Выбрать музыкальную композицию;
- Нажать «Птичка»;
- Выбрать стикеры, всевозможные вставки, которые пожелается.
Инструменты программы ТТ:
- Регулирование скорости ролика. Опция делает ролик гораздо привлекательнее, выглядит интереснее;
- Звук громко/тихо. Пользователи, без препятствий используют музыкальные треки, с помощью регулятора, можно менять громкость в видео;
- Вырезка. Убрать ненужный момент из видеоролика;
- Фильтры. Меняют фон, воплощают человека до неузнаваемости.
В загрузке видео нажать на «Несколько». Выбрать готовые видео по порядку, как хочется, воспроизвести. Совместить, объединить видеоролики удаётся в быстром режиме.
Ценообразование и доступность
Если это сообщение вызвало у вас интерес к приложению, и вы собираетесь его купить, вам будет приятно узнать, что оно не прорежет дыру в вашем кармане. VideoProc в настоящее время доступен всего за $ 42,95 за пожизненную лицензию. Если вы хотите платить еще меньше, вы можете получить лицензию на один год всего за $ 29,95. При этом пожизненная лицензия намного выгоднее, и вы обязательно должны пойти на это. Кроме того, он доступен как для Mac, так и для операционной системы Windows, поэтому вам не нужно беспокоиться о проблемах совместимости.
Проверьте VideoProc (Начиная с $ 29,95, доступна бесплатная пробная версия)
Как редактировать видео для YouTube
Монтировать видео для Ютуба на телефоне пользователь сможет через установленные приложения. Например, записав клип, его можно добавить в inShot, добавить музыкальное сопровождение, переходы и эффекты.
Есть несколько способов, как редактировать видео:
- добавить с мобильной версии и отредактировать через встроенные инструменты;
- использовать компьютерные программы;
- мобильные приложения из Play Market и AppStore.
ПК-утилиты отличаются набором дополнительных функций и возможностей: изменение фона, добавление анимации. Мобильные приложения – менее функциональны и подходят для быстрого изменения. К примеру, если автору нужно подставить музыкальную дорожку или вставить изображение в видео.
Делятся на платные, условно-бесплатные и в свободном доступе. Также есть сервисы, которые работают только с подключением к Интернету.
Компьютерные программы
Популярные программы для обработки видео в Ютуб распространяются в платном тарифе или же доступны в бесплатной версии, но с ограниченным функционалом.
ПО для обработки видео на компьютере:
- Movavi. Добавление анимации, текста и музыки;
- Sony Vegas. Замена заднего плана, редактирование по кадрам, стабилизация изображения, добавление картинок в плоскости;
- VSDC. Программа для профессионального монтажа, с добавлением аудио и конвертированием клипа.
Изначально пользователю понадобится простая программа в освоении, где можно добавлять музыку, делать вставки и назначать главную заставку.
Редактирование видео с помощью Movavi:
- Скачать и установить программу.
- Открыть – переместить видео на временную дорожку.
- Перейти к разделу: «Редактировать» – выбрать подходящий эффект.
- Нажать по вкладке: «Файл» – Сохранить проект как.
В программе можно добавить звук, замедлить или ускорить видеоряд. Кроме этого, клип можно обрезать и выбрать спецэффект: масштаб и панорама, коррекция цвета.
Вопрос эксперту
Какой формат видео подойдет для Ютуба?
В горизонтальной ориентации, стандартный 16:9. Используя вертикальный формат — лучше размещать в раздел: «Быстрые видео».
Нужно ли платить за эти программы?
Большая часть профессиональных инструментов доступны только по платной подписке.
На смартфоне редактировать также трудно, как и на компьютере?
Нет, монтаж на телефоне отличается от компьютерной версии. К примеру, приложения редко поддерживают замену фона или добавление анимации.
Создание клипа на смартфоне
На телефоне можно также менять видозапись, добавлять изображения. В список популярных приложений для редактирования входят:
- Quik. Быстрое изменение видео, добавление надписей, подготовка слайд-шоу;
- inShot. Разделение клипа, музыка без авторского права, стикеры и анимационный текст;
- Alight Motion. Изменение цвета, замена фона, добавление новых кадров;
- VivaVideo. Для создания простых клипов по шаблонам.
Указанный приложения необходимы, если пользователь хочет создать новые проект и минимально отредактировать. Помимо указанных, также пригодится и утилита для редактирования изображений – PicsArt. С её помощью, автор сможет создать начальный экран, добавить стрикеры.
Как отредактировать видео для Ютуба с помощью InShot:
- Открыть Play Market или AppStore – скачать и установить приложение.
- Запустить с помощью ярлыка на рабочем столе.
- Выбрать: «Новый проект» – добавить видеозапись из Галереи.
- Обрезать или ускорить – загрузить музыку.
- Сохранить проект на смартфон.
Далее, полученным видео можно поделиться в Ютубе. Пользователю доступно добавление картинок, разделение записи на несколько частей, а также выбор музыки из каталога без авторского права.
Способ №1. Склейка видео в простом редакторе
Лучший способ объединения файлов – установить на ПК доступный видеоредактор. В этой инструкции мы пошагово покажем, как быстро склеить видео без потери качества в программе ВидеоШОУ. Посмотрите, как с помощью этого видеоредактора можно монтировать видеоролики на профессиональном уровне даже без опыта видеомонтажа:
Шаг 1. Установите программу и создайте проект
Для начала скачайте видеоредактор на русском языке ВидеоШОУ на ваше устройство. Далее запустите установку, дважды щелкнув на дистрибутив. Следуйте инструкциям инсталлятора и не забудьте расположить ярлык на рабочем столе для быстрого доступа. Теперь можете открыть софт и выбрать в стартовом меню пункт «Новый проект».
Стартовое окно программы ВидеоШОУ
Шаг 2. Загрузите ролики
Перетащите материалы в рабочее окно или воспользуйтесь проводником в левой боковой колонке. Найдите в списке нужную папку, выделите ее и подгрузите файлы кнопкой «Добавить в проект». ПО поддерживает все видеоформаты, как популярные AVI и MOV, так и редкие расширения. Все загруженные файлы можно свободно перемещать по таймлайну, задавая их последовательность в фильме.
Загрузите ваши видеофайлы
Шаг 3. Добавьте переходы, эффекты, заставки
Если вы хотите, чтобы видеокадры органично следовали друг за другом, добавьте плавный переход. Подходящий шаблон вы сможете найти в соответствующей вкладке. Каждый вариант можно посмотреть в плеере справа, для этого один раз нажмите на понравившийся вариант. В коллекции присутствуют стандартные, градиентные, двойные и 3D переходы.
Добавьте эффекты и красивые переходы в ваш видеоролик
Разнообразьте видеоролик анимированными заставками. Во вкладке «Титры» вы сможете добавить интро из коллекции или создать свой шаблон. Дважды кликните на заставку, чтобы изменить ее и встроить в проект.
Вы можете украсить ваш фильм надписями
Создайте интересные видеоэффекты, например, «картинка-в-картинке» или видеооткрытку, в разделе «Эффекты». Здесь вы сможете симулировать 3D, создать движение кадра, наложить листопад, снег и другие природные фильтры, либо применить более сложную анимацию, к примеру: разноцветные кольца, мыльные пузыри, бабочки и прочее.
Вы можете украсить ваш фильм надписями
Шаг 4. Экспортируйте проект
Теперь можно запустить склейку и экспортировать фильм. ВидеоШОУ предлагает несколько вариантов: экспорт видеоролика на ПК в любом видеоформате, сохранение клипа для просмотра на мобильных устройствах, запись DVD-диска и подготовка для отправки в интернет. Щелкните кнопку «Создать», выберите нужный вариант и установите параметры сохранения и выходной формат.
Сохраните ваш видеоролик
ВидеоШОУ – универсальная программа для создания видеороликов, которая поможет объединить несколько видео в фильм и подойдет даже тем, кто ни разу не занимался видеомонтажом. При этом в редакторе есть все для профессиональной обработки.
Приложение поддерживает абсолютно все популярные расширения и с легкостью открывает большие видеофайлы высокого качества. С его помощью вы сможете не только объединить видеоклипы, обрезать их или добавить красивые переходы, но также создать полноценный видеофильм из неограниченного количества фрагментов.
Плюсы
- Простое управление и понятный интерфейс;
- Качественный монтаж на профессиональном уровне;
- Добавление анимационных переходов;
- Поддержка всех популярных видеоформатов;
- Можно предварительно просмотреть результат.
Минусы
Ограниченный бесплатный период.
Обрезка и кадрирование
Для того, чтобы обрезать видео, захватить мышкой один из краёв файла на таймлайне и передвинуть его до необходимой отметки. Стоящие рядом ролики автоматически передвинутся на нужное расстояние.
Удалите лишние фрагменты видеоряда, установив маркеры обрезки на нужном участке временной шкалы
Так как смонтировать клип нужно обязательно с использованием разных планов, вы можете создать их искусственно с помощью кадрирования. Для этого требуется в соответствующей вкладке меню выбрать необходимый формат из доступных: «1440х1080», «1024х760», либо задать свой, после чего переместить область выделения на ту часть картинки, которая предназначена для сохранения. Также софт позволяет растянуть выделение мышью, создав собственный размер.
Если весь ролик снят общим планом, кадрирование поможет создать фрагменты со средним и крупным планами
Используем сторонние приложения
Есть такие пользователи, которые подбирают специальные программы, для монтажа видео. После того, как сняли ролик, монтируют, затем занимаются редактированием, выкладывают в Тик Ток.
Использование иных сервисов, удобно, потому, что множество инструментов, которые упрощают редакцию будущего контента. Программы, которые рекомендуются, для монтажа видеороликов на мобильном телефоне:
InShot
Программа популярная в современной индустрии видеосъёмки, среди всех пользователей. В этом месте собрано всё, что только пожелается человеку, который желает качественно монтировать видео, ровно вырезать то, что необходимо, а также вставлять всевозможные детали внутрь ролика, гармонично прикреплять музыкальное сопровождение, регулировать скорость, множество прекрасных вещей для изменения видео до неузнаваемости.
Developer
Программа занимается редакцией фотографий и клипов. Здесь можно совместить несколько видео в одно, добавить звуковые эффекты, а также подставить переходы, между изображениями. Ресурс сделает работу и не заставит разбираться долгое время в инструментах и внутреннем расположении того, что необходимо для изменения видеоролика.
Video Shop
Здесь пользователь для себя найдёт подходящий эффект, который можно наложить на клип или же подобрать аудиозапись и отредактировать в этом же приложении. Совмещает дорожки быстро, с лёгкостью. Пользуется немалым спросом на сайте других программ. Работу выполнить красиво, со вкусом и в быстротечный срок.
Все программы подойдут для обработки роликов, нужно просто подобрать то, что подойдёт именно пользователю, опираясь на вкусы, и что желает получить человек в итоге
Пользоваться можно любым приложением, важно знать, какой результат хочет извлечь тиктокер
Способ 2: WeVideo
WeVideo — еще один англоязычный веб-сервис, предоставляющий базовые возможности редактирования видео бесплатно. Ограничения здесь точно такие же, как и у предыдущего представителя, поэтому останавливаться на них детально мы не будем, а сразу рассмотрим особенности склейки видео.
- После перехода к WeVideo обязательно пройдите процедуру регистрации, ведь все проекты должны сохраняться в личном профиле, что происходит в автоматическом режиме прямо при редактировании, чтобы какие-либо материалы не были случайно утеряны.
Далее нажмите по кнопке «Make a Video», чтобы открыть раздел редактора.
Выберите оптимальное соотношение сторон для будущего проекта и кликните по кнопке «Start Editing».
Откройте раздел «My media», чтобы перейти к добавлению роликов.
Поместите их на таймлайн, задействовав одну, две или более дорожек, отведенных специально для видео. Задайте оптимальное расстояние для соединения фрагментов и при необходимости загрузите фоновую музыку точно таким же способом.
На панели инструментов есть и отдельный каталог со стандартными переходами. Большая часть их них доступна бесплатно, поэтому есть из чего выбрать. Ознакомьтесь со списком и определитесь, какой вариант вы хотите использовать.
Добавьте переход на таймлайн так, чтобы он лаконично вписался в склейку фрагментов.
По завершении редактирования щелкните по синей кнопке «Finish», которая расположена справа вверху.
Задайте название для своего проекта и нажмите «Set».
Укажите превью для ролика, используйте присутствующее в базовой версии качество и начните экспорт, когда будете готовы.
Скорость обработки видео зависит от его длины, общего объема и количества дополнительных элементов. В любом случае вы будете уведомлены о завершении.
Оцените готовый проект в окне предпросмотра и загрузите его на компьютер, если итоговый вариант вас устраивает.
Файл будет иметь формат MP4. Теперь его можно перемещать, смотреть или использовать для дальнейшего редактирования в каких-либо целях.
VSDC Video Editor
Свободно распространяемая программа для обрезки и соединения видео, быстрого монтажа и прямого экспорта в Интернет. Обладает набором различных базовых и профессиональных инструментов для работы с видео. Имеется небольшая коллекция визуальных эффектов, плавных переходов между видеофрагментами, фильтров. Присутствует поддержка экспорта в 4K (один из первых бесплатных видеоредакторов, имеющий данную возможность), работа с масками, диаграммами.
Готовые ролики можно сразу загружать на Youtube или социальные сети с помощью множества пресетов. Достаточно выбрать куда вы хотите загружать ролик и программа автоматически предложит необходимое разрешение, кодек сжатия и настроит оптимальное качество. Отличительной чертой этого редактора является отсутствие всякой рекламы, пробных периодов и водяных знаков. Поддержать разработчиков можно через форму пожертвований, которая открывает доступ к оперативной службе технической поддержки, онлайн консультациям и видео руководствам.
Интерфейс VSDC Video Editor
Заключение
Мы перечислили основные правила монтажа видео и сделали их разбор. Теперь вы быстро поймете, как избегать распространенных ошибок при съемке и редактировании роликов и сможете сразу получать качественный результат. Стоит добавить, что видеомонтаж – это прежде всего творческий процесс, правила здесь носят скорее рекомендательный характер. В совершенстве освоив ключевые принципы и приемы, вы научитесь также и грамотно «нарушать» их во имя реализации своих креативных задумок.
Развивайте навыки видеомонтажа, не бойтесь пробовать новое! А для практики воспользуйтесь программой ВидеоШОУ. Большой функционал позволит вам не ограничиваться только склейкой видео: работайте с текстом, музыкой, добавляйте эффекты и анимации. Скачайте приложение, и начните творить!
Больше статей по теме:
Создание видео для YouTube
Как быстро заменить фон
Несколько видео в одном кадре