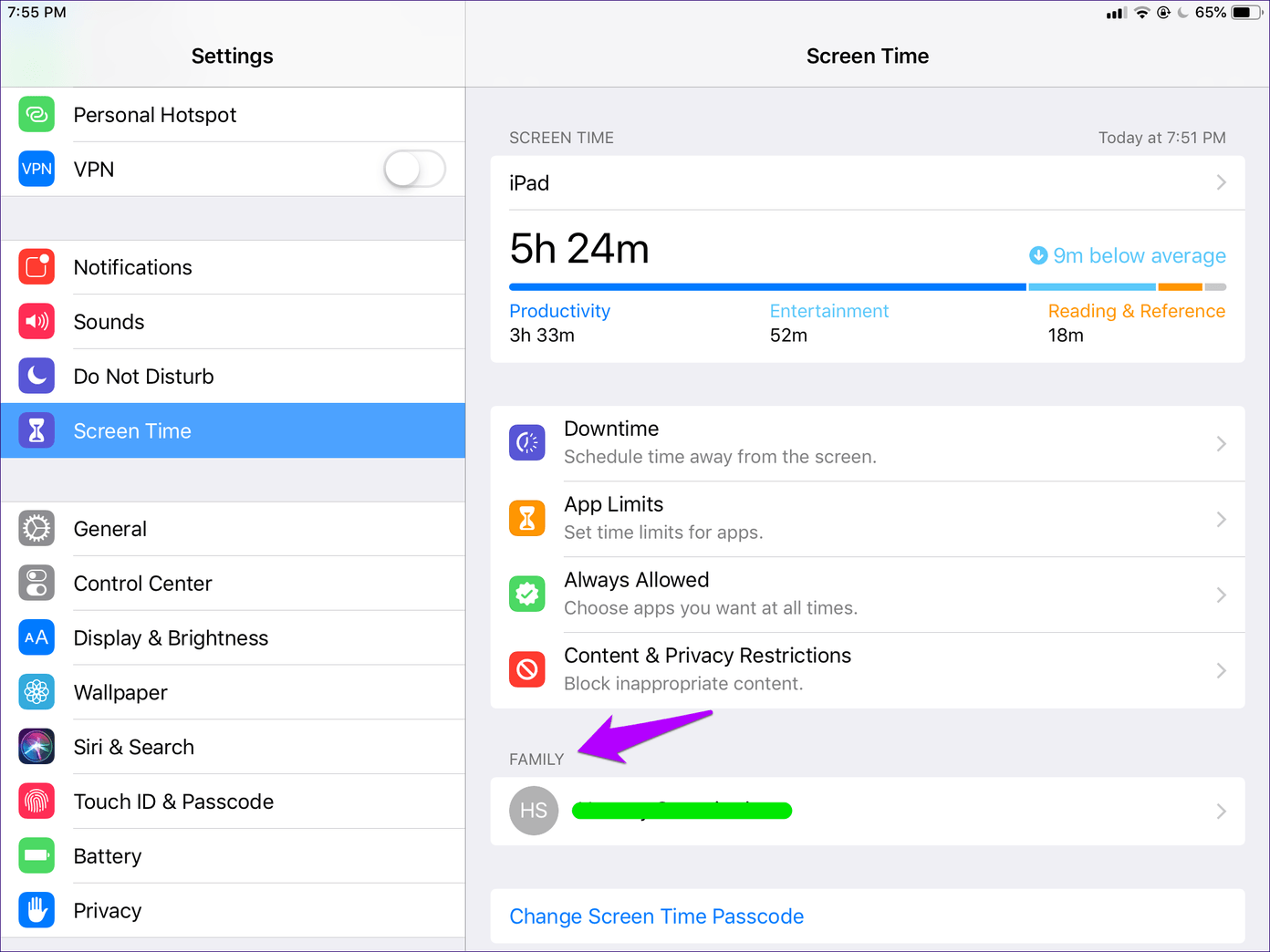Блокируем youtube от ребенка на компьютере
Содержание:
- Получение списков видео, работа с YouTube Data API
- Как ограничить доступ с помощью приложения-файрвола
- Полная блокировка сайта
- Что это за функция?
- Не удается найти нужные сведения? Мы поможем вам.
- что это такое и как его включить на компьютере или телефоне
- YouTube безопасный режим
- Как ограничить Ютуб для ребенка на телефоне с помощью пароля на приложении
- YouTube Android Player API
- Если вы ещё не вошли в аккаунт или не создали профиль
- YouTube – для малых не игрушка: общие советы
- Как отправить жалобу
- Включение детского Ютуба на телефоне
- Android-YouTube-Player
Получение списков видео, работа с YouTube Data API
URL видео надо еще откуда-то получить. К счастью у YouTube есть богатое API, позволяющее делать всякие поисковые запросы и получать сведения о каналах. Чтобы начать его использовать нужно подключить его в своей Developer Console и получить ключ.
Для работы приложения нам нужны две функции: поиск каналов и получение списка видео для данного канала. Поиск выглядит как-то так, мы хотим искать каналы и плейлисты по запросу «Peppa Pig». Нас интересует id (чтобы в дальнейшем скачивать список видео для канала по его id) и snippet в нем содержатся основные данные о сущности: название, картинка-превью, описание.
Важно правильно задавать список тех частей объекта (в данном случае это snippet и id) которые мы хотим получать. YouTube API использует довольно сложную систему лимитирования запросов: по умолчанию ежедневная квота составляет миллион единиц, но при этом один запрос может потреблять много единиц
Больше всего потребляют запросы записывающие что-то (заливающие видео, или меняющие плейлисты), но читающие запросы могут тоже потреблять немало. Запросы на чтение данных потребляют одну единицу квоты сами по себе, плюс по две единицы на каждый фрагмент данных. Т.е. например вот этот вот запрос что указан выше потребляет 5 единиц (одну за сам запрос и по 2 за фрагменты sinppet и id). А полный запрос всех данных о канале, у которого 6 фрагментов, съел бы 13. Для видео доступны 10 фрагментов, так что полный запрос съест 21 единицу квоты. Поэтому имеет смысл запрашивать только то, что вам нужно.
Запрос на получение списка видео из канала выглядит вот так:
Несколько неочевидно сделано разбиение ответа на страницы, вместо того чтобы явно указывать номер страницы и количество результатов, в ответе может присутствовать параметр nextPageToken, если он есть — значит впереди еще есть страницы, надо поместить этот параметр в объект запроса и выполнить запрос еще раз.
В целом API хорошо документировано, есть готовые примеры кода на многих языках, примеры запросов для запуска в браузере и т.п.
Как ограничить доступ с помощью приложения-файрвола
На смартфоне, работающем на ОС Андроид, можно настроить специальное приложение файрвол. При помощи этой программы можно ограничить доступ к отдельным приложениям или заблокировать некоторые сайты в интернете.
Наибольшей популярностью пользуется приложение Брандмауэр без Root. Этой программе для работы не требуются рут-права и дополнительные разрешения, типа доступа к файловой системе. Разработчики достигли этого за счёт использования VPN-подключения.
Благодаря этой опции можно обойтись без установки дополнительного блокировщика рекламы. При этом, можно отдельно выставлять настройки для вай-фай и для мобильного интернета. Поддерживается и создание глобальных параметров. Это приложение бесплатное, здесь нет рекламы, и поддерживается русский язык. Никаких видимых недостатков, кроме потенциально небезопасного VPN-соединения не видно.
Полная блокировка сайта
Сейчас я расскажу, как полностью ограничить просмотр отдельных веб-ресурсов на вашем ПК или ноутбуке.
Редактируем файл hosts в Windows
Для этого выполните инструкцию.
Шаг 1. Зайдите на диск С и пройдите такой путь к нужной папке: Windows – System32 – drivers – etc.
Шаг 2. Откройте файл hosts в обычном Блокноте или другом текстовом редакторе.
Шаг 3. В конец документа допишите 2 строки: “127.0.0.1 www.youtube.com” и “127.0.0.1 www.m.youtube.com”.
Шаг 4. Сохраните изменения в документе.
Теперь попробуйте открыть YouTube. В Яндекс.Браузере я вижу уведомление, что не удается установить соединение с сайтом.
В другом веб-обозревателе вы обнаружите текст примерно того же содержания.
Если нужно вернуть доступ к видеохостингу, просто удалите эти 2 строки из файла hosts и снова сохраните его.
Используем антивирус
Если у вас на компьютере, ноутбуке или в телефоне стоит надежная лицензионная антивирусная программа, то в ней вы всегда можете найти нужную опцию.
Я пользуюсь ESET Internet Security и рекомендую его вам. В расширенных параметрах есть раздел “Управление URL-адресами”, где можно указать сайты, которые нужно заблокировать или, наоборот, разрешить доступ.
После этого при попытке открыть YouTube мы видим соответствующее сообщение.
В популярном антивирусе Kaspersky Internet Security также есть возможность поставить запрет на сайты в разделе “Родительский контроль”.
Что это за функция?
С помощью опции «детский режим» в YouTube активируется безопасный просмотр видеороликов.
Контент сортируется специальными фильтрами, отсеивающими любую негативную информацию и видео, считающиеся неприемлемым для маленьких посетителей.
Сотрудники администрации хостинга предусмотрели возможность, как поставить детский режим на ютубе, относительно недавно. Одновременно с этим ужесточился контроль за публикуемыми материалами.
Как только в YouTube получится включить детский режим, работающие фильтры вырезают негативный контент из рекомендаций. Необходимо учесть, что такая опция в работе не всегда гарантирует стопроцентный успех. Недобросовестные блогеры порой размещают видеоролики, не рекомендуемые для детского просмотра, и модераторы пропускают их по чистой случайности.
Не удается найти нужные сведения? Мы поможем вам.
Онлайн
Задавайте вопросы и получайте ответы прямо в социальной сети
Проконсультируйтесь с техническим специалистом онлайн с 9 до 20 по МСК
Электронная почта
Ответим на общие и технические вопросы в течение 24 часов
Оставьте жалобу или предложение
Телефонный звонок
8-800-555-55-550-88-55-55-5550-800-05-5558-10-800-500-55-5000-800-555-55577998-10-800-500-55-500997700-800-500-55-5000-800-614-4022-667-40088888-10-800-500-55-500779900-800-500-55-5000-800-502-000
*Для получения информации по принтерам посетите веб-сайт HP .
Индивидуальная поддержка
Сервисные центры Samsung
Нужен ремонт или комплектующие? Приходите в сервисные центры Samsung
Ремонт с доставкой в сервис
Бесплатная доставка вашего смартфона в сервисный центр и обратно курьером
Smart Service
что это такое и как его включить на компьютере или телефоне
Youtube – площадка, которая славится разнообразием контента. На сайте можно найти видео на любую тематику: от новостей и обзоров фильмов до лайфстайл-блогов и рассуждений о квантовой механике. Каждый может сформировать ленту и рекомендации под свой вкус, это касается, в том числе, и тем, не предназначенных для детских глаз. Детский режим в Youtube позволяет избежать непредвиденных ситуаций и позволит вашему ребенку смотреть мультики и детский образовательный контент без опаски увидеть жесткие или аморальные сцены, мат или обсуждение взрослых и непонятных ему тем.
Что такое родительский контроль в Ютубе
Функция родительского контроля позволяет активировать безопасный режим просмотра видео, который отсеивает негативный и неприемлемый для детей контент, оставляя разрешенные модерацией для просмотра детьми записи.
Администрация сайта с недавнего времени ужесточила контроль за публикациями и распространении неприемлемого для несовершеннолетних контента. Выпускающих такие ролики блогеров принуждают ставить отметку 18+, в противном случае такая отметка может ставиться администрацией после модерации самостоятельно, без согласования с блогером. В результате при помощи такой фильтрации и еще нескольких критериев, алгоритм отбирает ролики, запрещенные к показу детям. При включении Родительского контроля данные фильтры срабатывают, и весь взрослый контент исчезает, из ленты и рекомендаций.
Как включить родительский контроль в Youtube
Включить данную функцию можно с любого устройства, поддерживающего возможность просмотр сайта.
На компьютер
Если вы просматриваете видео с браузера, отключить показ запрещенных для малышей материалов очень просто – достаточно повторить несколько наших рекомендаций.
На Windows
Если ваше устройство поддерживает операционную систему Виндовс, повторите следующие действия:
- авторизуйтесь в свой учетной записи Google;
- нажмите на свой аватар и выберите раздел «Настройки». Пролистайте страницу вниз и найдите несколько параметров, среди которых будет и кнопка «Безопасный режим»;
- нажмите на нее и выберите «включить», нажмите «сохранить».
Теперь в вашей ленте будет отображаться только одобренный алгоритмами материал до момента, пока вы не отключите его.
Для Mac
Полная версия сайта не имеет отличий на разных платформ – все основные функции дублируются для версии на MacOS и найти их можно также, как и в версии для Windows, включить детский режим также просто.
На телефон
Многих родителей интересует, как можно скачать ютуб детский на Андроид или IOs, так как дети часто берут родительский телефон посмотреть мультики, а детки постарше уже могут иметь и собственный девайс. Каждому родителю хочется оградить свое чадо от негативного воздействия информации в интернете, поэтому разработчики включили возможность фильтрации нежелательного контента и в мобильных приложениях.
На Андроид
Для включения фильтрации поиска на мобильном телефон или планшете с операционной системой Android, повторите следующие действия:
- авторизуйтесь в своей учетной записи;
- нажмите на свой аватар и откройте список функций для своей страницы;
- выберите пункт «Настройки», затем «Безопасный режим»;
- перетащите ползунок в режим «Включен».
Обновите страницу и проверьте, работает ли фильтрация поиска, забив в поисковую строку несколько недопустимых, по-вашему мнению, выражений или тем.
На iPhone
Настройка безопасного режима в Ютубе на Айфоне немного отличается – разные версии приложений и разная частота обновлений делает функции приложений немного отличающимися по настройкам.
Для включения фильтрации авторизуйтесь в своей гугл-аккаунте и зайдите в приложение Ютуб на айфоне. Нажмите на свой аватар и перейдите в настройки своего профиля. Выберите раздел фильтрации поиска и включите «Строгая». К сожалению, варианта вручную сгенерировать фильтр и исключить только определенные запросы, слова и темы в приложении нельзя – Ютуб использует простые методы фильтрации, позволяющие просто исключить недопустимый для несовершеннолетних контент из результатов поиска и ленты.
YouTube безопасный режим
Прокрутите страницу на YouTube в самый низ – в «подвал», нажмите кнопку «Безопасность» – ниже появится справка о том, что это за функция. Под текстом выберите «Вкл.» (цифра 1 на рис. 1). Если после этого Вы нажмете «Сохранить» (цифра 3 на рис. 1), то отключить безопасный режим YouTube будет так же легко, как и включить.
Рис. 1 Настраиваем безопасность на Youtube
Родителям более взрослых или особо сообразительных детей лучше заблокировать все более основательно. Для этого после выбора положения «Вкл.» нужно дополнительно нажать на ссылку «Зафиксировать безопасный режим в этом браузере» (цифра 2 на рис. 2), далее потребуется ввести пароль от аккаунта. Теперь для снятия режима снова потребуется пароль, даже если нажать кнопку «Выход» в верхнем правом углу страницы. Больше того – безопасный режим будет действовать и при поиске в Google.
Но нужно иметь в виду – эти настройки не смогут обезопасить на 100%. В момент установки режима, YouTube предупреждает, что не существует идеальных фильтров, и блокируются только ролики с неприемлемым содержанием, которые были отмечены пользователями или другими инстанциями. Это означает, что оставлять наследников «наедине» с YouTube и интернетом надолго нельзя, родительский контроль все равно необходим.
Как отключить безопасный режим YouTube
Если малышей и школьников рядом с компьютером не наблюдается, а Вы решили посмотреть что-то, предназначенное только для взрослых, отключить безопасный режим YouTube можно следующим образом:
- войти в свой аккаунт Google. Для этого понадобится ввести свой логин и пароль от аккаунта.
- Затем отключить безопасный режим в нижней части страницы с помощью кнопки «Безопасность» (выше на рис. 1 обведена в красную рамку), главное – помнить пароль от аккаунта.
Видео-версия изложенного выше материала:
Как включить безопасный режим на телефоне
На телефоне обычно используют мобильную версию сайта – m.youtube.com. Чтобы там включить или отключить безопасный режим:
- Нужно войти в свой аккаунт.
- Затем коснуться значка меню (в виде трех точек, расположенных вертикально) в правом верхнему углу экрана.
- В открывшемся меню выбрать Настройки.
- А в настройках можно включить или отключить Безопасный режим.
Полезные советы
1) Если включен режим безопасности Youtube, то при необходимости комментировать свое или чужое видео на Ютубе можно столкнуться с сообщением о невозможности комментировать видеоролики. Такая проблема производит особенно сильное впечатление, если Вы выложили собственный ролик и Вам же отказано в доступе к комментариям.
Проблема с отсутствием доступа к возможности написать комментарий решается просто: надо отключить режим безопасности на Youtube. Как это сделать, описано выше.
2) В некоторых случаях для того, чтобы отключить режим безопасности, можно это делать под учетной записью администратора компьютера.
Если в браузере есть несколько профилей, дополнительно к учетной записи администратора иногда надо зайти во все имеющиеся профили браузера и везде отключить режим безопасности.
Если режим безопасности был включен, например, на смартфоне, то, возможно, его нужно отключать именно на смартфоне, либо на всех синхронизированных устройствах.
P.S. Статья закончилась, но можно еще прочитать:
1. Операционная система для ребенка
2. О влиянии компьютерных игр на психику человека
3. Сказка про мудрого правителя Процессора, про злого Вируса и неутомимого Анти Вируса
4. Детский браузер Гогуль на базе Mozilla Firefox
Распечатать статью
Получайте актуальные статьи по компьютерной грамотности прямо на ваш почтовый ящик. Уже более 3.000 подписчиков
.
Важно: необходимо подтвердить свою подписку! В своей почте откройте письмо для активации и кликните по указанной там ссылке. Если письма нет, проверьте папку Спам
Как ограничить Ютуб для ребенка на телефоне с помощью пароля на приложении
Чтобы заблокировать определённое приложение на мобильном телефоне, следует установить специальную программу. Тут не нужно ничего дополнительно настраивать, просто ставят пароль и отмечают, какие именно приложения должны быть заблокированы. Самая удачная программа для этих целей App Lock.
Рекомендуется скачивать именно тут, так как есть похожие программы, которые работают некорректно.
После того, как приложение будет скачано и установлено, нужно будет задать пароль и подтвердить его. Сразу хочется сказать, не стоит придумывать слишком запутанные пароли, лучше вписать простенький код, который точно не забудется.
Чтобы заблокировать определённые приложения от детей, следует открыть весь список программ, установленных на смартфоне. Напротив каждого приложения будет нарисован замок, нажав на него, вы заблокируете или разблокируете ресурс.
Всё довольно просто. Об этом приложении хорошие отзывы, всё работает чётко и без глюков. Если есть желание изменить пароль, то стоит зайти в настройки программы, нажать на вкладку Set password и в открывшемся окошке поменять пароль.
YouTube Android Player API
Это официальный способ проигрывать видео в своем андроид приложении. Для его работы на девайсе пользователя уже должно быть установлено официальное приложение YouTube, которое в своем составе включает некую службу, которую можно использовать из других приложений. Так что этот самый Player API представляет из себя маленькую библиотеку, взаимодействующую с отдельно устанавливаемым приложением.
Сперва я воспользовался им, но после некоторого времени использования выяснилось, что у него есть критичная проблема. В нем нельзя толком кастомизировать внешний вид плеера, в частности управлять кнопками (можно только спрятать вообще все целиком, но тогда лишишься и кнопки полноэкранного режима). А на панели управления плеером есть нехорошая кнопочка «перейти к просмотру на YouTube», которая открывает официальное приложение (которое обязательно должно быть на девайсе), в котром уже нет никакой фильтрации. И дети легко (случайно или нет) нажимают на нее, переходят к нефильтрованному приложению, и через неколько минут я уже снова слышу «baby finger, baby finger where are you» и вижу какие-то вырвиглазные трешеанимации на экране.
Еще немножко треша, который дети находят за пару кликов. Больше 900 миллионов просмотров!
Поэтому от официального плеера я отказался, найдя ему замену в виде следующей библиотеки.
Если вы ещё не вошли в аккаунт или не создали профиль
- Откройте приложение и нажмите на меню выбора профиля слева вверху.
- Появится диалоговое окно с предложением создать профиль. Нажмите Get Started (Начать).
- Укажите свой год рождения.
- Выберите аккаунт Google, с которым будет связан профиль.
- Если вы ещё не дали согласие на использование своим ребенком приложения, появится специальная форма. Внимательно прочтите ее, нажмите Готово и введите пароль.
- Создайте профиль ребенка. Для этого укажите его имя или псевдоним, а также дату рождения (месяц указывать необязательно). Эта информация будет видна только вам и ребенку.
- Ознакомьтесь с информацией о родительских настройках и о том, какие видео доступны в приложении. Вы можете прочитать об этом, а также посмотреть обучающий ролик.
- Выберите категорию контента для ребенка. От нее будет зависеть состав подборки видео в приложении.
- Для самых маленьких (не старше 4 лет).
- Для дошкольников (5–7 лет)
- Для детей постарше (8–12 лет).
- Режим «Только одобренный контент»
- В подборку Для самых маленьких входят ролики для детей 4 лет и младше. Эти видео помогают в игровой форме развивать творческие способности юных зрителей и поощрять их тягу к знаниям и открытиям. Учтите, что мы не оцениваем каждый ролик вручную – контент отбирается системой с помощью автоматических фильтров. Если вы обнаружите недопустимый ролик, заблокируйте его или отправьте нам на проверку.
- Если вы выберете категорию Для дошкольников, то подборка приложения будет ограничена роликами для дошкольников и учеников начальных классов. В нее входят мультфильмы, видео с детскими песнями и поделками, а также некоторые другие ролики. Учтите, что мы не проверяем каждый ролик вручную. Контент отбирается системой с помощью автоматических фильтров, поэтому в приложении все равно могут встречаться нежелательные видео. В результатах поиска также будут показываться только ролики из этой подборки. Отключить функцию поиска можно в настройках. Подробнее…
- В подборке Для детей постарше станут встречаться видео для зрителей от 8 до 12 лет, в том числе музыкальные клипы и ролики об играх и науке. Учтите, что мы не проверяем каждый ролик вручную. Контент отбирается системой с помощью автоматических фильтров, поэтому в приложении все равно могут встречаться нежелательные видео. В результатах поиска будет показываться контент только для детей не старше 12 лет. Отключить функцию поиска можно в родительских настройках. Подробнее…
- Если вы выберете Только одобренный контент, ребенок сможет смотреть лишь те подборки видео и каналов, которые вы одобрите. Подборки представляют собой тематические коллекции и составляются нашими специалистами. Если вы зададите этот параметр, функция поиска в приложении будет недоступна.
-
Профиль вашего ребенка создан.
- Если вы хотите создать ещё один профиль, нажмите Добавить.
- Чтобы перейти на следующую страницу, нажмите на стрелку вправо .
- Вам будет показана информация об основных возможностях родительского контроля, в том числе о том, как изменять настройки и жаловаться на недопустимые видео.
- Выберите профиль ребенка и нажмите Начать.
YouTube – для малых не игрушка: общие советы
YouTube представляет собой платформу для развития, отдыха и работы, поэтому каждый здесь сможет для себя почерпнуть нечто полезное.
Но не все, что придется по вкусу взрослым, будет полезно для ребенка, поэтому родители должны тщательно отслеживать активность своего чада ⇐
На сегодняшний день сервис имеет строгую политику в отношении добавляемого контента.
Запрещаются к публикации ролики, содержащие сцены насилия, расовой дискриминации, порнографию и прочее.
Но все же такие ролики изредка появляются в общем доступе, до тех пор, пока модераторы их не удалят. Более того, есть большое количество разрешенных, но нежелательных для ребенка роликов с пометкой +18.
Общие рекомендации, как ограничить доступ к YouTube:
- проводить разъяснительные беседы;
- очищать историю просмотров и кэш;
- установить специальные плагины;
- настроить фильтрацию.
Лучшие методы ограничения
На YouTube присутствуют сотни тысяч различных роликов и каналов, которые не несут полезной информации, и вы бы хотели ограничить их просмотр для ребенка ???
Решение есть и даже не одно – читайте ниже все методы, как заблокировать видео или ограничить доступ к отдельному каналу. ↓↓↓
Метод 1. Настраиваем фильтры
Это самый простой метод, который под силу каждому. С его помощью вы сможете ограничить доступ к нежелательным мультикам и видео на YouTube.
⇒ Суть состоит в том, что вы фильтруете материалы, предназначенные для взрослых.
Как это сделать:
- заходим на главную страницу сервиса;
- переходим в самый низ страницы;
- нажимаем на «Безопасный режим» — «Включить».
Метод 2. Боремся с запрещенным видео и каналами
В ваших силах предотвратить просмотр нежелательных видео или каналов, если своевременно отреагируете на нежелательные проекты. Итак, давайте рассмотрим еще один метод, как ограничить доступ ребенка к каналам и видео на YouTube.
Если вы увидели неприемлемое видео:
- открываете видео;
- нажимаете кнопку «Еще» и «Пожаловаться»;
- заполняем форму и отправляем;
- вскоре доступ к видео будет ограничен.
В случае, если вы хотите заблокировать целый канал, то необходимо выполнить следующее:
- открываем канал автора и переходим в раздел «О канале »;
- кликаем на флажок и выбираем нужный пункт;
- теперь доступ к видео автора будет ограничен.
Метод 3. Устанавливаем специальный софт
Если вышеописанных методов оказалось недостаточно, то давайте рассмотрим очень простой и автоматизированный способ, как ограничить доступ к контенту в YouTube.
⇒ Один из самых популярных вариантов – установить плагин
Video Blocker – простая утилита, при помощи которой вы всего в несколько кликов можете ограничить доступ для детей к любому каналу и видео:
- Установка. Чтобы установить плагин необходимо его скачать или кликнуть соответствующую кнопку (ссылка выше);
- Настройки. Необходимо перезапустить браузер и теперь в области URL появится новая иконка. Если вы обнаружили нежелательный канал на главной странице, то просто кликните на иконку. Также есть под каждым каналом дополнительное меню, которое также поможет заблокировать нежелательный контент.
Также в сети вы можете найти другие программы, позволяющие ограничить доступ к YouTube по возрасту, ключевым словам и прочее.
→ Например, пользуется популярностью KidsControl, Time Boss 2.34 и прочее.
Если просмотр осуществляется через специальное приложение на Android, то в нем уже есть все необходимые настройки и фильтры, позволяющие сделать просмотр безопасным. Все эти методы помогут сделать просмотр контента на YouTube максимально эффективным.
К слову, уже сегодня ведутся работы по запуску нового сервиса специально для детей, а пока – побеспокойтесь о том, что может увидеть ваш ребенок в глобальной сети заблаговременно !!!
- https://kaknastroit.com/internet/111-nastroyka-roditelskogo-kontrolya-youtube.html
- https://tvoi-setevichok.ru/internet/kak-vklyuchit-detskiy-rezhim-sposoby-roditelskogo-kontrolya-na-youtube.html
- http://7youtube.ru/setting-yutuba/dlya-detej-ogranichit-dostup.html
Как отправить жалобу
Довольно часто родители замечают, что под безобидным названием известного мультфильма скрыт ролик непристойного содержания. Что делать в этом случае, как обезопасить детей? При обнаружении такого контента в первую очередь рекомендуется отправить жалобу администрации сайта. Сделать это не сложно, нужно нажать на три точки под проигрывателем и выбрать из списка нужное действие. В мобильных устройствах меню выглядит в виде трёх вертикальных точек в правом верхнем уголке экрана.
Отправка жалобы вовсе не есть гарантией того, что видеоролик быстро исчезнет, и вы его больше не увидите
Но спустя время администрация сайта обязательно обратит на него внимание и примет меры. Чем больше жалоб от пользователей, тем больше шанс, что этот контент будет удалён
Ютуб может быть очень полезным в плане развития детей. Здесь собраны мультфильмы, старые детские фильмы, развивающие ролики и познавательные программы. Но иной раз поиск выдаёт контент, совсем не предназначенный для глаз детей. Защитить подрастающее поколение можно, если установить специальные фильтры. Сделать это можно в настройках видеохостинга, роутера и при помощи специальных приложений.
Автор
Слежу за новостями на рынке мобильных услуг. Всегда в курсе последних событий
Включение детского Ютуба на телефоне
Подключить Kids возможно через отдельное приложение. Пользователю нужно выбрать свой профиль, как родительский и подтвердить создание детской учетной записи. Проще создавать аккаунты, если у ребенка есть свой адрес электронной почты в системе gmail и на телефоне установлен Family Link.
Как перейти в детскую версию:
- Зайти в Play Market или AppStore – вписать в поиске: «YouTube Kids».
- Скачать и установить – открыть.
- Пройти авторизацию через свой профиль – сделать профиль ребенка.
- Заполнить базовую информацию.
Отдельное приложение разграничивает стандартный Ютуб от детской версии. То есть, ребенок не сможет попасть во «взрослую версию», а родителю не придется включать «безопасный режим» в своем аккаунте.
Вопрос эксперту
Чем отличается «безопасный режим» от детского?
Детский Ютуб — это отдельное приложение, где отфильтрован контент по возрасту ребенка: детские песни, мультики, распаковки игрушек.
Почему в детском Ютубе появляются «страшные видео» и как их убрать?
После регистрации, YouTube предлагает родителям инструкцию, где они могут ознакомиться наглядно с блокировкой контента. Модерация не зависит от личных предпочтений и ранее просмотренных роликов.
Как сделать YouTube Kids максимально полезным для моего ребенка?
Вы легко найдете каналы, которые посвящены развитию и помогают в базовом изучении английского, математики, письменности.
Настроить безопасный режим на компьютере
Есть второй способ, как настроить детское ограничение в Ютубе – использовать безопасный фильтр. Весь контент, который будет рекомендован, не содержит нецензурной лексики, сцен насилия или видео опасных для детей. Режим можно отключить или включить в настройках учетной записи.
- Зайти в социальную сеть – нажать по значку своей аватарки.
- В конце меню: «Безопасный фильтр».
- Включить.
Помимо этого, взрослый должен заблокировать видео или каналы, которые случайно появились в рекомендациях:
- Перейти в видео – нажать сверху по флажку.
- Выбрать: «Пожаловаться» – Заблокировать.
Или, сделать то же самое в «Описании канала». Тогда видео с похожим контентом не появится в Рекомендациях.
Блокируем Ютуб полностью
Полная блокировка Ютуба подразумевает, что получить доступ к сайту не сможет ни взрослый, ни ребенок. Но версия Kids останется доступно из-за другого доменного имени.
Как запретить вход на YouTube от детей:
- Зайти в папку: «Мой компьютер» – Локальный диск С.
- Windows – System32 – drivers – etc.
- Найти в папке файл hosts – нажать правой кнопкой мыши.
- В появившемся меню: «Открыть с помощью» – Блокнота.
- Вписать в конце: «127.0.0.1 www.youtube.com и 127.0.0.1 m.youtube.com»
- Сохранить внесенные настройки.
Теперь, посетить сайт не получится, так как он заблокирован на компьютере. Но такой способ работает лишь на одном устройстве, то есть зайти через смартфон – возможно.
Если родителю важно полностью убрать доступ – нужно установить Family Link и через него запретить приложения на телефоне ребенка
Используем мобильную версию YouTube Kids
В мобильной версии, как и компьютерной, можно указать такие параметры:
- просмотр Истории. Родитель увидит, какие клипы просматривал ребенок;
- блокировка отдельных каналов;
- выбор контента в соответствии с возрастом.
Чтобы работать с детской версией, её нужно подключить к родительскому аккаунту.
Как заблокировать видео в мобильной версии:
- Перейти на главную – нажать три точки под роликом.
- Заблокировать клип – Подтвердить.
Кроме этого, сбоку расположена функция: «Таймер» с помощью которой можно указать, сколько времени ребенку предоставлено на просмотр. По истечению, приложение автоматически закроется.
Что такое Family Link
Приложение Family Link необходимо для работы со страницами близких. Благодаря ему, пользователь может настроить родительский контроль, выбрать утилиты для наблюдения и фильтровать поисковые запросы. Подключив Family Link, родителю становятся доступны:
- блокировка каналов;
- запрет на приложения, которые могут быть опасными для ребенка;
- таймер на время использования смартфона;
- ограниченные функции для детского телефона;
- просмотр истории и посещенных страниц.
Установить нужно и в том случае, если у ребенка есть собственная страница в Google. Семейное управление помогает дистанционно наблюдать за действиями подопечного в сети.
Для YouTube – быстрая регистрация и постоянный контроль. Подключившись через Family Link, родителю не нужно указывать дополнительную информацию, проходить первый инструктаж и настройку страницы.
Android-YouTube-Player
Библиотечка похоже представляет собой обертку вокруг WebView, управляющую веб-плеером через его JavaScript API. Из плюсов — возможность полной кастомизации интерфейса.
Инициализация плеера слегка неочевидна, особенно после перехода с официальной библиотеки:
- Получаем нашу вьюху класса com.pierfrancescosoffritti.androidyoutubeplayer.player.YouTubePlayerView
- Зовем ей initialize(), передавая листенер
- У листенера вызывается метод onInitSuccess(@Nonnull final YouTubePlayer youTubePlayer), получающий экземпляр объекта плеера. Это единственный способ его получить. До этого момента процесс инициализации был идентичен таковому у официального клиента
- У плеера вызываем метод addListener(), передавая в него еще один листенер (больше листенеров богу листенеров!)
- У этого листенера вызывается метод onReady() — только после этого момента можно загружать и показывать видео и пользоваться плеером. Если по ошибке попробовать что-то загрузить в onInitSuccess то библиотека начнет плеваться странными ошибками.
Управлять жизненным циклом плеера (остановка воспроизведения в onPause() и все в таком духе) можно вручную, а можно зарегистрировать нашу вьюху как Lifecycle Observer (для чего наша Activity должна наследоваться от AppCompatActivity). В таком случае библиотека всю рутину возьмет на себя.
Еще один странный нюанс библиотеки — отсутствие поддержки полноэкранного режима из коробки. Кнопочка для него по умолчанию есть в плеере, но не делает ничего. По сути полноэкранный режим приходится делать вручную — прятать гуй, разворачивать окно плеера на весь экран, а затем все восстанавливать обратно. Это может оказаться достаточно нетривиальным, если у вас какой-то сложный интерфейс вокруг плеера. У меня же там был только список видео, который легко прячется вручную.
В сэмплах библиотеки есть класс FullScreenHelper, из которого можно взять нужный код. Выглядит его использование как-то так:
FullScreenHelper прячет лишний интерфейс и ставит флаги отображения экрана. Пришлось еще подхачить выставление отступов (константы в коде зло, я знаю) и еще почему-то высота при выходе из фуллскрина сбивалась, если вручную ее не поправить.
Вообще как-то много минусов получилось у этой библиотеки, но все перекрывает главный плюс — возможность настраивать интерфейс проигрывателя. Мне было достаточно спрятать кнопку «показать на YouTube», сохранив при этом полноэкранный режим:
А вообще там можно управлять всеми кнопками, отображением текущего времени, можно добавлять свои собственне View и т.п. — в итоге по возможностям кастомизации эта библиотека оставляет своего официального конкурента далеко позади.
Ну и после работы по настройке плеера новое видео грузится просто как youTubePlayer.loadVideo(url, startTime);