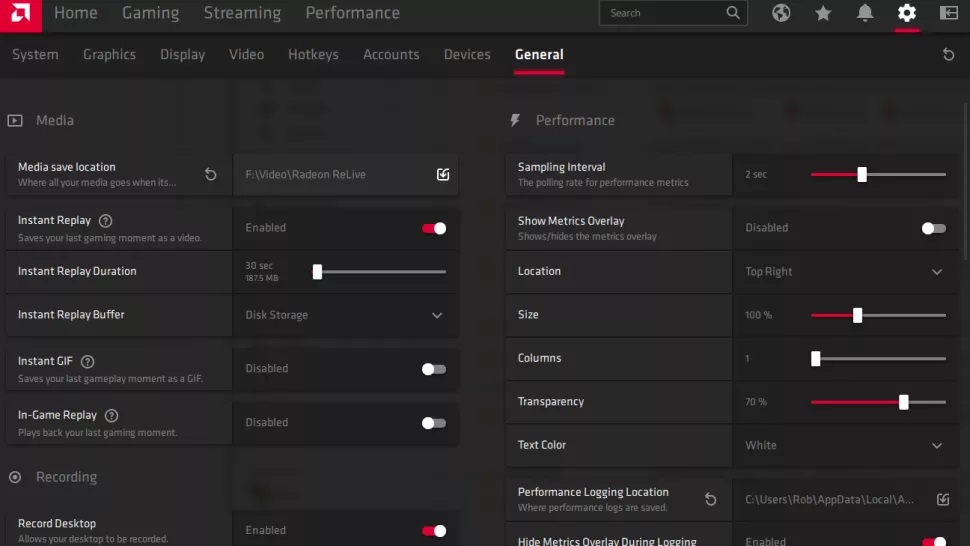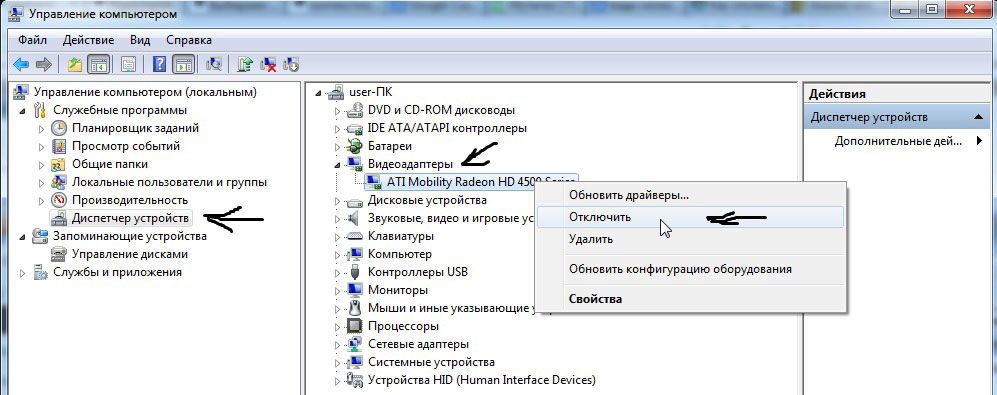Amd radeon
Содержание:
- Где скачать AMD Catalyst Control Center
- Настройка графики в AMD Catalyst Control центре для повышения производительности
- Преимущество программы
- Стоит ли устанавливать
- Что делать, чтобы устранить ошибку?
- Производительность и качество
- Недостатки программы
- Описание
- Установка драйверов официальными программами АМД
- Как запустить AMD Catalyst Control Center
- Настройка графики в AMD Catalyst Control центре // для повышения производительности
- Функционал программы
- Меню программы
- Настройка AMD Radeon для игр
- Заключение
Где скачать AMD Catalyst Control Center
После этого в правой половине страницы можно увидеть меню ручного выбора видеокарты AMD и найти подходящую серию и модель. Последний пункт «Select the supported operating system that you have» позволяет выбрать одну из поддерживаемых картой операционных систем:
- для старых видеоадаптеров это будут Windows XP и платформы Unix;
- для видеокарт более поздних лет выпуска – Windows 7 и 8;
- для самых последних десктопных моделей – только Windows 10.
Выбрав подходящий вариант, следует скачать эту версию и запустить установку на компьютере. Нежелательно пользоваться для скачивания посторонними сайтами. Результатом может стать не только установка устаревшего ПО, но и повышенный риск заражения системы вирусами.
Для Windows 10
Размер файла: ~250.00 МБЯзык: РусскийОперационная система: Windows 10 32/64-bit, Windows 7 32/64-bit, Windows 8.1 32/64-bit, Windows 8 32/64-bit, Windows Vista
Настройка графики в AMD Catalyst Control центре для повышения производительности
Пользователь открывает центр управления AMD Catalyst Control Center (в зависимости от используемой версии программного обеспечения название может отличаться).
После этого порядок действий включает в себя:
- Выбирается категория стандартного представления.
- Осуществляет переход в раздел игры.
- Выбирается подраздел «Производительность в играх».
- Снимается ранее установленная по умолчанию отметка с «Использовать пользовательские настройки» и переключается ползунок влево по направлению к производительности.
- Осуществляется переход в категорию «Сглаживание», где нужно снять ранее установленные флажки и передвинуть курсор на 2х;
- В разделе метода сглаживания ползунок передвигается в сторону производительности.
- Категория «Анизотропная фильтрация» считается наиболее значимой. Пользователь снимает отметку с «Использовать настройки приложения» и осуществляет переключение на производительность.
- Выбирается категория расширенного представления.
- В левой части меню выбирается категория игры.
- Выбираются настройки 3D-приложений.
Настроить с использованием AMD Catalyst Control Center графический адаптер для игр можно в полном или частичном объеме (к примеру, отдельно производительность или качество картинки). К стандартным рекомендуемым параметрам требований нет – все определяется в индивидуальном порядке.
Если используемая видеокарта относится к устаревшему поколению, порядок настроек может немного отличаться и включает следующую последовательность действий:
- После открытия AMD Catalyst Control Center выбирается раздел дополнительных настроек.
- Ставится отметка возле окна согласия с уведомлением.
- В верхней части выбирается раздел графики.
- Осуществляется переход в категорию 3D.
- После этого выполняются настройки по указанному выше алгоритму – каких-либо особенностей не предусмотрено.
Помимо этого, предусматривается возможность перехода в раздел «Все», после чего устанавливаются необходимые настройки для интересующей игры. В таком случае невозможно наглядно увидеть будущий результат. При желании можно создать персональную учетную запись. Для этого выбирается категория Параметры, после пользователь переходит в профили и выбирает менеджер.
Преимущество программы
Многие пользователи отмечали, что подменю работает плавно, оболочка самого драйвера здесь запускается достаточно быстро. Если скачать AMD Radeon последние версии, то вы обнаружите, что был изменен интерфейс, в результате чего до основных функций теперь добраться намного проще — они буквально находятся под рукой.
В утилите имеются различные настройки, которые придутся по нраву геймерам, так как они позволяют выставить параметры под каждую конкретную игру.
Также можно настраивать температуру, скорость вентилятора, регулировать энергопотребление.
Пригодятся различные настройки и для любителей смотреть видео. Здесь имеются фильтры, профили цветопередачи. Причем есть возможность сразу же увидеть результат изменений.
Не осталось без внимания пользователей наличие отдельной вкладки, где выводится информация о системе. Можно посмотреть детальную информацию о видеокарте, а данные с отдельных плиток можно копировать в буфер обмена, чтобы затем перенести их, например, в документ или мессенджер.
Также имеется своя версия для устройств, работающих на базе iOS и Android. Пользователям гаджетов не стоит скачивать AMD Radeon на русском языке, так как для них есть программа AMD Link.
Стоит ли устанавливать
AMD Radeon, комплекс драйверов и полезных утилит для видеокарт Radeon, рекомендуется скачать каждому обладателю такого графического адаптера. Программа помогает обновить драйвера устройства до новой версии, тем самым повысив его производительность и устранив обнаруженные ошибки в работе. Повышение качества графики отмечают многие пользователи, знакомые с утилитой. Также в AMD Radeon имеется встроенное приложение для настройки таких параметров видеокарты, как мощность, энергопотребление и качество изображения. Программа распространяется бесплатно, установка быстрая, интерфейс прост и доступен даже начинающему пользователю.
Что делать, чтобы устранить ошибку?
Первым делом нужно скачать утилиту для полного удаления драйверов AMD. Называется она AMD Clean Uninstall Utility, является официальным приложением от компании AMD и доступна для бесплатного скачивания на их сайте.
Скачивание AMD Clean Uninstall Utility с официального сайта
Далее запускаем скачанный файл и соглашаемся с предложением полностью удалить все драйверы и файлы AMD.
Начало работы AMD Clean Uninstall Utility
По окончании данного процесса вы увидите соответствующее сообщение с предложением перезагрузить компьютер.
Сообщение об успешном завершении работы AMD Clean Uninstall Utility
Предложение о перезагрузке ПК
После перезагрузки скачиваем последний доступный драйвер для вашей видеокарты с сайта amd и устанавливаем его. По окончании обязательно перезагружаем компьютер.
После этого пробуем заходить в настройки графики AMD. Ошибки «Radeon settings are currently not available» быть не должно. В противном случае вероятнее всего вашей видеокарте требуется обращение в сервис.
Производительность и качество
Для неопытных пользователей ПК AMD Catalyst Control Center предлагает использовать упрощенный вариант настроек, который выражается в форме ползунка «Производительность-качество». Изначально настройки установлены в строго сбалансированном положении.
Если компьютер не отличается повышенным уровнем мощности, пользователь установит ползунок на режим «Производительность». В таком случае:
- графика существенно ухудшается;
- освобождаются дополнительные ресурсы для обеспечения быстродействия видеокарты.
Справка: режим «Производительность» рекомендуется использовать собственникам ноутбуков. При наличии желания разогнать мощность на максимальные возможности, достаточно установить отметку на режиме «Качество».
Недостатки программы
К сожалению, ранние версии данного продукта не могли похвастаться стабильной работой и высоким качеством выполнения заявленных функций. Например, пользователи отмечали, что из-за программы дольше погружалась система, была некорректная работа и графических составляющих. Однако разработчики постоянно работают над своим творением, исправляя недочеты и ошибки и включая новые функции. Например, если вы скачаете AMD Radeon на Windows последней версии, то увидите, что многие параметры здесь были прокачаны и усовершенствованы
Не случайно программа получила высокую оценку не только от геймеров, но и от всех, кому важно высокое качество графики
Описание
AMD Radeon — это драйвера с поддержкой видеокарт АМД Радеон для ноутбуков и компьютеров. Данные драйвера сертифицированы компанией Microsoft для операционных систем Windows 7, Windows 8.1 и Windows 10.
Обновление драйверов Radeon требуется делать, как только появляются новые версии. Дело в том, что новые версии позволяют получить вам более совершенный софт, который влияет на производительность видеокарты, способствует улучшению изображения, снижает энергопотребление и корректно относится к температуре графического процессора. Кроме того каждая новая версия — это работа производителя драйверов над ошибками, а значит уменьшается число багов в программном коде, ведущих к подтормаживанию или зависанию некоторых приложений, которые особенно требовательны к графике. Причем речь идет не только про игры, но и про профессиональные программы. Не случайно, так много желающих скачать AMD Radeon бесплатно.
Также драйвера содержат библиотеки Visual C++ — Vcredist, а седьмая версия ОС Виндовс дополнительно оснащена еще .Net Framework.
В данной программе вы также найдете AMD Catalyst Control Center, благодаря которому можно настроить параметры производительности, качество изображения и энергопотребления.
Установка драйверов официальными программами АМД
Компания AMD выпускает три вариации программы для скачивания драйверов: Catalyst Control Center (сокращённо CCC) для Windows 7 и старше, Radeon Software Crimson ReLive для Windows 8 и 8.1, и Radeon Software Adrenalin Edition для редакций Windows 10. Интерфейс каждой из них серьёзно отличается, равно как и алгоритм использования.
Способ 1: Catalyst Control Center
Несмотря на то что на момент написания статьи (январь 2020) поддержка Виндовс 7 вот-вот завершится, многие юзеры сохраняют верность этой ОС. Если в качестве видеокарты в такой системе задействуется продукт «красных», ПО для него можно скачать посредством решения Каталист Контрол Центр.
Урок: Установка драйверов посредством Catalyst Control Center
Способ 2: Crimson ReLive
После того как «семёрке» была выпущена замена в виде Windows 8, компания AMD также обновила инструмент для загрузки системного ПО, который теперь называется Crimson ReLive. Данное средство доступно только для Виндовс 8 и 8.1 — на более старые варианты «окон» оно не установится, тогда как на более новых попросит обновиться до Adrenalin Edition, о котором мы поговорим ниже.
-
Загрузка Кримсон РеЛайв происходит по тому же алгоритму, что и для иных программ АМД. Перейдите на страницу видеокарты, для которой требуется получить софт, затем в категории операционных систем выберите «Windows 8» или «Windows 8.1».
Далее найдите позицию с названием «Crimson ReLive» и нажмите на кнопку «Скачать» рядом с ней.
Запустите загруженный исполняемый файл и начните распаковку данных для начала инсталляции.
После того как все нужные компоненты будут разархивированы, начнется процедура анализа системы. По её окончании вам будет предложено выбрать компоненты, которые желаете установить. Отметьте нужные и нажмите «Install» («Установить»).
Подождите, пока пройдёт процесс установки.
В конце процедуры нажмите «Restart Now» для перезагрузки компьютера и завершения работы с программой.
В целом, процедура работы с Crimson ReLive достаточно простая.
Способ 3: Adrenalin Edition
Актуальный вариант приложения AMD для современных ОС называется Adrenalin Edition. Его функционал мало отличается от Crimson ReLive или Catalyst Control Center, однако пользовательский интерфейс стал значительно более дружелюбным, равно как и появилось несколько неочевидных нюансов.
Урок: Установка драйверов на АМД посредством Adrenalin Edition
Решение некоторых проблем
Увы, но использование официальной утилиты не гарантирует отсутствие сбоев. Рассмотрим наиболее частые из них и методы устранения.
Ошибка 1603
Данный код обозначает общую ошибку неясной природы. Избавиться от нее можно следующим образом:
Ошибка 183
Сбой с таким кодом означает, что в системе присутствуют драйвера для продукта АМД стороннего производства – например, от ОЕМ-производителя ноутбука. Для продолжения работы это ПО требуется полностью удалить.
Урок: Полное удаление драйверов с компьютера
Ошибка 173, 174, 175
Такими кодами обычно обозначаются аппаратные неисправности с оборудованием, которое не распознаётся приложением. В подобной ситуации действия следующие:
- Проверьте качество подключения комплектующих к материнской плате.
- Откройте «Диспетчер устройств» и посмотрите, не выдает ли целевое устройство ошибку. Если и системная оснастка указывает на наличие проблемы, скорее всего, ваша видеокарта сломана.
Решениями аппаратной неисправности будут ремонт или замена проблемного компонента.
Ошибки 19*
Если приложение отображает ошибку, код которой начинается с цифр 19, это означает, что средство не может получить доступ к интернет-ресурсам AMD. Алгоритм устранения следующий:
- Проверьте качество соединения с интернетом – при низкой пропускной способности может появляться такая проблема.
- Если используется Wi-Fi, на время работы с утилитой попробуйте подключиться к роутеру напрямую, посредством кабеля.
- Проверьте системный либо сторонний брандмауэры – не исключено, что в нём запрещён доступ ко всемирной сети сторонним средствам.
Как запустить AMD Catalyst Control Center
Особого внимания центр управления требует при первом запуске. Перед тем как открыть AMD Catalyst Control Center, пользователь выбирает режим настройки:
- базовый, устанавливающий параметры видеокарты по умолчанию и позволяющий в дальнейшем настраивать разрешение, качество и число подключённых устройств вывода изображения;
- расширенный, обеспечивающий ручную настройку большинства характеристик графики.
При отсутствии необходимости в изменении параметров видеокарты рекомендуется выбирать обычный режим. Опытному пользователю, собирающемуся оптимизировать работу игр, стоит отдать предпочтение второму варианту.
Если же возникла проблема, что не открывается AMD Catalyst Control Center, достаточно обновить драйвера, предварительно удалив старые.
Настройка графики в AMD Catalyst Control центре // для повышения производительности
Далее нужно открыть раздел «Игры» , затем вкладку «Глобальные настройки» (в старых версиях драйверов раздел «Настройка 3-D приложений/Системные параметры») .
После чего, для включения максимальной производительности видеокарты, нужно указать следующее (см. рис. 2, некоторые меню могут отличаться, но основное все будет совпадать ):
- Режим сглаживания : использовать настройки приложения (таким образом мы сможем в каждом приложении (игре) задавать настройки самостоятельно (если они там будут));
- Сглаживание выборки : использовать настройки приложения (аналогично);
- Фильтр : Standart;
- Метод сглаживания : адаптивная множественная выборка
- Морфологическая фильтрация : Выкл.;
Текстурная фильтрация:
- Режим анизотропной фильтрации : Использовать настройки приложения;
- Уровень анизотропной фильтрации : Использовать настройки приложения (16x) ;
- Качество фильтрации текстур : Производительность;
- Оптимизация формата поверхности : Вкл.;
Управление частотой кадров:
- Ждать вертикального обновления : Всегда выключено;
- OpenLG Тройная буферизация : Выкл.;
Тесселяция:
- Режим тесселяции : Оптимизировано AMD;
- Максимальный уровень тесселяции : Оптимизировано AMD.
- Управление частотой кадров: Отключено.
Рис. 2. Настройки Radeon — глобальные параметры / Кликабельно
Рис. 2.1. Настройки 3D приложений – AMD (старая версия драйвера)
После того, как настройки 3-D графики будут измены, откройте раздел «Питание» , затем вкладку PowerPlay . Эта вкладка отвечает за управлением производительностью графического процессора при работе ноутбука от батареи или сети. В общем, нужно выставить на обоих вкладках параметр «Максимальная производительность» (как на рис. 3.).
Рис. 3. PowerPlay – настройки электропитания
Дополнение!
Кстати, обратите внимание, что в новых версиях AMD Radeon драйверов есть возможность буквально в 2 клика мышки оптимизировать работу адаптера на производительность (либо качество). Для этого достаточно кликнуть по значку AMD в системном трее рядом с часами (см
пример ниже на рис. 3.1) .
Рис. 3.1. AMD Radeon — оптимизировать качество или производительность
Переключение графики, параметры //встроенная и дискретная видеокарты
У ноутбуков, у которых две видеокарты — при обычной работе в Windows (например, просмотр фильмов, веб-серфинг) , задействована, обычно, встроенная (интегрированная) видеокарта, которая потребляет меньше ресурсов (что оправдано).
Когда вы запускаете какую-нибудь игру — должна начать свою работу дискретная, но иногда этого не происходит. В результате вы играете «на интегрированной видеокарте» — поэтому-то игра и тормозит. Чтобы ускорить работу видеокарты AMD, для начала, нужно чтобы она хотя бы была задействована и работала.
Дискретная видеокарта — видеокарта в виде отдельной платы. Ее особенности:
- обеспечивает более высокую производительность, по сравнению со встроенной (для игр, для качественного видео, графики и т.д.);
- потребляет больше энергии (что для ноутбука довольно критично, т.к. многие пользователи предпочитают работать от батареи);
- в следствии этого, обычно, дискретная видеокарта запускается только при высокой нагрузке на систему (например, при запуске 3D игр);
- при высокой нагрузке на нее — вы будете слышать шум кулеров (вентиляторов);
- в случае поломки дискретной видеокарты — достаточно легко заменить.
Встроенная (или интегрированная) видеокарта — это видеокарта, встроенная непосредственно в процессор или материнскую плату вашего ноутбука. Ее особенности:
Так вот, в панели управления AMD Catalyst Control Center есть специальная вкладка, которая регулирует «взаимоотношение» между интегрированной и дискретной видеокартами — раздел этот «Глобальные параметры переключаемой графики» .
В нем нужно задать следующие параметры:
- поставить максимальную производительность для батареи и сети;
- снять галочку напротив пункта «Разрешить дополнительные параметры энергосбережения» (если ее не убрать — ноутбук может начать экономить на производительности, стараясь сохранить на более длительное время заряд аккумуляторной батареи) .
Рис. 4. Глобальные параметры переключаемой графики
Во вкладке «Параметры приложения переключаемой графики» я рекомендую сделать следующее: выбрать вашу игру (если ее нет — добавьте ее, см. рис. 5, стрелка-4) , и переключить ее режим на «Высокая производительность» (стрелка-3 на рис. 5) . Таким образом будет задействована в работе дискретная видеокарта (что и даст максимальную производительность).
Рис. 5. Параметры приложений переключаемой графики
Осталось только сохранить введенные настройки и попробовать снова запустить игру.
На этом настройка завершена, удачи!
Статья откорректирована: 1.03.2019
Функционал программы
В состав программы входят:
- Radeon Overlay — данная функция позволяет увидеть всю информацию о системе в оверлее. Также можно управлять Enhanced Sync, Radeon ReLive, FreeSync, Radeon Chill. Пригодятся эти возможности и при работе с современными играми;
- Radeon WattMan — улучшенная версия этой технологии обеспечивает вам сохранение настроенного профиля. Так же вы можете делиться этими параметрами с другими пользователями утилиты;
- Compute Profile — это новый режим, который пригодится «майнерам». Здесь увеличено на 15% производительность в вычислительных операциях;
- Radeon Chill — этой функцией теперь можно воспользоваться во всех играх. В связи с тем, что уменьшается количество кадров в секунду при замедленном действии, то снижается температура видеокарты. А это, в свою очередь, влияет на уровень шума кулера и энергопотребление;
- Enhanced Sync имеется во всех продуктах AMD, если они работают на базе GCN.
Утилита позволяет делать стримы, привязывать прямо через управление утилитой разные стриминговые сервисы к своим учетным записям.
Поддержка видеокарт – АМД Радеон
Драйверы для настольных компьютеров
- Radeon RX 580, RX 570, RX 560 Series.
- Radeon RX 550 Series.
- Radeon RX 400 Series.
- AMD Radeon Pro Duo.
- AMD Radeon R9 Fury Series.
- AMD Radeon R9 Nano Series.
- AMD Radeon R9 300 Series.
- AMD Radeon R9 200 Series.
- AMD Radeon R7 300 Series.
- AMD Radeon R7 200 Series.
- AMD Radeon R5 300 Series.
- AMD Radeon R5 200 Series.
- AMD Radeon HD 8500 Series – HD 8900
- AMD Radeon HD 7700 Series – HD 7900.
Драйверы для ноутбуков
- AMD Radeon R9 M300 Series.
- AMD Radeon R9 M200 Series.
- AMD Radeon R7 M300 Series.
- AMD Radeon R7 M200 Series.
- AMD Radeon R5 M430.
- AMD Radeon R5 M330.
- AMD Radeon R5 M300 Series.
- AMD Radeon R5 M200 Series.
- AMD Radeon HD 8500M – HD 8900M.
- AMD Radeon HD 7700M – HD 7900M.
Меню программы
Для каждой игры качество – основополагающий параметр. Именно по этой причине, что настроить AMD Catalyst Control Center правильно, необходимо четко понимать, что находится в утилите.
При открытии центра управления AMD Catalyst Control Center, перед пользователем отображаются разделы с многочисленным набором функциональных возможностей, среди которых:
- управление рабочим столом – функция позволяет быстро внести соответствующие изменения под персональные требования;
- внесение изменений в цифровую панель/монитор;
- корректировка параметров отображения видео картинки – внесение поправок в производительность, изменение разрешения и прочее;
- настройка 3D-приложений – обеспечивает быстродействие, отсутствие зависания и пр.;
- управление производительностью AMD Catalyst – можно разогнать центральный и графический процессор. Не рекомендуется злоупотреблять функцией неопытными пользователями, поскольку можно повредить видеокарту с всеми вытекающими последствиями.
Настройка AMD Radeon для игр
Причин тому, почему видео карта сразу не работает на полную мощность, несколько. Например, отсутствующий или устаревший драйвер видео карты. Обо всём этом будет рассказано подробнее в текущей статье.
Шаг 1: Установка актуальной версии драйвера
Драйвер — это программное обеспечение видео карты, именно через него операционная система взаимодействует с графическим адаптером, что сказывается не только на играх, но и на некоторых программах.
Установка актуального программного обеспечения AMD состоит из следующих шагов:
- Выберите каталог (можно оставить по умолчанию) для загрузки файла и нажмите «Сохранить».
- Разархивируйте его в любой удобный для вас каталог (по умолчанию используется каталог C:AMD), и нажмите кнопку «Install».
- Примите условия лицензионного соглашения и продолжите установку соответствующей кнопкой.
- Установите «Рекомендуемый драйвер» на свой компьютер (дополнительный является тестовым и может содержать уйму глюков и ошибок).
- Выберите «Экспресс-установка» («Выборочный вариант» подходит лишь для очень опытных пользователей, которые вряд ли полезут за советом в интернет).
- После установки или обновления драйвера категорически рекомендуется перезагрузить ваш ПК. Без этого изменения, выполненные в процессе установки драйвера, применены будут не полностью.
Шаг 2: Настройка самого драйвера
Уже после установки актуальной версии драйвера AMD вы увидите ощутимый результат. Производительность в играх возрастёт, а неработающие проекты могут начать запускаться. Тем не менее присутствует возможность ещё улучшить ситуацию в настройках самого драйвера.Как это сделать:
- Нажать правой кнопкой мыши по незанятой части вашего рабочего стола и во всплывающем окне выбрать пункт «AMD Radeon Settings».
- Открыть пункт «Игры».
- Выставить параметры «Кэш-память шейдера» и «Режим тесселяции» в «Оптимизировано AMD». Это даст ощутимый прирост производительности в играх, использующих данные технологии.
Подготовить видео карту AMD к играм очень просто, для этого нужно лишь установить и правильно настроить драйвер, никаких других действий не потребуется.
Доброго времени суток!
Не так давно на блоге я разместил пару статей для ускорения видеокарт от nV /> .
Вообще, должен отметить (из своего опыта), что видеокарты AMD одни из лучших в плане ускорения и повышения количества FPS за счет тонкой настройки параметров электропитания и 3-D графики. Возможно поэтому, я до сих пор не равнодушен к AMD.
По моим наблюдениям, даже без всякого разгона, видеокарту AMD можно “точечно” настроить и благодаря этому увеличить количество FPS, как минимум на 10-20% (а уж если прибегнуть к разгону и “хитрой” настройки самой игры. ) !
Если у вас видеокарта IntelHD или nVidia, то рекомендую следующие статьи:
Заключение
Утилита позволит вам получить новые версии графических драйверов для успешной работы вашего ПК.
Скачать AMD Driver Autodetect для автоматического обнаружения и установки. (Автоматическое обнаружение графики Radeon и установка графических драйверов для Windows)
Только для графики Radeon и процессоров с графикой Radeon
Для использования на системах c ОС Microsoft Windows 7 или 10, оснащенными дискретной видеокартой AMD Radeon для настольных ПК, мобильной графикой или процессорами AMD с графикой Radeon. Скачайте и запустите непосредственно на системе, которую требуется обновить. Необходимо подключение к Интернету. Если система работает не под управлением ОС Windows 7 или 10 или нужны драйверы и (или) ПО для других продуктов AMD, например графики AMD Radeon Pro, интегрированной графики, чипсетов и т. д., выберите соответствующий продукт в расположенном выше меню.
Скачать AMD Radeon Drivers для ручного выбора видеокарты.
| Категория: | Драйверы, Система |
| Разработчик: | Advanced Micro Devices, Inc. |
| Операционная система: | Windows 10, Windows 8, Windows 8.1, Windows 7 |
| Распространяется: | бесплатно |
| Размер: | 514 Мб |
| Интерфейс: | русский, английский и др |