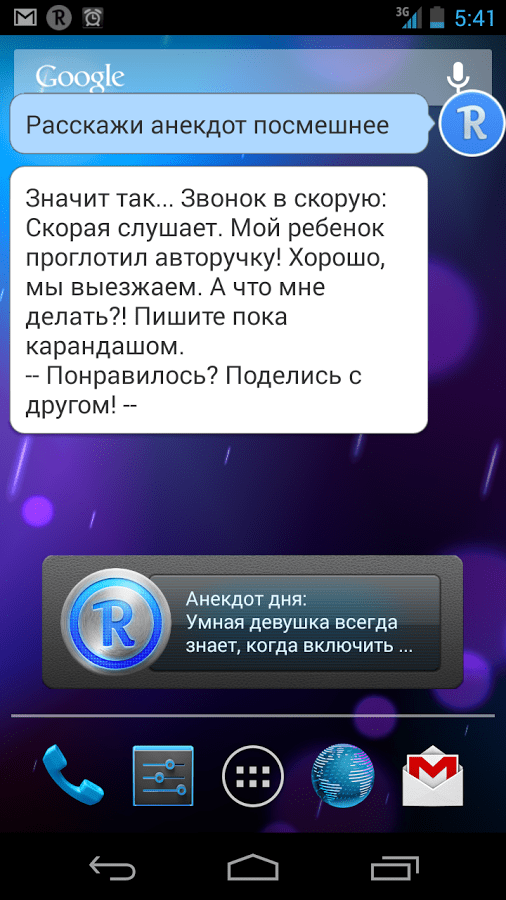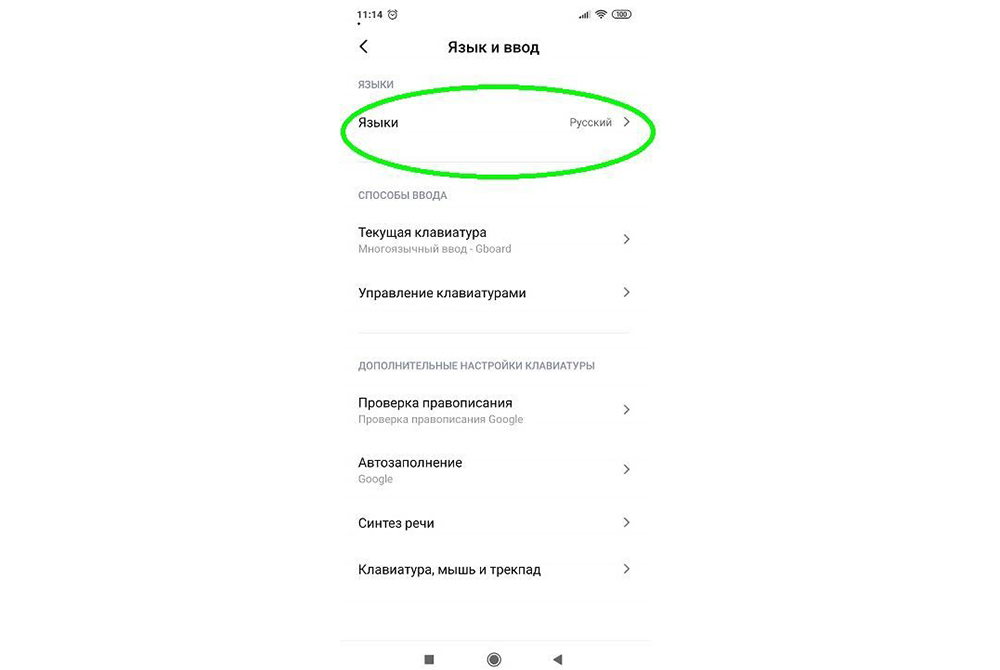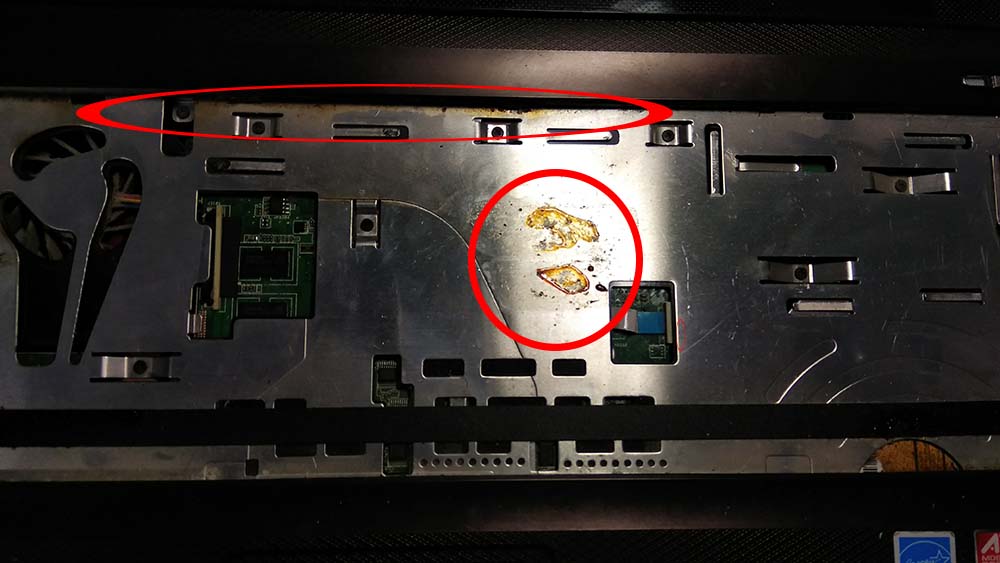Как настроить клавиатуру на андроид
Содержание:
- Переключение раскладок внешней клавиатуры через программу Russian Keyboard
- Способ №5. Сброс настроек и данных
- Варианты решения
- Управление голосовым вводом
- Как настроить клавиатуру на андроиде
- Лучшие варианты приложений для замены стандартной клавиатуры
- Как установить новую клавиатуру на устройство Андроид
- Способы устранения
- Как настроить клавиатуру на Андроиде
- Клавиатура: настройка и использование
- Как подключить съемную клавиатуру к планшету
- Для чего нужно изменение настроек стандартной клавиатуры на Андроиде
- Очистка кэшированных данных
- Сброс до заводских настроек
Переключение раскладок внешней клавиатуры через программу Russian Keyboard
Но может оказаться так, что меню “Настроить раскладки клавиатуры” пустое. Не из чего выбирать. Либо же вас не устраивает вариант с переключением раскладок клавишами Ctrl+Пробел и хочется поменять комбинацию на привычную Alt+Shift.
В таком случае придется установить из Google Play бесплатное приложение Russian Keyboard , которое добавляет в систему новую клавиатуру с таким же названием – Russian Keyboard.
Виртуальная клавиатура Russian Keyboard выглядит очень убого и вряд ли способна кого-то привлечь, но ее фишка в том, что она позволяет нормально работать с внешней клавиатурой и нормально переключать на ней раскладки.
Для начала заходим в появившееся в системе при установке Russian Keyboard приложение “Настройки клавиатуры”, выбираем в нем пункт “Аппаратная клавиатура”, а в нем “Выбор раскладки”. По умолчанию там стоит “Translit”, его нужно сменить на “External Keyboard (RU)”.
В этом же меню можно настроить комбинацию клавиш для переключения раскладок. Предлагается 3 варианта: Alt+Shift, Alt+Space, Shift+Space. Лично я выбираю первый вариант, как наиболее привычный.
На этом почти все закончено. Осталось только не забыть переключить используемую в системе клавиатуру на Russian Keyboard. Сделать это можно, поставив курсор в поле для ввода текста и выбрал пункт “Выберите способ ввода”, появившийся в панели уведомлений.
Некоторых пользователей стандартная клавиатуры Android перестает по каким-то причинам устраивать. Притом речь не идет о качественности или о неэффективности встроенной клавиатуры, просто на вкус и цвет, как известно, все фломастеры разные. Одной из самых популярных клавиатур для Android является Go Keyboard. Рассмотрим, как ее подключить на примере Android 4.1. В качестве подопытного устройства у нас будет выступать Galaxy Nexus.
Когда у нас есть текстовое поле, то мы можем выбирать: каким способом ввода воспользоваться. На нашем устройстве присутствовала английская и русская QWERTY-клавиатуры, кроме того, была возможность голосового ввода. Для того, чтобы выбрать тот или иной способ ввода, нажимаем и держим палец на поле ввода. Должно появится такое окно:
это — стандартные клавиатуры. Нам же необходимо поставить стороннее приложение Go Keyboard. Для этого нам необходимо это приложение скачать, чем мы и займемся:
После того, как мы скачали и установили клавиатуру, ее необходимо активировать. Для этого заходим в настройки, «Язык и клавиатура» и выбираем Go Keyboard. Ставим галочку в нужном месте:
и, затем, выбираем нашу новую клавиатуру в качестве основной:
Я надеюсь, наши читатели понимают, что при возникновении следующего диалогового окна необходимо нажать «ОК»: приложение Go Keyboard абсолютно безопасно:
В результате,при вводе текста нам будет показываться «родная» клавиатура, а установленная нами Go Keyboard. Все эта красота будет выглядеть следующим образом:
Вы можете также использовать несколько клавиатур. Это особенно удобно тогда, когда вамчасто приходиться ввожить много информации: для один диалоговых окон лучше использовать клавиатуру, «заточенную» под латинницу, для других — клавиатуру, удобную для набора символов. Чтобы иметь возможность переключения клавиатур, нужные клавиатуры необходимо активировать галочками в соответствующем меню (Меню — «Язык и клавиатура»).
Когда же вам необходимо начать вводить информацию, нажмите и держите пале на поле ввода. Появится окно, где мы выбираем нашу клавиатуру как «способ ввода».
Я надеюсь, что у вас все получится. Поменять клавиатуру — не самое сложное занятие. В любой момент вы можете удалить клавиатуру, которая не удовлетворяет вашим потребностям, а также установить новую клавиатуру (это может быть полезно в том случае, если язык прошивки телефона не совпадает с языком, с которым вам приходиться постоянно работать).
В этой статье я расскажу:
- как настроить клавиатуру на Андроиде
- отключить вибрацию телефона
- что делать, если пропала клавиатура на Samsung-смартфоне
- как установить замену стандартной клавиатуре (поменять клавиатурную оболочку).
Способ №5. Сброс настроек и данных
Это самое последнее, что можно сделать при возникновении рассматриваемой проблемы, равно как и многих других.
Чтобы выполнить сброс, сделайте вот что:
- Зайдите в настройки, откройте раздел «Архивация и сброс».
- Нажмите «Сброс настроек» и на следующей странице тапните по кнопке с таким же названием. Подождите некоторое время и попробуйте ввести какой-то текст. Если проблема исчезла, на этом Ваши действия закончены, а если нет, приступайте к следующему шагу.
- Вернитесь в основное меню «Архивация и сброс». Там выберете «Сброс данных» и на следующей странице жмите «Сброс устройства». Перед этим еще раз внимательно прочтите предостережение и проверьте, сохранили ли Вы все данные. Подождите некоторое время, пока выполнится сброс.
После этого все должно вернуться на свои места.
Если и после сброса ничего не меняется, лучше всего отдать свой гаджет в ремонт. Вероятно, есть проблемы с самим железом и собственными силами их не решить.
С появлением сенсорных экранов практически на всех смартфонах механическую клавиатуру заменила программная, которая появляется только, когда нужна, и тем самым экономит полезное место на экране устройства. Несомненно, это удобный вариант ввода данных, однако у некоторых пользователей Андроид встречаются ошибки, из-за которых не открывается клавиатура. Ниже мы рассмотрим, как решить такую проблему.
Варианты решения
Существует несколько способов исправления проблемы.
Обратите внимание! На разных устройствах и версиях Android может отличаться название пунктов меню или их расположение, но принцип работы одинаковый. Заполненный или перегруженный кэш может стать причиной неисправности приложения, отвечающего за ввод текста
В таком случае его необходимо очистить
Заполненный или перегруженный кэш может стать причиной неисправности приложения, отвечающего за ввод текста. В таком случае его необходимо очистить.
Выбор необходимой клавиатуры
Бывает, что в Android происходит сбой при установке нескольких приложений для ввода текста, и система не может определить, какую клавиатуру выбрать.
Установка другого приложения
Если со стандартной клавиатурой происходят сбои, стоит попробовать альтернативные варианты.
Наиболее популярные бесплатные программы ввода текста в 2018 году:
Swift KeyboardИспользует качественный искусственный интеллект для определения стиля письма. Присутствует большой выбор смайлов и дополнительных символов.
Cheetah Keyboard. Наличие большого словаря и возможность смарт-ответов. Доступен ввод популярных GIF-изображений и мемов.
Ginger Клавиатура Эмоджи. Встроенный переводчик и проверка английской грамматики.
Яндекс.Клавиатура. Продукт компании Яндекс, вмещающий отправку геолокации и подбора эмоджи во время набора сообщения.
TouchPal. Автоподбор парных символов по типу кавычек, скобок. Разнообразные смайлы, в том числе текстовые.После установки ПО выберите его в качестве метода ввода по умолчанию в пункте настроек «Язык и ввод».
Удаление конфликтной программы
Некоторые приложения «конфликтуют» между собой, что приводит к сбою. В данном случае, это те, которые связаны с методом ввода (например, набор эмоджи, речевые синтезаторы и т.п.). Поэтому следует удалить программы, после установки которых была замечена проблема.
Сброс настроек
Если ни один из вышеописанных методов не помог, необходимо сделать сброс настроек системы. Данный вариант следует использовать в крайнем случае, чтобы не рисковать потерей необходимой информации
Важно! Сброс приведет к полному удалению данных с устройства
Сохраните важную информацию на другой носитель (например, в облачное хранилище).
После перезагрузки устройства ввод текста будет работать.
Обратите внимание! В статье « » подробно рассказано о способах восстановления, а также о создании резервной копии.
При возникновении проблемы с экранной клавиатурой необходимо очистить кэш программы или попробовать выбрать альтернативный метод ввода. В крайнем случае, следует сбросить систему до заводских настроек.
Управление голосовым вводом
В смартфонах, работающих под управлением OS Android, есть интегрированная функция, распознающая надиктовку голосом. После включения опции, на виртуальную клавиатуру будет добавлена пиктограмма микрофона, и им можно будет пользоваться в любое время, при наборе sms и пр.
Чтобы включить голосовой набор на Андроид нужно:
1. Зайти в «Настройки» телефона, выбрать пункт меню «Язык и ввод» или «Язык и клавиатура» – точное наименование зависит от модели девайса.
Затем выбрать пункт «Клавиатура и способы ввода» или «Клавиатура Android».
2. В этом меню выбрать клавиатуру от Гугл Gboard.
и установить переключатель – включить
3. Система покажет место, где может располагаться пиктограмма микрофона – на основной клавиатуре или она будет скрыта в меню спецсимволов.
Для удобства подключения опции желательно скачать клавиатуру Google Keyboard из Google Play. Отключить опцию легко – достаточно переместить ползунок в неактивное положение.
Как настроить клавиатуру на андроиде
Есть несколько вариантов настройки. Заходят в «Управление клавиатурами» и нажимают на переключатель, активируя его напротив скачанного софта из Маркета. После этой манипуляции приложение сможет собирать необходимые данные после запуска виртуальной клавы. В категории «Способ ввода» переключают на установленную раскладку. Необходимо также разрешить софту доступ к контактам.
Есть и другие способы.
Первый способ:
- Переходят в «Настройки».
- Далее кликают на «Язык и ввод» или «Средства ввода».
- Выбирают «Текущая клавиатура» и язык, после чего раскладку. Для выбора последней откроется список доступных.
Второй способ:
- Выбирают на Google Play одно из понравившихся средств для ввода. Скачивают.
- Клавиатура поменяется в автоматическом формате.
Как увеличить или уменьшить клавиатуру на андроиде
На телефонах по умолчанию выбран средний размер. Как увеличить клавиатуру на андроид-устройстве? Это можно сделать через приложение SwiftKey в несколько шагов:
- Открывают установленное приложение. Здесь смена шрифта влияет на масштаб. Если у смартфона экран изогнут, вид клавиатуры может быть не таким, каким его ожидают.
- Заходят в «Настройки» — «Язык ввода».
- Выбирают «Экранную».
- На вкладке «Персонализация» можно менять размер, раскладку.
Важно! Все, что дальше требуется, просто сузить или расширить рамку вокруг клавиатуры
Как поменять цвет клавиатуры на Android
Сменить надоевший цвет телефонной клавы на новый легко. Достаточно открыть приложение, в котором требуется ввод текста. Подойдет и браузер. Вызывают клавиатуру. Нажимают и удерживают до тех пор, пока не появится значок шестеренки. После его нажатия на экран будет выведено меню, где выбирают «Настройки Google клавиатуры», а дальше — «Тема». Есть возможность загрузки собственной картинки.
Обратите внимание! Инструкция работает только для последних версий клавиатуры Google
Сделать клавиатуру черной
Приложение от Гугл «Простая черная клавиатура» поможет сделать средства набора текста темным. Здесь все просто: надо установить софт, а после нажать клавишу «Добавить». Она выглядит, как минимум, стильно. Мобильное устройство начинает работать быстрее и плавно совершенно независимо от модели.
Черная клавиатура — стильно, лаконично, современно
Сменить фон клавиатуры на андроиде
Фон способен вмиг придать устройству оригинальности. Процесс смены состоит из следующих этапов:
Важно! Для удобства набора рекомендуется установить контуры вокруг клавиш
Добавление языка на 5, 6, 7 версии
Открывают в «Языке и ввод» «Текущая клавиатура». Выбирают тип раскладки.
Добавление происходит в пункте «Клавиатура Android». Здесь представлены настройки, которые отвечают за наличие вибрации, звук клавиш и др. Для добавления языка выбирают «Язык».
Обратите внимание! Может быть активирован язык системы. Тогда просто ставят тумблер в выключенное положение
Остальные языки станут доступны. Выбирают нужный.
Добавление языка на Android 8 и 9
Пошаговая инструкция:
- Входят в пункт «Система» и из него в «Язык и ввод».
- Открывают виртуальную клавиатуру Gboard.
- В «Языках» кликают по «Добавить клавиатуру».
- Выбирают язык.
Лучшие варианты приложений для замены стандартной клавиатуры
Чтобы установить качественную виртуальную клавиатуру сторонних разработчиков, рекомендуется изучить отзывы, оценки пользователей и делать выбор в пользу функциональных вариантов. Среди лучших можно выделить несколько утилит.
SwiftKey Keyboard
Такая программа подойдет для пользователей, которые применяют автоматический ввод. Настройка приложения проводится через синхронизацию с популярными аккаунтами, среди которых есть Facebook, Gmail и прочие. Утилита может сканировать переписки, а также самостоятельно добавлять в базу слова. Отличительная черта софта – расположение кнопки Enter справа и снизу, а если зажать иконку, то будет открыто меню со смайлами.
В приложение входит большой набор тем для изменения внешнего вида, есть настройки звука, вибрации. К минусам относится недостаток функциональных настроек, а также нестандартное размещение символов. К примеру, если держать кнопку «S», активируется опция для голосового набора.
Fleksy
Не менее эффективная программа, которая существенно отличается от клавиатуры Андроид. Пользователи могут использовать через клавишу ввода не только вставку смайлов, но и GIF-изображений. Стандартные темы не нагружены вспомогательными элементами. Программа платная, но это связано с функционалом. Многие пользователи отказываются от установки по причине стоимость, но плюсом можно считать управление жестами, а ввод свайпом не работает. Разработчик дает возможность оценить софт бесплатно в течение 30 дней.
TouchPal
Самое стильное приложение виртуальной клавиатуры с большим количество платных и бесплатных тем. Характеризуется широкими возможностями и стабильностью. Настройки работают только для русского или английского языка. Пользователи могут сделать синхронизацию словами. В дополнение можно применять смайликов, эмодзи.
Зная как переключать, настраивать и менять клавиатуру на смартфонах Андроид проблем с работой у любого пользователя не должно появляться.
Загрузка …
Узнать
Как установить новую клавиатуру на устройство Андроид
Установка предполагает использование второстепенных приложений.
Приложение External Keyboard Helper
Осуществляется по следующей схеме:
- Открыть магазин приложений Google Play Market.
- Отыскать необходимый софт(чаще всего английский). Для выполнения поставленной задачи можно прописать в поисковой строке слово клавиатура. После этого перед пользователем откроются несколько подобных программ. Выбрать одну из лучших, основываясь на комментариях других людей.
- Скачать и установить выбранное приложение и запустить его.
- Ознакомиться с интерфейсом программы и настроить параметры под собственные задачи.
В большинстве случаев подобный софт имеет стандартные настройки системных клавиш. Однако здесь также добавлено несколько новых режимов, которые можно установить простым нажатием.
В таких программах присутствует возможность добавления новых эффектов, которые будут наблюдаться при использовании виртуального элемента.
Важно! На некоторых оболочках OC Android присутствуют встроенные варианты клавиатур, которые можно поменять в окне настроек девайса. Поэтому необходимость в скачивании специализированных приложений с Гугл Плей Маркет отпадает
Способы устранения
Перезапуск
Клавиатура перестала запускаться недавно, и вы ещё не пробовали перезапустить операционную систему? Сделайте это сейчас:
В результате текущие системные и фоновые процессы, возможно, мешавшие работе клавиатуры, будут остановлены. После нового запуска проверьте, не возобновилась ли возможность запускать приложение.
Обновление клавиатуры
Набирая на сенсорном экране буквы и цифры, вы пользуетесь отдельной программой — неважно, установлена она производителем или вами самими. Чтобы больше не задаваться вопросом, почему пропала клавиатура на Андроид, не забывайте вовремя обновлять приложение: вероятно, новая версия будет содержать исправления ошибок, приведших к текущим сбоям
Обновить приложение можно через Google Play Market:
Другой способ — ввести название используемой программы в строке поиска и посмотреть, не выпустил ли разработчик новый релиз.
Перезагрузка виртуальной клавиатуры
Иногда, если пропала клавиатура на Андроиде, описанных выше действий для восстановления работоспособности программы не хватает. С большой долей вероятности проблема заключается в самом запущенном приложении. Удалять его пока рано — для начала попробуйте перезапустить:
Теперь можете или запустить программу, используя ярлык — или выполнить перезапуск смартфона. При новом включении клавиатура должна заработать, как до возникновения проблем.
Очистка кэша
Мобильные приложения во время работы создают для ускорения отклика кэш — совокупность файлов, хранящихся в каталоге программы или системной папке. Со временем эти данные становятся ненужными, накапливаются и начинают мешать нормальной работе ОС. Если пропала виртуальная клавиатура на Android, выполните полную очистку кэша:
Когда очистка будет завершена, перезапустите смартфон — и убедитесь, что клавиатура снова работает.
Выбор способа ввода по умолчанию
Ещё одна причина, по которой не открывается клавиатура на Андроиде, — установка на смартфон нескольких приложений для ввода. В результате сбоя система не может определить, какой из программ пользоваться, — и не запускает ни одной. Чтобы избавиться от проблемы, сделайте выбор самостоятельно:
READ Как установить рекомендованную розничную цену
В дальнейшем вы точно таким же способом сможете выбирать другие клавиатуры. Чтобы избежать новых сбоев, рекомендуем остановиться на одном-двух вариантах, а другие удалить из памяти.
Установка другой клавиатуры
Устали искать ответ на вопрос, как вернуть клавиатуру на Андроид? Тогда просто установите новую. Программ для набора текста и в официальном магазине Google, и на разнообразных специализированных сайтах предостаточно — выберите понравившийся и продолжайте пользоваться смартфоном в удобном режиме.
На примере Google Play Market процесс выглядит так:
Сразу после установки вам будет предложено установить новую клавиатуру в качестве основной. Сделайте это — а затем, запустив приложение, приступайте к настройке.
Поиск и устранение конфликтующих программ
Точно помните, с какого момента не отображается клавиатура на Андроиде? Удалите или остановите все установленные после этой даты сторонние приложения, обращающиеся к программе для набора текста: голосовые движки, наборы эмодзи и прочие:
По завершении рекомендуем перезапустить телефон. Если проблема заключалась в несовместимом программном обеспечении, вы только что её решили.
Сброс до заводских настроек
Если исчезла клавиатура на Андроиде и ни один из вышеописанных способов не помогает, выполните полный сброс смартфона до заводского состояния:
Перед началом работы сохраните на внешнем носителе или компьютере все важные данные, перепишите пароли, запомните особо важные настройки: в ходе сброса пользовательские данные будут полностью удалены.
Вот и всё. Теперь можете снова установить клавиатуру и пользоваться ею — не забывая вовремя обновлять приложение и чистить кэш. Удачи!
Источник
Как настроить клавиатуру на Андроиде
Перед выполнением поставленной задачи стоит определиться с преследуемой целью. Настраивать нужно те параметры, которые действительно требуют изменения в конкретной ситуации. В общем виде процедура настройки виртуальной клавиатуры на смартфоне Android выглядит следующим образом:
- Щёлкнуть по знаку шестерёнки, расположенной на рабочем столе гаджета.
- Откроется окошко параметров, которые можно изменить при необходимости.
- Далее следует тапнуть по строке «Язык и ввод». На свежих версиях Андроид этот раздел запрятан во вкладку «Расширенные настройки».
- Здесь можно изменить язык операционной системы, а также настроить режимы на собственное усмотрение. В данном разделе можно активировать режим автоматического заполнения, синтеза речи, голосовой ввод, запустить проверку правильного написания слов, поменять тип кнопок, изменить скорость печатанья текста, включить различные эффекты и т.д.
Как отключить звук клавиатуры на андроиде — подробная инструкция
ля доступа к изменению некоторых функций клавиатуры потребуются права администратора или root-права. Их можно получив, скачав и установив определённые файлы из интернета.
Важно! При желании виртуальную клавиатуру на телефоне можно вообще отключить. При этом поиск будет осуществляться посредством активации функции «Голосовой ввод»
Однако эта возможность есть не у всех мобильников.
Настройки режима Голосовой ввод на Андроиде
Клавиатура: настройка и использование
Как настроить клавиатуру
Чтобы настроить клавиатуру, необходимо:
Войти в меню «Пуск» → «Панель управления» → щёлкнуть на значке «Клавиатура» (при классическом виде меню) или выбрать категорию «Принтеры и другое оборудование» (если меню отображается по категориям) и затем нажать «Клавиатура» → появится окно «Свойства: Клавиатура».
В окне «Свойства: Клавиатура» на вкладке «Скорость»:
- в пункте «Задержка перед началом повтора» можно установить интервал времени, после которого начнется повтор символов, если удерживать клавиши нажатыми. Рекомендуется, для быстроты набора текста, выбрать «Короче».
- в пункте «Скорость повтора» можно подобрать скорость ввода повторных символов, если удерживать клавишу нажатой. Рекомендуется, для быстроты набора текста, выбрать значение «Выше».
- в пункте «Частота мерцания курсора» настриавается скорость мерцания курсора вывода текста. Общих рекомендаций не существует, действуйте согласно своим предпочтениям.
После того, как основные настройки сделаны, закройте окно кнопкой «ОК».
Настройка параметров языкового ввода
Чтобы настроить параметры языкового ввода, то есть установить, какой язык по умолчанию будет использоваться при загрузке компьютера, необходимо:
Правой кнопкой щелкнуть на значке языковой панели раскладки клавиатуры на панели задач → «параметры» → в пункте «Язык ввода по умолчанию» выберите язык.
Если нажать кнопку «Параметры клавиатуры», – можно настроить дополнительные параметры клавиатуры (какой клавишей включать и отключать режим Caps Lock, а также назначить сочетания клавиш, которые вы хотите использовать для переключения между языками ввода – обычно используется Alt слева + Shift).
Примечание:Если языковой панели не видно, правой кнопкой мыши щелкните на свободном месте панели задач, выберите «Панели инструментов», и затем нажмите кнопку «Языковая панель».
Чтобы настроить дополнительную поддержку языков с письмом справа налево и письмо иероглифов, необходимо: войти в меню «Пуск» → «Панель управления» → «Переключение к классическому виду» → «Язык и Региональные стандарты» → в возникшем окошке нажать вкладку «Язык» → пункт «Языки и службы текстового ввода» → кнопка «Подробнее». Там вы найдете соответствующую настройку.
Отказала мышь? Освойте управление с клавиатуры
Пока мышь ещё работоспособна, потренируйтесь в управлении указателем мыши с помощью клавиатуры.
- Вызовите меню «Пуск» нажатием клавиши Win (клавиша с изображением окна Windows в нижнем ряду клавиатуры.
- Используя стрелочки «вверх», «вниз», «влево», «вправо», найдите «Панель управления» и нажмите клавишу «Enter».
- Чтобы в окне «Специальные возможности» перейти на вкладку «Мышь», используйте сочетание клавиш «Ctrl» + «Tab».
- Внутри вкладки «Мышь» можно перемещаться клавишей «Tab». Добейтесь, чтобы кнопка «Настройка» выделилась рамкой, и нажимите «Enter».
- Чтобы поставить или снять галочку, нажмите «пробел», а между «включён» и «выключен» перемещайтесь с помощью стрелочек.
- Когда Вы всё настроили, нажмите «Enter», затем с помощью клавиши «Tab» перейдите на кнопку «ОК» и нажмите «Enter».
Теперь, чтобы включить управление указателем с клавиатуры, нажмите комбинацию клавиш, которая была указана в окне настройки: «левый Shift» + «левый Alt» + «Num Lock» (одновременно). После звукового сигнала нажимите «ОК» в появившемся окне.
В трее справа на панели задач появится значок в виде перечёркнутой «мыши». Это значит, что режим управления указателем с клавиатуры включён. Выключается данный режим нажатием той же самой комбинации клавиш.
Само управление производится с помощью числовой клавиатуры в правой части Вашей клавиатуры, а именно с помощью клавиш со стрелочками.
Если индикатор Num Lock активен (светится зелёным), то нажмите клавишу «Num Lock». Если индикатор не активен, значит управление с клавиатуры доступно. Помните, что вместо двойного щелчка мыши можно использовать клавишу «Enter».
→ Смотрите по теме в разделе Советы Как настроить мышь
Самое простое решение как настроить клавиатуру на компьютере заключается в использовании WINDOWS.
Существуют три способа подключения клавиатуры к ПК:
- Можно воспользоваться стандартным разъемом PS/2.
- С помощью USB-порта . В данном случае работа устройства будет соответствовать работе клавиатуры, которая подключена к порту PS/2.
- Беспроводной метод. Он возможен только после запуска системы. Работать с клавиатурой можно будет после того, как загрузится специальный драйвер.
Теперь можно начинать настройку.
Как подключить съемную клавиатуру к планшету
Способы зависят от типа девайса. Если он использует bluetooth-технологию, то для его подключения потребуется произвести следующие действия:
- переведите переключатель на обратной стороне в положение «ON»;
- пройдите по пути «меню» — «устройство беспроводной связи» — «поиск устройств»;
- зажмите клавиши Escape и K;
- после этого клавиатура должна появиться в списке устройств.
Если необходимо подключиться посредством USB, вам, скорее всего, понадобится дополнительно приобрести переходник, поскольку планшетный порт micro-USB, как правило, несовместим со стандартным портом клавиатуры. Иногда такой переходник, называемый OTG-кабелем, поставляется в комплекте с планшетом. Он представляет собой провод, один конец которого подключается к порту micro-USB, второй — к клавиатуре.
Для чего нужно изменение настроек стандартной клавиатуры на Андроиде
У этого обстоятельства есть несколько распространённых причин, каждая из которых заслуживает осмысления:
Желание изменить стиль клавиатуры. Для операционной системы Android часто выходят обновления, которые оптимизируют работу телефона, вносят некоторые изменения в его оболочку. После их загрузки пользователь сможет найти в настройках смартфона несколько типов клавиатур. Один и тот же стиль быстро надоедает, и человеку хочется сменить его. Чтобы справиться с этим, необходимо кликнуть по выбранному типу клавиатуры и подтвердить своё действие нажатием ОК.
Виртуальная клавиатура на Android
- Отсутствие системных клавиш. В некоторых ситуациях стандартная клавиатура на устройствах Андроид пропадает. Данное обстоятельство свидетельствует о системном сбое. Вернуть привычные клавиши можно путём выполнения несложных действий в настройках гаджета.
- Изменение расположения клавиш. Пользователь всегда сможет поменять текущее расположение кнопок на клавиатуре девайс, если сочтёт его неудобным. В параметрах мобильника также можно увеличить или уменьшить размеры букв и цифр на клавиатуре.
- Желание поменять дизайн оформления, цвет, контрастность и т. д.
Обратите внимание! Существует несколько способов изменения настроек клавиатуры на OC Android, каждый из которых заслуживает индивидуального подхода. Далее будут рассмотрены самые распространённые и эффективные из них
Настройки пункта Язык и ввод на смартфоне
Очистка кэшированных данных
Во время своей работы любое приложение создает набор данных, которые необходимы для более быстрого отклика на запросы пользователя. Порой перегруженность памяти такими файлами негативно сказывается на корректности функционирования программы. Чтобы , необходимо:
- Открыть настройки телефона, затем перейти в раздел «Приложения».
- Отыскать программу, которая отвечает за вывод виртуальной клавиатуры. Посмотреть ее название можно в разделе «Язык и ввод», графа «Способы ввода».
- На открывшейся странице приложения поочередно нажать на кнопки «Стереть данные» и «Очистить кэш».
- Выполнить перезапуск операционной системы мобильного устройства.
- Проверить устранение неисправности.
Сброс до заводских настроек
Это последнее решение, к которому следует прибегать в том случае, если все предыдущие рекомендации не оказали положительного воздействия.
Обратите внимание
Сброс настроек мобильного устройства до значений, установленных по умолчанию, приведет к полной потере данных, находящихся в памяти. Перед выполнением процедуры следует перенести все ценные файлы на другой носитель.
Чтобы произвести сброс, требуется:
Представленные в материале советы помогут справиться с проблемой, если на Андроиде пропала клавиатура. Решение заключается в установке стороннего инструмента ввода текста, проверке настроек, удалении конфликтных приложений или сбросе системы до заводских значений.
Виталий Солодкий