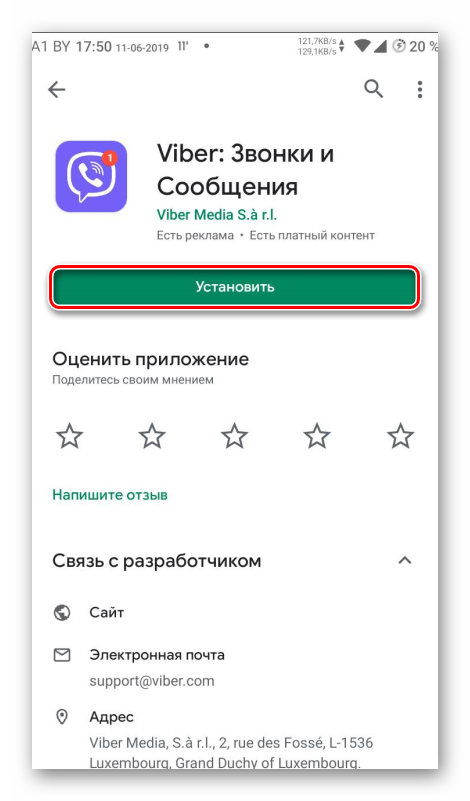Что делать и как исправить, если пропал звук на компьютере windows 7
Содержание:
- Что делать, если не воспроизводится музыка на компьютере
- Что можно сделать, если советы не помогли
- Конструктивные и функциональные особенности аудиосистем
- Как найти причину пропадания звука
- ме: что делать?
- Отсутствие звука в Яндекс браузере
- Что такое эхо?
- Программное отключение громкости
- Причины и способы решения
- Пропадает звук на передней панели
- Заключение
Что делать, если не воспроизводится музыка на компьютере
Подробнее: Причины отсутствия звука на ПК
Способ 1: Проверка звука
Самой частой причиной отсутствия звука при воспроизведении мелодии является слишком низкий уровень громкости или включенный беззвучный режим. Поэтому мы рекомендуем в первую очередь выполнить проверку именно этого параметра. Осуществляется данный процесс следующим образом:
- Если значок «Динамики» отсутствует на панели задач, откройте «Пуск» и перейдите в «Панель управления».
Здесь нажмите на «Значки области уведомлений».
Во всем списке найдите параметр «Громкость» и во всплывающем меню выберите «Показать значок и уведомления». Нажмите «ОК», чтобы сохранить изменения.
На панели задач нажмите на значок «Динамики» и откройте «Микшер».
Здесь проверьте громкость устройства и плеера. Их регулировка осуществляется с помощью перемещения ползунков.
Если таким методом проблему не удалось решить, то рекомендуем перейти к следующему способу.
Способ 2: Запуск службы Windows Audio
Еще одной часто встречающейся причиной проблемы с воспроизведением музыки является неправильная работа службы Windows Audio. Вам потребуется проверить ее и, если это необходимо, включить. Для этого выполните несколько простых действий:
- Нажмите на значок «Пуск» и перейдите в «Панель управления».
Здесь выберите параметр «Администрирование».
В списке найдите «Службы» и нажмите на строку двойным щелчком левой кнопкой мыши.
В списке локальных служб отыщите «Windows Audio» и кликните на ее строку.
Откроется новое окно со свойствами, где вам нужно выбрать тип запуска «Автоматически», включить службу, если она отключена, и применить изменения.
Если неполадка заключалась именно в этом, она должна сразу же решиться, однако в некоторых случаях может потребоваться перезагрузка компьютера.
Способ 3: Проверка драйверов и кодеков
Благодаря драйверам и аудиокодекам выполняется воспроизведение музыки на компьютере. В случае их отсутствия мелодия часто не играет. Мы рекомендуем сначала выполнить проверку на установленные драйверы и кодеки, а потом заняться их скачиванием и установкой, когда это потребуется. Осуществляется проверка достаточно просто:
- Откройте «Пуск» и перейдите в «Панель управления».
Здесь нажмите на «Диспетчер устройств».
В открывшимся окне найдите строку «Звуковые, видео и игровые устройства» и разверните ее.
Здесь должны отображаться установленные звуковые драйвера. Если они отсутствуют, то потребуется выполнить установку одним из удобных для вас способов. Подробнее об этом процессе читайте в наших статьях по ссылкам ниже.
Подробнее:Скачиваем и устанавливаем звуковые драйвера для RealtekЗагрузка и установка драйверов для звукового интерфейса M-Audio M-Track
Проверить наличие необходимых кодеков очень легко. Вам всего лишь потребуется выбрать один аудиофайл и открыть его через Windows Media Player. В случае появления ошибки воспроизведения выполните загрузку и установку основных аудиокодеков. Подробные инструкции вы найдете в наших статьях по ссылкам ниже.
Подробнее:Кодеки для Windows Media PlayerK-Lite Codec Pack
Подробнее: Борьба с компьютерными вирусами
Опишите, что у вас не получилось. Наши специалисты постараются ответить максимально быстро.
Что можно сделать, если советы не помогли
К несчастью, даже все описанные действия могут не привести к положительному результату. Причиной, кроме аппаратных неисправностей, зачастую является некорректное обновление операционной системы. Звукопередача в этом случае может исчезнуть полностью — или вы столкнётесь с ситуацией, что звук пропадает через несколько секунд на ноутбуке, а после перезагрузки вновь ненадолго появляется.
Для устранения проблемы вам понадобится выполнить откат ОС к какой-либо сохранённой в памяти точке — желательно созданной не слишком давно. Чем дальше она отстоит от текущего времени, тем больше других важных изменений будет утеряно — все их придётся восстанавливать вручную.
Откройте «Панель управления»
Здесь вам нужно обратить внимание на вкладку «Система и безопасность». Найдите раздел «Система» и откройте ссылку «Защита системы»
В результате вы увидите кнопку «Восстановить» — её и нужно нажать.
- В новом окошке кликните «Далее».
- Теперь вам требуется выбрать одну из доступных точек восстановления. Как мы уже говорили, лучше всего остановиться на недавних: так меньше риск потерять действительно важные настройки системы и приложений. На будущее советуем создавать такие точки вручную — например, перед обновлением ОС или установкой потенциально опасного (не вредоносного) программного обеспечения. К этому пункту вы всегда сможете вернуться, если что-то пойдёт не так.
- Нажав на кнопку, размещённую внизу справа, вы получите возможность просмотреть, какие приложения и драйверы будут затронуты в ходе отката.
- Когда все приготовления будут завершены, снова нажимайте «Далее». Подтвердите готовность выполнить откат — и наконец разобраться с проблемой, из-за которой, например, после перезагрузки ноутбука пропал звук.
Восстановление будет завершено спустя несколько минут после запуска процесса. Перезагрузка ноутбука выполняется в автоматическом режиме.
Кроме того, есть возможность выполнить откат системы, если пропал звук на ноуте, к ранее подготовленной вами копии:
- Во время перезагрузки нажмите кнопку F В высветившемся на экране меню отметьте щелчком мыши пункт «Восстановление».
- Отметьте на следующей странице желаемый язык интерфейса.
- Запустите утилиту «Диагностика». В новом меню перейдите к подразделу «Дополнительные параметры».
- Дайте операционной системе время подготовить необходимые для отката файлы.
- По мере надобности войдите, когда ноутбук снова включится, в свой профиль.
- Отметьте в следующем окошке, из какого файла должно быть выполнено восстановление. После этого можете щёлкнуть «Далее».
- Согласитесь с предлагаемыми параметрами отката, снова нажав «Далее».
- Ещё раз проверьте, правильно ли был выбран исходный файл, содержащий сведения о системе, к которой вы хотите вернуться. Если всё верно, смело щёлкайте «Готово».
- Подтвердите, что согласны на замену файлов, затрагиваемых в ходе восстановления.
- Когда процесс будет завершён, запустите перезагрузку — или, если хотите, подождите, пока она начнётся автоматически.
На этом процесс отката ОС будет завершён, а проблема с пропавшим на ноутбуке звуком — решена. Отметим, что если ни точек восстановления, ни архивных файлов в памяти нет, вам останется лишь выполнить переустановку системы — это радикальный, но почти стопроцентный способ решить вопрос; разумеется, если речь не идёт об аппаратных неисправностях.
Помогла ли вам эта статья?
ДаНет
Конструктивные и функциональные особенности аудиосистем
Основными компонентами акустической системы компьютера являются звуковая карта и выходное аудиоустройство – динамики (колонки) или наушники. Звуковые карты современных компьютеров реализуются в двух главных категориях:
- интегрированные в материнскую плату компьютера (on board);
- отдельные (дискретные) звуковые платы, устанавливаемые внутри системного блока компьютера.
Существуют также дешевые или очень дорогие (для профессиональных музыкантов) внешние звуковые карты с USB-разъемом.
Широко распространенный первый вариант предполагает распайку звуковой микросхемы на материнской плате. Чем дороже последняя, тем более хорошая микросхема используется в ней. Но и в этом случае качество звука в on board картах нельзя назвать высоким, хотя рядовых пользователей оно вполне удовлетворяет. Воздействие помех близко расположенных других элементов системного блока иногда приводит к тому, что аудиосигнал в таких картах искажается. К тому же, в случае сильной загруженности процессора, звук заикается.
Существенно более высокие аудиохарактеристики имеют дискретные звуковые платы. Обработка аудиосигнала в них производится специализированным звуковым процессором. В комплект поставки такой платы входит специальное программное обеспечение, реализующее различные акустические эффекты. Следует, однако, отметить, что потенциально высокое качество звучания может быть нивелировано ординарными динамиками или наушниками. Рекомендуется, в частности, пользоваться колонками с корпусом из дерева.
Как найти причину пропадания звука
В первую очередь следует определить, какого рода эта неисправность: механическая или системная. Механическую поломку можно определить при использовании наушников, но не всегда это получится. Если при прослушивании музыки через наушники звук постоянно меняется, и может работать по очереди с левым и правым звучанием, значит неисправность в самом звуковом гнезде.
Самостоятельно решить этот вопрос достаточно проблематично, так как потребуются специальные инструменты. Единственное, что можно сделать самому – это попытаться сдвинуть разъём наушников в сторону лёгким нажатием. В таком случае соединительный контакт может встать на место, и ноутбук будет полноценно работать.
В том случае, если звук отсутствует совсем, следует проверить работоспособность звуковой карты. Сделать это можно при помощи специальных программ, найти и установить которые можно в интернете. В дополнение к этому, программное обеспечение отследит действующую версию драйверов, и при необходимости успешно их обновит.
ме: что делать?
В большинстве случаев с проблемой помогут справиться простые методы. Попробуйте выполнить следующие действия:
- Отсоедините и заново подключите гарнитуру, а также проверьте в тот ли разъем вставлен штекер.
- Выполните перезагрузку девайса: многие системные ошибки могут быть исправлены именно так.
- Скачайте и установите новые драйверы для звуковой карты. Существует универсальное решение – пакет готовых кодеков, который позволяет без ограничений проигрывать большинство форматов в высоком качестве.
- Проведите обновление драйвера. Это можно сделать путем поиска конкретной модели наушников в разделе «аудиовходы и аудиовыходы». Зайдите на сайт фирмы-изготовителя наушников и скачайте новейший драйвер, чтобы гаджет беспрепятственно распознал модель наушников.
- Проведите настройку драйверов на примере Realtek для Windows.
- Настройте звук в системе Windows. При отключенном параметре в большинстве операционных систем в правом нижнем углу будет высвечиваться иконка с крестиком. Также настройте звук в программе (плеере).
- Если сломан штекер или разъём, то их необходимо заменить.
- Если наушники беспроводные, то необходимо проверить подключение к сети и исправность модуля через центр управления сетями и общим доступом. За активацию адаптера отвечает отдельное приложение. Также проверьте процент зарядки наушников.
- Проверьте шнуры на предмет механического повреждения, а также кабели и разъёмы на предмет постоянного контакта.
Существует несколько причин, почему ноутбук не видит наушники. Подробно рассмотрим каждую из них и возможные способы устранения. Однако следует помнить, что устройство каждого производителя уникально, совершенствование техники не стоит на месте. Поэтому каждый случай индивидуален.
Восстановление системы. Бывают случаи, когда проблема возникает из-за сбоя в системе. Если сложности проявились недавно, то попробуйте провести восстановление. В ходе выполнения процедур могут быть удалены программы и сервисы, которые были загружены в последнее время. Для этого необходимо:
- В правом верхнем углу панели управления найти окно поиска.
- Вводим текст «восстановить».
- В открывающемся окне восстановления необходимо открыть функцию восстановления системы.
- С помощью выбора контрольной точки можно запустить процесс.
Другие причины. Наушники могут быть не распознаны ноутбуком по причине установленных по умолчанию или деактивированных аудиоустройств. Часто данная проблема сопровождает операционную систему Windows 7. Чтобы ликвидировать несостыковку, соблюдайте рекомендации:
В настройках звука поменяйте устройство по умолчанию или просто отключите девайс. В разделе «звук» на панели управления в качестве устройства по умолчанию выберите наушники.
Проверьте громкость звука и его активацию. Щёлкните на значок громкости в правом нижнем углу и подвигайте ползунок
Особенно обратите внимание на разделы «общая» и «звук».
Также причина может быть в устаревших кодеках и попытке загрузки аудиотреков, формат которых не поддерживается системой. Самой сложной ситуацией будет поломка гнезда или аудиокарты. Проверить перегоревшую звуковую карту можно через «мой компьютер» в разделе «диспетчер устройств». Если она неисправна, будет гореть восклицательный знак. В данном случае лучше обратиться в специализированный сервисный центр.
Девайс может не видеть оборудования из-за внутренних настроек Windows. Для решения проблемы следует открыть панель управления и зайти в раздел «Оборудование и звук». В разделе «звук» выберите иконку с изображением наушников и нажмите клавишу «Установить по умолчанию».
Если сломались сами наушники, то вариантов решения проблемы может быть множество. В первую очередь стоит оценить масштаб поломки и стоимость её устранения. Ведь в некоторых случаях гораздо проще купить новое устройство, чем платить за ремонт или замену элементов. В простых случаях помогает обычное спаивание разъёмов.
Отсутствие звука в Яндекс браузере
В первую очередь рекомендуется проверить уровень громкости в плеере на сайте, в том случае, если пропал звук только на YouTube или другом ресурсе. Другие проблемы также можно исправить самостоятельно. Рассмотрим их более подробно.
Включаем звук на вкладке
Яндекс браузер позволяет отключать звук на вкладках по отдельности. Иногда пользователь случайно активирует такую функцию. Чтобы включить звук во вкладке сделайте следующее:
- Нажмите на иконку в виде перечеркнутого мегафона слева на вкладке.
- Если значка нет, то щелкните правой кнопкой мыши по вкладке и в появившемся меню выберите пункт «Включить звук».
Блокировка воспроизведения аудио на вкладке – самая распространенная проблема. Если при нажатии на нее отображается пункт меню «Включить звук», но его нет, то ошибку следует искать далее.
Настраиваем системный микшер
В операционной системе Windows можно выставлять уровень громкости для определенных программ. Для этого предусмотрен «Микшер громкости»:
- Щелкните правой кнопкой мыши по иконке звука в нижней рабочей панели.
- Выберите соответствующий пункт открытия микшера.
- В блоке «Приложения» должна быть колонка с Яндекс браузером, где отображается уровень звука в обозревателе.
- Поднимите ползунок вверх, чтобы увеличить громкость в Яндекс браузере.
Чистим кэш и куки
Еще одной распространенной проблемой, почему нет звука в Яндекс браузере, является наличие большого количества временных файлов: куки и кэша. Из-за переполненности зачастую возникают ошибки в работе обозревателя, поэтому его необходимо регулярно чистить.
Для чистки браузера от временных файлов следуйте инструкции:
- Откройте главное меню браузера, нажав на иконке в виде трех полосок в верхнем правом углу.
- Поместите курсор на пункт меню «История», затем выберите одноименный раздел. Также можно воспользоваться комбинацией клавиш Ctrl + H.
- Нажмите на кнопку «Очистить историю» в нижнем левом углу.
- В появившемся окне поставьте галочку напротив пункта с кэшем и куки, выберите период, за который нужно произвести очистку.
- Щелкните по кнопке «Очистить».
После это все временные файлы от сайтов будут полностью удалены. Нередко чистка кэша помогает решать проблемы с воспроизведением мультимедийного контента.
Обновляем Яндекс браузер
Неактуальная версия обозревателя работает некорректно, поэтому рекомендуется регулярно проверять наличие апдейтов. Для этого сделайте так:
- Откройте главное меню обозревателя.
- Наведите курсор на пункт «Дополнительно».
- В открывшемся списке выберите «О браузере».
Если в окне отображается надпись, что требуется обновление, нажмите по кнопке для запуска скачивания и установки нужных компонентов.
Устраняем конфликт установленных плагинов
Яндекс браузер не воспроизводит звук в случае, если установлено большое количество плагинов для расширения функциональности обозревателя. Они требуют дополнительную оперативную память, а некоторые из них могут нарушить работу, в частности блокировщики сайтов или рекламы. Аддоны конфликтуют между собой, отчего воспроизведение мультимедийного контента невозможно.
Для исправления ситуации действуйте следующим образом:
- Откройте меню, нажав на иконку в виде трех полосок.
- Выберите раздел «Дополнения».
- С помощью переключателя деактивируйте плагин, который вызывает подозрение.
Если необходимо, проделайте процедуру со всеми установленными расширениями. Чтобы изменения вступили в силу, требуется перезагрузка Яндекс браузера.
Сбрасываем настройки браузера
Если ни один из способов не помог, то можно сбросить все настройки обозревателя. Восстановить самостоятельно все регулировки довольно сложно, поэтому рекомендуется откатить их к первоначальному состоянию с помощью специальной функции.
Если нужно сбросить настройки, действуйте следующим образом:
- Перейдите в раздел настроек через главное меню браузера.
- Слева выберите раздел «Системные».
- Внизу страницы нажмите на ссылку «Сбросить все настройки».
- Подтвердите действие в появившемся окне.
Все настройки, которые были изменены пользователем, будет удалены. То же самое касается хранящихся логинов, паролей и других данных.
Что такое эхо?
Когда звуковые волны встречают на пути твердую преграду, например
утес, часть из них проходит сквозь нее. Другие же отскакивают назад,
подобно морским волнам, разбивающимся об утес.
При этом звуковые волны устремляются через воздух обратно к
первоначальному источнику звука. В таких случаях вы вновь слышите тот
же звук, на этот раз в виде эха. Лучшее эхо бывает от коротких и
громких звуков.
Рыболовные суда обнаруживают косяки рыб при помощи высоких звуков,
распространяемых ими в толще воды. Натыкаясь на скопление рыб, эти
звуки отражаются от них, а бортовой компьютер фиксирует эхо и по нему
определяет местонахождение косяка.
Программное отключение громкости
Если нет звука на ноутбуке, стоит посмотреть на иконку динамика в панели задач рядом с часами. Если он перечеркнут, значит, вывод аудио программно отключен. Отрегулировать параметры и вернуть звук можно следующим образом:
- в Windows 7, Windows 8 кликнуть левой кнопкой мыши (ЛКМ) на иконке в панели задач, в открывшемся регуляторе передвинуть ползунок на максимум;
- в Windows 10 порядок действий аналогичен, регулятор представляет собой горизонтальную полоску, передвигать ползунок следует вправо.
Причиной, почему нет звука на ноутбуке, может быть программное отключение вывода для отдельных приложений или системы. Чтобы добраться до нужных настроек, следует кликнуть на иконке динамика около часов правой кнопкой мыши (ПКМ). В Windows 7, Windows 10 в выпавшем меню есть пункт Открыть микшер громкости. В окне микшера перечислены все приложения, которые в данный момент обращаются к аудио карте. Изменяя положения ползунков, можно решить проблему, когда отсутствует звук только при работе видео или аудио плеера.
Причины и способы решения
Чаще всего проблема со звуком появляется из-за ошибок драйвера или аудиовыхода. Также могли установиться некорректные настройки воспроизведения в процессе использования. Нередко такие ситуации возникают из-за обновления ОС или длительного ее использования без очистки.
Универсального метода исправления проблемы, когда звуковые устройства не установлена на Windows 10, подобрать невозможно, поскольку все зависит от причины. Попробуйте поочередно все описанные способы.
Проверка аудиовхода
Вполне возможно, что причина того, что выходное аудиоустройство не включено в Windows 10, заключается в аудиовходе. Возможно, что он не работает на программном уровне. Проверьте включена ли работа разъема:
- Откройте «Диспетчер устройств».
- Разверните категорию «Аудиовходы и аудиовыходы». В ней должно присутствовать ваш девайс.
Проверьте, что наушники включены. Если нет, то нажмите на них правой кнопкой и включите.
Если в этой категории присутствуют неизвестные или отмеченные желтой иконкой пункты, удалите их, а затем перезагрузите компьютер.
Если после этих действий звуковые устройства не найдены на Windows 10 до сих пор, то попробуйте обновить драйвер. Именно он является частой причиной различных ошибок. Обычно они возникают после обновления ОС.
Проверка драйвера
Если компьютер с Windows 10 не видит звуковые устройства, то проблема может заключаться в драйвере. Он может неправильно работать. При первом подключении компьютер устанавливает драйвер. Сначала стоит попробовать переустановить его:
- Снова откройте «Диспетчер устройств».
- Раскройте категории «Звуковые, игровые и видеоустройства»
- Найдите в списке свои наушники.
- С помощью контекстного меню обновите драйвер, выбрав автоматический режим.
Если обновление не помогло, и до сих пор периферийное звуковое устройство не подключено к Windows 10, стоит попробовать переустановить драйвер. Для этого в контекстном меню устройства выберите удалить, а затем перезагрузите компьютер.
В системах, которые давно используются без очистки, может быть много пунктов в списке аудиоустройств. Попробуйте выключить их все и поочередно включать.
Когда система сообщает о том, что выходное аудиоустройство не установлено на виндовс 10, то проблема, возможно, заключается в программном управлении звуковой платы. В таком случае следует обновить драйвер материнской платы:
- Зайдите сайт официальный разработчика вашей системной платы. Узнать информацию можно в документации компьютера или сторонних программ, например, AIDA 64
- На нем найдите страницу с загружаемым ПО. Обычно, она называется «Downloads».
- Скачайте звуковой драйвер для вашей операционной системы с соответствующей разрядностью. Узнать это можно в меню «Система».
- Установите программное обеспечение.
Вероятно, что ПК не видит звуковые устройства на Виндовс 10 из-за некорректных настроек воспроизведения. Если манипуляция с драйвером не помогла, попробуйте следующий способ.
Проверка настроек
Проблема с тем, что Windows 10 не видит аудиоустройства, может заключаться в неправильных настройках. Такая ситуация, обычно, возникает, когда к компьютеру подключались несколько наушников. В таком случае достаточно переключить стандартное устройство:
Нажмите правой кнопкой на иконку звука.
Выберите «Звуки». Перейдите во вкладку “Воспроизведение”
- Появится меню с подключенными девайсами. Выберите свои наушники, включите их и установить для использования по умолчанию. Если устройства нет, нажмите ПКМ и включите показ отключенных устройств
- Если у вас много пунктов в списке, отключите все и поочередно выполняйте вышеописанную инструкцию.
Если проблема не устранилась, и все еще звуковые устройства не обнаружены на Windows 10, нажмите правой кнопкой на иконку звука и выберите «Обнаружить неполадки со звуком».
Если происходит такая проблема, когда система не видит аудиоустройства на компьютере с Windows 10, исправить ее достаточно легко своими руками. Обновления часто становятся причинами различных ошибок. Это нормальная ситуация, поскольку никакое программное обеспечение не может быть защищено от недочетов. Даже если у вас возникла проблема с тем, что система не находит аудиоустройство на Windows 10, не стоит отключать автообновление – это чревато возникновением уязвимостей.
Пропадает звук на передней панели
Что предпринять если на передней панели пропадает звук, либо его нет вовсе? Вся проблема заключается в вопросе «Почему нет звука?».
В большинстве случаев для работы передней панели требуется диспетчер Realtek. Если у вас его по каким-то причинам нет, обязательно переустановите. Запустив диспетчер из панели управления, перейдите во вкладку «Динамики». Далее, дважды щелкнув по значку папки в левом верхнем углу, установите галочку напротив пункта «Отключить определение гнезд передней панели»
Если после проделанной операции вывода информации на переднюю, панель по-прежнему нет, значит, скорее всего, неправильно настроен БИОС, установленный в вашем ноутбуке или компьютере. Система БИОС присутствует в любом ноутбуке, компьютере или планшете, и предоставляет операционной системе API-доступ к аппаратуре, в том числе и к передней панели. Чтобы настроить БИОС для работы передней панели нужно:
- При запуске системы, а именно во время демонстрации логотипа фирмы производителя материнской платы, установленной на вашем ноутбуке или компьютере, нажать и удержать клавишу «F2», чтобы выйти в меню БИОС.
- Затем нужно найти и выбрать пункт «Onboard Devices Configuration» во вкладке «Advanced».
- В следующем окне нужно настроить один параметр, а именно «Front Panel Type», отвечающий за тип передней панели. Обычно существует 2 варианта: HD Audio и AC97.
Какой именно тип оборудования вашей передней панели, должно быть указано на материнской плате или проводах.
Если даже после настройки системы БИОС звука на передней панели нет, то, возможно, звуковая карта накрылась и придется ее заменить, но в этом случае звук должен пропасть не только на передней панели. Возможно, звук не работает из-за того, что отошел провод.
Заключение
Итак, мы сделали всё, что было в наших силах! Если восстановить пропавший звук не получилось после всех проделанных манипуляций, остаётся только обратиться за помощью к техническому специалисту, который уже наверняка неоднократно решал подобные вопросы.
Ну что же, друзья, теперь вы знаете, что делать, если исчез звук на компьютере windows 7. А также, как исправить эту проблему самостоятельно. Надеюсь, нам удалось решить проблему без вмешательства извне.
Иногда процесс восстановления звука может затянуться. Если он длился так долго, что у вас даже заболели глаза, стоит как минимум сделать перерыв.
Спасибо за совместную работу и до новых встреч!