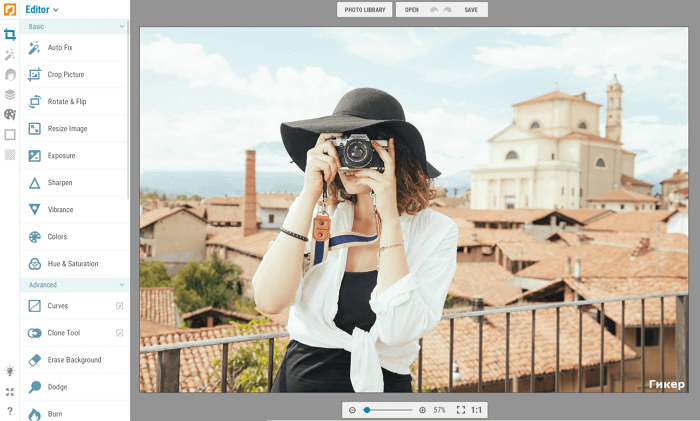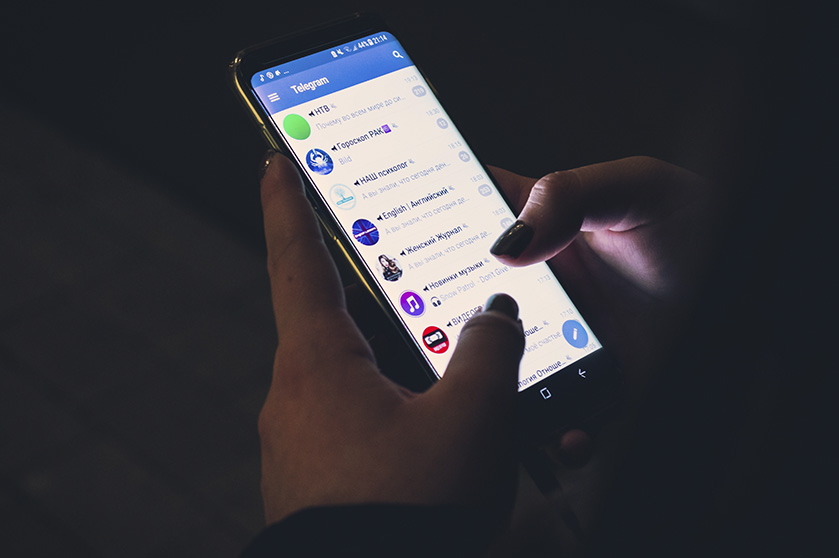Требуется удобная программа для обрезки фото под нужный размер?
Содержание:
- ВидеоМОНТАЖ — программа №1
- Способ 3: PIXLR
- Обрезать фотографию большого размера.
- Часть 1: 3 лучших редактора для вырезания и вставки фотографий для Windows и Mac
- Установка Cut Paste Photos на компьютер
- Фоновый ластик: наложение
- Обрезать фото онлайн: пошаговая инструкция.
- Как удалить фон на изображении
- Как обрезать фото на компьютере без программ
- Похожие приложения
- Какие проги для кадрирования фотографий можно скачать бесплатно
- Вырезаем объект из фотографии онлайн
- MagiCut – вырезать и вставлять фотографии
- Вырезать Вставить Фотографии
- Эффектное преображение фото:вырезаем объект и меняем фон своими руками
- Вырезать фото онлайн или оффлайн?
- Часть 3: Бесплатное вырезание и вставка онлайн-редакторов
- Как обрезать картинку в паинте (Paint)?
- Авто фото вырезать пасту
- Вырезать Вставить фотографии Pro Править Чоп
ВидеоМОНТАЖ — программа №1
Невероятно простой, многофункциональный и качественный видеоредактор, который подойдёт для монтажа видео любой сложности. Софт имеет пошаговый принцип работы,
удобный интерфейс и онлайн учебник с инструкциями. С помощью ВидеоМОНТАЖа обрезать или склеить
несколько видеофрагментов можно буквально за несколько секунд. По праву одна из лучших программ среди своих аналогов. Обладает поддержкой видео 4К и
возможностью обтравки хромакея. Кроме того, редактор имеет готовые пресеты для экспорта видео, что позволяет сразу же подготовить ролик к записи на
конкретный источник (мобильное устройство, Интернет, DVD-диск).
Преимущества:
- Поддержка всех форматов видео: AVI, MKV, MOV и т.д.;
- Работа с высокими разрешениями видео — 4K, хромакеем;
- Огромная коллекция визуальных эффектов, переходов, музыки, футажей;
- Экспорт готовых роликов сразу в социальные сети или Youtube;
- Пошаговый режим работы с возможностью редактирования любого этапа создания видео;
- Русский удобный интерфейс;
- Большое собрание видео руководств для новичков;
Интерфейс ВидеоМОНТАЖ
Как обрезать видео в ВидеоМОНТАЖе
Шаг 1. В главном меню программы кликните по функции «Нарезка видео». В открывшемся меню укажите видео, которое необходимо обрезать на фрагменты и кликните «Далее».
Выбор видео для обрезки
Шаг 2. Для обрезки видео передвигайте черные маркеры на видеопроигрывателе, определяя нужные отрезки видео.
Для создания нескольких фрагментов кликните по кнопке «Новый фрагмент» в меню справа. При необходимости, вы можете посмотреть
видеоинструкцию по обрезке видео в соответствующем меню сверху. По завершении нарезки кликните «Далее».
Выбор фрагментов для обрезки
Шаг 3. В выпадающем меню экспорта выберите опцию сохранения фрагментов: сохранить в исходном видео формате или
конвертировать в другой. При конвертировании выберите новый формат видео для его сохранения, задайте размер кадра,
качество и кодек для экспорта. После выбора всех параметров кликните «Создать видео» и укажите место сохранения.
Способ 3: PIXLR
Напоследок поговорим о бесплатном графическом редакторе, работающем в режиме онлайн. Принцип обрезки лица через PIXLR отличается от тех инструкций, которые вы видели ранее, поэтому давайте более детально рассмотрим выполнение этой операции.
- Перейдите расположенной выше ссылке и на странице с PIXLR нажмите «Advanced PIXLR E».
Сейчас потребуется создать новый проект, кликнув «OPEN IMAGE».
В «Проводнике» выберите картинку.
В качестве инструмента выделения будем работать с магнитным лассо.
Начните вести пунктирную линию, обводя ту область лица, которую хотите вырезать.
В конце соедините точки лассо и убедитесь, что выделили все правильно.
С помощью инструмента перемещения отделите голову от общего снимка.
Если вы хотите отдельно сохранить изображение, задействуйте остальные инструменты сервиса, чтобы завершить редактирование.
После через меню «File» нажмите «Save» или используйте для этого стандартное сочетание клавиш Ctrl + S.
Определите оптимальный формат для сохранения, задайте имя файлу и скачайте его.
Если желаете завершить обработку в PIXLR, например, поместив лицо на другое фото и наложив эффекты, откройте второй снимок и воспользуйтесь стандартными инструментами.
Опишите, что у вас не получилось.
Наши специалисты постараются ответить максимально быстро.
Обрезать фотографию большого размера.
С помощью нашего онлайн сервиса вы без труда можете вырезать фрагмент фотографии большого размера. Более того, приложение изначально затачивался именно под работу с большими фото с цифровых камер. После загрузки каждое большое изображение будет автоматически масштабировано до размера, удобного для восприятия. На верхних индикаторах размера вы всегда сможете увидеть реальный размер фото и текущий (видимый). На выходе вы получите фотографию именно в реальном размере, т.е. точно так же, как если бы вы обрезали фото оригинального размера. Само масштабирование требуется только для удобства редактирования изображения.
Часть 1: 3 лучших редактора для вырезания и вставки фотографий для Windows и Mac
Если вам нужны профессиональные редакторы для вырезания и вставки фотографий, чтобы стереть фон продуктов Amazon или наложить изображения, выберите те, которые предназначены для Windows и Mac
Это важно, чтобы легко сохранить исходное качество изображения
Top 1: Corel Paint — профессиональный редактор для вырезания и вставки фотографий
Когда вам нужно составить изображения, Corel Paint — это профессиональный редактор фотографий для вырезания и вставки, который удаляет фон, чтобы вы могли заменить его другим фоном. Он предоставляет два выдающихся инструмента для удаления фона, Лаборатория вырезов и Умный Выбор вариант.
Win СкачатьMac Скачать
Как удалить фон с помощью Cutout Lab
Шаг 1: Просто импортируйте в программу изображение, с которого хотите убрать фон. Перейти к Фото товара меню и выберите Лаборатория вырезов вариант. Отрегулируйте настройки для Размер пера, Цвет подсветки, Цвет заливки, и многое другое, чтобы вырезать нужную часть.
Шаг 2: После этого вы можете обходить территорию с помощью замкнутого контура, чтобы выбрать желаемую вечеринку, которую хотите сохранить. Активируйте Внутренняя заливка инструмент и щелкните внутри области, которую вы обвели. Щелкните значок предварительный просмотр кнопку, чтобы проверить вырез с увеличением, чтобы проверить детали.
Шаг 3: Из проверка данных
в раскрывающемся списке можно добавить полутоновый, черный матовый или белый матовый фон, на котором вы можете редактировать фотографии с помощью Добавить деталь и Удалить деталь инструменты. Кроме того, вы можете настроить Размер пера инструмента и используйте его, чтобы улучшить свой вырез.
Шаг 4: Если вам нужно вставить вырезанный объект, вы можете выбрать Вырез как маска обрезки вариант в редакторе вырезать и вставить фото. Он создаст обтравочную маску из выреза, прикрепленного к исходному изображению, и его можно будет просмотреть в Объекты докер.
Шаг 5: Перейдите в Отправьте меню, а затем вы можете щелкнуть Импортировать кнопку, чтобы добавить фоновое изображение. в Объекты docker, вы можете перетащить импортированную фотографию и использовать Выбирать инструмент для изменения размера и положения нового фонового изображения и выреза по мере необходимости.
Win СкачатьMac Скачать
Как удалить фон с помощью маскировки
Шаг 1: Когда вы вырезаете сложный фон, вы также можете воспользоваться Маскировка инструмент, чтобы вырезать желаемый объект и разместить его на новом фоне. Щелкните значок Создать объект из фона значок, чтобы превратить фон в объект.
Шаг 2: Затем вы можете выбрать и активировать Умная маска выделения вариант. Нажать на Нормальная кнопку режима и отрегулируйте Размер пера при желании. После этого вы можете щелкнуть и перетащить мышь в пределах желаемого объекта, который вы хотите вырезать из фона.
Шаг 3: Если какой-либо бит не включен, вы можете переключиться на Аддитивный режим на Панель свойств. Затем вы можете удерживать клавишу Shift при щелчке или перетаскивании мышью. Кроме того, вы также можете использовать Субтрактивный режим, чтобы удалить деталь соответственно.
Шаг 4: Войдите в Маска> Контур маски> Элемент чтобы настроить границу маски. Добавьте небольшое количество внутри растушевка смягчит края и предварительный просмотр вывода. После этого вы можете использовать Ctrl + X вырезать желаемую партию. Затем вы можете вставить его в любое изображение в качестве фона.
Win Скачать
Установка Cut Paste Photos на компьютер
Данное приложение можно установить на ПК с Windows 10 или Windows 8 через магазин, а для компьютера с Windows 7 придется использовать эмулятор. Ниже мы поговорим об этом подробно.
Cut Paste Photos и магазин от Microsoft
Изначально нужно открыть сам магазин. Обычно он располагается в меню «Пуск», если его там нет, можно воспользоваться поиском.
Теперь вводим в поисковую строку сервиса название нашей программы, в данном случае – «Cut Paste Photos». Если такая программа в магазине есть, вы сразу увидите результат. Нажимаем на него.
Мы попали на домашнюю страничку приложения, где собрана вся информация о нем. Тут есть картинки, описание и рейтинг, сформированный на основе оценок пользователей. Но нам нужна кнопка «Получить». Нажимаем ее.
Приложение начнет скачиваться, в зависимости от его размера и от скорости соединения с сетью, это может занять время.
После автоматической установки можно начинать пользоваться редактором. Запустить приложение очень просто она появится в меню «Пуск».
Установка программы на Windows 7
Но что делать владельцам «Семерок»? Не переходить же на новую версию Windows только из-за того, что там есть магазин? Конечно нет! Установить приложение для компьютера с Windows 7 можно через эмулятор Андроид. Их существует сразу несколько, но мы рекомендуем использовать лучший – BlueStacks 4. Давайте скачаем его и начнем установку.
Как только файл размером примерно в триста мегабайт закачается, запустите его. Начнется распаковка необходимых для инсталляции данных.
Вскоре разархивация закончится, появится окошко с приветствием и лицензией от Блюстакс. Принимайте ее, для этого жмите на «Далее».
Путь установки особой роли не играет, важно чтобы хватало свободного места на выбранном диске
А вот наличие на своих местах обеих галочек просто необходимо. Снятие любой из них приведет к тому, что вы попросту не сможете «ставить» ни игры, ни программы.
Давайте скорее заканчивать установку эмулятора и переходить к более интересному процессу – установке программы. Жмем «Готово».
Да, нужно настроить эмулятор. Но не расстраивайтесь, это делается всего один раз. Выбираем язык, который нам нужен.
Входим в программу при помощи своих данных от учетки Гугл. Или сначала регистрируем ее.
Выбираем сервисы, которые нас интересуют и идем дальше.
Владелец устройства – формальность. Введите что угодно.
Готово. Можно устанавливать программу. Чтобы это сделать перейдите в Плей Маркет, расположенный в меню эмулятора.
Вводим название приложения в поиск и выбираем нужный нам результат.
Мы оказались на домашней страничке программы, с заветной кнопкой «Установить». Именно она нам и нужна. Смело жмем.
Программа запросит доступ. Разрешаем.
И начинается скачивание, с последующей автоматической инсталляцией.
Пользуйтесь программой и удивляйте друзей снимками, от которых у них будут становится дыбом волосы.
Фоновый ластик: наложение
Монотонный фон удаляется в считанные минуты. Вы просто нажимаете на нужную область, и сам искусственный интеллект определяет, где из этих мест на снимке можно убрать фон. Вы можете просто создать изображение с прозрачным фоном, а затем использовать его в других фоторедакторах или непосредственно в Background Eraser.
Приложение имеет основные инструменты, необходимые для всех этих операций. Вы можете вырезать область, которую хотите сохранить, или использовать функцию «целевой области». Этот инструмент удаляет весь однородный фон с изображения. В случае ошибки или если вам просто не нравится результат – вы всегда можете вернуться в исходное состояние с помощью инструмента «Восстановить».
Кажется ли, что полученное изображение слишком резкое? Вы можете видеть края, и это выделяется на новом фоне? Отрегулируйте плавность контуров объектов – чтобы они выглядели гармонично на любом изображении.
Существует также автоматическая цветовая гамма: два изображения можно настраивать в соответствии друг с другом, регулируя яркость, контрастность и другие элементы экспозиции. В целом результат вас не разочарует.
Неважно, какова ваша цель при обработке фотографии. Может быть, вы просто меняете лица, снимаете себя на фотографии знаменитостей или просто хотите изменить фон
Каждая из ваших целей поможет вам достичь одного из представленных приложений.
Платформы iOS и Android предлагают широкий спектр программ и инструментов для удаления фона и фигурной обрезки фотографий. Многие из них не только выполняют свои основные функции, но и дают вам пространство для творчества. Вы ограничены только своей креативностью – чтобы воплотить все ваши смелые идеи, мы уже нашли инструменты.
Обрезать фото онлайн: пошаговая инструкция.
На этой странице вы можете обрезать фото онлайн бесплатно и без регистрации. Просто загрузите фотографию в окно обрезателя, выделите нужный фрагмент и нажмите кнопку «Обрезать». Фотография обрежется моментально, после чего ее можно будет скачать. Вырезать фото с помощью нашего сервиса можно буквально за одну минуту! Поддерживаются все форматы изображений. Далее будут описаны эти же шаги, но немного подробнее.
Шаг 1. Загрузите фото. Это можно сделать двумя способами: или просто перетащить фотографию с компьютера или кликнуть в любое место приложения и выбрать изображение через стандартный файловый менеджер операционной системы («Обзор»).
Шаг 2. Выделите нужный фрагмент. Перетаскивайте мышкой границы появившейся области. То, что внутри и есть будущая фотография. Потенциальные размеры обрезанного изображения динамически отображаются над правым верхним углом приложения в графе «Получится на выходе».
Шаг 3. Нажмите обрезать. Внизу есть большая зеленая кнопка «Обрезать». Фото обрежется в течении нескольких секунд.
Шаг 4. Скачайте фотографию. Обрезанное изображение можно скачать или с помощью правой кнопки («Сохранить как…») или с помощью кнопки «Скачать», которая находится под изображением.
Если фото обрезалось не совсем корректно, то просто нажмите кнопку «Назад» и повторите все заново. Если вы хотите загрузить другое изображение, то нажмите кнопку «Очистить». После этого интерфейс очистится и вы сможете обрезать другую фотографию без обновления страницы.
Как удалить фон на изображении
Шаг 1. Нажимаем кнопку «Выбрать» в левой верхней части сервиса. Открываем изображение или фотографию из которой нам необходимо удалить фон или его часть.
После успешной загрузки в левой части сервиса вы увидите выбранное изображение.
Шаг 2. Выбираем размер «Режущей кисти», чтобы наиболее оптимально очертить контуры разделяемого изображения. Выбрав значение от 1 до 3, можно приступать к выделению контура.
Проводим кистью по границе разделяемых участков фото или картинки, определяя замкнутый контур и разделяя фон, который потребуется удалить и ту часть изображения, которую в дальнейшем мы хотим сохранить очищенной. Сервис не требует четкого указания или следования за каждым изгибом, в большинстве случаев необходимо просто наметить полосу разделения двух или более зон изображения. Да, вы можете указывать несколько замкнутых контуров, если требуется вырезать фон в нескольких раздельных местах.
Шаг 3. Указав сервису границу разделения, необходимо уточнить какие части изображения будут удаляться, а какую часть (или части) нам необходимо оставить. Используя инструменты «Переднего» и «Заднего» плана (зеленая и красная точки соответственно) — делаем пометки для скрипта сервиса, какой из элементов изображения чем является.
Достаточно прочертить полоски, чтобы сервис смог верно распознать эти элементы. Зеленую полоску там, где оставляем область, красная полоска — удаляем область.
Шаг 4. В случае необходимости, при ошибочном указании, мы можем воспользоваться ластиком, чтобы удалить часть проведенных линий и заново их очертить. Также, в случае сплошного фона, хорошо визуально отделяемого от остальной части изображения, для определения контура можно воспользоваться инструментом «Волшебная палочка», который позволяет автоматически выделить требуемые области на фото.
Шаг 5. Творим волшебство: нажимаем кнопку «Вырезать фон», немного ждем и вуаля!
В правой части сервиса мы получили наше изображение уже без заднего плана, который скрипт благополучно удалил
Обратите внимание, не стоит загружать слишком объемные и тяжелые изображения, ваш компьютер может не справиться и браузер повиснет. Также это может произойти, если вы неверно указали контур, передний или задний план и скрипт не смог правильно посчитать необходимые условия и переменные, что повлияет на его работоспособность
Как обрезать фото на компьютере без программ
Вы можете это сделать, если откроете изображение через Microsoft Office.
- Для этого нажмите на правую кнопку мышки и выберите пункт «Открыть с помощью», далее «Microsoft Office». Вверху на панели инструментов будет пункт «Рисунок».
- После того, как вы нажмете на него, появится панель для работы и там вы можете выбрать инструмент «Обрезка» и изменить изображение так, как будет удобно.
О том, как удобно конвертировать видео, мы писали в этой статье.
Но что если у вас не стоит Office от Microsoft или вы по каким-то причинам не можете открыть изображение через него? Представляем ТОП online сервисов для обрезки изображений. Некоторые имеют большой список функций, другие – лишь возможность обрезки. Но все они удобны и будут полезны пользователю компьютера.
Pixlr Editor
Pixlr Editor – очень популярный редактор для фотографий, в котором можно легко обрезать фото на компьютере онлайн. У него очень много возможностей. Но мы сейчас поговорим об одной конкретной – обрезка.
В отличие от программы на компьютере, исходная картинка изменена не будет – вы просто создадите копию, которую и редактируете. Так что на компьютере останется старое изображение и вы сможете сохранить новое
Сonvert my image
Для быстрой работы также хорош этот сервис. Вы можете быстро обрезать необходимый рисунок и сохранить его в форматах JPG, GIF, PNG, BMP, TIFF. Вы можете загружать фото любого размера, ограничений нет.
Сonvert my image
- Сначала добавьте картинку на сервис. Для этого выберите «Загрузить фото».
- Левой кнопкой мышки выделите область для вырезания.
- Сохраните работу, нажав «Сохранить выделенную область».
Cut photo.ru
Еще один сайт, на котором вы без оплаты или регистрации можете обрезать изображение.
Cut photo.ru
- Загрузить фото можно либо просто перетащив его с рабочего стола или нажать в любую область крана мышкой и выбрать «Обзор» и загрузить изображение, которое нужно обрезать онлайн.
- Чтобы определить область, просто управляйте мышкой. То, что остается внутри – ваше изображение. В графе «Получится на выходе» вы сможете увидеть размеры картинки.
- Для завершения нажмите большую зеленую кнопку внизу экрана «Обрезать».
- Скачать можно нажав на правую кнопку мышки и выбрав «Сохранить как». Либо выбрать «Скачать» под фото.
Сut photo.ru поддерживает JPG, JPEG, PNG, GIF, BMP и другие менее популярные форматы. Загруженные фотографии хранятся только пока вы с ними работаете. Как только вы выходите с сайта – все удаляется. Это прописано в «Политике конфиденциальности». Поэтому можете не бояться – никто не воспользуется вашей картинкой.
Photoshop Online Tools
Простой сервис, где не надо регистрироваться и можно сделать все за пару минут.
- Чтобы приступить к работе, выберите «Start the Editor».
- Начните работуВам выплывет окно и вы должны выбрать «Upload Photo» и загрузить снимок, который будете кадрировать. После загрузки, изображение появится в главном окне.
- Щелкните на «Crop and Rotate», что переводится как обрезка и поворот.
- С помощью мышки выберите нужную область и выберите «Done» слева внизу. Сохранить полученную работу поможет «Save».
Похожие приложения
- Стереть фон. Вооружитесь удобным инструментом — фоновым ластиком с несколькими режимами работы. Стирайте фон вручную, удаляйте пиксели одного цвета или указывайте область, которую нужно вырезать. Зуммируйте картинку для более аккуратного вырезания и восстанавливайте случайно удаленные участки в один клик.
- Teleport — автоматическая смена фона. Приложение для смены фонового изображения селфи. Выбирайте любое фото для социальной сети, а дальше всю работу сделает искусственный интеллект. Программа автоматически вставит вырезанный фрагмент на выбранный фон.
- Auto Photo Cut Paste. Выбирайте любой фрагмент фото, и за счет алгоритма распознавания он аккуратно вырежется. Попробуйте интересные функции, такие как замена лица на другое или автоматическое удаление фона. В фоторедактор встроена подробная инструкция, есть возможность восстанавливать удаленные фрагменты.
Какие проги для кадрирования фотографий можно скачать бесплатно
За загрузку многих фоторедакторов, использующихся для выстраивания композиции, обрезки картинок, придется заплатить.
Есть, однако, приложения, скачать которые можно без оплаты.
Для пк это:
- пробные версии фотошоп, корел. Как правило, работать они будут только один месяц, потом их нужно будет покупать;
- xnview. Подойдет, если нужно получить результат быстро, не ухудшить качество изображения. Поддерживает большинство форматов;
- acdsee. Приложение — простое, не поддерживает обрезку в произвольной форме.
Многие из приложений для телефонов также бесплатны.
Для андроид это:
- google фото. Обычная для большинства устройств программа обрезает снимки, изменяет масштаб, границы;
- photo editor. Меняет размер, повышает контраст для привлечения внимания к деталям;
- aviary. Неудобен тем, что допускает только кадрирование по прямоугольной рамке.
Для айфонов, айпадов бесплатны:
- фото. Родной редактор для устройств с iOS;
- lipix. Имеет опцию обрезки. Набор рамок — впечатляющий, их 54;
- snapseed. Приложение предлагает много вариантов рамок;
- pixlr. Имеет функцию сохранения пропорций, определения параметров ширины и высоты.
А вот за такой популярный редактор, как elight, придется заплатить.
Вырезаем объект из фотографии онлайн
Сегодня мы поговорим о двух сайтах, позволяющих справиться с поставленной задачей. Их функциональность сосредоточена конкретно на вырезании отдельных объектов из картинок, и работают они примерно по одному и тому же алгоритму. Давайте приступим к их детальному обзору.
Что касается вырезания объектов в специальном программном обеспечении, то Adobe Photoshop отлично подойдет для выполнения этой задачи. В отдельных наших статьях по ссылкам ниже вы найдете детальные инструкции по этой теме, они помогут справиться с обрезкой без особых трудностей.
Подробнее:Как вырезать объект в ФотошопеКак сгладить края после вырезания объекта в Фотошопе
Способ 1: PhotoScrissors
Первым на очереди выступает бесплатный сайт PhotoScrissors. Его разработчики предоставляют ограниченную онлайн-версию своего софта для тех, кому необходимо быстро обработать рисунок. В вашем случае этот интернет-ресурс идеально подойдет. Вырезание в нем делается буквально за несколько шагов:
- Находясь на главной странице PhotoScrissors, приступайте к загрузке необходимого изображения.
В открывшемся обозревателе выделите фото и кликните на кнопку «Открыть».
Дождитесь загрузки картинки на сервер.
Вы будете автоматически перемещены в редактор, где вам предложат ознакомиться с инструкцией по его использованию.
Щелкните левой кнопкой мыши на значок в виде зеленого плюса и выделите этим маркером область, которую нужно оставить.
Красным же маркером отмечаются те объекты и фон, которые будут вырезаны.
Изменения изображения показываются в реальном времени, поэтому вы можете сразу же дорисовывать или отменять любые линии.
На панели сверху есть инструменты, позволяющие вернуться назад, вперед или стереть нарисованную часть.
Обратите внимание на панель справа. На ней настраивается отображение объекта, например, сглаживание.
Переместитесь во вторую вкладку, чтобы выбрать цвет фона. Его можно сделать белым, оставить прозрачным или наложить любой другой оттенок.
По окончании всех настроек переходите к сохранению готовой картинки.
Она будет скачана на компьютер в формате PNG.
Теперь вы ознакомлены с принципом вырезания объектов с рисунков при помощи встроенного редактора на сайте PhotoScrissors. Как видите, делать это совсем несложно, а с управлением разберется даже неопытный пользователь, не обладающий дополнительными знаниями и навыками. Единственное — он не всегда хорошо справляется со сложными объектами на примере медузы со скриншотов выше.
Способ 2: ClippingMagic
Как видите, два рассмотренных сегодня онлайн-сервиса практически не отличаются друг от друга и работают примерно по одному и тому же принципу. Однако стоит отметить, что более точная обрезка объектов происходит на ClippingMagic, что и оправдывает его платность.
Опишите, что у вас не получилось.
Наши специалисты постараются ответить максимально быстро.
MagiCut – вырезать и вставлять фотографии
MagiCut использует Auto Trim и Auto Detect объектов и людей, что значительно упрощает весь процесс смены изображения. Вы просто выбираете нужные объекты и через несколько секунд можете вставить их на понравившийся фон.
Если вы хотите испытать весь процесс лично, вы можете обработать каждую деталь фотографии самостоятельно, выделить края областей и многое другое.
Часто бывает, что два изображения не совпадают по цветовой гамме или экспозиции. MagiCut адаптирует их друг к другу, и конечный результат выглядит как одно целое. Если вам не хватает этой функциональности, приложение может предложить платные инструменты для редактирования.
Вырезать Вставить Фотографии
Все, что вам нужно сделать, это дать Cut Cutte Photos разрешение на доступ к изображениям из галереи вашего устройства. После того, как вы добавили необходимые изображения, вы можете начать работать. Основные инструменты, которые нас интересуют, – выбор объектов и удаление фона.
Есть несколько способов выбрать что-то – вручную или с помощью системы искусственного интеллекта. Система автоматически распознает границы и стирает все ненужные вещи с изображения! Чтобы помочь вам работать в ручном режиме, есть также увеличительное стекло, которое позволяет вам изучить и выделить необходимые контуры более подробно.
Помимо основных инструментов, есть и другие инструменты. Например, клонирование фрагментов или их отражение. Создайте близнеца на фото – он будет таким же, как вы, но отражен! Вы также можете воспользоваться стандартной обработкой изображений – эффектами и так далее.
Эффектное преображение фото:вырезаем объект и меняем фон своими руками
Сложно поверить, но теперь отделить объект от фона на фото можно буквально за два щелчка мыши. С программой «ФотоМАСТЕР» вы без труда выполните настоящий фотомонтаж и окажетесь рядом с Эйфелевой башней или любимым актёром. Читайте статью и узнайте, как вырезать изображение и вставить на другой фон, приложив минимум усилий.
Шаг №1. Откройте исходное фото
Предварительно нужно скачать программу для обработки фото и установить её. Софт не требователен к ресурсам системы и хорошо работает на всех версиях Windows. Установка не отнимет много времени – просто следуйте подсказкам: примите пользовательское соглашение и не забудьте разместить ярлык редактора на рабочем столе. Запустите программу и откройте фото, на котором собираетесь удалить фон.
Откройте нужный снимок в редакторе
Шаг №2. Выделите объект
Откройте вкладку «Инструменты» и найдите в списке функций «Замена фона». На данном этапе ваша главная задача – обозначить, где на снимке объект, а где – фон. Для этого потребуется «порисовать». Редактор предлагает две кисти:
- «Объект» – зелёная линия для закраски предмета, который нужно оставить;
- «Фон» – красная линия для обозначения областей для удаления/замены.
В других редакторах вам пришлось бы скрупулёзно обводить пиксели, тогда как вырезать изображение по контуру в «ФотоМАСТЕРЕ» можно в считанные секунды. Отрегулируйте размер и обведите фигуру зелёной кистью.
Если у предмета простая форма, достаточно провести внутри одну толстую линию. Если форма сложная, имеет углы, завитки, – уменьшите размер кисти, чтобы пройтись по «трудным» участкам.
Выделите объект и фон на фотографии
Ошибки и неточности вы сможете исправить с помощью «Ластика».
Шаг №3. Исправьте неточности
На основе сделанных обозначений программа проанализирует изображение и отделит объект от фона. Чтобы увидеть результат, уведите ползунок на шкале «Прозрачность фона» максимально влево.
Оцените результат
Если на фото остались недостатки, вроде случайно удалённых участков или, наоборот, лишнего фона, – исправьте их. Жмите «+», чтобы увеличить фотографию и работать с деталями. Используйте кисти «Объект» и «Фон» чтобы восстановить фрагменты фигуры или удалить ненужные участки соответственно. Отрегулируйте размер обводки и степень растушёвки. Пройдитесь по «неудачным» местам, пока не останетесь довольны результатом.
Скорректируйте границы объекта
Шаг №4. Вставьте фон
Настройте контур объекта – вы можете сделать границы более чёткими или размытыми в зависимости от желаемого результата. После вам нужно будет определиться с новым фоном.
При необходимости размойте границы объекта
Если вы хотели узнать, как вырезать объект и оставить его без фона, воспользуйтесь опцией «Сохранить изображение с прозрачным фоном». «ФотоМАСТЕР» запишет фото в формате PNG, оставив в кадре только объект. В дальнейшем вы сможете легко накладывать его на другие снимки.
Сохраните изображение с прозрачным фоном
Выберите новый цвет для фона
И, наконец, если вы хотите добавить на задний план другое фото, кликните «Выбрать изображение для фона». Программа предложит варианты на любой вкус – от живописных пейзажей до нейтральной кирпичной стены. Просто нажмите на понравившееся изображение – «ФотоМАСТЕР» автоматически подставит его под объект. Впрочем, редактор не ограничивает в выборе: нажмите кнопку «Загрузить» и добавьте любую другую картинку с компьютера.
Выберите новый фон для снимка
Объект не обязательно должен оставаться в исходном положении. Вы можете менять его размер и перемещать, чтобы композиция с новым фоном смотрелась целостной и интересной.
Шаг №5. Улучшите фото
После вы сможете сохранить изображение или продолжить совершенствование в программе. Уберите блики, если необходимо, добавьте сочных оттенков, контрастности для большей выразительности. Софт включает коллекцию фильтров, которые не только вмиг преобразят снимок, но и «сгладят» разницу между фоном и объектом.
Подберите эффект для фотографии
Вырезать фото онлайн или оффлайн?
Когда человеку требуется обрезать фото, то он, как правило, находит два варианта: обрезать онлайн или сделать то же самое в десктомной программе на своем персональном компьютере (например, в фотошопе). Мы постарались сделать сервис Cut-photo.ru максимально приближенным к лучшим стационарным программам по удобству интерфейса и качеству обработки изображений.
Обрезатель картинок Сut-photo.ru поддерживает практически все известные форматы изображений, самые основные из которых это JPG, JPEG, PNG, GIF, BMP и т.д. Использовать сервис вы можете в любое время без предварительной устновки, настройки или любой другой головной боли. Более того, в отличие от других подобных сайтов, Сut-photo.ru работает без обновления страницы, что избавляет вас от бесконечного мелькания и медленной загрузки. Теперь все это в прошом. Просто загрузите фото, выделите нужный кусок и скачайте его на компьютер. Нет ничего проще, чем пользоваться данным сервисом!
Часть 3: Бесплатное вырезание и вставка онлайн-редакторов
Конечно, вы также можете найти в Интернете несколько редакторов для вырезания и вставки фотографий, удалить фон и объединить фотографии как коллаж. Но есть некоторые ограничения для онлайн-инструментов для получения желаемой части большого изображения или дальнейшего редактирования деталей.
Top 6: PIXLR — Вырезайте и вставьте фоторедактор онлайн с помощью инструмента Lasso Tool
Если у вас сложный фон, вы также можете использовать инструмент Лассо Pixlr для вырезания определенного элемента изображения. Просто узнайте больше о подробном процессе с помощью онлайн-редактора для вырезания и вставки фотографий.
Шаг 1: Перейдите на сайт PIXLR в Интернете и импортируйте фотографию в редактор фотографий для вырезания и вставки. Щелкните значок Отправьте кнопку, чтобы загрузить целевой объект, а также фон в программу.
Шаг 2: Щелкните инструмент «Лассо», чтобы вырезать нужную часть. Когда вам нужно получить детали, вы должны увеличить целевой объект достаточно большим, чтобы получить все детали с усилием.
Шаг 3: После этого вы можете перетащить вырезанный объект и часть на фоновое изображение. Настройте различные параметры и экспортируйте фотографии с помощью онлайн-редактора фотографий.
Как обрезать картинку в паинте (Paint)?
На любом компьютере, где установлена операционная система Windows есть стандартное приложение Paint. С его помощью можно легко выполнить простую обрезку фотографии или любой другой картинки всего за несколько кликов.
Для начала запустим Paint. Найти его можно. открыв меню “Пуск” далее “Все программы” ->”Стандартные” -> “Paint”.
Программа Paint в меню пуск
Или просто выбрать “Поиск” в том же “Пуске” и написать Paint.
Программа Paint через поиск Windows 7
Программа Paint через поиск windows 10
После этого откроется главное меню программы. Далее нужно открыть фотографию, которую предстоит обрезать.
Главное окно программы paint
Для этого выбираем “Файл” -> “Открыть”. Находим нужную фотографию на компьютере и жмем кнопку “Открыть”.
Открытие фотографии для обрезки
Фотография загрузится в программу Paint и можно приступать к ее обрезке.
Выбираем на панели инструментов выделение.
Выделение области для обрезания фото
Далее ставим указатель мыши в верхнюю левую часть картинки, которую вы хотите выделить, нажимаем левую кнопку мыши и не отпуская ее тяните указатель в правый нижний угол будущей области выделения.
Таким образом вы выберите часть фотографии, которая останется после обрезки. Все, что находится за пределами выделенной области будет обрезано и удалено.
После выделения на панели инструментов выбираете “Обрезать”.
Результат обрезания фотографии в Paint
Теперь если фотография обрезаны так как вам нужно нажимаете на левый верхний значок (Файл), выбираете “Сохранить как”, указываете пусть сохранения, формат файла и его имя. Далее жмете кнопку “Сохранить” в низу окна.
Авто фото вырезать пасту
Приложение имеет достаточно большую галерею базовых фоновых изображений. Это могут быть городские пейзажи, побережье, пляжи и так далее. Вы также можете загрузить свой собственный фон, если вы не найдете ничего подходящего.
Вам нужно будет выделить фон на фото, а искусственный интеллект заменит эту область прозрачной. Примените полученный фрагмент к любому другому изображению. Удаление фона также можно сделать вручную. В случае ошибки используйте ластик – он отменит все ваши действия на определенной области фотографии.
Также есть функция автоматического обмена людьми. Swap Face распознает все на фотографии и применяет эффект без вашего участия. Как удобно, когда вместо тебя все может сделать искусственный интеллект!
Вырезать Вставить фотографии Pro Править Чоп
В дополнение к основной теме, вы можете захватить несколько элементов одного изображения одновременно. Если у вас нет идей для фона, вы можете использовать коллекцию Cut Paste Photos Pro Edit Chop.
Приложение имеет платную версию, которая позволяет использовать весь функционал в неограниченном количестве. Бесконечное количество изображений, доступных для обработки, эффектов, наклеек и смайликов – то есть за определенную цену вы расширяете набор доступных инструментов.
Абонемент стоит менее 6 долларов в месяц или менее 12 долларов на 3 месяца. Чтобы узнать, удобно ли вам пользоваться, попробуйте все функции в течение 3-дневного пробного периода. Cut Paste Photos Pro Edit Chop постарается помочь вам реализовать все ваши идеи и идеи с помощью фотографий.