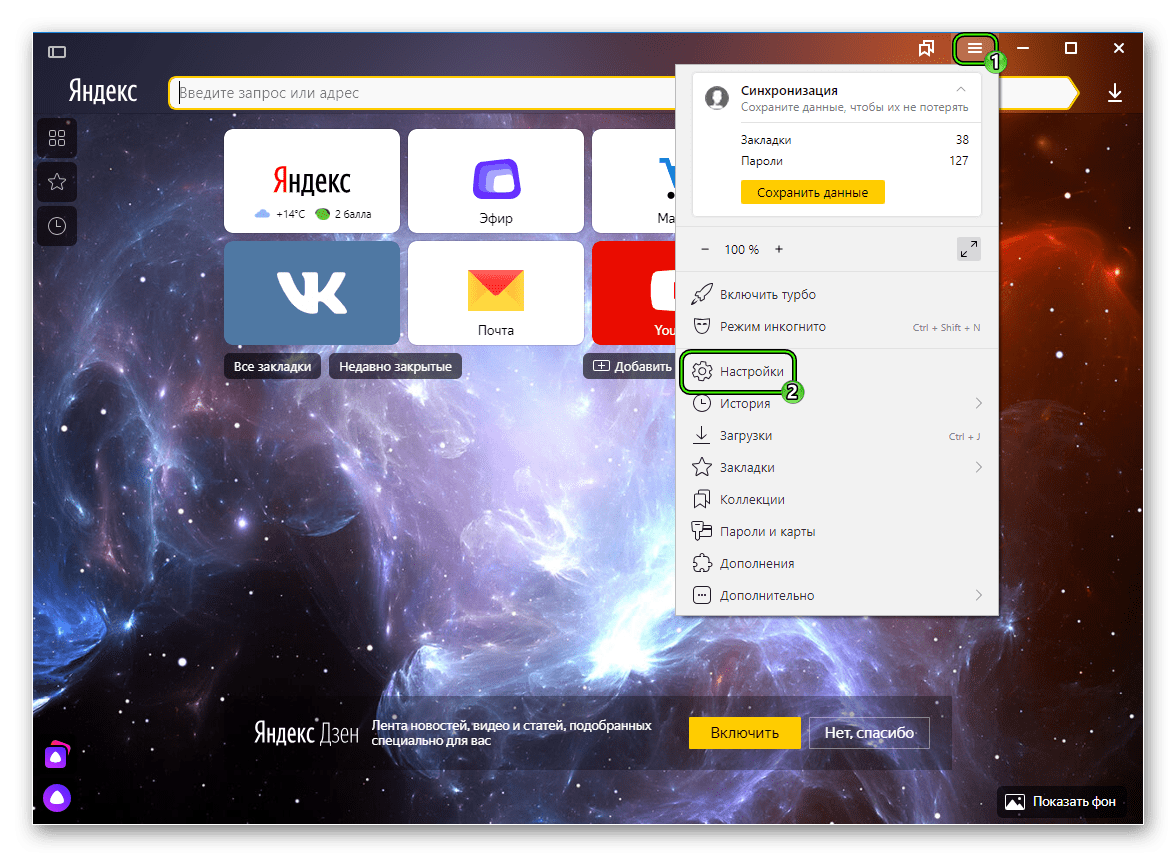Почему при запуске компьютера сам открывается браузер с сайтом или рекламой: что делать и как убрать проблему
Содержание:
- Суть проблемы
- Изменить приоритетность загрузки
- Автозагрузка
- Удаление страницы из браузера
- Очистка автозагрузки
- Почему происходит самопроизвольный запуск браузера с рекламой в открытых вкладках
- Очистка в автоматическом режиме
- Как решается проблема с открывающимися сайтами в браузере?
- Зачем активировать автосоединение
- Windows 10
- Что делать, если открывается браузер с рекламой
- Причины появления проблемы
- Почему при запуске «Red Alert 2» на Windows 10 – черный экран
- Поломка HDD (жесткого диска)
- Причины появления
- ЧТО ДЕЛАТЬ, ЕСЛИ WINDOWS 10 ДОЛГО ЗАГРУЖАЕТСЯ?
- Windows XP
- Повторная инсталляция или обновление драйвера графической платы
- Очистка реестра
- Выводы статьи
- Выводы
Суть проблемы
Чаще всего такое происходит из-за невнимательности самого пользователя и отсутствия эффективных средств защиты на компьютере. Во время веб-сёрфинга каждый из нас может оказаться жертвой вредоносных программ, причём далеко не всегда их можно определить самостоятельно. Чаще всего они «прячутся» под видом безобидных или даже полезных программ, которые мы скачиваем и запускаем. В результате после запуска исполняемого файла, активизируется вредоносный код, который может прописываться в системный реестр, в настройки браузера и автозагрузку. Конечно, такие программы не подают никакого вида до поры до времени, но сразу после повторного включения персонального компьютера вы увидите, что у вас также открылся ещё и браузер, а вместе с ним и страница с рекламой или неизвестной поисковой системой. В любом случае бороться с этой напастью нужно, так как велика вероятность того, что ваши конфиденциальные данные могут быть скомпрометированы (злоумышленники могут выкрасть пароли, логины, данные банковских карт, имена и др.).
Изменить приоритетность загрузки
Иной раз, запрос о нажатии F1 вы можете встретить после подключения нескольких жестких дисков. В таком случае, система может запутаться какое устройство запустить первым (в приоритете должно быть то, где установлена ваша ОС). Исправить это можно задав правильный порядок загрузки вручную.
- Входим в BIOS Setup (см. пункт 1, раздела «Сохранить настройки»).
- Клавишей со стрелкой «вправо» переходим на вкладку «Boot».
- Находясь на строке «1st Boot Device» нажимаем на «Enter», а затем указываем значение «Hard Drive».
- Нажимаем F10, инициировав перезагрузку компьютера. При следующем запуске проблема должна быть устранена.
Автозагрузка
Системная утилита для управления запуском позволит убрать Яндекс.Браузер и Алису из автозагрузки. Откройте командный интерпретатор комбинацией клавиш Win+R и выполните в нем msconfig.
- Перейдите во вкладку «Службы» и снимите флажок, стоящий возле строчки Yandex.Browser Update Service.
Этим отключите сервис для поиска обновления браузера. Для простоты поиска можете активировать опцию «Не отображать службы Microsoft».
- Посетите следующую вкладку и нажмите «Открыть диспетчер задач».
Можете закрыть окно и запустить его самостоятельно.
- Если отображается в миниатюрном виде, переключитесь на подробный.
- Во вкладке «Автозагрузка» вызовите контекстное меню записи Yandex и выберите «Отключить».
То же самое можете проделать с голосовым помощником Voice assistant.
Удаление страницы из браузера
Вредоносные программы прописывают информацию о себе в настройках браузера. Поэтому при включении компьютера открывается браузер с сайтом, и как убрать его, поможет в этом удаление страницы. Выполнять эту работу лучше всего поэтапно. Начнем с ярлыка:
- ПКМ кликаем на ярлык браузера
- «Свойства»
- Вкладка «Ярлык»
- Смотрим на пункт «Объект», если указана любая информация другая после «Application\chrome.exe», смело удаляем ее.
После этого начинаем втором этап
Не закрывая свойства ярлыка, нужно обратить внимание на строку «Рабочая папка». После слова «Application» не должно стоять никаких знаков
Если все же они есть, делаем следующее:
- «Панель управления»
- «Свойства обозревателя»
- Вкладка «Общие»
- В разделе «Домашняя страница» может быть указан адрес вредоносного сайта
- Удаляем этот адрес и нажимаем «ОК».
Проблема должна исчезнуть после удаления страницы, но никто не застрахован, что это случиться в 100% случаев. Тогда стоит перейти к настройкам браузера.
Очистка автозагрузки
При запуске Виндовс в браузере постоянно открываются новые окна с рекламой, которую приходится постоянно закрывать? Этот вопрос можно решить с помощью удаления ненужных программ, которые запускаются в автоматическом режиме.
Вот как это можно сделать:
- Одновременно нажмите на кнопки Ctrl+Alt+Del;
- В появившемся меню выберите пункт «Диспетчер задач»;
- Откройте вкладку «Автозагрузка»;
- Найдите лишние программы и кликните на каждую правой кнопкой мыши, выбрав пункт «Отключить».
Далее сделайте следующее:
- Откройте любую папку и пропишите путь C:ProgramDataMicrosoftWindowsStart MenuProgramsStartup;
- Найдите на верхней панели иконку «Параметры», нажмите на нее;
- Выберите справа пункт «Отображение скрытых файлов и папок»;
- А теперь удалите любые файлы, которые не добавляли туда самостоятельно – по умолчанию пространство должно быть пустым.
Вот и все, это очень просто! Разобрались, что делать, если браузер сам открывается и показывает рекламу и как отключить автоматическую загрузку. Наш следующий шаг – работа с базой данных операционной системы.
Почему происходит самопроизвольный запуск браузера с рекламой в открытых вкладках
Самопроизвольно запускаться может только один браузер, или сразу несколько браузеров, если на компьютере установлено несколько обозревателей интернета. Это зависит от степени воздействия вредоносного программного обеспечения.
Злоумышленнику нужно показать в браузере определенные веб-страницы, на которых размещена реклама. Для этого, он использует вредоносное ПО, которое проникает на компьютер жертвы тем или иным способом, а затем выполняет необходимые действия для изменения параметров запуска браузера.
Запуск браузера с открытой страницей, на которой показывают рекламу, вызывается разными способами:
- изменение свойств ярлыка браузера;
- при выполнении пакетного «.bat» или командного «.cmd» файла;
- выполнение задачи в Планировщике заданий.
Что делать в первом и во втором случаях, я подробно описал в статьях на моем сайте. В первом случае, реклама открывается после запуска браузера пользователем. При втором способе заражения, могут быть различные варианты запуска браузера.
Вам также может быть интересно:
- При запуске браузера открывается реклама: что делать?
- Удаление зараженных файлов браузера
В этой статье мы рассмотрим третий вариант воздействия вредоносного ПО: использование Планировщика Windows и запуск браузера из автозагрузки.
Механизм проникновения и использования вируса на ПК, примерно следующий:
- На компьютер попадает вирус, который создает в Планировщике заданий Windows одно или несколько заданий для запуска браузера, с определенными условиями (после запуска операционной системы или запуск с заданной периодичностью).
- Вирус прописывает в свойствах исполняемого файла браузера аргумент, для открытия определенной страницы, сразу после запуска браузера.
- После включения ПК и загрузки системы, браузер сам открывается и показывает рекламу.
Жертвой злоумышленника может стать любой популярный браузер: Google Chrome, Яндекс Браузер, Mozilla Firefox, Opera. В зависимости от параметров вредоносного программного обеспечения, запускается браузер по умолчанию или злоумышленник выбирает браузер, который будет запускаться с рекламой на зараженном компьютере.
Перед выполнением работ создайте точку восстановления системы, чтобы у вас была возможность вернуть компьютеру рабочее состояние на момент совершения изменений, если вы совершите неверные действия.
Очистка в автоматическом режиме
Автоматический способ по выполнению действий, которые мы рассматривали выше – это последовательный запуск двух специальных программ – Junkware Removal Tool и Malwarebytes AdwCleaner. Первая удаляет вредоносное ПО, вторая чистит компьютер от последствий заражения.
Скачайте и запустите Junkware Removal Tool. Все окна закроются и появится черный экран командной строки. Вас попросят нажать любую кнопку, чтобы начать сканирование. Нажмите.
Программа Junkware Removal Tool для удаления браузерных вирусов
Программа закончит сканирование и удалит все подозрительные элементы.
Скачайте и запустите Malwarebytes AdwCleaner.
Программа Malwarebytes AdwCleaner
Нажмите кнопку «Сканировать». Программа запустит сканирование угроз и последствий. Проверит реестр, ярлыки и расширения браузера.
Очистка компьютера программой Malwarebytes AdwCleaner
Нажмите кнопку «Очистить» чтобы удалить все угрозы.
Теперь вы знаете как можно убрать браузер с рекламой, который открывается при включении компьютера.
- https://prostocomp.net/bezopasnost/avtomaticheski-otkryvaetsya-brauzer-s-sajtom-i-reklamoj-kak-ubrat.html
- https://skesov.ru/otkryivaetsya-brauzer-sam-po-sebe-s-reklamoy/
- http://helpadmins.ru/pri-vklyuchenii-kompyutera-otkryvaetsa-brauzer/
Как решается проблема с открывающимися сайтами в браузере?
Нежелательное программное обеспечение, которое выполняет изменение настроек в системе, постоянно совершенствуется своими разработчиками, поэтому предлагаем сразу несколько вариантов действий для решения проблемы.
В первую очередь, обратите внимание на то, как происходит появление этого сайта. Если вы видите один из следующих сайтов: smartinf.ru, funday24.ru, goinf.ru и другие подобные, которые открываются самостоятельно, сразу после включения компьютера, то для этого случая есть отдельная статья, в ней описываются все шаги, позволяющие убрать непрошеный сайт
В таких случаях лучше всего начинать именно с очистки реестра.
Есть и другой случай, когда запускаете браузер и спокойно посещаете свои сайты, пока внезапно не начинает открываться одно (а иногда и больше) отдельное окно с кучей рекламы и совсем незнакомыми интернет-ресурсами. Во многих случаях эта реклама может появляться при кликах по свободному месту на странице, или даже сразу при запуске браузера. Тут вы должны отключить все расширения своего браузера (в том числе и проверенные), затем выполнить его перезапуск и проверить – есть ли от этого эффект.
Если такая процедура никак не повлияла на появление рекламы, то воспользуйтесь проверкой такой бесплатной антивирусной утилиты как AdwCleaner или Malwarebytes Antimalware (а лучше двумя).
Кроме того, можете ознакомиться с комментариями к этой и другим статьям, где некоторые пользователи делятся своими вариантами решения подробных проблем.
Зачем активировать автосоединение
Большинство пользователей не сталкиваются с этой трудностью, поскольку у них internet подключается автоматически (независимо от типа соединения — кабель или вай-фай) сразу при запуске компьютера или ноутбука. Если же возникла потребность в автосоединении, то в первую очередь это нужно делать для упрощения пользования персональным компьютером и ускорения доступа к имеющейся сети.
Другая причина — некоторые установленные на ПК программы могут работать только с интернетом (загружают обновления и так далее). Потому при запуске компьютера он автоматически пытаются выйти в сеть, что невозможно без автосоединения. Активировав рассматриваемую функцию, можно не беспокоиться о работе программы, поскольку она все сделает самостоятельно в интернете, а пользователь может спокойно идти спать, не дожидаясь окончания.
С автосоединением работать намного удобнее — не придется постоянно вводить персональные данные, перед тем как зайти в интернет через модем (например, после выключения или даже случайного разрыва соединения). Подобными настройками в большинстве случаев занимаются специально обученные компьютерные мастера, но операцию можно произвести и самостоятельно — по инструкции.
Windows 10
Наиболее новая версия операционной системы также не исключает того, что появится ошибка при загрузке Виндовс 10.
И, хотя разработчики старались максимально исключить изъяны, однако это компьютер, а значит предусмотреть и исключить в се проблемы просто невозможно.
Именно поэтому при появлении ошибок придется справятся своими силами (или если уж совсем всё плохо – при помощи специалистов).
Inaccessible Boot Device
Данная ошибка встречается довольно часто. И как разработчики не пытались устранить все изъяны системы, однако при обновлении десятки, после отката ОС или даже при простой перезагрузке появляется данная ошибка.
В первую очередь необходимо проверить приоритетность устройств в BIOS, так как данная проблема может возникнуть в случае если жесткий диск с установленной ОС стоит не на первом месте в приоритете.
Также необходимо отключить все подключенные USB-устройства и различные карты памяти, так как это тоже может стать причиной проблемы.
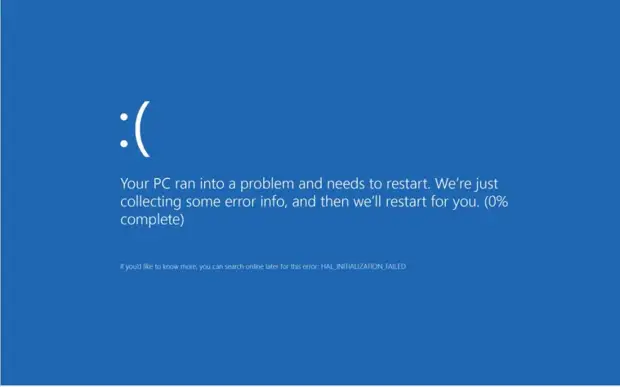
Ошибка «Inaccessible Boot Device»
CRITICAL_PROCESS_DIED
Это синий экран с грустным смайлом. Может означать как синий экран смерти, так и ошибку, которая потребует восстановления в высветившемся окне.
Для автоматического восстановления необходимо нажать «Переустановить», после чего система самостоятельно устранит проблему.
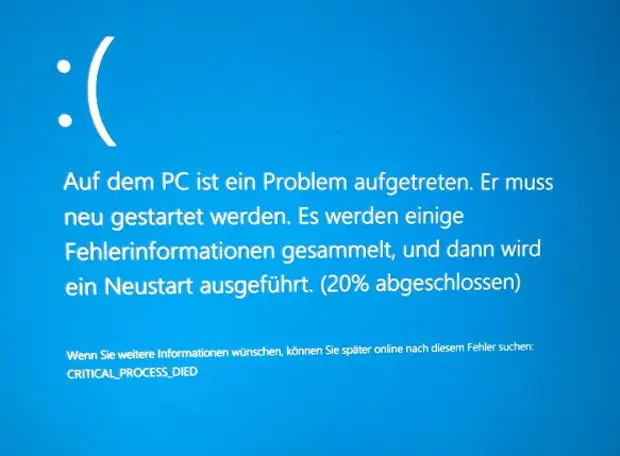
Ошибка «CRITICAL_PROCESS_DIED»
Operating system wasn’t found
Ошибка возникает в следствии логических или аппаратных повреждений накопителя, сразу после инициализации при запуске системы.
Стоит предположить, что твердый или жесткий диск работаю неправильно вследствие некорректного завершения системы в прошлый раз.
Необходимо переподключить носитель через другой шлейф. Обычно этого достаточно для устранения проблемы.
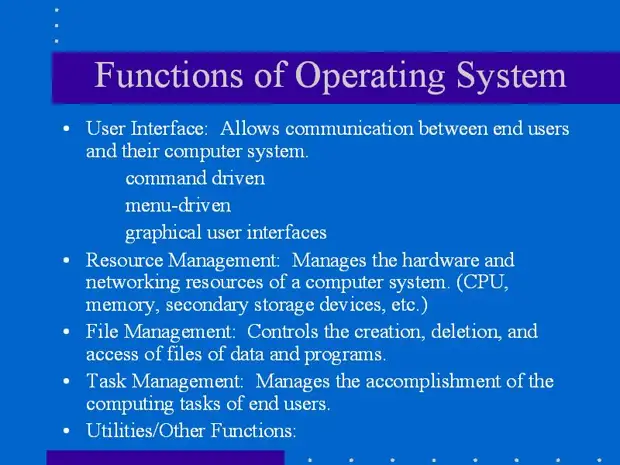
Ошибка «Operating system wasn’t found»
Что делать, если открывается браузер с рекламой
Для ликвидации последствий подобного заражения, нам потребуется самостоятельно обнаружить запланированную задачу в Планировщике Windows, выполняющее запуск браузера с заданными параметрами (открытие вкладки с рекламой).
Вам также может быть интересно:
- Как запустить Планировщик заданий Windows — 7 способов
- Планировщик заданий: планирование задач обслуживания системы
Сначала необходимо войти в планировщик заданий:
- Нажмите одновременно на клавиши «Win» + «R».
- В диалоговом окне «Выполнить» введите команду: «taskschd.msc» (без кавычек), а затем нажмите на «ОК».
- На компьютере откроется окно оснастки «Планировщик заданий».
Теперь нам нужно найти в планировщике задание на запуск браузера, выполняемое по определенным условиям.
- В дереве консоли войдите в Библиотеку планировщика заданий (левое меню).
- Просмотрите по очереди все задания в списке.
Запуск рекламы в браузере может маскироваться под внешне полезную задачу: обновление системы или приложений, запуск драйвера и т. п., поэтому необходимо тщательно просмотреть все запланированные задачи.
Я специально создал вредоносную задачу для запуска браузера Google Chrome, в главном окне которого откроется реклама. Задание имеет внешне безобидное название «ChromeBrowser».
Выделите задание, войдите во вкладку «Триггеры» для просмотра условий выполнения задачи
Обратите внимание на то, как выполняется задача: при запуске, при входе в систему, с какой периодичностью запускается задача
Откройте вкладку «Действие», в параметре «Подробности» указан путь к исполняемому файлу «chome.exe», а дальше находится адрес сайта для автоматического открытия в окне браузера. Мы видим, что здесь находится «левый» сайт.
URL-адрес сайта добавляемый к исполняемому файлу браузера свидетельствует о том, что это задание создано вредоносным программным обеспечением. Исключение: если только пользователь не создал эту задачу самостоятельно.
В обычных случаях, к исполняемому файлу браузера не добавляют аргументы в виде адреса сайта, потому что выбрать сайт, открывающейся в окне браузера, можно из настроек браузера.
Выделите задание, созданное вредоносным программным обеспечением, щелкните по нему правой кнопкой мыши, в контекстном меню выберите «Удалить». Тоже самое можно сделать из меню «Действие» после выделения ненужного задания: в опции «Выбранный элемент» нажмите на «Удалить».
В окне с предупреждением, подтвердите удаление задания.
После этого, браузер перестанет самостоятельно запускаться и открывать страницы с назойливой или вызывающей рекламой.
Причины появления проблемы
С такой ошибкой встречается практически каждый пользователь, который скачивает разные игры и программы.
Появляется неполадка активации внезапно и по нескольким причинам:
- запуск игры, несовместимой с операционной системой либо старой;
- установка пиратской версии;
- проблемы с правами доступа;
- неполадка в драйверах видеокарты;
- отсутствие обновлений драйверов или Windows;
- воздействие вирусов;
- повреждение файлов программного обеспечения.
Ошибка исправляется достаточно просто: в основном, требуется проверять обновления или изменять параметры. Код писать не потребуется — поэтому неполадку решит любой пользователь. Ниже представлены распространенные методы исправления ошибки активации.
Почему при запуске «Red Alert 2» на Windows 10 – черный экран
Появление черного экрана при запуске софта связано с конфликтом драйверов видеокарты и программного обеспечения. В редких случаях неполадка возникает из-за определенных файлов компьютерной игрушки. Возможно, характеристики компьютера не отвечают системным требованиям игры. Поэтому, в первую очередь, рекомендуется проверить совместимость ПК с утилитой.

Причиной появления черного экрана и зависания игры может стать некорректная работа драйверов. Либо в компьютере установлено несовместимое ПО. Для стабильной работы игрушки также требуется установка последней версии Direct X.
Зачастую проблема с возникновением черного экрана решается специальным программным обеспечением, которое восстанавливает реестр и налаживает системные настройки для установки стабильности.

Поломка HDD (жесткого диска)
Хотя уже рассмотрена самая страшная ситуация, когда материнка выходит из строя, но не менее неприятным сюрпризом является и поломка жесткого диска. При том, также на мониторе нет даже стрелки курсора.
Следует произвести диагностику винчестера и, возможно, удастся сохранить хранящуюся на нем важную информацию. В случае негативных результатов диагностики, остается только купить другой HDD или винчестер для своего ПК.
Понять, что сломан именно HDD (при невозможности загрузки ПК) можно по запаху гари, странным звукам от HDD при его работе, либо при отсутствии мелких вибраций или нагрева во время его работы.
Причины появления
Вредоносные файлы в нашем случае вероятнее всего попадают в систему во время скачивания программ, игр и других приложений. Во время распаковки или установки программы пользователь вручную активирует код опасного вируса. После этого этот код прописывается в любых местах компьютера, нарушая работу ОС.
Злоумышленники прячут свои вредоносные файлы под потенциально полезным софтом. Суть такого проникновения в чужой компьютер – увеличение посещаемости на сайте, за счет автоматического попадания пользователей ПК через рекламу.
В любом случае подобные коды, попадающие в систему через скачивание и установку программ, являются опасными. Придется провести профилактические работы в операционной системе для извлечения опасных кодов.
ЧТО ДЕЛАТЬ, ЕСЛИ WINDOWS 10 ДОЛГО ЗАГРУЖАЕТСЯ?
Для сокращения времени загрузки операционной системы обычно требуется выполнить следующие действия (не обязательно все):
- Очистить реестр от ошибочных записей (появляются в процессе установки/удаления программ, драйверов и по многим другим причинам).
- Удалить всевозможные временные файлы, журналы, логи и другой ненужный обычному пользователю мусор, сгенерированный самой системой, программами, драйверами.
- Удалить неиспользуемые программы (если таковые имеются) вместе с остаточными файлами и записями в реестре. Подробнее: Как полностью удалить программу с компьютера?
- Отключить ненужные системные функции и приложения. Например, в Windows 10 присутствует постоянно запускающийся клиент облачного хранилища OneDrive, который мало кем используется. Или Xbox Game Bar — программа для записи игр с экрана, которая нужна лишь геймерам (и то далеко не всем, т.к. существуют более продвинутые сторонние программы). По данной теме читайте статью Как отключить ненужные системные функции и приложения Windows 10.
- Выполнить дефрагментацию жесткого диска (маловероятно, но может помочь).
Как только компьютер начинает «тупить», многие пользователи начинают искать информацию в интернете о том, как бы ускорить работу своего ПК. Заходя на пару-тройку сайтов, что находятся на первых позициях результатов поиска Гугла и Яндекса, они находят легкие решения: нужно установить какую-то программу, нажать в ней пару кнопок и готово — компьютер как новенький!
Речь о всевозможных приложениях для очистки и оптимизации ПК. Их разработчики уверяют нас, что после пары нажатий на определенные кнопки Windows значительно ускорится на любом этапе своей работы, включая загрузку. Но они либо умалчивают вообще, либо пишут в «Пользовательском соглашении» маленьким шрифтом, что компания не несет ответственности за ухудшение производительности компьютера после работы над ним предлагаемой чудо-программы. Т.е. используйте «чистильщик» и «оптимизатор» ПК на свой страх и риск (да, и не забудьте купить лицензию).
Но изложенным выше мы не хотим сказать, что нельзя использовать такие программы (хотя противников у них предостаточно). Конечно, можно
Только делать это нужно осторожно. Утилиты-чистильщики, особенно те, что предлагают очистку и исправление ошибок системного реестра, могут и навредить
Дело в том, что они могут посчитать «ошибочными» вполне себе исправные записи реестра. Такое возможно, даже если запустить чистильщик сразу же после установки Windows. Далее мы приведем несколько рекомендаций по безопасному использованию подобных утилит.
Windows XP
В нынешнее время данная версия Виндовс практически перестала существовать.
Однако некоторые компьютеры (часто это именно старые модели) всё ещё работают на этой ОС.
И хотя люди, которые давно знают ХР привыкли к её ошибкам, однако стоит разобраться с самыми распространенными из них.
Потеря системного загрузчика
Это наиболее распространенная проблема при загрузке Виндовс ХР. Обычно она возникает при попытке переустановить ОС.
При появлении данной ошибки система выдает одну из двух надписей:
1Нарушение при загрузке ОС.
2Повреждение таблиц разделов.
Устранение данных ошибок возможно посредством выполнения данных пунктов:
- запустить процесс восстановления с диска, на котором записана ОС;
- запустить установочную программу;
- после надписи приветствия нажать кнопку «R»;
- высветиться консоль восстановления, в неё необходимо указать установленную версию ОС;
- ввести «fixmbr» и нажать Enter.
После этого система перезапустится, и ошибка будет устранена.
Хотя существуют и другие причины потери системного загрузчика, однако вышенаписанное случается наиболее часто.
Системный загрузчик
NTLDR is missing
Данная проблема также довольно распространена. При её появлении, зачастую, пользователи просто форматируют диск, что приводит не только к устранению ошибки, но и потере всей памяти.
Однако данную проблему можно решить без таких радикальных методов, достаточно понять причину её происхождения. А устранить и при этом сохранить данные не так уж и сложно.
Данная ошибка представляет собой черный экран с надписью NTLDR is missing.
Порой для устранения проблемы достаточно нажать популярное сочетание клавиш Ctrl+Alt+Delete (об этом написано в экране ошибки).
Данная комбинация должна перезапустить систему, но помогает это далеко не всегда.
Ошибка означает, что не доступны файлы отвечающие за загрузку системы. Причин её может быть несколько:
1Сбой в работе аппаратной части. Это наиболее неприятная проблема, так как она означает, что неисправность заключена в железе, а не является следствием какого-либо сбоя в системе. Исправление данной ошибки будет замена/починка неисправной комплектующей.
2Подключение дополнительного жесткого диска. Также является причиной появления ошибки. Устраняется проблема по средству BIOS’а, после выполнения ряда несложных действий.
3Конфликт двух установленных ОС. На некоторых компьютерах установлено сразу две операционные системы, что может привести к их нежеланию работать друг с другом. Устранение проблемы происходит при помощи установочного диска с Виндовс.
Решение ошибки «NTLDR is missing»
HAL.dll
При данной проблеме, во время загрузки ОС, пользователь наблюдает надпись на подобие «Не удается запустить HAL.dll» или «Файл не найден или поврежден».
При её появлении первым пришедшим на ум решением становится переустановка Виндовс. Однако можно справится и без столь кардинальных мер.
Дело в том, что данный файл отвечает за взаимодействие железа (самого компьютера) и его программных компонентов.
Проблема возникает по той причине, что ХР, как наиболее старая версия, подвержена различным ошибкам наиболее часто.
Как таковых причин возникновения ошибки может быть множество. Однако её всё же можно устранить при помощи ряда действий в BIOS’е не переустанавливая при этом операционную систему.
Тем не менее стоит понимать, что порой справится поможет только радикальный способ.
Решение ошибки «HAL.dll»
Повторная инсталляция или обновление драйвера графической платы
Если предыдущие способы не дали положительного результата, попробуйте удалить драйверы и установить их заново, скачав свежие версии с сайта производителя видеоадаптера.
Первую часть действий придется также выполнять «вслепую», подразумевая, что Windows 10 запустилась, а на дисплее нет изображения.
- Нажимаем Backspace пару раз на экране входа.
- Щелкаем Tab 5 раз.
- Жмем по клавише «Enter».
- Затем используем кнопку «курсор вверх».
- Удерживая «Shift», снова используем «Enter».
- Ждем порядка минуты, пока не откроется окно диагностики, возобновления и отката ОС.
- Дважды нажимаем «вниз», «Enter».
- Опять трижды вниз и «Enter».
- Далее, если используется старая материнская система с BIOS, выполняем два клика по клавише «↓», а при использовании новой системной платы с UEFI — нажимаем по стрелке вниз трижды и подтверждаем выполнение операции по нажатию на «Enter». Вследствие правильного выполнения приведённых действий ПК перезапустится и отобразит особые варианты загрузки.
- При помощи F3 или F5 выбираем предпочитаемый режим запуска Windows 10 и запускаем его, кликнув по клавише «Enter».
Теперь можете попробовать выполнить откат системы к одному из прежних состояний, обновить или переустановить драйверы графического адаптера.
Рассмотрим вариант с удалением и установкой последней версии драйвера на примере использования видеокарты Nvidia.
1. Вызываем апплет панели управления под названием «Программы и компоненты».
2. Находим все продукты, касающиеся вашего графического адаптера.
3. Заходим на сайт разработчика видеокарты и загружаем последнюю версию драйвера для нее.
4. Запускаем скачанный файл и выполняем предложенные инструкции, выбрав требуемые компоненты для установки.
5. Перезагружаем компьютер в обычном режиме.
Как правило, после этого чёрный экран при загрузке Windows 10 не появляется.
Дабы не выполнять деинсталляцию каждого элемента, входящего в набор программного обеспечения для видеокарты, воспользуйтесь приложением для полной очистки системы от драйверов видеокарт AMD/Intel/Nvidia под названием Display Driver Installer. Кроме использования стандартного деинсталлятора, утилита просканирует компьютер на наличие остаточных файлов, каталогов и ключей реестра.
1. Запускаем sfx-архив, загруженный с сайта разработчика приложения, и распаковываем его.
2. Открываем приложение и выбираем вариант его загрузки «Safe Mode» из выпадающего списка.
3. Жмем «Reboot to Save Mode» для перезапуска ПК и его загрузки в безопасном режиме.
4. Выбираем производителя вашей видеокарты в выпадающем меню справа.
5. Нажимаем по кнопке «Удалить и перезагрузить».
После этого все касающиеся программного обеспечения графической подсистемы файлы будут удалены, и после перезагрузки компьютера сможете инсталлировать новые драйверы, которые избавят от появления черного экрана.
Очистка реестра
Перед началом работы с реестром нужно перезагрузить компьютер и посмотреть, какой сайт загружается вместе с браузером. Нам нужно запомнить адрес и название сайта.
Совет: отключите интернет соединения перед выполнением очистки реестра, чтобы не происходила постоянная переадресация сайта.
Начинаем работу с реестром, выполняя следующие шаги:
- Для вызова окна с рабочего стола используем «Win + R»
- Вводим «regedit» в пустую строку
- Нажимаем «ОК»
- В окне редактора реестра кликаем на папку с названием HKEY_USERS
- На клавиатуре используем комбинацию «Ctrl + F»
- Вводим имя сайта, который открывается в браузере
- Все обнаруженные
- Все обнаруженные файлы удаляем
Совет: обратите внимание на пункт «Значение», в котором указано имя файла. Если оно содержит название сайта – без промедлений удаляйте.
Выводы статьи
Некоторые пользователи сталкиваются с автоматическим запуском Яндекс Браузера на своих компьютерах. Окно браузера открывается на рабочем столе сразу после выполнения загрузки Windows. Часто это неудобно из-за того, что пользователю необходимо решать совсем другие задачи.
Для отключения автозапуска Яндекс браузера можно использовать разные методы: изменение параметров самой программы, или отключение автозагрузки браузера с помощью системных средств или сторонних приложений.
Как отключить автозапуск Яндекс Браузера (видео)
Похожие публикации:
- Режим чтения в Яндекс Браузере
- Как удалить куки в браузере
- Как установить Яндекс стартовой страницей в браузере
- Браузер по умолчанию в Windows 10
- Как в Яндексе удалить историю поиска
Выводы
Стоит понимать, что проблем с загрузкой и ошибок при ней может быть очень много и выше изложена лишь небольшая часть. Однако мы рассмотрели наиболее часто встречаемые ошибки при загрузке Windows.
Однако следует знать, что не все ошибки решаются легко (например, при помощи перезагрузки). Любая ошибка оповещает пользователя о том, что произошел какой-либо сбой.
Это значит, что стоит уделить внимание причине проблемы и нормальному её разрешению. Это исключит последующие проблемы с компьютером и продлит время его функционирования
Некоторые из ошибок сообщают о неполадках в системе ОС, другие сигнализируют о том, что проблемы кроются гораздо глубже – в железе.
Вторым особенно необходимо уделить внимание, во избежание серьезных проблем. Однако это не значит, что стоит пренебрегать системными ошибками, так как постоянное их появление может спровоцировать проблемы с железом
По сути это замкнутый круг. И если не обращать внимания на проблему, то могут возникнуть серьезные неполадки.
Также понимание того, что не все проблемы можно решить самостоятельно спасут Ваш компьютер от значительного количества ошибок и поломок. Поэтому не стоит пренебрегать вызовом специалиста.
https://youtube.com/watch?v=zYTxz6i1XIE