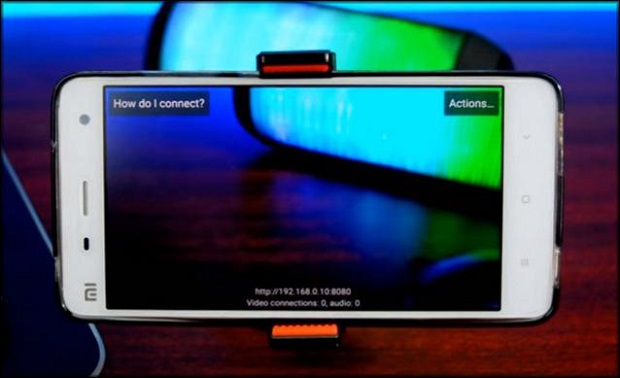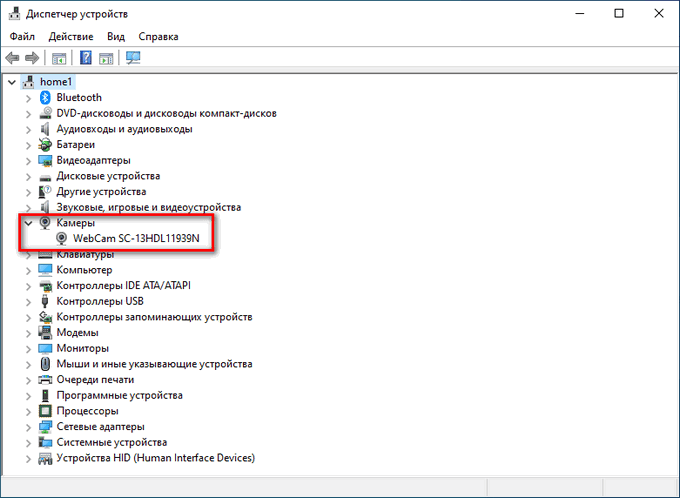Как правильно подключить ip-камеру к роутеру
Содержание:
- IP-камера не подключается через браузер
- ТОП-программ для видеонаблюдения
- Видео описание
- Коротко о главном
- Необходимое оборудование для организации наблюдения с удаленным доступом
- Подключение к облаку
- Подключение к облаку
- Соединение с компьютером
- Подключение напрямую
- Как подключать IP-камеры к онлайн-сервисам
- IP-камера не подключается через браузер
- Как работает IP камера и чем отличается ее настройка от веб-камеры?
- Программы для просмотра видео с планшета или смартфона
- Тестирование видеосистемы
- Подключение нескольких камер
- Подключение IP-камеры напрямую
- Настройка регистратора
- Настройка роутера для доступа к камере через интернет
- НАСТРОЙКА IP КАМЕРЫ ДЛЯ ПРОСМОТРА ЧЕРЕЗ ИНТЕРНЕТ
- Как подключить ip камеру через роутер?
IP-камера не подключается через браузер
Важно учитывать, что для камер IP рекомендуется использовать Internet Explorer (IE) от версии 7.0, т.к. возможен запрос камеры на запуск ActiveX
-
Запустить IE, щелкнув на шестеренке, выбрав «Свойства браузера».
-
Перейти на закладку «Безопасность» и в «Уровень безопасности…» нажать «Другой».
-
Прокрутить список до «Элементы ActiveX…» и выставить «Включить» для четырех нижеследующих значений, нажав «ОК».
-
В процессе подключения к камере внизу появится сообщение «Эта веб-страница пытается запустить: «Web archive module». Нажать «Выполнить». Интерфейс видеокамеры должен стать доступен.
ТОП-программ для видеонаблюдения
Самый доступный способ, как подключить уличную камеру видеонаблюдения к компьютеру, это специальные программы. Среди наиболее популярных из них выделяется следующий ряд профессиональных и стандартных ПО:
- WebcamXP.
- GLOBOSS.
- Web Cam Monitor.
- IP Camera Viewer.
- Xeoma.
- EyeLine Video Surveillance.
- XProtect GO.
- Axxon Next.
- AbelCam.
- iSpy.
Выбор программного обеспечения должен происходить под конкретную модель видеокамеры и необходимые функции. Это может быть – необходимость трансляции видео в интернет, включение записи по сигналу сенсора на движение, работа по настройкам времени.
Видео описание
Видео-обзор о том, как подключить видеокамеру напрямую к компьютеру:
Коротко о главном
Современные видеокамеры изготавливаются по двум стандартам – аналоговому и IP. Для организации системы наблюдения к ним требуется дополнительное оборудование:
- Видеорегистратор.
- Жесткий диск.
- Кабеля, разъемы, соединители.
- Аккумуляторы, бесперебойники, блоки питания.
- Роутер, коммутатор.
Для того чтобы конкретному пользователю определить для себя, какой из двух стандартов лучше – требуется сравнить их особенности по отношению к первостепенной важности функциям – хранение данных, прокладка проводов, монтаж на расстоянии и проч. Самый простой способ, как подключить видеонаблюдение к компьютеру, установить программу
Наибольшим спросом пользуются следующие – Axxon Next, AbelCam, iSpy, WebcamXP, GLOBOSS, Web Cam Monitor, IP Camera Viewer, Xeoma, EyeLine Video Surveillance, XProtect GO.
Необходимое оборудование для организации наблюдения с удаленным доступом
Организация видеонаблюдения с возможностью просмотра видео удаленно не является сложной задачей, и с ней может справиться пользователь, который имеет минимальный набор знаний в работе с ПК и сопутствующим оборудованием. Для создания такой сети требуется определенное оборудование.
- Цифровой видеорегистратор. Его задача — получать записи с камер, при необходимости обрабатывать сигнал (если устройство записи аналоговое) и записывать его на носитель информации, например, жесткий диск. Для получения доступа к видео через интернет регистратор должен обладать сетевым интерфейсом. Он бывает программным или серверным. В первом случае на ПК придется устанавливать специальный софт, который обычно поставляется в комплекте с самим регистратором на диске. Для того чтобы просмотреть видео с регистратора с серверным интерфейсом, достаточно зайти в браузер и перейти на определенную страничку. Многие производители подобного оборудования предоставляют пользователю возможность скачать с сайта расширение для браузера, которое упрощает задачу.
- Локальная сеть. Она необходима для того, чтобы соединить камеру, роутер и видеорегистратор. Локальная сеть может быть организована беспроводным путем и посредством проводов.
- Маршрутизатор (роутер). Служит для создания локальной сети, если она организовывается через Wi-Fi, а также соединяет существующую систему с внешним каналом, то есть интернетом.
- IP- камера.
- Программное обеспечение, чтобы посмотреть видеокамеру с планшета (смартфона).
Подключение к облаку
Облачное видеонаблюдение предоставляет возможность простого подключения видеокамер к Интернет без необходимости покупать специальное оборудование для накопления видеоданных.
Варианты подключения к облаку:
- Напрямую через статический IP провайдера (обычно платно).
- Напрямую через IP-камеру со встроенным облачным сервисом.
- Через программу-сервер, установленную и запущенную на ПК.
Облако Ivideon с ПО Ivideon Server обеспечивает подключение IP-камеры с любого внешнего IP-адреса провайдера.
Для работы с облаком нужно:
- Перейти по адресу: https://ru.ivideon.com и нажать кнопку «Регистрация» (справа вверху).
Переходим по указанному адресу, нажимаем кнопку «Регистрация»
- Ввести необходимые данные и зарегистрироваться в системе.
Вводим необходимые данные, нажимаем «Зарегистрироваться»
- Далее необходимо перейти по адресу: https://ru.ivideon.com/programma-videonabljudenija/ и загрузить программу Ivideon Server.
Переходим по указанной ссылке, нажимаем кнопку «Загрузить Ivideon Server»
- После загрузки запустить установочный файл щелчком мыши и нажать «Да» – «Далее» – «Далее» – «Установить» – «Готово».
Ставим галочки на пункты, нажимаем «Готово»
- В запустившемся программном окне выбрать «Общие» – «Мастер настройки».
Открываем вкладку «Общие», щелкаем по пункту «Мастер настройки»
- Выбрать пункт «Новая конфигурация», нажать «Далее».
Ставим галочку на пункт «Новая конфигурация», нажимаем «Далее»
- Ввести почтовый ящик, являющийся логином на сайте Ivideon, нажать «Далее».
Вводим почтовый ящик, являющийся логином на сайте Ivideon, нажимаем «Далее»
- Программа попробует найти видеокамеру, если нужная камера не была обнаружена, щелкнуть «Добавить IP камеру».
Щелкаем «Добавить IP камеру»
- Ввести имя камеры, ее производителя, модель, IP-адрес камеры и ее логин (идентификатор) и пароль. Нажать «ОК».
Заполняем все необходимые поля, нажимаем «ОК»
- Далее зайти в личный кабинет: https://ru.ivideon.com, выбрать только что подключенную видеокамеру и нажать на ней вкладку «Выберите тариф».
Выбираем только что подключенную видеокамеру, нажимаем на ней на вкладку «Выберите тариф»
- Нажать «Подключить».
Нажимаем «Подключить»
- При этом на Ivideon Server нажать «Запустить».
Нажимаем «Запустить»
Теперь можно просматривать подключенную камеру на сайте Ivideon, через программу Ivideon Client, или через приложения для мобильных устройств.
Подключение к облаку
Суть подключения очень простая — IP-камера подключается к интернету по витой паре или через Wi-Fi (если в устройстве присутствует соответствующий модуль и выход в интернет проходит через Wi-Fi маршрутизатор).
Данные с камеры через интернет будут поступать на специальный облачный сервис, из которого будет доступен весь записанный архив. Взаимодействовать с архивными видео можно будет удаленно, подключившись с любого устройства (ПК, смартфон, планшет).
Предпочтение облачным сервисам на постоянной основе ранее отдавалось из-за боязни кражи или повреждения регистратора, записи не исчезнут вместе с регистратором, а останутся на удаленном сервере.
В краткосрочной перспективе видеонаблюдение с передачей данных в облако является более востребованным, потому как помогает сэкономить на регистраторе, что в будущем не пригодиться.
Плюсы и минусы
Плюс такого соединения — регистратор не нужен.
Минусы — ежемесячная абонплата за услуги облачного хранилища и высокая пропускная способность интернета. Если интернет получает локальная сеть через 3G/4G модем — пропускной способности не будет хватать и на облаке информация может не сохраняться.
Настройка на бесплатные сервисы Яндекс.Диск или Google Drive невозможна, в силу отсутствия поддержки работы с данными функциями IP-камер. Реализовать запись можно только на специализированные платные сервера. Средняя стоимость на одну камеру за неделю архива обойдется около 300 рублей в месяц. Тариф на полноценный месяц записи — 1000 рублей за одно записывающее устройство.
Настройки
В качестве примера можно использовать IP-камеру ISON IP20SW-R c такими характеристиками:
- Wi-Fi модуль;
- Слот под SD-карту;
- Мощный процессор, устраняющий подтормаживание и зависание картинки;
- Матрица бренда SONY для ведения качественной съемки.
Для монтажа и настройки понадобятся:
- сама IP-камера;
- блок питания для нее (может приобретаться отдельно);
- крепеж;
- кабель подключения (витая пара);
- маршрутизатор для взаимодействия с камерой и выхода в интернет.
Для стабильной работы рекомендуется использовать маршрутизаторы, у которых не наблюдаются перебои в работе с IP-камерами. Например, Zyxel Kinetic 3 c прошивкой не позднее 2018 года.
Схема подключения IP-камеры:
- Подключите камеру к электросети через блок питания.
- Патч-кордом соедините устройство и роутер.
- Маршрутизатор соедините с WAN-кабелем для доступа в интернет и запустите в работу.
Подключение готово, теперь нужно подвязать камеру к облачному сервису. На рыке есть более 30 различных сервисов, предлагающих услуги облачных пространств для систем видеонаблюдения.
Идеальных среди них нет, поэтому приходится балансировать между стабильной работой, ценой за услуги и рядом требований для приобретения их оборудования.
Как настроить IP-камеру:
- Подключитесь к роутеру (к которому патч-кодом подсоединена камера) с компьютера.
- Откройте браузер Internet Explorer (настройки всех камер выполняются через него) и введите в поисковой строке адрес устройства (для ISON IP20SW-R это 192.168.1.168).
- Перейдите по адресу и на открывшейся страничке введите логин и пароль по умолчанию (admin, admin).
- Попав в меню, зайдите в раздел «Настройки» — «Сеть».
- Кликните «Расширенная настройка» — вкладка «Wi-Fi».
- Выберите вашу Wi-Fi сеть, введите логин и пароль, снимите галочку напротив DHCP и жмите «Сохранить».
- Отключите патч-корд IP-камеры от роутра и перезайдите на страничку устройства видеонаблюдения (теперь уже по Wi-Fi).
- В разделе «Видео» выберите кодек H264 (с ним облачный сервис работает лучше всего).
- В новой вкладке откройте сайт ivideon (пример облачного сервиса).
- Кликните «Для дома» — «Подключить» — «Обычная IP-камера» — «Подключить существующую камеру».
- Выберите ОС, которая установлена на вашем ПК (например Windows 10 x64).
- Скачайте, установите и откройте программу. Нажмите «Добавить устройство» — «Добавить IP-камеру».
- Примените соответствующие настройки (имя, IP-адрес камеры, логин и пароль для доступа к программе, URL — ссылка запрашивается у произодителя оборудования).
- В начальном окне программы жмите «Запустить».
- Нажмите «Личный кабинет» и введите логин и пароль (которые указывали в настройках).
- Откройте камеру, жмите «Подключить», выбирайте тариф, оплачиваете и пользуетесь сервисом.
- Доступ к архиву будет доступен через личный кабинет с программы для ПК или в приложении на смартфоне.
Соединение с компьютером
Подключение IP-камеры к компьютеру для постоянной записи на него получаемых данных перестало быть популярным направлением по нескольким причинам:
- Большая затрата ресурсов. Компьютер должен работать 24/7, при этом риск выхода из строя жесткого диска или материнской платы уже через год использования гарантирован.
- Большинство моделей имеют встроенную SD-карту, которая выполняет, по сути, ту же функцию, без задействования компьютера.
Поэтому для записи, хранения и доступа к видео рекомендуется использовать рациональные варианты.
Для подключения камеры непосредственно к компьютеру соедините оба устройства патч-кордом или сделайте сопряжение по Wi-Fi сети. Вход в веб-панель по IP 192.168.1.168 (по умолчанию для многих моделей), пароль и логин одинаковый — admin.
Подключение напрямую
Обычно у сетевой камеры есть два разъема:
- Питание;
- Сетевой разъем, который называется RJ45.
Соединяем ip-камеру напрямую c компьютером, при помощи кабеля Ethernet (витая пара). Кабель состоит из восьми проводов, которые соединены между собой в коннектор rj45. У многих видеокамер, такого провода в комплекте нет, поэтому его нужно купить.
Распиновка кабеля Ethernet называется сквозная. С одной стороны провод обжат по варианту “568A”, с другой “568B”
Схема распиновки сквозная rj45
Часто питание устройства осуществляется через “блок питания”, который идет в комплекте. В зависимости от потребления устройства, блок, питает устройство постоянным током, напряжение от 12 до 24 вольт. Все что вам нужно сделать, воткнуть его в розетку с переменным током 220 вольт.
Подключение выполнено, теперь остается настроить видеокамеру.
Настройка при помощи браузера
У ip-камеры есть свой веб интерфейс. В нем можно менять параметры, ip-адрес и cделать сброс к заводским настройкам. Чтобы видеокамера начала записывать, настроим ее.
По умолчанию, у цифровой видекамеры есть свой ip-address. Открываем инструкцию, узнаем ip-адрес и данные аутентификации (логин и пароль). Бывает так, что инструкции нет на руках, как же нам узнать адрес? Для этого заходим в интернет и скачиваем инструкцию на сайте производителя, в разделе “поддержка”.
Нам необходимо войти в веб-интерфейс, зная айпи адрес, для этого изменим параметры сетевой карты, точнее протокол ipv4.
Если у Вас стоит виндовс Xp:
Заходим в “подключение по локальной сети”;
Введите значения, которые написаны в документации.
Здесь могут возникнуть вопросы, поэтому опишу подробнее.
Допустим адрес камеры 192.168.1.5.
В поле IP-адрес вводим: 192.168.1.99
Маска подсети: 255.255.255.0.
Основной шлюз: 192.168.1.1.
dnc 192.168.1.1.
Необходимо сделать, чтобы ваша сетевая карта компьютера и цифровая видеокамера были в одной сети. Будем обращаться к ip-адресу камеры, в нашем примере 192.168.1.5
Если у Вас стоит виндовс 7, делаем как на картинке ниже.
Открываем браузер и вводим в адресную строку ip-address : порт. Пример: 192.168.1.5:81
Браузер спросит логин и пароль.(посмотреть его можно в документации)
Можете попробовать стандартные данные.
Имя пользователя: admin
Пароль: без пароля
Смотрим видео подключение ip-камеры к компьютеру.
Подключение к ПК несколько камер
Если нужно подключить к ПК несколько цифровых видеокамер, то вариант, который описан выше не подходит.
Необходимо использовать дополнительное оборудование – коммутатор или роутер.
Все устройства соединены с коммутатором. При этом, распиновка витой пары стандартная по варианту 568B. Смотреть рисунок выше.
Далее заходим на свитч настраиваем протокол dhcp, чтобы автоматически раздать айпи адрес. Если коммутатор не настраиваемый, то просто на ПК и видеокамере меняем адрес, так чтобы они были в одной сети и видели друг друга. Например 192.168.1.11 и 192.168.1.12 с маской 255.255.255.0
Другие статьи:
-
- Ip камера dahua настройка
- Основные принципы при проектировании системы видеонаблюдения
- IP-видеонаблюдение
- Перевод ahd камер в аналоговый режим
Как подключать IP-камеры к онлайн-сервисам
В зависимости от поставленной задачи, подключение IP-камеры может быть как чисто локальным (использование серверной стойки, видеорегистратора, ПК в роли видеорегистратора), так и онлайн («облачные» сервисы, «расшаривание» на другие компьютеры и гаджеты, подключённые к Интернету по VPN и т. д.
Перед настройкой IP-камер выполните монтаж и сборку системы видеонаблюдения на объекте согласно инструкциям и правилам, а также в соответствии с требованиями заказчика.

IP-камер может быть любое количество — от единиц до десятков
Мощности и скорости серверной, компьютера или видеорегистратора должны быть соразмерны с требованиями, сформированными общей потребляемостью IP-камерами ресурсов всей системы.
Подключение IP-камеры к «облаку» на примере iVideon
В качестве примера — сторонний видеосервис iVideon Server. Сделайте следующее.
- Скачайте с сайта ipvideon.com версию клиента, например, для Windows, запустите скачанное приложение.
-
Дайте команду «IP-камеры — Добавить IP-камеру» и введите имя IP-камеры на объекте, IP-адрес локальной сети вашего места работы, имя и пароль для авторизации, сохраните настройки.
- Нажмите кнопку «Просмотр» в настройках.
Должно появиться видео с вашего объекта. Если настройки верны — часть объекта в поле зрения данной камеры будет всегда перед вами, где бы вы ни находились.
Автонастройка камеры в iVideon
Откройте уже знакомые настройки приложения iVideon и дайте команду «IP-камеры — Искать IP-камеры uPnP».
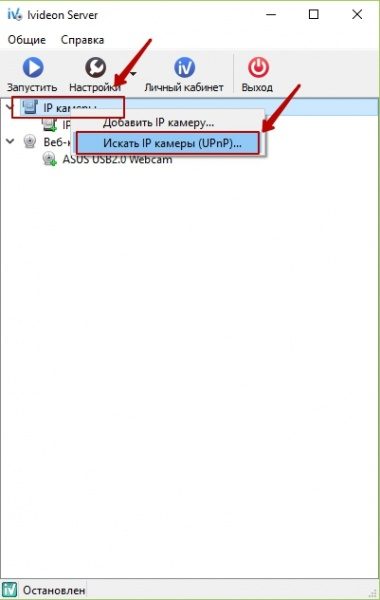
Приложение iVideon покажет, к каким IP-камерам можно подключиться
Приложение отобразит ваши IP-камеры и позволит подключиться к любой из них.
IP-камера не подключается через браузер
Важно учитывать, что для камер IP рекомендуется использовать Internet Explorer (IE) от версии 7.0, т.к. возможен запрос камеры на запуск ActiveX
- Запустить IE, щелкнув на шестеренке, выбрав «Свойства браузера».
Щелкаем по шестеренке, выбираем «Свойства браузера»
- Перейти на закладку «Безопасность» и в «Уровень безопасности…» нажать «Другой».
Переходим на закладку «Безопасность» и в «Уровень безопасности…» нажимаем «Другой»
- Прокрутить список до «Элементы ActiveX…» и выставить «Включить» для четырех нижеследующих значений, нажав «ОК».
Прокручиваем список до «Элементы ActiveX…», выставляем «Включить» для четырех нижеследующих значений, нажимаем «ОК»
- В процессе подключения к камере внизу появится сообщение «Эта веб-страница пытается запустить: «Web archive module». Нажать «Выполнить». Интерфейс видеокамеры должен стать доступен.
Нажимаем «Выполнить»
Интерфейс видеокамеры
Как работает IP камера и чем отличается ее настройка от веб-камеры?
Что такое IP камера и как она работает дома меня часто спрашивают люди, не разбирающиеся в теме. Действительно, казалось бы веб-камера, которую мы подключаем по USB кабелю, тоже показывает картинку. Но на самом деле — это две принципиально разных вещи.
Если основное назначение USB камеры все-таки общение посредством видеовызовов в Скайпе или его аналогах, то ай-пи камеры изначально создавались именно для сетевой видеотрансляции, которая используется в системах наблюдения. Ключевое слово здесь «IP», то есть это уже не просто устройство, подключенное в качестве дополнения к компьютеру или роутеру и настраиваемое через прилагающуюся на диске программы, а полноценный участник сети — такой же, как все входящие в нее компьютеры, хабы, роутеры и видеорегистраторы, и так же имеющий собственный IP адрес в локальной сети и соответственно настраивающуюся через веб-интерфейс по своему локальному адресу.
IP камеры есть как подключаемые по кабелю, так и по WiFi. Последние дороже, но выигрывают за счет отсутствия необходимости протягивать провода, что удобно, если система видеонаблюдения устанавливается уже после проведения ремонта в помещении. Однако возникает сложность в качественной передаче сигнала на роутер. Поэтому не рекомендуется устанавливать их слишком далеко от источника сигнала.
Программы для просмотра видео с планшета или смартфона
Никаких специальных настроек для самого устройства в этом случае не понадобится. Наиболее популярными стали три следующих приложения, решающие вопрос.
Exacq Mobile.
Поддерживает одновременно операционные системы iOS и Android. Одновременно может работать с 48 камерами. Функция масштабирования, удобное управление — главные преимущества приложения. Подсоединять камеру через него максимально просто.
IPCam Viewer.
Работает сразу с несколькими камерами, объединяет их в группы. Приложение поддерживает запись информации на носителе. Изображения при желании легко масштабируются. Для быстрого доступа, обновления актуальной информации допускается установка виджета. Поддерживается около 700 моделей камер.
TinyCam Monitor Pro.
Одновременно поддерживает до 16 камер. Поддерживается даже работа от камер с несколькими брендами. Мультиэкраны. Благодаря удобному управлению настройки быстро переносятся с одного устройства на другое. Данные на носитель записывают прямо из программы. Изображения поддерживают цифровое увеличение
Не важно, какой регистратор используют
Обратите внимание! Работа с любыми IP-камерами по всему миру — интересная особенность, характерная для приложений. Особенно просто будет в случае отсутствия у устройства логина с паролем
Тестирование видеосистемы
Так, для проверки, открыт ли нужный программный порт, часто применяют сайт portscan. ru. При пробросе портов на локальном маршрутизаторе или серверном ресурсе выдаст информацию о работающем соединении. Если система видеонаблюдения предусматривает удалённый доступ, то применяется технология ActiveX. При входе на IP-маршрутизатора укажите порт 81.
При наличии явных неполадок Интернет-подключения на объекте DNS-адрес роутера можно указать в настройках самой видеокамеры. В целях недопущения перегрузки своих сетей провайдеры принудительно закрывают конкретные номера портов – выберите альтернативный порт, если стоковый не принимает запросы.
О том, как подключить камеру видеонаблюдения к компьютеру, смотрите в следующем видео.
Подключение нескольких камер
Инструкция, как подключить IP камеры к компьютеру, если их две и более, не отличается сложностью. Потребуется потратить тем больше времени, чем больше устройств необходимо для системы видеонаблюдения.
Прежде чем подключать к ноутбуку либо компьютеру и настраивать, следует:
Определиться с целями видеоконтроля — только мониторинг территории или идентификация лиц, виновных в незаконном проникновении на объект.
Спланировать расположение IP камер, охватывающее все зоны наблюдения в соответствии с задачами.
Установить необходимое количество web камер в нужных местах
Важно: устройства нужно размещать таким образом, чтобы в объектив не попадал яркий свет от прожекторов, прямых солнечных лучей и др., а также свести к минимуму вероятность повреждения камер.
Подсоединить видеоустройства к электропитанию.. Источником питания может выступать маршрутизатор (роутер, коммутатор), если подсоединить к нему видеокамеры через порты LAN
Источником питания может выступать маршрутизатор (роутер, коммутатор), если подсоединить к нему видеокамеры через порты LAN.
LAN
Аббревиатура LAN расшифровывается как Local Area Network, по-русски — ЛВС (локальная вычислительная сеть). Все камеры подсоединяются витыми парами к роутеру через LAN порты, а маршрутизатор / коммутатор подключается к компьютеру прямым кабелем.
WiFi
Для правильного подключения IP камер через Wi Fi необходимо:
- в программе настройки вебкамер ввести данные доступа к беспроводной сети.
- настроить вай фай интерфейс в Виндовс.
- отключить камеры и перезагрузить компьютер.
В остальном процесс настройки производится так же, как для использования одной видеокамеры.
Облачный сервис
Если с сетью WiFi обеспечить полноценное видеонаблюдение проблематично или невозможно, применим еще один способ, как подключить IP камеры к компьютеру — по облачному методу.
Облачные сервера с ПО, обеспечивающим обработку и хранение данных с web камер, существуют бесплатные и платные. Бесплатные принадлежат производителям видеооборудования и рассчитаны на покупателей продукции определенной компании. Платные обслуживают владельцев оборудования от разных производителей.
Для самостоятельного подключения к бесплатному облаку нужен видеорегистратор с поддержкой облачной технологии.
После подсоединения регистратора и установки вебкамер следует:
- запустить программу подключения (утилиту), которая прилагается к видеорегистратору.
- через браузер зайти на портал бесплатного облачного сервиса.
- выбрать меню Cloud ID.
- внести код устройства, определенный утилитой.
Если пользователь системы видеонаблюдения решит прибегнуть к услугам коммерческого облачного ресурса, подключить камеры помогут текстовые и видеоинструкции на сайте сервиса, а также сотрудники саппорта.
После прочтения статьи самостоятельное подключение и настройка ай пи камер представляется слишком трудным делом? Что ж, эта процедура действительно под силу не каждому, нередко покупателям оборудования приходится обращаться к специалистам. Выбор за вами.
Подключение IP-камеры напрямую
Если использовать только 1 устройство, то вполне реально подключить цифровую видеокамеру к ноутбуку напрямую без траты лишнего времени на дополнительные сложности. Процесс может быть осуществлен напрямую. Вам понадобится Ethernet-кабель (витая пара) обжатый перекрестным способом.
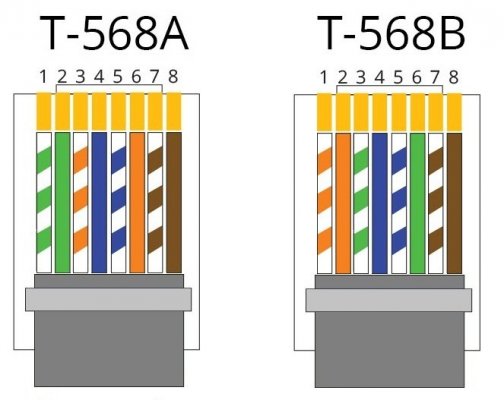 Распиновка витой пары коннектора rj45 . IP-камера и ноутбук.
Распиновка витой пары коннектора rj45 . IP-камера и ноутбук.
Как видно на рисунке выше, с одной стороны обжимаем кабель по варианту T-568A, с другой T-568B.

Как видно на рисунке, IP-камера соединяется напрямую с ноутбуком без дополнительных устройств.
Каждому сетевому устройству производитель присваивает личный адрес. Он уникален в рамках локальной подсети. Узнаем IP-адрес цифровой камеры:
- При помощи установки ПО, прилагающегося в комплекте;
- Путем скачивания утилиты с официального сайта компании;
- Найти на коробке/наклейке, в инструкции.
Если есть необходимость в изменении IP-адреса самой камеры, воспользуйтесь для этих целей специальным программным обеспечением.
Адрес найден, но не спешите открывать его в Internet. На данный момент IP-камера и ноутбук функционируют в различных подсетях.
Настройка регистратора
Последовательно подсоедините все штекеры к регистратору. Затем подключите IP-видеокамеры, внешний монитор и включите блок питания. После этого можно приступать к дальнейшей настройке. Все ваши действия будут отображаться на мониторе. Для более комфортной навигации и управления интерфейсом подключите к регистратору обычную USB-мышь от компьютера. Выполните следующие действия в веб-интерфейсе:
- Если это первое подключение видеорегистратора, то измените язык меню на русский;
- Откройте «Главное меню, запустите «Настройка системы» и перейдите в пункт «Сеть»;
- Проверьте сетевые настройки на соответствие IP-адресов камер. Учтите, что IP подсети регистратора должен совпадать с локальной подсетью камер (первые три значения), иначе он их просто не увидит. Последняя цифра должна отличаться, чтобы избежать конфликт устройств;
- Все эти значения стоит записать где-нибудь на бумаге для того, чтобы потом получить доступ к камерам через интернет;
- Откройте главное меню и запустите «Настройка системы» — «Управление канала» — «Цифровые каналы»;
- Выберите первый канал и активируйте его, отметив «галочкой» пункт «Добавить»;
- Убедитесь, что параметр поля «Протокол» — «Все»;
- Нажмите «Поиск». Спустя несколько секунд, регистратор обнаружит сетевые IP-устройства;
- Дважды кликните на строчке найденного устройства и введите пароль;
- После этого отметьте «галочкой» только что добавленную камеру и нажмите «Да».

Другие камеры подключаются аналогично.
Настройка роутера для доступа к камере через интернет
Если вы успешно выполнили перечисленные выше действия, ваша камера будет доступна в локальной сети. Вы сможете работать с ней с любого устройства, подключенного к вашему роутеру. Однако, если вы хотите иметь доступ к камере через интернет, потребуется выполнить дополнительные настройки.
Для начала нужно выяснить предоставляет ли ваш провайдер вам статический «белый» адрес
Это важно для получения доступа к роутеру через интернет
«Белые» IP-адреса
Адреса бывают двух типов: реальные, которые называют «белыми». И виртуальные, называемые обычно «серыми»
Они могут при этом быть статическими или динамическими, но в данном случае это не важно. Главное, что если у вас «белый» адрес, то к вашему роутеру можно подключиться из сети напрямую, указав его
Если же провайдер раздаёт в сети «серые» виртуальные адреса, а выход в сеть осуществляется с общего IP провайдера, тогда найти ваш роутер в сети по IP-адресу не получится.
Проверить какой у вас IP можно следующим образом. Посмотрите какой адрес используется при вашем подключении. После этого зайдите на любой сервис, позволяющий определить IP с которого вы входите в сеть. Например, сайт 2ip.ru. Если IP вашего подключения и IP, определённый сервисом, совпадут, значит у вас реальный адрес. Если же адреса будут разные, значит у вас виртуальный IP. Большинство провайдеров за отдельную плату по заявке предоставляют реальные IP-адреса. Обратитесь в техподдержку для решения этого вопроса.
При использовании мобильного интернета — подключении IP-камеры через роутер с 3G/4G модемом, зачастую оператор выдает внешний динамический IP-адрес. Он может изменяться со временем, например после перезагрузки устройства. Желательно подключить услугу внешнего IP-адреса. В этом случае вы получите статический адрес. Он не изменится после перезагрузки.
Будем считать, что вопрос с «белым» адресом вы решили. Но это ещё не всё. Теперь на роутере нужно открыть порты для входящих подключений.
Проброс портов
По умолчанию камера использует 80 порт для подключения. Его можно не менять, но при желании, возможно его поменять. Для этого заходим в веб-интерфейс камеры и в сетевых настройках прописываем вместо 80 любой номер. Например, 3000. Теперь, чтобы подключиться к ней из локальной сети, нужно ввести её IP-адрес, двоеточие и номер порта. То есть в строке браузера нужно написать: 192.168.1.25:3000, где 192.168.1.25 это локальный IP-адрес сетевой веб камеры.
Не забудьте сменить стандартный пароль доступа к камере, чтобы никто не смог получить к ней доступ!
Теперь необходимо выполнить проброс портов на роутере. Этой теме посвящена отдельная статья на нашем сайте. В ней вы можете ознакомиться с подробными инструкциями как настроить проброс портов на различных роутерах и для чего это нужно. Здесь мы приведём краткую инструкцию.
Ищем в меню вашего роутера пункт «Проброс портов», «Port forwarding” или нечто подобное. Укажите здесь IP-адрес вашей камеры, порт через который будет к ней внешнее подключение, допустим 4000 и её порт (по умолчанию обычно 80, но если вы его меняли, как описано выше, то 3000). После сохранения настроек проверьте работоспособность подключения. Для этого с любого компьютера, подключенного к интернету, зайдите через браузер на адрес xx.xx.xx.xx:4000. Если откроется окно входа в веб-интерфейс IP-камеры, значит подключение настроено правильно.
Обратите внимание, здесь мы сделали проброс портов для камеры 192.168.1.25. Для примера добавили еще одну камеру с IP-адресом 192.168.1.25
Для нее выбрали внешний порт 4001. Таким образом, по xx.xx.xx.xx:4000 будем подключаться к одной камере, а по xx.xx.xx.xx:4001 ко второй.
НАСТРОЙКА IP КАМЕРЫ ДЛЯ ПРОСМОТРА ЧЕРЕЗ ИНТЕРНЕТ
Подключенные в сеть видеокамеры позволяют просматривать картинку через интернет. Фактически, доступ к оборудованию можно получить из любого места, где есть выход в глобальную сеть.
Главное условие для просмотра — наличие внешнего статичного IP адреса. Для проверки типа сетевого адреса можно воспользоваться специальными сервисами, один из самых — популярных. Если IP отображаемый при переходе на сайт совпадает со значением, указанным в свойствах локального подключения — провайдер предоставляет клиенту статический адрес и с просмотром через интернет проблем не возникнет.
Если IP отличается, и меняется при каждом подключение к сети — адрес динамический.
В том случае, когда услуга подключения статического IP не предусмотрена, удаленный просмотр через интернет возможен только при использовании специальных сервисов.
Одно из популярных решений — американский сетевой сервис DynDNS (функция доступа к услуге, как правило, предустановленна в прошивке роутеров марки TP-link и D-link).
Настройка устройств для просмотра через интернет не отличается от настроек для локальной сети. При использовании сторонних сервисов для работы с видеокамерой, потребуется регистрация и возможно дополнительная оплата и изменение настроек. Так при работе через DynDNS, необходимо заменить IP на учетную запись, присвоенную в процессе регистрации.
Если проблемы с динамическим IP не удалось решить при помощи DynDNS, лучший выход — облачные сервисы. Большинство компаний предлагают доступные решения, включая бесплатные тарифы для одной-двух видео камер.
Просмотр через интернет возможен не только с ПК или ноутбука. Набирает популярность специальное ПО, устанавливаемое на смартфоны и планшеты с iOS или Android.
Как подключить ip камеру через роутер?
Чтобы подключить ip камеру к роутеру через wifi для начала в настройках камеры установите номер используемого порта (по умолчанию часто используется порт под номером 80 — измените его на любой другой).
Далее необходимо пробросить (открыть) данный порт и на роутере. Для этого необходимо выполнить следующие действия:
- — как и во всех манипуляциях с маршрутизатором необходимо зайти в его настройки (путем ввода в адресную строку любого интернет-браузера ip адреса вашего роутера)
- — далее необходимо подтвердить авторизацию, указав логин и пароль (обычно по умолчанию уставлено «admin»/ «admin»);
- — в настройках найти раздел «Forwarding» (или «Port Forwarding») далее «Virtual Server»;
- — в строке «Service port» ввести номер открываемого порта (такой же, который вы указывали в настройках камеры);
- — в строке ip адрес указать адрес камера, так как непосредственно для неё открывается порт;
- — протокол можно оставить «ALL», статус «Enabled» и далее нажмите «Save».