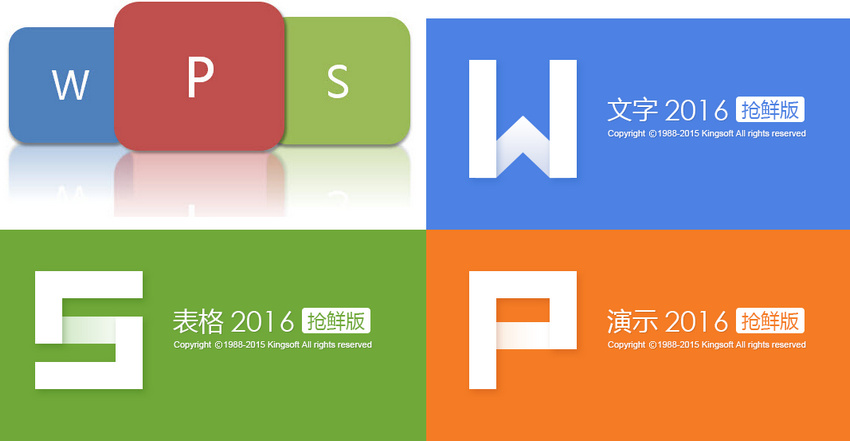Не включается кнопка вай фай на андроиде: причины и как решить проблему
Содержание:
- Проверка корректности работы роутера, его настройка
- Нет интернета в телефоне, хотя он подключен
- В чем причина, если на ноутбуке Windows не работает интернет по WiFi?
- Проблемы с телефоном
- Другие причины
- Настройки инженерного меню Android
- Проблемы с Wi-Fi на Android-девайсах и способы их решения
- Проверка работы модуля Wi-Fi в телефоне, его настройка
- Что делать, если пропал интернет на телефоне
- Проблемы с прошивкой
- Не включается WiFi на Android: основные проблемы и их решение
Проверка корректности работы роутера, его настройка
Если телефон не видит вай фай только тот, что раздает конкретный роутер, это может быть связано с работой самого маршрутизатора. Типичные причины такой неполадки указаны далее.
Маршрутизатор не включен в сеть питания
Чтобы устранить связанную с этим неполадку, достаточно подойти к маршрутизатору и включить его адаптер в розетку. Как только он загрузится, в списке видимых сетей появится его сеть вайфай.
Важно: адаптер может быть отключен как со стороны розетки, так и со стороны роутера, поэтому желательно переподключить его с обеих сторон. Важно: в такой ситуации может быть неисправен только блок питания, который стоит дешевле самого маршрутизатора
Поэтому желательно проверить наличие видимых повреждений на адаптере и при возможности протестировать его на другом устройстве
Важно: в такой ситуации может быть неисправен только блок питания, который стоит дешевле самого маршрутизатора. Поэтому желательно проверить наличие видимых повреждений на адаптере и при возможности протестировать его на другом устройстве
Отключена раздача Wi-Fi на роутере
На каждом маршрутизаторе есть индикаторы, каждый из которых означает работу какой-то функции устройства. Если роутер подключен к электропитанию, стоит уточнить, горит ли на нем индикатор со значком беспроводной сети или надписью «Wi-Fi». В случае если он не горит, стоит поискать на корпусе кнопку отключения беспроводной раздачи (обычно обозначена надписью «Wi-Fi on/off») и нажать на нее.
После этого проверить, загорелся ли нужный светодиод. Включить беспроводную раздачу можно и через веб-интерфейс маршрутизатора. Для этого потребуется открыть браузер, набрать в его адресной строке IP-адрес роутера (указан на заводской наклейке внизу корпуса), перейти, ввести логин и пароль (смотреть там же, на наклейке).
Произошел сброс настроек роутера
В таком случае список сетей пополнит новая с высоким уровнем сигнала. Тут возможны два варианта действий:
- подключиться к Сети с заводскими настройками маршрутизатора
- настроить сеть Wi-Fi заново
Первый вариант проще и быстрее, но может быть недостаточно безопасным, так как установленный на заводе пароль, скорее всего, очень простой (как правило, короткий и состоит только из цифр) и не способен защитить вайфай от взлома перебором. Для подключения достаточно определить нужную сеть в перечне доступных (название указано на заводской наклейке с подписью «SSID»), нажать на нее, ввести ключ безопасности (он также указан внизу корпуса; как правило, обозначен надписью «Пароль беспроводной сети»), сохранить.
Второй вариант требует ручной настройки. Для этого потребуется зайти в его веб-интерфейс, в списке опций выбрать «Быструю настройку». Далее по пунктам программа сама предложит задать все необходимые параметры (тип шифрования, название Сети и пароль, выбор канала), укажет рекомендуемые значения параметров. В конце обязательно нажать кнопку «Сохранить».
Важно: устройства Apple не поймают сеть 2,4 Ггц, если роутер вещает на 12 или 13 канале. Чтобы Сеть стала видна на айфоне или айпаде, надо вручную изменить канал на любой: с 1 по 11
Сделать это можно также в веб-интерфейсе в пункте «Wireless».
Важно: подобная ситуация может возникнуть, когда точка доступа работает на частоте 5 ГГц. Ранее каналы с номерами больше 140 запрещались для использования в России
Сейчас министерство связи разрешает пользоваться каналами с номерами от 36 до 165, однако некоторые устаревшие мобильники могут не иметь такой возможности. В ситуации, когда телефон не видит 5 ГГц сеть WiFi, стоит зайти в интерфейс маршрутизатора и вручную поменять номер канала на любой с 36 до 140.
Роутер неисправен
Если на устройстве не горит ни один индикатор либо не включается индикатор раздачи Wi-Fi, причиной тому может быть аппаратная неисправность маршрутизатора. Для проверки предположения стоит его перепрошить. Если перепрошивка не поможет, обратиться в авторизованный сервисный центр.
В доме отключено электричество
Такое нечасто, но бывает. Днем не всегда удастся быстро понять, отчего перестал ловиться вайфай в квартире. Характерным признаком отключения электричества будет исчезновение всех доступных сетей Wi-Fi. К сожалению, без питания работать роутер не сможет, в такой ситуации стоит дождаться подключения электроэнергии.
Нет интернета в телефоне, хотя он подключен
Чаще всего не работает интернет на телефоне из-за банального сбоя даты или времени на гаджете. Данный пункт специалисты рекомендуют проверить в первую очередь
И обратить внимание следует не только на эти показатели, но и на формат даты, а также часовой пояс
Еще одна причина, почему не работает мобильный интернет – это блокировка доступа к вай-фай всевозможными антивирусами. Если дело касается Андроида, то данная ОС поддерживает ограничение трафика при достижении определенного лимита. Это делается для того, чтобы пользователь не ушел в минус. В этом случае на экране гаджета должно появиться соответствующее уведомление. Параметром можно управлять и изменить показатель для отключения в «Настройках» в пункте «Передача данных».
Самый частый и банальный вариант – это просто закончился трафик. Эти данные необходимо постоянно контролировать, так как после просмотра всего нескольких фильмов он может неожиданно закончиться. Все показатели по остатку находятся в открытом доступе в личном кабинете мобильного оператора. Для этого просто нужно зайти на сайт провайдера и ввести номер телефона. После этого придет подтверждающая СМС с цифровым кодом.

Отсутствие интернета может стать настоящей проблемой для пользователя
В чем причина, если на ноутбуке Windows не работает интернет по WiFi?
Прежде всего нужно определиться с причиной возникновения трудностей с работой интернета через wifi на ноутбуке с операционной системой Windows. Я уточняю, что проблема свойственна именно ноутбуку, так как обычный стационарный ПК чаще всего подключается к маршрутизатору по кабелю, либо вообще получает доступ в интернет по прямому подключению к провайдеру. Но все нижеизложенные инструкции подходят и для решения вопросов с большим ПК, если на нем установлен беспроводной модуль и также присутствует рассматриваемая сегодня проблема.
Итак, все причины можно разделить на 2 группы:
- Ошибки на самом ПК, когда ноутбук не видит wifi изначально или просто в один «прекрасный» день он перестал работать
- Причины, связанные с конфигурацией беспроводной сети — неправильные настройки, не работает wifi роутер или просто не раздает wifi
На ноутбуке не работает беспроводной адаптер
Чаще всего разгадка, почему ноутбук не может подключиться к WiFi сети, кроется в неправильной конфигурация параметров в Windows. Отметим три самые часто встречающиеся ситуации, в зависимости от которых решение вопроса будет отличаться.
- Когда ноутбук вообще не ловит wifi сеть, а на значке состояния беспроводного подключения Windows изображен красный крестик и высвечивается надпись «Нет доступных подключений»
- Когда Windows видит сеть, но ноутбук не может подключиться к wifi
- Когда подключается к беспроводному сигналу, но браузер не может открыть страницы, а Windows пишет, что нет подключения к интернету или оно ограничено
WiFi на ноутбуке не работает с самого начала
Начать необходимо с того, что убедиться, что на вашем ноутбуке вообще физически имеется WiFi модуль. Как это узнать? Во-первых, из наклеек с характерным логотипом WiFi на коробке или на корпусе. В принципе, мне сложно представить, чтобы современный лэптоп не был оснащен сетевой картой wifi — речь может идти только о совсем уж допотопных моделях. В таком случае нужно просто приобрести внешний беспроводной USB адаптер.
Если все же ноутбук оснащен поддержкой беспроводной связи, но он не распознает wifi адаптер в системе Windows, проверьте, включен ли он. Это делается, как правило, кнопкой или ползунком на корпусе, либо сочетанием горячих клавиш (Fn + значок обозначения WiFi)
Также это можно сделать, зайдя в «Панель управления > Сеть и интернет > Центр управления сетями и общим доступом > Изменения параметров адаптера» (на Windows 7) и кликнуть дважды по иконке «Беспроводное подключение», чтобы она стала активной.
После этого при нажатии на иконку в виде «Wi-Fi» или «Глобуса» появится список сетей, к которым ноутбук имеет возможность подключиться
WiFi перестал работать на ноутбуке после переустановки Windows
Если иконки беспроводного подключения в «Центре управления сетями» нет, это означает, что на ноутбуке вообще не работает присутствующий на нем wifi адаптер. Этому могут быть следующие объяснения:
- Отсутствуют драйверы
- WiFi адаптер сломался
- Неисправен USB порт, к которому присоединен внешний беспроводной модуль
Чаще всего встречается именно первый вариант. В результате многочисленных установок различных программ, антивирусного ПО или переустановок системы Windows драйверы на встроенное железо могут перестать корректно работать, или на жаргоне компьютерщиков, «слететь». Проверить это не сложно — достаточно войти через окно поиска в диспетчер устройств Windows 10 или 7.
Если все подключено и настроено, wifi адаптер определяется системой, но он все равно не может найти доступные для подключения сети, то зайдите в «Диспетчер устройств» Windows и удалите устройство. Затем установите драйвера заново.
После этого при клике на иконку сетевых подключений в правом нижнем углу должен появиться список доступных сетей.
Ваше мнение — WiFi вреден?
Да
24.31%
Нет
75.69%
Проголосовало: 2990
Кстати, попробуйте также на время отключить антивирус — в отдельных случаях именно он может блокировать подозрительные на его взгляд подключения, из-за чего ноутбук не ловит wifi.
Проблемы с телефоном
Также и телефон может статьи причиной неработающей сети. Проверить нужно следующие опции и настройки.
Настройка даты и времени
Эта незначительная деталь — одна из самых распространённых причин, по которым на телефоне не работает Wi-Fi. Большинство пользователей даже не предполагает, что такая мелочь может на что-либо влиять, а потому часто оставляют её без внимания. На самом деле, если имеется расхождение, то показатели нужно обязательно исправить.
Сделать это можно следующим образом:
- Зайти в настройки телефона.
- Найти и открыть раздел «Дата и время». Он может находиться как в главном меню, так и в блоке «Основные» или «Система».
- Выставить корректные данные, также проверив правильность выбранного часового пояса.
- Перезагрузить устройство.
Удаление вирусов и антивирусов
Мешать вай-фай раздаче могут и вредоносные программы, которые смартфон поймал в сети. Если возникло подозрение на заражение гаджета, стоит скачать из магазина приложений антивирусную программу, например, Kaspersky или Dr.Web, и провести проверку. После запуска они просканируют устройство, выявят вирусы и предложат решение.
Поиск вирусов с помощью Dr.Web
В то же время могут препятствовать выходу в Интернет и сами антивирусные ПО. Для защиты гаджета они создают фильтр трафика, который может определять сеть как опасность и запрещать к ней подключаться. Чтобы понять, из-за него ли не работает Wi-Fi на телефоне, нужно удалить программу, перезагрузить телефон и проверить работу соединения.
Обратите внимание! Если стирание софта помогло решить проблему, но антивирус для смартфона необходим, стоит просто поискать хорошие альтернативные программы, которые не будут конфликтовать с вай-фай подключением
Удаление сети
Следующая возможная причина — неверно указанный пароль. В отличие от остальных проблем её легко распознать, так как в этом случае под именем сети система начинает писать «Ошибка аутентификации». Это может произойти из-за элементарной опечатки при вводе, ошибки после смены пароля или небольшого глюка системы.
Чтобы решить проблему, понадобится удалить подключение и создать его заново, введя корректные данные.
Как это сделать:
- Зайти в настройки смартфона.
- Открыть раздел «Wi-Fi».
- На смартфоне с OC Android кликнуть по нужному подключению, в открывшемся окне нажать на кнопку «Забыть» или «Забыть сеть». На iPhone нажать на синий восклицательный знак, расположенный справа от названия сети, а затем кликнуть на «Забыть сеть».
- Заново выбрать нужное подключение, указать данные для авторизации и проверить их подлинность, то есть убедиться в том, что введён актуальный пароль, выбран правильный язык и не активирован Caps Lock.
Сброс настроек
Если решить проблему вышеперечисленными методами не удалось, причиной того, почему на телефоне не включается Wi-Fi, может быть неправильная работа системы. Часто её сбой происходит после установки на гаджет неоригинальной прошивки или любого другого вмешательства в ОС. Кроме проблем с соединением, о неполадках также могут свидетельствовать частые зависания гаджета, его медленная работа, самопроизвольные отключения и др. Единственный способ исправить данную ситуацию — сбросить телефон до заводских настроек.
Сброс данных на Android
На Android-устройствах в зависимости от смартфона этот процесс может выполняться по-разному, но в целом алгоритм будет следующий:
- Открыть «Настройки».
- В строке поиска в верхней части окна написать «Восстановление и сброс» или «Архивация и сброс», перейти в предложенный пункт.
- Нажать на кнопку «Сброс данных» и подтвердить действие.
Чтобы сделать откат на смартфонах от Apple, потребуется открыть «Настройки», перейти в раздел «Основные» и подраздел «Сброс», а далее выбрать «Сбросить все настройки».
Важно! После выполнения этих действий все хранящиеся на телефоне данные будут стёрты, и устройство автоматически вернётся к состоянию, в котором оно было куплено. Чтобы не потерять важную информацию, рекомендуется предварительно создать резервную копию данных
При действующем подключении телефона к Wi-Fi отсутствие выхода в Интернет зачастую связано именно с этим перечнем причин. В первую очередь для восстановления работы стоит разобраться, какое из устройств мешает раздаче Интернета, а затем выполнить несколько соответствующих шагов по устранению ошибки. Как правило, перечисленных мер хватает, чтобы быстро и без привлечения специалистов наладить соединение и восстановить работу Wi-Fi. Если же данные рекомендации не помогли, стоит обратиться с неработающим аппаратом в сервисный центр, так как, скорее всего, причина кроется в его технической неисправности.
Другие причины
Приведённые выше примеры неполадок и способы их исправления являются наиболее распространёнными. В действительности причин может быть больше. Почему смартфон не подключается к Wi-Fi? Возможно, вы установили не доведённую до ума программу прокси-сервер, поймали какой-то вирус, рутировали устройство, поменяли прошивку и т.п. Тут нужно смотреть по обстоятельствам. Отмечались примеры, когда беспроводное соединение блокировали антивирусные программы.
В общем, если подключение пропало после внесения каких-то изменений, вероятнее всего, причина в них. Коли уж ничего не помогает, сбросьте устройство к заводским настройкам, не забыв предварительно создать резервные копии важных приложений и данных.
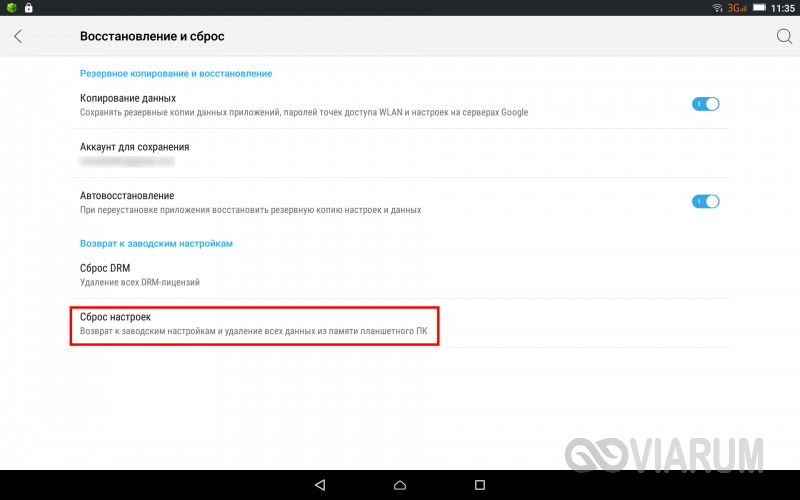
Ну и самое неприятное, что может случиться – это выход из строя адаптера Wi-Fi. В этом случае не только ваша, но и другие беспроводные сети определяться не будут. Тут уже делать нечего, придется нести свой гаджет в сервисный центр.
Настройки инженерного меню Android
Если при включении телефон зависает на Wi-Fi, возможно, стоит ознакомиться с инженерным меню. Раздел инженерного меню предназначен для тех, кто разбирается в системе. Действия неопытного пользователя могут привести к необратимым последствиям, после которых устройство перестанет работать.
Обусловлено это тем, что это «сердце» системы Андроид предназначено для проверки функционирования всех датчиков и проведения тестов системы (примерно 25 компонентов).
Для входа в него нужно ввести код «*#*#3646633#*#*», также встречаются команды «*#*4636#*#*» или «*#15963#*».
Основные пункты инженерного меню:
- Работа мобильной связи (Sim-карты и частоты).
- Подключения (Bluetooth, Wi-Fi, радио).
- Звук (тестирование динамиков, громкости и микрофона).
- Камера (устанавливаются недостающие компоненты для фото- и видеосъемки).
- Калибровка сенсора экрана.
- Информация о батарее (время работы, температура нагрева).
- Тестирование функций процессора.
В разных моделях телефонов (планшетах) инженерное меню отличается последовательностью команд. На некоторых планшетах оно и вовсе отсутствует.
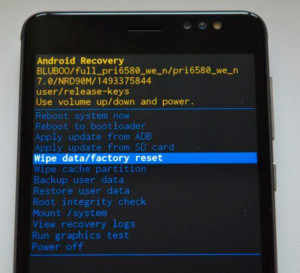
Проблемы с Wi-Fi на Android-девайсах и способы их решения
Основная масса неполадок с включением Вай-Фай-связи на смартфонах или планшетах возникает из-за программных проблем. Возможна и аппаратная неисправность, однако она встречается довольно редко. Рассмотрим же способы решения сбоев.
Способ 1: Перезагрузка аппарата
Как и множество других, на первый взгляд тревожных ошибок, проблема с Wi-Fi может быть вызвана случайным сбоем в ПО, которой можно исправить обычной перезагрузкой. В 90% случаев она поможет. Если нет – переходите далее.
Способ 2: Изменение времени и даты
Иногда сбой в работе Wi-Fi может быть вызван некорректно распознанными настройками времени и даты. Измените их на актуальные – это делается таким методом.
- Зайдите в «Настройки».
Поищите пункт «Дата и время» — как правило, он располагается среди общих настроек.
Войдите в эту вкладку.
Оказавшись там, первым делом отключите автонастройку даты и времени, если она активна.
Затем установите актуальные показатели, нажав на соответствующие пункты.
Попробуйте подключиться к Wi-Fi. Если проблема заключалась в этом – подключение произойдет без сбоев.
Способ 3: Обновление пароля
Более распространенной причиной неполадок является изменение пароля Вай-Фай-сети, которое смартфон или планшет не смогли распознать. В таком случае попробуйте проделать следующее.
- Войдите в «Настройки», но на этот раз проследуйте к группе сетевых подключений, где найдите «Wi-Fi».
Зайдите в этот пункт. - Выберите сеть, к которой подключились, и нажмите на неё.
Во всплывающем окне нажмите «Забыть» или «Удалить».
Переподключитесь к этой сети, на этот раз вводя уже обновленный пароль.
Проблема должна устраниться.
В случае если эти действия оказались неэффективны? переходите к следующему способу.
Способ 4: Перенастройка роутера
Одной из частых причин проблем с Wi-Fi на телефоне или планшете являются неправильные настройки роутера: неподдерживаемый тип защиты или протокол связи, некорректный канал или неполадки в распознавании SSID-идентификатора. Пример правильной настройки роутера можете узнать в материале ниже.
Подробнее: Что делать, если телефон на Android не может подключиться к Wi-Fi
Также не лишним будет ознакомиться с этими статьями.
Способ 5: Удаление вирусного заражения
Нередко причиной разнообразных проблем с Android может быть вирусное заражение. Если, кроме проблем с Wi-Fi, наблюдаются и другие симптомы (внезапно возникающая реклама в неожиданных местах, девайс «живет своей жизнью», пропадают или наоборот появляются неизвестные приложения) – весьма вероятно, что вы стали жертвой вредоносного ПО.
Справиться с этой напастью очень просто – установите антивирус и просканируйте систему на наличие цифровых «болячек». Как правило, большинство даже бесплатных решений сможет распознать и убрать заражение.
Способ 6: Factory Reset
Может быть и так, что пользователь установил рут, получил доступ к системному разделу и испортил что-то в системных файлах. Или упомянутый ранее вирус нанес сложно поправимый вред системе. В таком случае стоит задействовать «тяжелую артиллерию» — сброс к заводским настройкам. Большинство программных проблем восстановление фабричного состояния исправит, однако вы, скорее всего, потеряете данные, хранящиеся на внутреннем накопителе.
Способ 7: Перепрошивка
Проблемы с Вай-Фай могут быть вызваны и более серьезными неполадками в системе, которые сброс к заводским настройкам не исправит. Особенно подобная проблема характерна для кастомных (сторонних) прошивок. Дело в том, что нередко драйвера модуля Wi-Fi являются проприетарными, и производитель не выдает их исходный код, поэтому в кастомное firmware устанавливают заменители, которые не всегда работоспособны на конкретном девайсе.
Кроме того, проблема может происходить и на официальных прошивках, когда в очередном обновлении содержится проблемный код. И в первом, и во втором случае наилучшим выходом будет перепрошивка аппарата.
Способ 8: Визит в сервисный центр
Самая редкая и неприятная причина неполадок – дефекты в самом модуле связи. Такой расклад наиболее вероятен в случае, когда ни один из вышеуказанных способов не помог решить проблему. Возможно, вам достался бракованный образец или девайс получил повреждение в результате удара или контакта с водой. Так или иначе, без похода к специалистам не обойтись.
Мы рассмотрели все возможные способы исправления проблемы с работой Wi-Fi на девайсе под управлением Android. Надеемся, что они вам помогут.
Опишите, что у вас не получилось.
Наши специалисты постараются ответить максимально быстро.
Проверка работы модуля Wi-Fi в телефоне, его настройка
Приступая к диагностике, необходимо сразу уточнить, видит ли гаджет другие точки доступа. Если телефон ищет и находит остальные сети, то причина кроется в домашнем Wi-Fi.
Проверка гаджетов на базе Android
В многоквартирных домах мобильное устройство может видеть локальную сеть соседей. Если мобильник на базе Android не видит не только домашний Wi-Fi, но и другие точки доступа, расположенные в соседних квартирах, то сбой произошел в самом гаджете. В данном случае его необходимо перезагрузить.
После перезагрузки необходимо запустить поиск доступных сетей и проверить видит ли их смартфон. Возможно три сценария проблемы:
- Устройство так и не видит ни одной точки доступа. В данном случае потребуется сбросить настройки до заводских, сохранив предварительно важную информацию.
- Гаджет может ловить все сети, кроме домашней. Если телефон не видит конкретный роутер, то проблема может заключаться в работе маршрутизатора.
- Wi-Fi устройство обнаруживает.
Если все способы для подключения мобильника к сети испробованы и не дают результата, то может помочь переустановка системы
Решение проблемы с Wi-Fi на iPhone
Иногда, для устранения проблемы достаточно отключить iPhone и Wi-Fi маршрутизатор и затем вновь включить их. В других случаях понадобится выполнить определенные действия:
- Установка новой версии iOS. Установка нового обновления для устройства разрешит проблему с подключением к домашней точке доступа.
- Сброс настроек сети. В сетевых настройках содержится вся информация, включая данные подключения и предпочтения для сети вай-фай. Если хотя бы один из параметров поврежден, это может мешать подключению.
- Отключить определение местоположения. Айфон имеет полезную функцию — предполагает использование точек доступа, расположенных в непосредственной близости от гаджета. Такой бонус может стать причиной того, что устройство не подключается к сети. Отключение местоположения не нарушит работу гаджета, но позволит устранить проблему с подключение к домашнему интернету.
- Сброс до заводских настроек. Если ни один из вышеперечисленных способов не может помочь в решении данной проблемы, то восстановление настроек останется единственным способом.
Одним из способов для подключения iPhone к Wi-Fi является установка нового обновления
Что делать, если не подключается Wi-Fi из-за настроек телефона
Чаще всего проблема с подключением к Wi-Fi кроется в настройках мобильника. Достаточно сделать несколько действий.
Корректировка авторизационных данных:
- необходимо убедится, что выбрана именно та точка доступа, поскольку зачастую владельцы не меняют заводское название, в результате в перечне появляется несколько одинаковых наименований;
- далее в настройках гаджета потребуется нажать на пункт «Wlan», выбрать нужную точку доступа и тапнуть ее;
- после данных действий потребуется ввести пароль.
Проверка характеристик сигнала играет не последнюю роль. Сигнал роутера также следует проверить. Если мобильное устройство не может к нему подключиться, нужно выполнить следующие действия:
- уменьшить расстояние между маршрутизатором и сотовым телефоном;
- проверить мобильник с помощью антивируса, поскольку он может блокировать сеть, ошибочно определив ее как общественную;
- перестать оставлять открытыми неиспользуемые приложения и провести очистку утилит.
Обновить прошивку также будет не лишним. Перед обновлением прошивки необходимо сохранить все важные файлы на облачном диске, поскольку обновление прошивки работает как пылесос, стирая все файлы.
Если возникла неисправность маршрутизатора и не помогает ни один из способов решения проблемы, стоит обратиться в сервисный центр
Что делать, если пропал интернет на телефоне
Первоочередно для исправления ситуации, когда не доступен интернет, необходимо определиться с причиной этой неприятности. Интернет может отсутствовать из-за:
- не активного индикатора сети на экране телефона. Эта проблема является следствием нахождения пользователя вне зоны работы мобильного оператора. Местами, где обычно отсутствует интернет, являются поезда, электрички, метро. Также проблема может возникнуть вне населенных пунктов. Но, если ранее в данном конкретном месте сбоев сети не наблюдалось, то следует искать причину в каком-то другом факторе, например, гаджет перестал работать.
- возникшей необходимости перерегистрации в сети. После разблокировки телефона также может «пропасть» интернет. Это явление временное и простая перезагрузка аппарата способна с легкостью решить проблему. Иногда перерегистрация может понадобиться после отсутствия в зоне покрытия работающего с пользователем мобильного оператора. Также необходимо провести перезапуск, то есть, перезагрузить смартфон.
- отсутствия денежных средств на счету мобильного телефона. Отрицательный баланс – это стопроцентный фактор, который приводит к моментальному отключению доступа в интернет. Тут все легко – просто вносится необходимая сумма на счет телефона и перезагружается гаджет.
- отключения иконки «Передача данных». Если данный пункт в настройках не является активным, то подключиться к всемирной паутине не получится. Активация проводится простым перетягиванием бегунка в позицию «Подключено».
- некорректно введенной точки доступа. Ошибка может быть из-за невнимательного введения данных самим пользователем или по причине сбоя системы. В любом случае решение вопроса лучше осуществлять совместно с оператором и его службой поддержки.
Нет денег на счету
Удобной функцией для невнимательного пользователя является автоматическое пополнение счета и поддержание положительного баланса. Настроить автоматическое списание не сложно, достаточно просто подключить услугу к карте и проблема сама собой исчезнет.
При отсутствии действующей карты придется самостоятельно следить за балансом гаджета, чтобы не оказаться в неприятной ситуации. Если не получается открыть страницы мобильного браузера, то первоочередно необходимо запросить у оператора состояние счета. Для удобства пользователей каждый оператор на своем сайте размещает варианты решения данного вопроса:
- Через личный кабинет абонента.
- С помощью USSD-запроса.
- Нужно просто позвонить, набрав для «Мегафон» – *100#, «Билайн» – *102#, «Теле2» – *105#, МТС – *100#.
При отрицательном балансе следует пополнить счет и доступ сразу восстановится.
Внешний вид индикатора сети на смартфоне
Вне зоны сети
Еще одна причина отсутствия интернета – это нахождение абонента вне зоны покрытия используемой сети. Что делать если не ловит интернет? В первую очередь необходимо проверить наличие соответствующей иконки на экране телефона. Значок располагается вверху и оповещает не только об отсутствии сигнала, но и о качестве соединения. Связь может пропасть или быть плохой даже в густонаселенных спальных районах.
Также сигнал может отключаться или пропадать в пути. В данном случае восстановить доступ к мобильному интернету не получится, необходимо просто дождаться момента, когда значок на экране станет активным.
Далеко не во всех населенных пунктах доступно не только 4G, а даже 3G соединение. Ознакомиться с зоной покрытия конкретного оператора можно на официальном сайте. Чаще всего данная информация будет отображаться на карте. Также на экране можно видеть уровень сигнала, который характерен для конкретного места.
Отключена передача данных в смартфоне
Но, к сожалению, не только отрицательный баланс и «плохой» сигнал являются причиной отсутствия мобильного интернета. Когда проверены эти два фактора и дело не в них, то необходимо проверить настройки самого телефона. В данном меню должен быть активен бегунок подключения. Если по какой-то причине это не так, то его следует активизировать и уже тогда подключаться заново к мобильному интернету. Иногда в дополнение к этим действиям требуется выполнить перезагрузку гаджета.
Передача данных на устройствах, поддерживающих операционную систему Андроид
Включен режим полета
Довольно банальной, но очень часто встречаемой причиной отсутствия так необходимого интернета является включенный режим авиаперелета. В независимости от причины, по которой данная настройка является активной, подключение интернета в этом случае невозможно. Но решение проблемы лежит на поверхности. Исправить ошибку очень просто – нужно просто деактивировать данный режим и спокойно продолжать путешествие по просторам интернета.
Проблемы с прошивкой
Распространена проблема, когда после прошивки не работает Wi-Fi при включении телефона. Такие проблемы могут возникнуть после проведения этой манипуляции не компетентным лицом.
Неправильно установленная (неподходящая к модели) прошивка попросту не соответствует требованиям телефона или планшета. Каждая модель устройств требует определенных технических параметров. Вполне возможно, что модуль вай-фай установлен неправильно или отсутствует после обновления ПО вовсе.
Для решения проблемы требуется восстановить заводскую прошивку. Делается это с помощью специальных утилит на ноутбуке или компьютере.
Не включается WiFi на Android: основные проблемы и их решение
Внимание! Мы не несем ответственности за ваши действия. Существует 7 основных причин возникновения данной проблемы на телефонах
Существует 7 основных причин возникновения данной проблемы на телефонах.
- Неправильный пароль. Часто пользователи изменяют пароль подключения к сети, но забывают указать новый в настройках Android. Решение: зайти в настройки Вай-Фай (подключение сети) и удалить старый профиль сети, который использовался для установки соединения, после чего подключиться заново. Протестировать доступные типы беспроводного соединения (Wi-Fi, Bluetooth, FM, WLAN CTIA) можно через инженерное меню.
- Сбой программного обеспечения. В этом случае определить точную причину удается далеко не всегда. Решение: скачать и установить специальную утилиту Wi-Fi Fixer (никакие настройки изменять не нужно) — во вкладке «Known» должна отобразиться информация по устройствам, к которым совершалось подключение. Просто перезагрузите телефон с установленной программой и еще раз выберите подключение — вы увидите значок Wi-Fi, говорящий о том, что подключение выполнено успешно.
- Неподходящая прошивка. Многие пользователи устанавливают новые прошивки своими руками вместо уже установленных стандартных вариантов, что может привести к некорректной работе радиомодулей. Решение: переустановить базовую прошивку в режиме Recovery — выбирается в меню Android. Может потребоваться установка данного режима, а также его активация при помощи зажатия кнопок «Включить» и «Громкость-» либо «Громкость+» (у разных производителей способ активации может различаться), при этом восстановление возможно без root прав. Войдите в режим и выберите «wipe data/factory reset» — так вы сделаете полный сброс всех настроек. Далее нажмите «wipe cache partition» для очистки «cache» и установите ОС через «install zip from sdcard».
Заказать разработку сайта можно и у https://cosmoweb.kz/astana, если вы житель Астаны.
- Сбой в настройках. При неправильных настройках гаджет обычно работает некорректно, а при подключении Wi-Fi наблюдается так называемая вечная загрузка. Решение: выполнить сброс до заводских настроек. Для этого зайдите в «Настройки» и выберите «Сброс и восстановление». Нажмите «Сброс настроек» и следуйте указаниям на экране.
- Неправильная дата и время. В ходе подключения к Google play и другим сервисам, проверяются дата и время, — при неверных данных подключение не происходит и сеть Wi-Fi находится в режиме ожидания. Данная причина того, что при включении Wi-Fi пишется ошибка, встречается не так часто. Решение: откройте «Настройки» и далее раздел «Дата и время», где укажите правильное значение.
- Вирусы. Различные вредоносные программы могут препятствовать правильной работе смартфона (устройство жрет батарею, выходят из строя радиомодули и т.д.). Android производится на ядре Linux, поэтому вирусов для него создано немало («трояны», «спам-программы» и т.д.). Решение: просканировать гаджет с помощью встроенного антивируса. Проверить телефон на вирусы можно и через компьютер: подключите смартфон, выберите «Отладка по USB» и запустите антивирус на компьютере, нажав на «Сканирование съемных носителей». Проверить телефон на вредоносные программы также удобно в реальном времени с помощью специальных онлайн сервисов. Для этого загрузите с компьютера на соответствующий сайт apk файл и нажмите «Start analisys» — система покажет отчет о файле.
Неправильная настройка роутера. Если Android выдает ошибку во время включения Wi-Fi, при этом mac адрес недоступен, то потребуется выполнить настройку маршрутизатора. Решение: перейдите в настройки маршрутизатора и далее следуйте инструкции, поставляемой вместе с устройством: в меню управления выберите «Настройки беспроводного режима», при этом строка «Канал» должна содержать параметр «Авто», а строка «Режим» — «11 bgn смешанный»; «фильтрация MAC-адресов» должна иметь статус «отключена».
Если вышеописанные способы не решили проблему, то, скорее всего, дело в самом модуле (например, причиной является то, что смартфон упал в воду). При попытке исправить такую поломку не обладая необходимыми знаниями, результатом может стать полный выход телефона из строя, а в ремонт придется вложить значительные средства. Поэтому лучший выход здесь — отнести гаджет по гарантии в сервисный центр или мастерскую.
Android не видит флешку (карту памяти) microSD