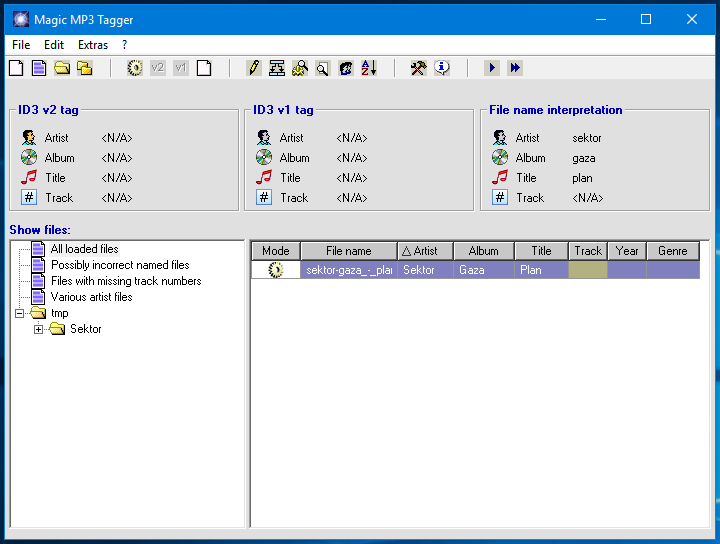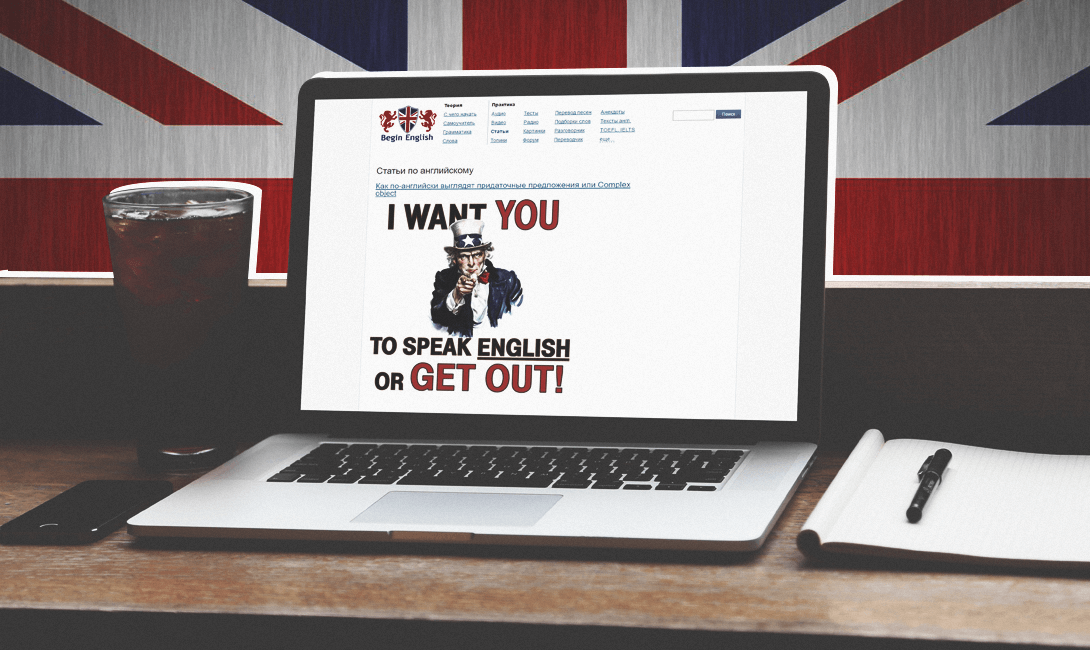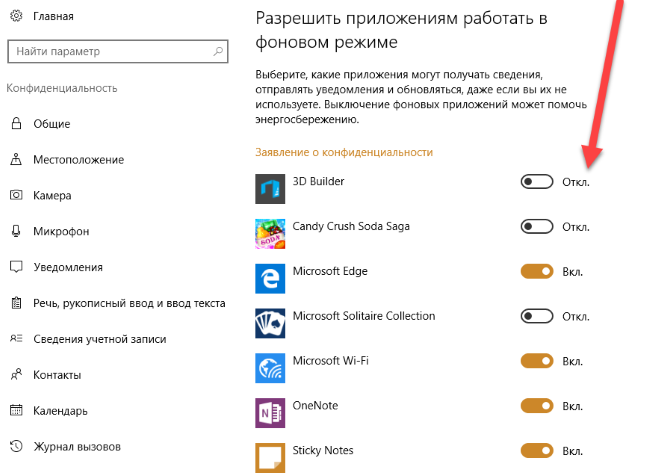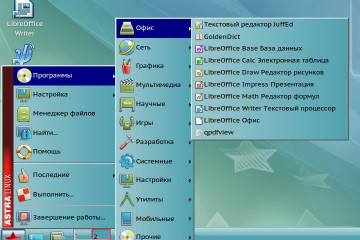Лучшие приложения для планирования дел
Содержание:
Введение
Эта статья рассказывает о возможностях стандартного Планировщика Windows.
На примерах показано как запланировать запуск той или иной программы в определенное время. Рассказано о том, как правильно составить расписание запуска программы в определенные дни, в определенное время.
Планировщик будет незаменимым и удобным инструментом если необходимо запускать какие-то приложения, которые выполняют рутинные операции и не требуют присутствия пользователя. Это могут быть операции резервного копирования, обновления данных, дефрагментация и т.д.
На примере будет показано создание задания со сложным расписанием запуска. Статья содержит массу скриншотов с подробными описаниями.
Планирование заданий в Windows
Инструмент Планировщик заданий позволяет гибко настроить выполнение необходимых операций по администрированию и обслуживанию системы.
В операционной системе Windows имеются два основных типа планируемых заданий:
- Стандартное задание — повседневные автоматические задачи для выполнения задач по обслуживанию системы. Пользователь видит эти задания, а при необходимости может изменить их.
- Скрытое задание — задания для автоматизации повседневных системных задач. Они скрыты от пользователя, и в большинстве случаев, изменять их не рекомендуется, потому что от выполнения этих задач зависит работа, обслуживание и безопасность системы.
В Планировщике Windows легко настраивается сценарии выполнения заданий:
- Задание выполняется только, когда пользователь вошел в систему, или наоборот, независимо от того, вошел пользователь в систему или нет.
- Задание выполняется от имени пользователя или с повышенными административными правами от имени администратора.
Задания для Windows 10 могут быть несовместимы с заданиями для более ранних версий операционной системы Windows. Поэтому их нельзя просто копировать для применения на другой системе. При создании задания можно указать на совместимость с ранними версиями Windows для применения задания на других системах.
У созданных заданий имеются разные свойства:
- Триггеры.
- Действия.
- Условия.
Триггеры отвечают за время начала и завершения выполнения задания. Выполнение задания или, наоборот, завершение выполнения, начинается в определенное заданное время: во время запуска системы, при входе в систему, при простаивании компьютера и т. д.
Действия определяют характер выполнения операции запущенного задания: задание запускает программы, выводит сообщения, отправляет сообщения по электронной почте.
Условия уточняют обстоятельства, по которым задание запускается или останавливается. Различные условия применяются в конкретных ситуациях, например, задание начинает выполняться при простое компьютера более 15 минут, задание прекращает выполняться при работе от батареи, задание запускается после выхода компьютера из режима сна и т. п.
Как установить поведение сбоя задачи
Планировщик заданий позволяет вам делать настройки, которые будут полезны в особых сценариях, таких как сбой задачи или когда выполняемая задача не заканчивается по запросу. Перейдите на вкладку «Настройки» мастера создания задачи.
Вы можете выполнить следующие настройки:
- Разрешить выполнение задачи по требованию. В противном случае он запускается только при выполнении триггеров и условий.
- Если задача основана на расписании, которое пропущено, вы можете установить задачу как можно скорее. В случае сбоя задачи вы можете настроить его на перезапуск каждые 1, 5, 10, 15, 30 минут или 1-2 часа. Можно попробовать перезагрузить время, которое вы установили.
- Если вы считаете, что что-то пошло не так с вашей задачей, и оно длится более 1, 2, 4, 8, 12 часов или 1-2 дня, вы можете остановить его.
- Если задача не будет запущена снова, вы можете настроить автоматическое удаление компьютера после 30, 90, 180, 365 дней или сразу.
- Если задача уже запущена и придет время для ее повторного запуска, вы можете выбрать один из следующих вариантов: «Не запускать новый экземпляр» (первый экземпляр задачи продолжает выполняться), «Запустить новый экземпляр (первый экземпляр задачи продолжает выполняться, а также запускается новый экземпляр задачи), «Очередь нового экземпляра» (экземпляр новых задач запускается после завершения первого экземпляра задачи) и «Остановить существующий экземпляр» ( первый экземпляр задачи останавливается, и запускается новый экземпляр задачи).
Когда вы установили все по своему усмотрению, нажмите кнопку OK , и задача будет мгновенно создана, и вы сможете найти ее в любое время в библиотеке планировщика заданий.
Wrike
Что получится сделать в бесплатной версии:
Все стандартно: сделать проекты и доски, повесить задачи, назначить исполнителей.
Задачи можно ставить как на доски, так и в личный планировщик
Можно их сортировать по дате, приоритету, статусу, важности.
Удобно хранить файлы и документы. Документы даже можно редактировать в режиме онлайн.
Общаться с коллегами в Ленте событий.
Интегрировать систему с Google Диск, Dropbox, Box, MSFT Office 365 и OneDrive.
Использовать в своих целях 2 ГБ места
За что точно придется платить:
-
Отчеты. В платной версии можно создать свои шаблоны отчетов, подписаться на уведомления, отобразить наглядно все важные данные по проекту в виде графиков и диаграмм.
-
Любимая многими диаграмма Гантта тоже доступна только на платном тарифе.
-
Контроль загрузки сотрудников: кто что выполнил, в какие сроки. Есть индекс эффективности и учет рабочего времени.
-
Права доступа. Сгруппировать сотрудников по командам (отдел маркетинга, бухгалтерия и т.д.), каждой команде назначить права – это стоит денег. Как и приглашение «гостевых пользователей» – клиентов, подрядчиков, фрилансеров.
-
Даже такая мелочь, как календарь – только в платной версии.
ClickUp
Что получится сделать в бесплатной версии:
-
Приглашать любое число пользователей в проекты.
-
Создавать сколько угодно досок, задач и списков и организовывать работу по ним.
-
Использовать заметки, цифровые блокноты, напоминания и календари.
-
Анализировать производительность спринтов.
-
Отслеживать, сколько времени было затрачено на ту или иную задачу.
-
Смотреть по календарю, когда работа началась и закончилась.
-
Сортировать задачи по тегам, присваивать им любые статусы.
-
Получить помощь от техподдержки, круглосуточно.
За что точно придется платить:
-
Место в хранилище. На бесплатном тарифе дается всего 100 МБ.
-
Настройка прав доступа.
-
Гостевой доступ к проектам.
-
Использование готовых форм.
-
Отчеты.
-
Интеграции с Google Drive, Dropbox, OneDrive и другими хранилищами.
-
Приоритетная техподдержка.
-
За превышение лимита в 100 действий по ряду функций, ценных для любой системы управления проектами: настройка полей в карточках, использование dashboard, timeline, mind-map и диаграмм Гантта и так далее.
Podio
Красивый функциональный сервис с продвинутыми настройками организации дел.
Как работает?
Рабочее пространство состоит из разделов «Действия» (обзор активностей), «Проекты» (список проектов с включенными в них задачами), «Вдохновение» (обсуждение сторонних материалов для улучшения собственной работы, с возможностью голосования и обсуждения), «Встречи» (назначение и проведение встреч, с возможность конспектирования), а также дополнительные разделы, позволяющие отслеживать воронку продаж и расходы.
Работа начинается с создания проектов, к которым можно добавлять подробные описания, включая цели и метрики, а также привязывать элементы из других разделов — например, расходы. Описание проекта содержит шкалу прогресса, которая включена в общий прогресс-рейтинг всех проектов за месяц, выводящийся в отдельном виджете на рабочем столе аккаунта.
Функционал задач стандартен — за исключением возможности выставлять дедлайн не только по дням, но и по часам. Задачи можно посмотреть внутри проекта, вывести на отдельной вкладке, а также посмотреть в календаре. Удобно, что сортировка разделяет не только собственные и чужие задачи, но и дает возможность посмотреть, что было делегировано.
Для рабочего стола есть дополнительные виджеты, которые можно включать и отключать: отчеты, объявления, облако тегов, список ссылок.
Сколько стоит?
Бесплатный тариф устанавливает ограничение до пяти пользователей и не позволяет предоставлять разные права доступа. Платный тариф рассчитывается от количества сотрудников в системе — каждый участник стоит 9 долларов в месяц. При этом количество пользователей «внешней команды» в платном тарифе не ограничивается и не оплачивается отдельно. Разница между собственными сотрудниками и внешней командой определяется по домену электронной почты.
Язык интерфейса: переведен на русский.Мобильные приложения: iOS, Android.
Todoist
Приложение для создания дел и задач, к которым можно открыть доступ другим пользователям
Предусмотрена сортировка задач по фильтрам важности, голосовые напоминания, интеграция с самыми популярными сервисами и ресурсами. Дополнение Todoist-карма наглядно отображает график личной производительности и эффективности
Успехи представлены красочной графикой. Предусмотрена возможность добавления повторяющихся целей через простые записи, например, «каждый день в 11 утра». Большой функционал в бесплатной версии.
App Store: https://apps.apple.com/ru/app/todoist
Google Play: https://play.google.com/store/apps/details?id=com.todoist
Деловой органайзер
Деловой органайзер — LeaderTask
Среди приложений для планирования LeaderTask наиболее популярна, прежде всего потому, что это — мультиплатформенное решение. Пользователям LeaderTask доступны версии для ПК и мобильных платформ — Android, iOS с возможностью синхронизации данных между устройствами.
После запуска Windows-клиента LeaderTask значок программы размещается в системном трее, обеспечивая таким образом простой и удобный доступ к приложению. Пользователи могут добавлять в базу LeaderTask заметки и задачи. Программа удобна тем, что на одном экране здесь представлены сразу же списки задач и заметок, а также список встреч, расположенный прямо на календарной сетке.
Задачи в LeaderTask можно сразу же присваивать проектам, что в дальнейшем упрощает их упорядочивание и поиск. Десктопная версия программы поддерживает drag&drop —задачи можно присваивать проектам простым перетягиванием их на список проектов. Точно так же можно назначать задачи конкретным датам — достаточно задачу просто перетащить на нужную дату или в сетку календаря на нужное время.
Для каждой задачи можно присвоить целый ряд дополнительных параметров, в том числе цвет, которым задача будет выделена в общем списке. Задания могут сопровождаться текстовым комментарием, к ним можно также прикрепить файл. Для сложных задач LeaderTask позволяет добавлять подзадачи. Есть возможность задавать приоритеты, настраивать напоминание.
Использование фильтров в LeaderTask позволит удобно управлять задачами, проводить поиск нужных. Фильтры можно строить на основе нескольких критериев отбора. В том числе программа позволяет построить фильтры на основе календаря, отобрав таким образом задачи, которые запланированы для определенного промежутка времени. В окне программы можно переключаться между режимами календаря, проектов, категорий, контактов.
Кстати, список контактов — одна из необычных функций программы для управления задачами. Программа дает возможность создать (импортировать из смартфона) список контактов и привязывать к ним задачи. Благодаря этому можно увидеть, какие задачи были поручены тому или иному человеку — сотруднику или знакомому. В целом LeaderTask представляет собой программу для удобной оптимизации и систематизации задач, которые возникают перед пользователем. Попробовать программу можно бесплатно в течение 45 дней.
Плюсы: Полностью локализована, есть приложения для мобильных ОС, наличие фильтров, поддержка проектов
Минусы: Высокая стоимость лицензии
Jira
На Jira мы перешли с Wrike, поскольку нам потребовался более мощный инструмент для планирования задач и управления проектами. Система отвечает нашим основным требованиям:
- большое количество расширений;
- возможность интеграции с другими сервисами;
- получение аналитики по проектам;
- связка с системой документирования.
Последний пункт был особенно важен, поскольку мы уже давно стали ощущать потребность в создании собственной базы знаний, в которой можно:
- хранить материалы по проектам;
- вести протоколы работ, описание рисков и обсуждений;
- вести списки задач (с возможностью отслеживания их истории), бизнес-процессов;
- назначать задачи и их исполнителей, отслеживать выполнение.
Первой новинку протестировала frontend-команда и дала добро на переход. Связка с Confluence позволила создать внутренний портал, доступ к которому получили все участники команды. Благодаря широким возможностям форматирования страницы можно делать не только информационно полезными, а еще легко читаемыми и навигационно понятными.
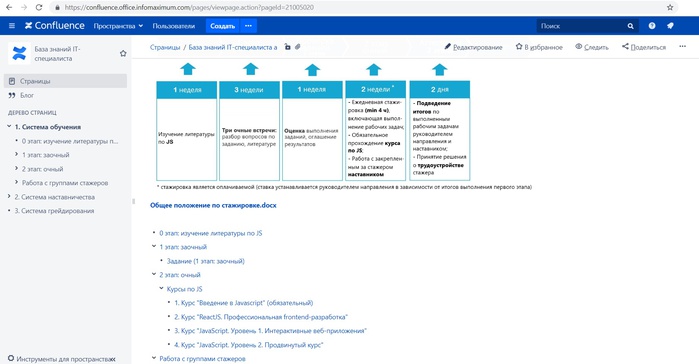
У разработчиков появилась возможность видеть поставленные задачи и понимать объем необходимых работ, что значительно экономит время. Проектные менеджеры отслеживают командные активности, а самое главное — ни одно поручение не потеряно в закромах почты, телеграма или гугл-документа.
Однако скажу, что не все наши отделы связаны с Jira. Например, отдел внедрений, сектор пиара и бухгалтерия, поскольку выбор сервиса зависит от задач, которые стоят перед структурой.
Teambox
Как работает?
Сервис условно поделен на три пространства — рабочий стол, дающий представление о состоянии дел в проекте, раздел задач и обзор последних действий. Структура стандартная — проекты, списки задач, задачи.
Списки задач можно отображать горизонтально (как в Basecamp) или вертикально, колонками (как в Trello). Благодаря этому структурировать работу можно в соответствии с разной логикой процессов. Добавлять задачи и оставлять комментарии можно прямо из почтового ящика.
Функционал задач минимален — ответственные, дедлайн, вложения. Помимо задач, к каждому проекту можно добавлять обсуждения и заметки. Во всех случаях форматирование текста отсутствует.
Сколько стоит?
Бесплатный тариф поддерживает до пяти участников проекта и до 5 Гб информации. Неограниченное количество пользователей, неограниченный объем файлов, поддержка группового чата и приоритетная поддержка обойдутся в 5 долларов в месяц.
Язык интерфейса: переведен на русский.Мобильные приложения: iOS, Android, Amazon, BlackBerry.
Planfix
-
Язык интерфейса: русский, украинский, английский
-
Отображение задач: список
-
Мобильная версия: есть
-
Общение с коллегами внутри сервиса: есть
-
Кому подходит: среднему и крупному бизнесу
Planfix — это платформа для управления предприятием и командой, позиционируется как сервис для среднего и крупного бизнеса. Позволяет организовать совместную работу над проектами, планировать и вести задачи, просматривать отчеты и хранить документы, а также принимать и обрабатывать заявки и обращения от клиентов. Доступны десктопная версия и версии для смартфонов на iOS и Android.
В Planfix есть восемь разделов:
-
Планировщик. Здесь сводка по задачам и активностям, а также блок для ведения ежедневника.
-
Проекты. Информация о существующих проектах, управление ими и создание новых.
-
Задачи. Каждая задача привязана к определенному проекту. Можно создать новую задачу и назначить исполнителем другого сотрудника или себя, отслеживать задачи, в которых вы выступаете наблюдателем, посмотреть список входящих и исходящих задач. В задачу можно добавить подзадачи и чек-листы, прикрепить документ, установить напоминание. Для задачи устанавливаются дедлайны, а если она не выполняется вовремя, необходимо отправить запрос постановщику на перенос сроков. Чтобы задача получила статус «В работе», нужно нажать «Принять». Также задачу можно отклонить.
-
Действия. История действий в Planfix.
-
Документы. Здесь можно хранить файлы: руководства, регламенты, инструкции, полезные материалы и т. д.
-
Отчеты. В этой вкладке уже есть стандартные отчеты, например, «Все задачи, завершенные сотрудниками на этой неделе», «Как быстро сотрудники принимают задачи» и т. д. Можно создать пользовательский отчет, добавив в него нужные параметры.
-
Контакты. Сюда можно записать контакты отдельных сотрудников, подразделений компании, клиентов и т. д.
-
Компания. Здесь хранятся данные о сотрудниках, рабочих группах, структуре компаний, график отпусков работников.
Членам команды в Planfix можно назначать роли, давать доступ только к определенным опциям. Доступна кастомизация рабочего пространства — для каждого подразделения или сотрудника можно задать свою цветовую схему, структуру разделов и логотип. Есть интеграция с полезными сервисами, такими как Яндекс.Почта, Telegram, SendPulse, Google Calendar и т. д.
В Planfix также удобно хранить информацию о клиентах, фильтровать их, объединять в группы, словом, использовать как CRM-систему. Общаться с клиентами и сотрудниками можно прямо из интерфейса системы, кликнув на телефон или адрес электронной почты.
В сервисе доступно четыре тарифа:
-
Бесплатный. Предоставляет доступ ко всем основным функциям, позволяет приглашать в команду до пяти человек и создавать до 10 проектов.
-
Профессионал, €2 в месяц за пользователя. Можно добавить до 99 сотрудников, количество проектов не ограничено.
-
Бизнес, €3,5 в месяц за пользователя. Можно добавить до 255 сотрудников.
-
Корпорация, €5 в месяц за пользователя. Можно добавить до 1000 сотрудников.
Как использовать «Планировщик заданий» на Windows 10
«Планировщик заданий» можно использовать самыми разными способами. Благодаря сервису можно настроить автозагрузку компьютера, автоматическое включение программ и процессов. В «Планировщике» можно создать собственную папку для хранения и быстрого доступа к личным настройкам. Пользовательские задачи делятся на простые и сложные. В простых практически все параметры заданы изначально, необходимо только выбрать, что задействовать. В сложной задаче придётся задавать все самостоятельно.
Просмотр запланированных задач
Интерфейс «Планировщика» делится на четыре основных диалоговых окна:
- первое — дерево папок, в которых структурированы задачи;
- второе — непосредственно сами задачи;
- третье — информация, которая выводится при выборе задачи из второго окна;
- четвёртое — панель действий, для управления задачами.
Интерфейс делится на четыре блока: директории, задачи, информация о задачах и панель действий
Просмотреть задачу довольно просто.
- Открываем «Планировщик заданий», выбираем любую папку и задание в ней.
- Знакомимся с информацией по вкладкам в третьем диалоговом окне:
- «Общие» — предоставляет информацию о задаче: название, описание и параметры безопасности;
- «Триггеры» — задаёт параметры запуска задания, периодичность, длительность и так далее;
- «Действия» — описывает процесс с атрибутами, который будет выполняться;
- «Условия» — дополнительные параметры запуска задачи. Если «Триггеры» задают время, то «Условия» могут добавить или ограничить параметры запуска процесса.
- «Параметры» — также добавляет условий выполнения или невыполнения задачи.
Узнать информацию о задаче можно в нижнем среднем блоке
Создание задачи
Перед созданием задачи желательно сделать папку с личными настройками:
- В древе директорий выбираем папку Microsoft, затем в панели действий нажимаем «Создать папку».
- Прописываем название папки и нажимаем OK.
Теперь можно приступать к созданию задачи, к примеру, включение музыкального проигрывателя:
- Щёлкаем по созданной папке, затем в панели действий выбираем «Создать задачу».
- В открывшемся окне заполняем поля «Имя» обязательно и «Описание» — не обязательно. В параметрах безопасности оставляем тумблер у «Выполнять только для вошедших пользователей» и в фильтре «Настроить для:» выбираем Windows 10.
- Переходим во вкладку «Триггеры», нажимаем кнопку «Создать». Выбираем параметры времени, когда будет запускаться приложение. К примеру, задаём время на 7 утра, каждый будний день и нажимаем OK.
- Переходим во вкладку «Действие», нажимаем «Создать». Прописываем или выбираем путь к файлу, который запускает проигрыватель и щёлкаем OK.
- Во вкладках «Условия» и «Параметры» можно ничего не менять, сохраняем задачу кнопкой OK.
- Проверяем работоспособность задачи: щёлкаем правой кнопкой и выбираем «Выполнить». Если все сделано правильно, проигрыватель запустится.
Создание простой задачи
Простая задача отличается от обычной тем, что она проще. Пользователю нужно меньше вычитывать, какая настройка за что отвечает, интерфейс для создания куда понятней:
- В панели действия щёлкаем на «Создать простую задачу». Заполняем поля названия и описания, к примеру, задание на ежедневное выключение компьютера в определённый момент, затем нажимаем «Далее».
- Задаём «Триггер» на ежедневно и снова «Далее».
- Выставляем время выключения, в поле «Повторять каждые» оставляем значение 1.
- В окне «Действие» оставляем тумблер на «Запустить программу», снова «Далее».
- Далее в поле «Программа или сценарий» записываем shutdown, а в «Добавить аргументы» -s -f, и жмём «Далее».
- В последнем экране мастера настройки задачи просто сверяем все установки и нажимаем «Готово».
Видео: как создать простую задачу в «Планировщике заданий»
Удаление задачи
Удалить задачу куда проще, чем её создать, буквально «ломать не строить»:
- Выбираем задачу в любой из папок, желательно, чтобы вы точно знали, что это за задача, иначе можно удалить проверку компьютера антивирусом, а это повлечет за собой печальные последствия.
- В панели действий, графе «Выбранный элемент» нажимаем «Удалить» и подтверждаем удаление.
Настроить «Планировщик заданий» очень просто. Достаточно лишь единожды разобраться в настройках и понять его механизмы, чтобы затем постоянно пользоваться инструментами автоуправления компьютером.
Важно не то, что вы в итоге сделаете дела, а то, КАК вы их сделаете
В этом тексте мы собрали принципы тайм-менеджмента, которые не просто помогают успеть сделать все важные и неважные дела на день (в этом лучше всего помогает догорающий дедлайн), но еще и сохраняют ваши нервы, силы и желание приходить на работу каждый день. Потому что можно, конечно, в спешке закрывать проект за проектом без отдыха и с переработками, но насколько это будет продуктивно и правильно, надолго ли хватит рабочего настроя? Звучит как начало истории про профессиональное выгорание. Итак, о принципах организации дня.
Принцип № 1: ведите бэклог задач
Всегда
Это важно выполнять. Можете даже личные дела также вести
Потому что прежде чем понять, как правильно распланировать свой день, надо определить, что вам собственно нужно делать? Без списка тут не обойтись.
Todo-листы, канбан-доски типа Trello, Bullet journal и простой бумажный ежедневник идеально для этого подходят. Есть даже notion — объединяет в себе всё, что только хотите.
Принцип № 2: приоритезируйте бэклог
Хвататься за всё подряд — совсем не эффективно. Глядя на список дел, вы должны сразу понять, что из этого нужно делать срочно, а что можно планировать на потом.
Расставить приоритеты можно тоже по-разному. Например, разделив все дела на 4 части по матрице Эйзенхауэра: в основе — квадрат
Или воспользоваться методом 1-3-5, когда у вас всего одно важное дело на день, три средней значимости и пять мелких, их легко сделать. Или вообще распределить свои задачи на основе принципа Парето и научиться начинать с тех, которые принесут 80% результата
Принцип № 3: фиксируйте всё, что вы делаете в течение дня
Запишите, а потом вычеркивайте из списка то, что сделали. Во-первых, это поможет сохранить актуальность списка. Во-вторых, подстегивает ваш энтузиазм.
Особенно круто будет, если при этом вы еще засечете время, которое потратили на каждую задачу
Приложения типа toggl созданы специально для того, чтобы знать, сколько времени ушло на какой-нибудь отчет, и учитывать эту скорость важно при дальнейшем планировании
Принцип № 4: давайте себе отдохнуть
Это может быть 10 минут на поболтать с коллегами или полчаса йоги. Всё зависит от того, как долго вы можете фокусироваться на одной задаче и как вам нравится расслабляться на работе.
Если вы расписываете важные задачи и список дел не только по приоритетам, но еще и по времени, проследите, чтобы в плане на день нужное вам время для отдыха тоже было учтено.
Принцип № 5: узнайте, что помогает вам концентрироваться
Кому-то нужно включить драйвовую музыку, а кому-то нужна полная тишина. Если необходимо, отключите все оповещения, уберите телефон в сумку, вставьте беруши в уши или наоборот, идите работать за большой стол с шумными коллегами.
Даже самое качественное планирование может потерпеть неудачу, если сфокусироваться на делах не получается. И не пренебрегайте медитациями. Тем более, что их можно делать даже . Они также эффективны для внимания, как спортивные тренажеры для мышц.
Принцип № 6: выстройте подходящую очередность задач
Если перспектива несколько часов подряд делать одно и то же кажется вам классной — составляйте план на день из групп одинаковых задач, которые нужно сделать.
Но если вы скорее всего уснете за пятым отчетом подряд — разбавляйте похожие задачи другими делами. Сделали два отчета? Позвоните клиенту, разберите почту и только потом делайте третий.
Принцип № 7: поймите, как на вас влияют встречи и обсуждения
Общение и коллективные встречи-обсуждения могут здорово выматывать или наоборот заряжать энергией. Вспомните, как обычно они влияют на ваш настрой и в соответствие с этим планируйте другие свои задачи на день.
Если вы можете влиять на время собрания, назначайте его так, чтобы зарядиться энтузиазмом от него на весь день. Или наоборот, ставьте встречу на вечер, чтобы сразу после пойти отдыхать.
А если время для брейнштормов обычно устанавливаете не вы — постарайтесь понять, как организовать рабочий день и дела из списка так, чтобы ваше настроение после встречи или вообще на них не повлияло, или повлияло только положительно.