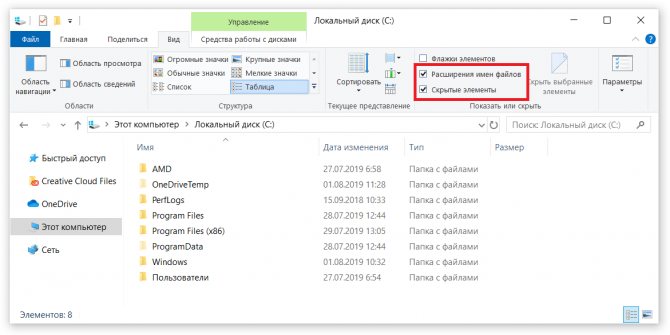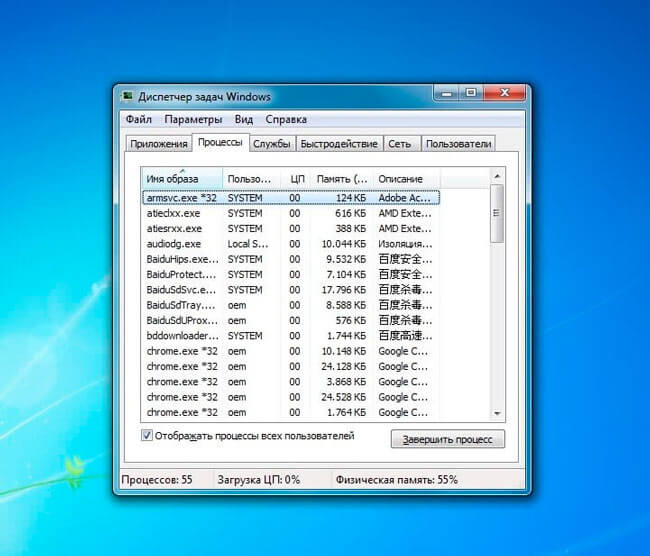Как запаролить папку в windows 10
Содержание:
- Как запаролить папку в Windows 10 с помощью метода FolderLocker
- Как защитить папки паролем
- Как поставить пароль на папку?
- Закрываем папку на пароль при помощи 7-Zip
- Процедура смены пароля для разных операционных систем
- Защита учётной записи пользователя в Windows 10
- Защищаем папку паролем, используя WinZip
- Способ 1. Защитить папку паролем в Windows 10
- Четвертое место — программы, которые помогут поставить ключ в Windows 10, 7, 8, xp.
- Как снять или восстановить забытый пароль на папку в Windows 10
- Как отменить блокировку
- Программы для установки пароля на папку
- Установка пароля на архив
Как запаролить папку в Windows 10 с помощью метода FolderLocker
Откройте папку, на которую вы хотите поставить пароль, и где вы храните важные файлы. Она может находится и на рабочем столе
Правым кликом мыши по пустому пространству внутри папки откройте контекстное меню.
Затем нажмите «Создать» как на картинке ниже.
Нажмите «Текстовый документ». Нажмите Enter.
Неважно, как этот текстовый файл будет называться. Вы можете удалить его после того, как будет создана папка защищенная паролем.
Дважды щелкните текстовый файл, чтобы открыть его.
Вставьте следующий текст в новый документ.
В тексте, который вы скопировали в документ, найдите следующее: «Your-Password-Here», как на картине ниже.
Замените «Your-Password-Here» на пароль, каким вы хотите заблокировать папку.
Нажмите «Файл».
Выберите «Сохранить как…».
Нажмите на поле (как на картинке ниже), расположенную рядом с «Сохранить как тип».
Выберите «Все файлы».
Измените имя файла на «FolderLocker.bat».
Нажмите «Сохранить» и закройте текстовый документ.
Дважды кликните на «FolderLocker».
Создана папка «Locker».
Поместите в папку «Locker» файлы, на какие вы хотите установить защиту паролем.
Для того чтобы запаролить папку необходимо открыть «FolderLocker».
В появившемся экране введите «Y», как на картинке ниже.
Нажмите Enter, после чего окно папки «Locker», как и сама папка, должно исчезнуть
Никто кроме вас теперь не сможет увидеть эту папку.
Как открыть защищенную паролем папку
На это потребуется всего пару секунд:
-
Чтобы разблокировать папку, необходимо открыть «FolderLocker». Для этого щелкните на него два раза.
-
Введите пароль, созданный в пункте 8, и щелкните Enter.
-
После этого вы снова увидите папку «Locker». Открыв эту папку, вы с легкостью найдете все свои запароленные файлы. Для того чтобы повторно заблокировать папку следуйте пунктам 17, 18 и 19.
Как защитить папки паролем
Способов закрыть конфиденциальные файлы от любопытных глаз довольно много. Неопытные пользователи могут воспользоваться встроенными функциями системы, а более продвинутые — скачать специальный софт. Скрыть директории можно как с рабочего стола, так и с дисков.
Все нижеописанные методы являются универсальными и подходят для всех существующих версий Windows — XP, Vista, 7, 8, 10.
Возможно, Вам будет полезна информация о том, как открывать файлы формата djvu.
Установка пароля при помощи архиватора
Один из простейших способов запаролить директорию на ПК без установки какого-либо дополнительного софта. Вам понадобится любой встроенный в систему Windows архиватор — WinRar, 7-Zip, PowerArchiver и т. п.
Чтобы поставить пароль при помощи архиватора, понадобится выполнить следующие действия:
- Кликните правой клавишей мышки по директории, которую нужно защитить паролем.
- Во всплывающем меню выберите пункт «Добавить в архив…»
- Найдите на вкладке «Общие» кнопку «Установить пароль…»
- Дважды введите придуманный вами пароль, и обязательно запомните (а лучше запишите) его.
Теперь при каждой попытке открыть папку Windows будет требовать от пользователя введения пароля. Однако у этого метода есть один существенный недостаток — поскольку директория с информацией не просто ставится под пароль, но ещё и архивируется, каждый раз, как вы захотите просмотреть защищённую информацию, вам придётся распаковывать архив. Так что этот способ пригодится только в том случае, если файлами из запароленной папки вы пользуетесь редко. Этот метод абсолютно не пригоден для установки пароля на папке «Входящие».
Установка пароля специальными программами
Если файлы из закрытой директории нужны вам часто, придётся установить на ПК дополнительный софт. Не пугайтесь — принцип работы с нижеописанными программами не так уж сложен, как может показаться на первый взгляд, и разобраться с ними сможет даже начинающий пользователь.
Лучшими программами установки пароля на папку считаются:
-
Anvide Lock Folder — одна из простейших бесплатных программ, которая поможет не только ограничить доступ к выбранной папке, но и вовсе скрыть её от любопытных глаз (т. е. о существовании папки никто, кроме вас, не будет даже знать). Огромным плюсом утилиты является то, что она не требует установки и практически не занимает пространства на жёстком диске.
- Скачайте архив с программой, после чего извлеките и запустите исполняемый файл.
- Нажмите на значок «+» в главном окне.
- Выберите директорию, которую хотите запаролить.
- Нажмите на кнопку с изображением закрытого замка.
- Введите придуманный пароль и подтвердите его. Если вы не слишком полагаетесь на свою память, дополнительно задайте подсказку. После этого папка на жёстком диске исчезнет из зоны видимости.
- Чтобы получить доступ к защищённой таким образом директории, снова запустите программу, дважды кликните по папке и введите пассворд, заданный ранее. Если вы пожелаете вновь открыть доступ к информации, нажмите в Anvide Lock Folder на значок с изображением открытого замка и введите пароль.
-
Password Protect — условно-бесплатная утилита, закрывающая паролем папки с конфиденциальной информацией. В отличие от предыдущей, требует установки.
- Скачайте и установите программу на ПК.
- Запустите её, нажмите на значок «Запереть папку» и выберите нужную директорию.
- Дважды введите пароль. На случай непредвиденных обстоятельств оставьте для себя дополнительную подсказку.
- Чтобы снять с папки защиту, запустите программу и нажмите кнопку «Отпереть».
-
Folder Lock — условно-бесплатная программа с англоязычным интерфейсом. Как и предыдущая утилита, требует установки на жёсткий диск.
- Скачайте и установите утилиту на ПК, запустите её.
- В поле для пароля введите придуманный пассворд и нажмите Ок. Повторите пароль ещё раз.
- После проведения этих манипуляций в программе отобразится белое поле. Сюда нужно будет перетащить элементы, которые вы хотите защитить паролем.
- Чтобы снять защиту, снова запустите утилиту, введите пассворд, выберите нужные элементы и нажмите «Unlock».
Как поставить пароль на папку?
Существует несколько вариантов, позволяющих сохранить в секрете личную информацию, доступную на компьютере, Можно всегда носить с собой жесткий диск или флэшку, но это неудобно, ведь их можно потерять. Недоброжелатели могут выкрасть переносное устройство и получить все, что нужно для шантажа. Защитный код – лучший способ скрыть информацию от посторонних глаз.
Encrypto: удобно и безопасно
Команда разработчиков Macpaw создала программу Encrypto, предназначенную для защиты файлов и папок. Специалисты использовали технологию AES-256 – один из наиболее безопасных алгоритмов шифрования, существующих на сегодняшний день.
Достоинств у Encrypto множество:
- Использование полностью бесплатно и безвредно для компьютера – на официальном сайте разработчика есть ссылка на скачивание программы.
- Encrypto подойдет для операционных систем Windows и Mac.
- Зашифрованные файлы можно отправить по электронной почте или через мессенджер. AirDrop тоже позволяет обмениваться файлами с шифрованием.
- Благодаря простоте Encrypto пользователи смогут быстро и без каких-либо затруднений зашифровать нужную папку.
- Пользоваться программой приятно за счет ее двухцветного минималистичного дизайна и небольшого размера рабочего окна.
Есть у этого шифровальщика и весьма существенный недостаток – защищенные файлы откроются получателю только в том случае, если у него тоже установлен Encrypto.
Программа доступна только на английском языке. Но это не должно помешать пользоваться ей, так как порядок действий достаточно прост и интуитивно понятен.
Как пользоваться Encrypto
Несколько несложных действий спасут пользователя от кражи данных. Чтобы сделать документы доступными только избранному кругу людей, нужно:
Зажать левую кнопку мыши и перетащить файл, который будет зашифрован, в окно программы
Не важно, папка это, документ или фотография.
Придумать пароль, ввести его в поле “Password”.
Если пароль получился крайне сложным, стоит оставить для себя подсказку в поле “Hint”. Это необязательный, но весьма полезный шаг.
Нажать кнопку “Encrypt” и немного подождать
Теперь файл зашифрован, под его изображением появилась кнопка “Save As…”, по которой нужно кликнуть.
На экране появится окно сохранения, в котором нужно будет выбрать подходящую папку, и после нажать кнопку «Сохранить».
Готово! Теперь никто не сможет украсть личную и коммерческую информацию с компьютера. Вот что увидит злоумышленник:
Когда пароль введен верно, кнопка “Decrypt” становится кликабельной, и доверенный пользователь получает доступ к файлу. После этого снова нужно будет выбрать папку для сохранения расшифрованных данных.
Если код доступа окажется неверным, вокруг него появится красная рамка. Попыток ввода пароля может быть сколько угодно.
Закрываем папку на пароль при помощи 7-Zip
Этот архиватор очень популярный: работать в нем легко, интуитивно понятно, а установка не вызывает особых затруднений.
Последовательность действий, как запаролить самостоятельно избранную папку при помощи 7-Zip, приведена ниже:
- найти директорию и нажать на нее правой кнопкой для вызова меню;
- там найти иконку программы и по стрелке вправо нажать «Добавить к архиву…»;
- установить кодовое слово и предпочтительный метод шифрования.
Если 7-Zip не появляется в меню папки, заархивировать ее можно, открыв архиватор в «Пуск».
7-Zip позволяет зашифровать только архивы с форматами 7z и ZIP, а директорию в формате .RAR можно только запаролить. В качестве способа шифрования рекомендуется использовать AES-256 или ZipCrypto.
Процедура смены пароля для разных операционных систем
Инструкция “Как на компьютере поменять пароль” может сильно отличаться в зависимости от того какую версию ОС вы используете. Далее мы отдельно поговорим о каждой из версий Windows, в которых предусмотрена подобная функция.
Как сменить пароль для Windows XP
В своё время Windows XP стала первой операционной системой ориентированной на рядового пользователя. Именно она стала прообразом всех ныне существующих ОС и ввела в наш обиход множество функций, которые до этого были доступны лишь для людей с определёнными познаниями в компьютерной технике (в том числе и возможность сменить пароль посредством нажатия нескольких кнопок). Именно поэтому мы начнём с неё.
Чтобы сменить пароль на компьютере с установленной Windows XP вам нужно:
- Открыть меню “Пуск”.
- Нажать на картинку в левом верхнем углу (рядом с ней должно быть написано имя вашей учётной записи).
- В появившемся окне выбрать пункт “Изменение учетной записи”.
- Затем ввести старый пароль, два раза ввести новый и написать подсказку для него.
- В конце нажмите на кнопку “Изменить пароль”.
Теперь при входе в учётную запись вам нужно будет вводить уже новый пароль.
Если до этого у вас не был установлен пароль, то поставить его вы можете точно так же, но в меню настройки учётных записей вам будет нужно выбрать пункт “Создание пароля”, вместо“Изменение учётной записи”.
Если по какой-то причине у вас не получается изменить пароль, то можно попробовать изменить пароль, через панель управления. Для этого вам нужно войти в панель управления и там выбрать раздел “Учетные записи пользователей”. После этого вы попадёте в настройки учётных записей и всё что вам нужно делать, это следовать инструкции приведённой выше, начиная с третьего шага.
Также если вы хотите надёжно защитить свой ПК, то не лишним будет проверить ещё одну маленькую деталь. Вновь войдите в меню настройки учётных записей (первые два шага инструкции) и выберите там пункт “Изменение входа пользователей систему”. В открывшемся окне найдите пункт “Использовать страницу приветствия” и убедитесь, что напротив неё не стоит галочки (если стоит, то уберите её). Если не сделать этого, то в вашу учётную запись сможет войти любой пользователь.
Как изменить пароль на компьютере: Windows 7
Процедура смены пароля на компьютере с операционной системой Windows 7 мало чем отличается от той же процедуры для WindowsXP. Как изменить пароль на компьютере с Windows 7:
- Зайдите в меню “Пуск”.
- Нажмите на рисунок в верхнем правом углу.
- Выберите пункт “Изменение пароля”.
- Введите старый пароль.
- Введите новый пароль и повторите его.
- Напишите подсказку.
- Нажмите на кнопку “Изменить пароль”.
Как видите, изменения минимальны. Кроме того, так же как и в WindowsXP, в Windows 7 вы можете включить меню настройки учётных записей через панель управления. Делается это так:
- Запустите меню “Пуск”.
- В панели справа выберите пункт “Панель управления”.
- Затем выберите раздел “Учетные записи пользователей”.
- В новом окне выберите пункт “Изменение пароля” (или “Создание пароля своей учётной записи”, если до этого у вас на ПК не было пароля).
- В конце жмём “Изменить пароль”.
Здесь уже чуть больше изменений, но только из-за смены устройства панели управления, сама процедура такая же.
Как изменить пароль на компьютере: Windows 8 и 10
Устройство операционных систем Windows 8 и 10 практически идентично, а потому о них поговорим в одном разделе. ОС Windows 8 привнесла определённые изменения в общее устройство системы, в том числе и в управление учётными записями. Чтобы сменить пароль здесь вам понадобится:
- Зайти в меню “Пуск”.
- В левом верхнем углу нажать на изображение трёх точек.
- После этого появится панель, где вам нужно выбрать строку с именем и фото вашего профиля.
- Затем в маленьком меню выберите “Изменить параметры учетной записи”.
- Далее на панели справа выбираем вкладку “Параметры входа”.
- На новой странице найдите раздел “Пароль” и нажмите на кнопку “Изменить” под ним.
- Дальше всё по стандартной схеме, вводим новый пароль и два раза старый, а затем жмём “Далее”.
Если вам понадобится альтернативный путь, то здесь также есть изменения. В Windows 8 и 10 нет панели управления, вместо неё тут “Параметры”, которое вы можете найти на той же панели из начала прошлой инструкции. Войдя в параметры, вам нужно будет найти раздел “Учетные записи”, а дальше следуйте инструкции, начиная с пятого шага.
Защита учётной записи пользователя в Windows 10
Поставить пароль на компьютер в Windows 10 можно четырьмя разными способами.
В Windows 10 существует функция Windows Hello, позволяющая в дополнение к обычному символьному паролю реализовать три других (персонализированных) способа входа в систему:
- с помощью PIN-кода;
- распознаванием лица;
- по отпечаткам пальцев.
Обычный символьный пароль
Для защиты системы стандартным условным кодом следует выполнить следующую последовательность действий.
- Щёлкнуть кнопку «Пуск», затем установить курсор на знак шестерёнки, и щёлкнуть строку «Параметры». Более подробно про настройку меню Пуск и плиток в Windows 10.
- В открывшемся одноимённом окне щёлкнуть раздел «Учётные записи».
- В появившемся окне щёлкнуть «Варианты входа». После этого пользователю на выбор предлагаются несколько вариантов входа в учётную запись. После выбора пользователь сможет добавить этот вариант, изменить или удалить. Подчёркнутые оранжевой чертой способы будут рассмотрены позднее.
Самый распространённый вариант, знакомый даже далёким от компьютера людям – символьный условный код. Щёлкнуть пункт «Пароль».
- Поскольку мой компьютер защищён паролем, то система предлагает изменить его. При отсутствии кода вместо этого был бы пункт «Добавить». Щёлкнуть этот пункт.
- В появившемся окне «Создание пароля» набрать код, подтвердить его, после чего – ввести подсказку на случай, если забудете его записать или потеряете записанное.
При выборе кода следует максимально усложнить задачу взлома пароля предлагаемому хакеру. В рекомендуемых восьми символах должны быть заглавные и прописные латинские буквы, а также цифры.
Подсказка для пароля должна быть завуалированной с тем, чтобы непосвящённый, даже увидя её, не получил руководства к действию.
- Щёлкнуть «Далее».
После этого пользователь получит осведомительное сообщение о создании пароля. При следующих входах в аккаунт его нужно будет вводить.
PIN-код
Личный идентификационный номер или PIN-код, на первый взгляд, представляет собой тот же код, только короткий четырёхсимвольный (по умолчанию). Но он безопаснее. В отличие от пароля, PIN-код хранится только на данном устройстве и не передаётся по сети. Для установки PIN-кода обязательно наличие защищённой паролем учётной записи.
- Вернёмся к (третьему) скриншоту «Варианты входа» настоящей статьи, на котором отображены способы входа в учётную запись. Среди них есть и «PIN-код для Windows Hello», подчёркнутый оранжевой чертой. Нужно щёлкнуть на нём.
- Щёлкнуть «Добавить» (на моём компьютере PIN-кода нет).
- Ввести и подтвердить действующий пароль учётной записи.
- Ввести и подтвердить PIN-код, после чего щёлкнуть OK.
Распознавание лица
Этот способ входа в компьютер не имеет себе равных по удобству. Ведь для его реализации вообще не нужно ничего делать. Достаточно сесть перед компьютером, как обычно. Правда, компьютер должен быть оснащён специальной трёхмерной камерой с поддержкой технологии Windows Hello. Она представляет собой совокупность HD-камеры с разрешением экрана 1080 px, инфракрасной камеры и инфракрасного лазерного проектора. В этом случае распознавание может быть произведено системными средствами.
Перед распознаванием лица пользователя функция Windows Hello на компьютере должна быть обязательно включена.
- В окне «Параметры входа» (третий скриншот) включить виртуальный тумблер, взятый в оранжевую рамку.
- Ввести пароль аккаунта и его PIN-код.
- В разделе «Распознавание» функции Windows Hello последовательно щёлкнуть пункты «Настройка», «Начать» и, по окончании распознавания, «Закрыть».
При отсутствии у пользователя вышеупомянутой камеры обычная подойдёт только при наличии специализированных программных средств. Таковы, например, сторонние программы Rohos Face Logon и KeyLemon.
Отпечатки пальцев
Этот способ авторизации Windows 10 невозможен без специального датчика – считывателя отпечатков пальцев. Им большей частью оснащаются ноутбуки и смартфоны.
Для стационарного компьютера можно приобрести компактные USB-дактилоскопы (например, SideSwipe Mini Fingerprint Reader или EcoID Fingerprint Reader).
Защищаем папку паролем, используя WinZip
Процедура, как закодировать папку, используя WinZip, очень похожа на два предыдущих способа. Правда, этот архиватор с каждым годом пользуется все меньшей популярностью.
Чтобы защитить от доступа и зашифровать папку, нужно:
- запустить архиватор WinZip на компьютере;
- открыть диалоговое окно New archive;
- необходимо выбрать месторасположение и имя архива;
- в окошке создания архива необходимо выбрать параметр «Шифрование»;
- внизу окошка есть кнопка «Добавить», после ее нажатия можно указать кодовое слово.
WinZip позволяет создавать ZIP-архивы с разными типами шифрования. Наиболее известные из них — AES-256 и AES-128.
Очень важный момент, о котором нельзя забывать: после создания запароленной папки с ПК необходимо удалить открытый оригинал папки.
Способ 1. Защитить папку паролем в Windows 10
- Создаем в пустой папке новый текстовый файл и прописываем в нем следующее:
cls
@ECHO OFF
title Folder Locker
if EXIST "Control Panel.{21EC2020-3AEA-1069-A2DD-08002B30309D}" goto UNLOCK
if NOT EXIST Locker goto MDLOCKER
:CONFIRM
echo Are you sure u want to Lock the folder(Y/N)
set/p "cho=>"
if %cho%==Y goto LOCK
if %cho%==y goto LOCK
if %cho%==n goto END
if %cho%==N goto END
echo Invalid choice.
goto CONFIRM
:LOCK
ren Locker "Control Panel.{21EC2020-3AEA-1069-A2DD-08002B30309D}"
attrib +h +s "Control Panel.{21EC2020-3AEA-1069-A2DD-08002B30309D}"
echo Folder locked
goto End
:UNLOCK
echo Enter password to Unlock folder
set/p "pass=>"
if NOT %pass%==Your-Password-Here goto FAIL
attrib -h -s "Control Panel.{21EC2020-3AEA-1069-A2DD-08002B30309D}"
ren "Control Panel.{21EC2020-3AEA-1069-A2DD-08002B30309D}" Locker
echo Folder Unlocked successfully
goto End
:FAIL
echo Invalid password
goto end
:MDLOCKER
md Locker
echo Locker created successfully
goto End
:End
2. Сохраняем его и сразу переименовываем в расширение .bat или нажимаем сохранить как, выбираем тип: Все файлы и называем его FolderLocker.bat.
3. Теперь в нас в папке есть файл FolderLocker.bat.
4. Нажимаем правой клавишей мыши и выбираем изменить.
5. Находим строчку if NOT %pass%==Your-Password-Here goto FAIL и вводим новый пароль.
6. Теперь просто заходим в этот файл, в папке с этим же файлом рядом должна появится папка Locker.
7. В эту папку и кидаем файлы которые хотим скрыть.
8. В появившемся окне вводим Y и нажимаем Enter. Вуаля папка скрыта.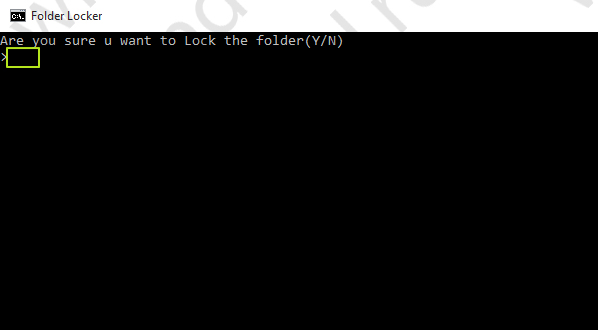
9. Что бы открыть папку заходим в этот же файл FolderLocker.bat и вводим Ваш пароль.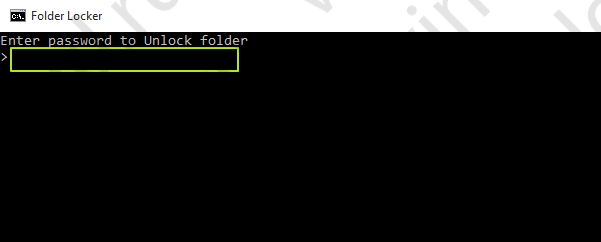 10. И Ваша папка вновь появится.
10. И Ваша папка вновь появится.
Четвертое место — программы, которые помогут поставить ключ в Windows 10, 7, 8, xp.
Существует масса программ как платных, так и бесплатных, благодаря которым вам будет легко установить ключ для защиты папки. Мы решили для примера взять лучшие в бесплатном сегменте.
Утилита Anvide Seal Folder
Скачиваем с официального сайта и жмем кнопку установить, при этом указываем язык русский.
После запуска, обязательно нужно прописать пароль для входа в данное приложение. Иначе кто угодно сможет зайти в него и убрать любые пароли, которые вы будете ставить.
Выбираем с помощью «Плюс» папку которую нужно запаролить и жмете иконку «Закрытый замок». Выскочит окошко, где нужно ввести пароль.
Далее открывается окно в котором по желанию можно настроить подсказку к паролю.
Теперь вы будете знать как запаролить папки в windows 10,8,7,xp при помощи приложения Anvide Seal Folder. Возможно и это будет вам интересно прочитать: как быстро узнать пароль от WiFi.
Приложение Lock-a-Folder
При помощи Lock-a-Folder вы сможете скрыть любые папки на компьютере. Из недостатков можно выделить только один, нет русского языка. Но даже без него пользоваться этой утилитой будет несложно.
- Открываем приложения. Ставим код на саму программу.
- Делаем выбор папки для блокировки, устанавливаем код.
- Для разблокировки клацаем «Unlock Selected Folder». Скрытые все файлы и папки вновь будут доступны.
Как снять или восстановить забытый пароль на папку в Windows 10
Человеческая память — очень сложная штука, бывает, мы помним то, что было много лет назад, а бывает, забываем, какую еду употребляли на завтрак. Пароли могут теряться в голове, как и всё остальное. Потому нередко возникают ситуации, когда нужно вернуть доступ к папке.
В случаях с дополнительными программами восстановление доступа может быть как чрезвычайно простым, так и невыполнимо сложным. К примеру, доступ к запароленному архиву можно будет получить только при помощи хакерских программ по перебору паролей. Использование таких приложений запрещено и опасно непосредственно для пользователя.
При потере пароля, который установлен специальной программой, почти всегда помогает полная деинсталляция приложения.
Если кодовое слово было утеряно при использовании скрипта, будет очень просто как восстановить пароль, так и задать новый. Достаточно лишь изменить соответствующую строчку в .bat-файле.
Если требуется восстановить пароль BitLoсker, в текстовом файле нужно найти ключ восстановления
Когда потерялся пароль BitLoсker, понадобится специальный файл, который создаётся при шифровании. Необходимо скопировать этот ключ и вставить в соответствующее поле программы:
- В окне запроса пароля щёлкаем на «Дополнительные параметры».В окне запроса пароля щёлкаем на «Дополнительные параметры»
- Далее выбираем «Введите ключ восстановления».В интерфейсе программы выбираем пункт «Введите ключ восстановления»
- Вставляем в соответствующее поле ключ и нажимаем «Разблокировать». После этого доступ будет возвращён.Вставляем в соответствующее поле ключ и нажимаем «Разблокировать»
Также есть дополнительная возможность вернуть доступ к шифрованному объекту — отключив Bitlocker в «Панели управления»:
- В поиске прописываем «Панель управления» и выбираем лучшее соответствие.Открываем «Панель управления», чтобы отключить Bitlocker
- Переставляем отображение с «Категория» на «Значки» и выбираем апплет «Шифрование диска Bitlocker».Изменяем отображение с «Категория» на «Значки» и выбираем «Шифрование диска Bitlocker»
- И напротив диска с шифрованием щёлкаем «Отключить Bitlocker», затем соглашаемся с применением изменений и ожидаем, пока программа закончит процесс.Напротив диска с шифрованием кликаем «Отключить Bitlocker», затем соглашаемся с применением изменений
Поставить пароль на папку в ОС Windows 10 очень просто: необходимо воспользоваться встроенным скриптом или специальной программой, не отходя при этом от инструкций выше. В таком случае ваши данные будут надёжно защищены от распространения.
Главная » Инструкции windows » Как поставить пароль на папку в windows 10/7
Имеется множество способов, которые вы можете использовать, чтобы создать папку с паролем. Большая часть из них требуют применение какого-либо программы, но у нас есть аккуратный метод, поставить пароль на файл без сторонних программ. Программу можно нечаянно удалить, что приведет к потере данных. Нашим же методом можно будет вернуть все обратно, даже если забыли пароль на файл и не можете найти свои данные. Можете посмотреть видео.
Советую посмотреть другие способы:
- EFS: Как поставить пароль на папку и файлы
- Bitlocker: Как поставить пароль на флешку и диски в Windows 10
Как отменить блокировку
Снять блокировку с программы так же просто, как и установить ее. Для этого вам снова потребуется запустить ПО для установки пароля, выбрать заблокированную программу и нажать на кнопку разблокировку. В ExeLock она выглядит так же, как и кнопка блокировки.
К счастью, все не так просто. Для снятия блокировки нужно знать пароль, поэтому другие люди, те с кем вам приходится делить компьютер или дети не смогут сделать это без вашего участия. Даже удаление этой программы с компьютера не отменит защиту.
Сегодня я познакомлю вас с небольшой утилитой, которая позволяет защитить любую программу или компьютерную игру от несанкционированного доступа в операционной системе Windows.
Основная цель установки данного программного обеспечения на компьютер, это предотвращение несанкционированного доступа к любому приложению в системе Windows. Это весьма полезно, особенно если вы разделяете один компьютер с несколькими пользователями.
Программу можно использовать и как инструмент родительского контроля. Установив пароль на игру, вы сможете контролировать время, проводимое ребенком за очередной компьютерной игрой.
Как работает программа?
Особенностью программы является то, что она способна защитить паролем любой *.ехе файл, то есть главный файл запуска любого приложения. Как я уже сказал, это могут быть программы и игры.
1. В первой строке указываем путь к главному файлу запуска приложения (*.ехе файлу), которое вы будете блокировать. В моем случае, это будет браузер Google Chrome. Чтобы узнать, где расположена папка c главным файлом запуска приложения, достаточно навести курсор на его ярлык.
2. Во второй строке указываем и подтверждаем (again) пароль. В поле Change Icon можно изменить иконку исполняемого файла. Выбрав соответствующий значок можно замаскировать ярлык приложения или игры как excel документ, тем самым визуально скрыть присутствие этой игры или приложения на компьютере. Пункт Create Backup я оставляю не отмеченным.
3. Нажимаем Protect. Сообщение «success to protect to chrme.exe» сообщает об успешной блокировке.
Теперь любая попытка запустить заблокированное приложение или игру, приведет к появлению диалогового окна с запросом пароля. Для снятия пароля запускаем программу Game Protector, указываем тот же путь к главному файлу запуска, вводим пароль и нажимаем UnProtect. На этом сегодня все! До встречи в новых статьях. Подписывайтесь на обновления блога! Удачи!
Всем привет! С вами как обычно Дмитрий Костин, и сегодня я хотел бы показать вам, как поставить пароль на приложение в Windows, чтобы защитить его от несанкционированного входа лиц, недопущенных к вашему компьютеру. Во загнул). Но что самое главное, так это то, что способ абсолютно простой и действует абсолютно на все программы. Вы даже можете поставить пароль на любой браузер без установки расширений для каждого из них. Так что хрустните пальцами, и поехали!
Программы для установки пароля на папку
Easy File Locker
Easy File Locker — бесплатная утилита XOSLAB. Пользователи добавляют файлы и папки, которые они хотят защитить в списке, используя кнопку « Добавить файл» и просматривая их систему.
Настройки, такие как видимость и доступ, могут быть изменены «на лету» из чистого пользовательского интерфейса инструмента — это особенно полезно, если в вашей системе есть много файлов или папок, которые необходимо защитить.
Privacyroot
Разработанный PrivacyRoot, Secret Disk работает, создавая виртуальный диск, который можно защитить паролем или просто сделать невидимым для любопытных глаз .
SecretFolder
Вместо того, чтобы применять защиту паролем к отдельным файлам, SecretFolder просто делает их невидимыми, если пользователь не может войти в приложение с использованием указанного пароля.
Это хорошее решение, если вы скрываете подарок на день рождения или личный дневник , но он недостаточно строг, чтобы следить за действительно важным материалом. Рассмотрите этот инструмент, который лучше всего использовать для обеспечения конфиденциальности на общем компьютере, а не для обеспечения безопасности.
Мой замок
Мой Lockbox — это инструмент, который лучше всего работает, когда пользователь намеревается хранить весь свой защищенный паролем контент в одном месте. Вместо того, чтобы выбирать и выбирать отдельные файлы и папки для защиты, утилита выделяет одну конкретную папку в качестве «блокировки», где будет храниться конфиденциальный контент, аналогично процессу блокировки папки в начале этой статьи.
Это прекрасная альтернатива ручному хранилищу папок для всех, у кого нет уверенности в выполнении этой процедуры. Тем не менее, его ориентация на одну папку в отличие от гибкости чего-то вроде Easy File Locker делает ее менее полезной в рабочей среде. Кроме того, цена за 29,95 долл. В своем выпуске pro не обеспечивает отличное соотношение цены и качества.
Установка пароля на архив
Этот метод запароливания данных можно по праву считать одним из самых простых – вероятнее всего, вам не придется даже скачивать дополнительное программное обеспечение.
Для запароливания архива вам потребуется только программа WinRAR, имеющаяся на компьютерах практически всех пользователей.
С ее помощью вы можете поместить конфиденциальные документы в папку, папку – в архив, и архив уже запаролить.
Для этого следуйте алгоритму:
1Создайте отдельную папку, кликнув на любом свободном месте рабочего стола правой кнопкой мыши, и в развернувшемся меню в разделе Создать выбрав Папку. В эту новую папку перетяните все документы и данны, которые вы хотите скрыть от посторонних глаз. Затем кликните снова на этой папке правой кнопкой мыши, и в открывшемся контекстном меню выбирайте Добавить в архив… (или Add to archive в англоязычной версии).
Рис. 1 Добавление в архив
2Откроется новое окно со свойствами архива, в котором, в нескольких вкладках перечислены основные функции создания архива. Теперь вам необходимо настроить свойства архива таким образом, чтобы при попытке любой работы с ним система запрашивала пароль. По умолчанию окно открывается на вкладке Общие (General) – в первом поле ввода задайте имя будуще5го архива.
Рис. 2 Основные настройки архива
3Ниже можно провести дополнительные настройки – указать максимальный размер файлов для помещения, включить некоторые другие опции, выбрать максимально подходящий формат архива, степень сжатия и другое. Установите необходимые параметры, если это нужно. Создать пароль поможет кнопка Set Password (Создать пароль, Добавить пароль в русскоязычных версиях) – нажмите на эту кнопку в правом нижнем углу открывшегося окна.
Рис. 3 Добавление пароля
4Поверх уже открывшегося окна появится второе – в нем и нужно ввести пароль. В первое поле введите задуманную комбинацию цифр и букв, во втором (нижнем) поле повторите ее для проверки. Установите галочку в чекбокс справа от надписи Show Password (показать пароль), если хотите, чтобы при вводе он отображался символами, а не точками.
Рис. 4 Ввод
5Установите галочку в чекбокс напротив слов Encrypt file names (Зашифровать имена файлов), чтобы при просмотре содержимого архива сторонним пользователем нормальные названия файлов не отображались. Нормальные6 названия без кодирования будут отображаться только после того, как вы введете пароль от архива.
Рис. 5 Дополнительно
6Нажмите ОК в нижнем левом углу верхнего окна, если завершили настраивание пароля. Затем нажмите ОК и в нижнем окне – теперь архив с файлами создан и открываться может только после ввода пароля.
Рис. 6 Подтверждение
В течение нескольких секунд изменения применятся к архиву и окна закроются автоматически.
Теперь кликните по архиву дважды левой клавишей – откроется окно с его содержимым (с зашифрованными или незашифрованными названиями файлов, в зависимости от ваших настроек).
Но при клике на файл появится окно, в котором необходимо будет ввести пароль – каким бы способом пользователь не пытался получить доступ к архиву – будет появляться такое же уведомление.
Если пользователь скопирует архив на собственную карту памяти, ему ничто не помешает.
Но при попытке снова открыть архив, появится уже привычное уведомление о необходимости ввода пароля. При восстановлении после удаления функция также сохранится.
СОВЕТ! Данный способ напрямую интегрирован с программой архиватора, потому вы можете запаролить таким образом любой архив ВинРАР, где бы он не находился – на флешке, жестком или съемном диске.