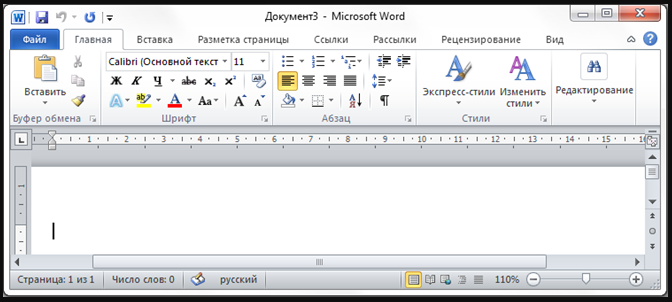Открываем файл docx онлайн
Содержание:
- Топ-5 онлайн-редакторов Word
- Как создать аккаунт для работы?
- Конвертация файлов docx в doc
- Способ 5: AlReader
- Google Docs – очевидный фаворит
- Как открыть файл DOC или DOCX на Андроиде
- Расширение файла RTF. Чем открыть RTF?
- Как открыть файл doc и docx на телефоне Андроид
- Как открывать файлы с расширением doc в режиме online?
- Способ 8: Universal Viewer
- Чем открыть формат DOCX?
- Можно воспроизвести формат docx и в режиме онлайн
- DOC и DOCX: в чем разница
Топ-5 онлайн-редакторов Word
Ниже представлены 5 лучших онлайн-редакторов Word, которые можно использовать для получения наилучшего результата. Рекомендуется выбрать из них один, наиболее соответствующий вашим потребностям.
1. Google Документы
Документы Google — это один из лучших способов редактирования документов Word в Интернете, поскольку данный инструмент прост в использовании, а также предоставляет достаточное количество места для хранения ваших файлов.
Преимущества:
- Удобный и продуманный пользовательский интерфейс.
- Поддержка загрузки нескольких документов одновременно.
Недостатки:
- Некоторым пользователям будет нелегко разобраться в технической стороне вопроса.
- Документы Google работают медленно по сравнению с другими инструментами.
Как использовать Документы Google:
1. Редактировать документы Word непосредственно на странице Google Документов не представляется возможным. Вы можете сделать это с помощью Google Диска, который всегда синхронизируется с Google Документами. Так что для начала откройте свой Google Диск.
2. Щелкните правой кнопкой мыши по файлу Word и откройте его с помощью Google Документы.
3. Внесите необходимые изменения — все они будут автоматически сохранены на Google Диске. Скачайте измененный файл.
2. Microsoft Word Online
Еще один редактор, который отлично справляется с редактированием текстовых документов в Интернете. Этот онлайн-редактор, созданный Microsoft, используют миллионы людей со всего мира.
Преимущества:
- Простой в использовании и быстрый инструмент.
- Быстрый и надежный, встроен в One Drive.
Недостатки:
- Не так много функций, как хотелось бы.
- Программа иногда зависает, что может привести к повреждению ваших файлов.
Как использовать Microsoft Word Online:
2. Нажмите на документ, добавленный в вашу учетную запись и начните редактировать файл word онлайн.
3. Все изменения будут сохранены в One Drive.
3. Zoho Writer
Это еще одна программа, с помощью которой можно с легкостью редактировать документы Word в Интернете, при этом эта программа не требует специальных технических навыков для работы. Программа имеет отличную репутацию и может с легкостью обрабатывать несколько файлов одновременно.
Преимущества:
- Упрощение совместной работы с документами Word.
- Наличие в программе надстройки для браузеров.
Недостатки:
- Не так популярен, как другие онлайн-редакторы Word.
- Сайт программы бывает недоступен.
Как использовать Zoho Writer:
2. При редактировании текстового документа онлайн вы можете нажать CTRL + S, чтобы сохранить любые внесенные изменения и завершить процесс.
4. ONLYOFFICE Personal
Главное преимущество данного приложения — простота в использовании, которая делает его одним из лучших онлайн-редакторов Word в истории. Это продуманная программа с множеством функций, рекомендованная для использования в качестве одного из основных текстовых редакторов.
Преимущества:
- Интуитивно понятный и продуманный дизайн.
- Высокая скорость и эффективность.
Недостатки:
- Меньший уровень надежности по сравнению с другими программами.
- Обработка отдельных частей файла может занять некоторое время.
Как использовать ONLYOFFICE Personal:
2. Откройте файл, который вам нужно отредактировать, или загрузите новые файлы в случае необходимости.
3. Вы можете загрузить файл и завершить процесс, нажмите «Файл» > «Загрузить как».
5. Live Writer
Эта программа, созданная Microsoft, обладает всеми необходимыми функциями для упрощения вашей работы. Интуитивно понятная программа, которую при необходимости можно загрузить.
Преимущества:
- Более быстрая работа программы по сравнению с другими редакторами.
- Высокая надежность и многозадачность.
Недостатки:
- Несовместимость со многими разработками.
- Довольно длительная загрузка.
Как использовать Live Writer:
1. Добавьте учетную запись блога в ходе настройки Live Writer.
2. Начните работать с текстом, как в обычном файле word.
3. Сохраните файл на своем компьютере после завершения редактирования.
Как создать аккаунт для работы?
Для полноценный работы в онлайн-редакторе Word Online потребуется учётная запись. Обойтись без неё не получится, поэтому каждому пользователю потребуется свой аккаунт. Он регистрируется с получением адреса электронной почты. Инструкция включает семь пунктов:
Регистрация завершена – перейдите на главную страницу Word Online и приступайте к работе. Например, создайте новый документ, который будет сохранён в облаке. Также доступны шаблоны, используемые для создания докладов, брошюр, деловых писем, резюме, планов совещаний и многого другого.
Созданная учётная запись является универсальной для всех сервисов Google. Её можно использовать в качестве Google-аккаунта для смартфона или планшета. Также с её помощью производится авторизация на сайтах, например, на Pixabay.
Альтернативная инструкция по созданию аккаунта
Вторая инструкция подразумевает наличие уже существующего адреса электронной почты в любой другой доменной зоне. Она позволит избежать путаницы, часто возникающей вокруг нескольких почтовых ящиков. Инструкция включает пять шагов:
Регистрация завершена, можно приступать к пользованию сервисом.
Конвертация файлов docx в doc
Сегодня в интернете существует масса онлайн-сервисов для работы с документами. Например, есть так называемые конвертеры – программы, которые преобразовывают файлы формата docx в формат doc. В результате Вы сможете без проблем открыть в Ворде 2003 любые документы, сохраненные в Word 2007 и выше.
Конвертеры абсолютно бесплатные, поэтому можете пользоваться ними в любое время. Например, вот неплохой сервис – https://online-convert.com.
Хотя Вы можете пользоваться любым другим. Файлы преобразовываются в режиме онлайн, после чего появится окошко для загрузки.
Но здесь есть один небольшой нюанс: при конвертации документов могут возникать ошибки, в результате чего иногда отображаются иероглифы и непонятные знаки. Особенно часто они наблюдаются в тех случаях, когда в текстовом документе есть таблицы или формулы.
Способ 5: AlReader
Поддерживают просмотр изучаемого формата и некоторые представители софта для прочтения электронных книг («читалки»). Правда, пока что указанная функция присутствует далеко не у всех программ данной группы. Читать DOCX можно, например, при помощи «читалки» AlReader, которая отличается очень большим количеством поддерживаемых форматов.
-
Вслед за открытием AlReader, активировать окно запуска объекта можно через горизонтальное или контекстное меню. В первом случае щелкните «Файл», а затем в раскрывшемся перечне переместитесь по «Открыть файл».
Во втором случае в любом месте окна произведите щелчок правой кнопки мыши. Запускается перечень действий. В нем следует выбрать вариант «Открыть файл».
Открытие окна с помощью горячих клавиш в AlReader не работает.
- Инструмент открытия книги запущен. Он имеет не совсем привычную форму. Перейдите в данном окошке в ту директорию, где локализирован объект DOCX. Требуется произвести обозначение и нажать «Открыть».
Вслед за этим книга будет запущена через оболочку AlReader. Данное приложение прекрасно читает форматирование указанного формата, но отображает данные не в обычном виде, а в приспособленном для прочтения книг.
Открытие документа можно произвести и путем перетягивания из Проводника в графическую оболочку «читалки».
Конечно, читать книги формата DOCX приятнее в AlReader, чем в текстовых редакторах и процессорах, но указанное приложение предлагает лишь возможность прочтения документа и конвертацию в ограниченное количество форматов (TXT, PDB и HTML), но не имеет инструментов для внесения изменений.
Google Docs – очевидный фаворит
Почему фаворит, спросите вы? Все просто – сегодня практически каждый имеет почту в этом сервисе (адрес оканчивается на @gmail.com). Это позволяет автоматически без дополнительной регистрации использовать все приложения Google, в том числе и документы. Он обладает гораздо большими возможностями по редактированию документов для бесплатного использования по сравнению с предыдущим. Итак, как работать с Google Docs.
Сначала хочу отметить, что Гугл вообще непривередлив к браузерам. Вы может использовать абсолютно любой – Хром, Опера, Файрфокс, Сафари или даже стандартный браузер Windows. Итак, вам нужно зайти на главную страницу Google, авторизоваться в своей почте и открыть дополнительное меню, как на скриншоте.
Меню сервисов Google
После этого нажать кнопку «Еще» и в появившемся списке выбрать раздел «Документы». Далее тем, у кого медленный или мобильный интернет, стоит немного подождать, пока система инициирует все необходимые процедуры. После того, как все загрузится, вам будет предложено создать новый документ, нажав на кнопку «Плюс» в нижнем правом углу экрана.
Интерфейс добавления документа Google
Вот, собственно, и все, что вам нужно знать о создании. Если вы продвинутый пользователь ПК, то сразу увидите, что вид онлайн-сервиса невероятно похож на интерфейс LibreOffice. В нем есть все те же самые функции, что присутствуют в обычной версии. Тут можно оформлять собственные стили, вставлять картинки, изменять шрифт и его написание, проверять текст на ошибки (меню «Правописание»), работать с таблицами и многое другое.
Внешний вид редактора текстов Google-диска
После того, как вы закончите работу с сервисом, нужно правильно сохранить все изменения. Тут есть два способа:
- сохранить текстовый файл в облачном хранилище Google, чтобы впоследствии получать к нему доступ откуда угодно;
- сохранить созданный документ на компьютер для дальнейшего использования.
Если вы выбрали первый вариант, то вам достаточно просто закрыть вкладку с документом. Может смело это делать и ничего не бояться. У сервиса Google Docs есть замечательная фишка – он автоматически сохраняет любые изменения в документе на тот случай, если вкладка будет случайно закрыта или вам компьютер вдруг выключится. Все же у нас бывает: кто-то не туда нажмет, а у кого-то свет исчезнет, мало ли.
А вот если вам нужно скачать созданный и отредактированный документ на свой ПК, то необходимо выполнить действия:
- нажать кнопку «Файл» сверху справа;
- выбрать подменю «Скачать как» и нажать на требуемый формат.
Хочу дать совет – всегда скачивайте в формате DOCX, так как именно он является основным для приложения Word. В будущем вы сможете открыть файл на любом компьютере, где предустановлен пакет MS Office. Другие форматы, конечно, тоже активно используются многими, но я бы не рекомендовал вам скачивать именно в них.
Да, кстати, у гугл-документов есть великолепная функция, также как и на яндекс-диске. Вы можете делиться своими документами с людьми, которым хотите их показать. Для этого нужно нажать кнопку «Настройки доступа» и в появившемся окошке просто указать почту человека, с которым хотели бы поделиться файлом.
Как открыть файл DOC или DOCX на Андроиде
Файлы в формате DOC и DOCX, обычно создаваемые и открываемые при помощи программного обеспечения Microsoft Office, можно просмотреть и на любом Android-устройстве. Для этого потребуется установить одно из специальных приложений, в полной мере поддерживающих документы данного типа. В ходе сегодняшней инструкции мы постараемся рассказать про открытие подобных файлов.
Открытие файлов DOC и DOCX на Android
Подавляющее большинство ПО, поддерживающего открытие документов в формате DOCX, точно так же способно обрабатывать файлы DOC
В связи с этим нами будет уделено внимание только тем приложения, которые позволяют открывать преимущественно этот тип файлов
Способ 1: Microsoft Word
Как было сказано ранее, рассматриваемые форматы в первую очередь предусмотрены для официального программного обеспечения Microsoft Word, и потому именно этот вариант пользуется большой популярностью среди пользователей. Нужное приложение мало чем уступает аналогичной программе на ПК и может быть загружено бесплатно из магазина Гугл.
Скачать Microsoft Word для Android
- Скачайте и откройте приложение, по желанию выполнив авторизацию. Данный шаг можно проигнорировать, но это в любом случае отразится на доступных функциях.
Находясь на стартовой странице, нажмите кнопку «Открыть» на панели в нижней части экрана. После этого через появившееся меню выберите один из вариантов расположения файла, например, в нашем случае «Это устройство».
Здесь присутствует собственный файловый менеджер, мало чем отличающийся от похожего ПО. Найдите и подтвердите открытие нужного документа в памяти Android-устройства.
Для открытия также можно ограничиться любым другим файловым менеджером, выбрав Microsoft Word в качестве средства просмотра.
В случае успешной обработки на экране появится содержимое файла в режиме редактирования. Рассматривать отдельные функции мы не будем, так как основная задача на этом решена.
Данное средство хоть и является лучшим, все же имеет ограничения, снять которые можно только при покупке лицензии на официальном сайте Microsoft. Однако даже при этом бесплатной версии будет достаточно для выполнения простых задач.
Способ 2: OfficeSuite
Наиболее выдающейся альтернативой Microsoft Word на Android является приложение OfficeSuite, делающее похожие функции более доступными. Данное ПО обладает более приятным интерфейсом, высокой скоростью работы и поддержкой огромного количества форматов, включая DOC и DOCX.
Скачать OfficeSuite из Google Play Маркета
- Находясь на начальной странице, в правом нижнем углу нажмите по значку с изображением папки. В результате должно будет открыться окно «Выбор файла».
Воспользовавшись одним из вариантов, найдите и выберите DOC или DOCX-документ. Тут также используется собственный файловый менеджер с привычной навигацией.
Как и в случае с Microsoft Word, OfficeSuite можно использовать для открытия документа напрямую из файлового менеджера.
Если действия были четко соблюдены, дальше откроется содержимое документа в режиме чтения. По желанию можно перейти к редактору, нажав по иконке в углу экрана.
Приложение OfficeSuite мало чем уступает официальному ПО от Microsoft, что делает его отличным вариантом в случаях, когда одновременно требуются инструменты для изменения и просмотра документов. К тому же здесь отсутствует назойливая реклама и приложение можно использовать бесплатно.
Способ 3: Docs Viewer
В то время как OfficeSuite и Word являются более требовательным ПО, позволяющим открывать и редактировать файлы в рассматриваемых форматах, приложение Docs Viewer нацелено на просмотр содержимого. Интерфейс в данном случае максимально упрощен, а доступ к документам можно получить только через файловый менеджер.
Скачать Docs Viewer из Google Play Маркета
Настоящее ПО отлично справляется с открытием документов DOC и DOCX вне зависимости от содержимого, но имеет ряд недостатков. Избавиться от них можно путем приобретения платной версии в магазине приложений.
Заключение
Кроме рассмотренных способов, можно обойтись и вовсе без установки приложений, ограничившись любым удобным веб-браузером и специальными онлайн-сервисами. Подобные ресурсы рассмотрены нами в отдельной статье на сайте, и если у вас нет возможности добавить отдельное ПО, можете воспользоваться одним из вариантов.
Мы рады, что смогли помочь Вам в решении проблемы.
Расширение файла RTF. Чем открыть RTF?
Чем открыть файл RTF
В Windows: Microsoft WordPad, Microsoft Word, Microsoft Works, Corel WordPerfect Office X6, Nuance OmniPage, Atlantis Word Processor, TextMaker Viewer, TextMaker, AbiWord, IBM Lotus Symphony, Adobe Illustrator, Ability Write, Любой текстовый редактор, поддерживающий форматированный текстВ Mac OS: Apple TextEdit, Apple Pages, Microsoft Word, Nuance OmniPage Pro X, NeoOffice, iWork Pages, Любой текстовый редактор, поддерживающий форматированный текстВ Linux: KWordКроссплатформенное ПО: OpenOffice.org, LibreOffice Writer, LibreOfficeВ Windows Mobile/CE: Word MobileВ Symbian: OfficeSuiteВ Google Android: OfficeSuite Viewer, OfficeSuite Professional
Описание расширения RTF
Популярность:
Раздел: Документы
Разработчик: Microsoft
Расширение RTF используется для документов, написанных в формате RTF (от англ. Rich Text Format, переводится как «формат обогащённого текста»), текстовый формат с основными функциями форматирования (различные виды форматирования текста, разные шрифты и размеры шрифтов, различные пользовательские настройки вкладок, так же поддерживает изображения, сохраненные в текстовом файле и т.д.). RTF формат хранится в виде обычного текстового файла с дополнительной разметкой, несколько похож на формат файлов HTML. Формат был создан в 1982 году для редактора Word и с тех пор его спецификация несколько раз менялась. .RTF позволяет обмениваться текстовыми файлами между различными текстовыми программами или различными операционными системами и поддерживается всеми современными текстовыми программами.
MIME тип: application/msword, application/rtf, application/x-rtf, text/richtext, text/rtfHEX код: 7B 5C 72 74 66ASCII код: {\rtf
Как открыть файл doc и docx на телефоне Андроид
Файлы в формате DOC и DOCX, обычно создаются и открываются с помощью программного обеспечения Microsoft Office, но их можно просмотреть и на любом смартфоне Андроид. Для этого необходимо предварительно установить одно из приложений, который в полной мере поддерживают документы такого типа. Стоит учитывать, что большая часть программ, которые поддерживают открытие документов в формате DOCX, точно так же могут обрабатывать файлы формата DOC.
Способ 1: Microsoft Word
Рассматриваемые форматы, прежде всего, предусмотрены для официального программного обеспечения Microsoft Word.
Именно потому этот вариант пользуется огромной популярностью среди пользователей. Такое приложение мало чем уступает аналогичной программе на компьютере и может быть установлено бесплатно из магазина Гугл.
- Скачайте и откройте программу, по желанию пройдя авторизацию. Этот шаг можно и проигнорировать, но это обязательно отразится на доступных функциях.
- На стартовой странице приложения нажимают на кнопку «Открыть», расположенную в нижней части дисплея. После этого появляется меню, где можно выбрать один из вариантов расположения файла, к примеру, пункт «Это устройство».
- Здесь расположен собственный файловый менеджер, который почти не отличается от файла на ПО. Находят и подтверждают открытие нужного документа в памяти смартфона Android.
- Для открытия также можно использовать любой другой файловый менеджер, выбрав Microsoft Word в качестве средства просмотра.
- При успешной обработке на экране появляется содержимое файла в режиме редактирования.
Такой метод открытия хоть и является лучшим, но всё-таки имеет ограничения, убрать которые можно только при покупке лицензии на официальном сайте Microsoft. Но даже при этом бесплатной версии будет достаточно для выполнения простых задач.
Способ 2: OfficeSuite
Альтернативой Microsoft Word на устройстве Android является приложение OfficeSuite.
Эта программа обладает более простым и понятным интерфейсом, высокой скоростью работы и поддерживает огромное количество форматов, включая DOC и DOCX.
- На стартовой странице, в правом нижнем уголке, тапают по значку с изображением папки. В результате должно открыться окно «Выбор файла».
- Воспользовавшись одним из вариантов, находят или выбирают файл DOC или DOCX-документ. Тут тоже используется собственный файловый менеджер с классической навигацией.
- Как и в случае с Microsoft Word, OfficeSuite можно использовать для открытия документа прямо из файлового менеджера.
- Если все действия были четко соблюдены, то дальше открывается содержимое документа в режиме чтения. При необходимости можно перейти к редактору, нажав по ярлычку в углу дисплея.
Приложение OfficeSuite почти не отличается от Microsoft, что делает его отличным вариантом в случаях, когда сразу требуются инструменты для изменения и просмотра документов. Кроме того, здесь отсутствует назойливая реклама и приложением можно пользоваться совершенно бесплатно.
Способ 3: Docs Viewer
Приложение Docs Viewer рассчитано на просмотр содержимого.
Интерфейс в этом случае максимально простой, а доступ к документам можно получить исключительно через файловый менеджер.
Эта программа хорошо справляется с открытием документов DOC и DOCX вне зависимости от содержимого, но есть и ряд недостатков. Избавиться от них можно, если установить платную версию программы.
Как открывать файлы с расширением doc в режиме online?
Вы сможете просмотреть и распечатать содержимое при помощи онлайн-сервисов от компании Гугл. Доступ к ресурсам осуществляется с любого браузера и устройства, причём пользователям не требуется устанавливать специальные плагины или сторонние расширения. Рассмотрим подробную инструкция по работе с софтом.
Google Docs
- Перейдите на сайт Google Документы;
- Войдите в свой аккаунт или пройдите быструю регистрацию;
- Щёлкните левой кнопкой мыши по значку папки, находящемуся в правой стороне интерфейса;
- В открывшемся окне выберите вкладку «Загрузка»;
- Перетащите нужный файл вручную или укажите путь к месту его расположения на жёстком диске ПК;
- Готово, ДОК открыт!
Также вы можете воспользоваться функционалом по редактированию содержимого, являющимся неплохой альтернативой оригинальному ПО. Можно создавать и копировать сразу несколько документов. Стоит отметить полезные опции голосового ввода и переводчика.
Облачное хранилище Google Диск
- Откройте ресурс Google Drive;
- Не забудьте пройти процедуру авторизации;
- Нажмите по вкладке «Мой диск»;
- Откроется небольшое контекстное меню, в котором следует выбрать пункт «Загрузка файлов…»;
- В проводнике укажите требуемый объект;
- Внизу справа отобразится окошко со сведениями о скачивании;
- Подождите, пока программа будет загружать данные, затем кликните по своему файлу, чтобы запустить средство просмотра.
Сервис будет автоматически сохранять материалы в список документов, откуда и можно открывать загруженные объекты в дальнейшем. Также их можно найти в разделе «История». К сожалению, здесь нельзя отредактировать данные, зато есть опции масштабирования, непрерывной прокрутки колёсиком мышки и отправки на печать или почту.
Способ 8: Universal Viewer
Документы с расширением DOCX можно также просмотреть с помощью отдельной группы программ, которые являются универсальными просмотрщиками. Эти приложения позволяют просмотреть файлы разнообразнейшего направления: текст, таблицы, видео, изображения и т.д. Но, как правило, по возможностям работы с конкретным форматам они уступают узкоспециализированным программам. Это в полной мере справедливо и для DOCX. Одним из представителей данного типа софта является Universal Viewer.
- Выполните запуск Универсал Вьювер. Для активации инструмента открытия можно выполнить любое из следующих действий:
- Щелкнуть по пиктограмме в форме папки;
- Выполнить клик по надписи «Файл», нажав вслед за этим в списке на «Открыть…»;
Использовать сочетание Ctrl+O.
Каждое из указанных действий приведет к запуску инструмента открытия объекта. В нем вам придется переместиться в тот каталог, где расположен объект, являющийся целью манипуляций. Вслед за выделением вам следует щелкнуть «Открыть».
Документ будет открыт через оболочку приложения Универсал Вьювер.
Ещё более легкий вариант открыть файл заключается в перемещении из Проводника в окошко Универсал Вьювер.
Но, как и программы для чтения, универсальный просмотрщик позволяет только просмотреть содержимое DOCX, а не редактировать.
Как видим, в настоящее время обрабатывать файлы формата DOCX способно довольно большое количество приложений разных направлений, работающих с текстовыми объектами. Но, несмотря на такое обилие, полностью все возможности и стандарты формата поддерживает только Microsoft Word. Его бесплатный аналог LibreOffice Writer тоже имеет практически полный набор для обработки данного формата. А вот текстовый процессор OpenOffice Writer позволит только читать и вносить изменения в документ, но сохранять данные придется в другом формате.
Если же файл DOCX представляет собой электронную книгу, то удобно её будет читать с помощью «читалки» AlReader. Для внесения книги в библиотеку подойдут программы ICE Book Reader или Calibre. Если вы просто хотите просмотреть, что находится внутри документа, то для этих целей можно воспользоваться универсальным просмотрщиком Universal Viewer. Встроенный в Виндовс текстовый редактор ВордПад позволит просмотреть содержимое, не устанавливая стороннего программного обеспечения.
Опишите, что у вас не получилось.
Наши специалисты постараются ответить максимально быстро.
Чем открыть формат DOCX?
Само собой, формат DOCX можно открыть в родной для него программе Microsoft Office Word, начиная с 2007 версии. Однако следует отметить, если вы являетесь пользователем более старшей версии данной программы, для возможности корректного отображения формата DOCX потребуется установка специального плагина, который можно скачать по этой ссылке. Если же на вашем компьютере и вовсе отсутствует офисный пакет Microsoft Office, то справиться с открытием формата DOCX вам позволит ряд других программ.
LibreOffice Writer
Если вы находитесь в поиске качественного офисного пакета, который бы позволил работать над созданием и редактированием текстовых документов, электронных таблиц и презентаций, но при этом не опустошил кошелек, то определенно стоит обратить внимание на пакет LibreOffice. В состав данного полностью бесплатного пакета входит отдельная программа LibreOffice Writer, которая является прямым аналогом MS Word
В частности, программа легко позволит открыть и, при необходимости, внести коррективы в файл DOCX
В состав данного полностью бесплатного пакета входит отдельная программа LibreOffice Writer, которая является прямым аналогом MS Word. В частности, программа легко позволит открыть и, при необходимости, внести коррективы в файл DOCX.
WordPad
В том случае, если вам не требуется полноценное редактирование файла DOCX, а нужно лишь просмотреть содержимое текстового документа и внести мелкие коррективы, то на вашем компьютере под управлением Windows уже установлена программа, которая идеально подойдет для этих целей. Речь, конечно, о программе WordPad.
Данная программа – это прекрасный стандартный текстовый редактор, не обремененный большим объемом функций. Данный текстовый редактор прекрасно подойдет для просмотра текстовых файлов формата DOCX, а также для создания нового текстового документа со всеми необходимыми инструментами для форматирования.
Google Диск
И вовсе нет возможности использовать для просмотра и редактирования файла DOCX компьютерную программу? Тогда с задачей можно справиться прямо в окне браузера, причем вам будет доступна возможность не только просмотра содержимого файла, но и его редактирования.
Google Диск – это наиболее популярный облачный сервис, реализованный компанией Google. Среди особенностей данного сервиса является достаточное количество облачного пространства для хранения любых файлов, но, при необходимости, место может быть расширено за счет приобретения подписки, а также встроенный офисный пакет, который позволит полноценно работать над созданием новых документов и редактированием существующих.
Нюанс сервиса – для того, чтобы открыть файл DOCX в окне браузера, вам потребуется иметь зарегистрированный аккаунт Google, но создание учетной записи стоит того – вы получите возможность создавать и редактировать текстовые документы, электронные таблицы и даже презентации практически с любого устройства, имеющего доступ в интернет.
В процессе редактирования файла DOCX система будет немедленно выполнять синхронизацию, что дает гарантию того, что файла не будет утерян, например, в результате непредвиденного отключения компьютера или иного устройства.
Можно воспроизвести формат docx и в режиме онлайн
В данном случае есть несколько простых способов:
- Отправить файл docx себе на почту (mail.ru, gmail, yandex, rambler), а затем открыть его в режиме онлайн.
- Загрузить документ формата docx на Яндекс.Диск и читать его через этот онлайн-сервис.
- Загрузить документ с расширением docx на Google Drive.
Рекомендуется открывать файл docx онлайн лишь тогда, когда Вам нужно посмотреть или прочитать, что в нем написано.
В принципе, все 3 вышеописанных способа поддерживают возможность редактирования документа, но тут есть два нюанса. Первый – это неудобно (хотя это только мое мнение). Второй – могут возникнуть проблемы с сохранением (особенно, если есть таблицы и формулы).
На этом все. Рекомендуется использовать только первый способ. Но Вы всегда можете просмотреть файл docx онлайн (через Google Drive, Яндекс.Диск) или конвертировать его в формат doc. В любом случае решать только Вам.
DOC и DOCX: в чем разница
В программе Word для сохранения документов наиболее широко используются расширения файлов «.docx» и «.doc». Пользователи часто встречаются с файлами, имеющими подобные расширения.
Корпорация Майкрософт разработала собственный формат для работы с текстовыми документами, который используется в приложении Word. В версиях Microsoft Office 97-2003 применялся формат «Doc», а начиная с версии Microsoft Office 2007 и новее — формат «DocX». Как нетрудно заметить, к «Doc» был добавлен «X», что означает «XML». DOCX (Office Open XML) является преемником устаревшего формата DOC.
Основные отличия между данными форматами:
- Размер файла DocX несколько меньше, чем у файла Doc, за счет встроенной функции сжатия в специальный ZIP-архив.
- DocX — контейнерный формат, в котором хранится информация о тесте, разметке, таблицах и сценариях в отдельных папках и файлах, в отличие от Doc, где все данные хранятся в одном файле.
- При использовании DOCX у пользователя будет большее количество функциональных возможностей при работе с текстовыми документами.
Нам стало понятно, что файлы DOCX не получится просто открыть в Word 2003 в более ранних версиях, также в программах, не поддерживающих данный формат, но имеющих поддержку формата DOC. Это происходит из-за того, что у формата DocX нет обратной совместимости.
С другой стороны, файлы формата DOC легко открываются в режиме ограниченной функциональности в новых версиях программы: Word 2019, Word 2016, Word 2013, Word 2010, Word 2007.
Как убрать режим ограниченной функциональности Word 2019, 2016, 2013, 2010, 2007
Некоторым пользователям необходимо иметь возможность использовать файлы DOC по разным причинам:
- на компьютере установлен Microsoft Office 2003;
- этот формат требует программное обеспечение, у которого есть поддержка устаревшего типа файлов;
- пользователь работает на нескольких устройствах, на одном из которых обеспечена поддержка только файлов старого формата.
Принимая во внимание вышесказанное, становится понятно, что нам необходимо конвертировать DOCX в DOC, чтобы открыть данный тип файлов на ПК, не имеющих новых версий Microsoft Office. Нам нужно решить возникшую задачу: перевести DOCX в DOC
Из инструкций этого руководства вы узнаете о том, как преобразовать DOCX в DOC разными методами: с помощью программного обеспечения, установленного на компьютере или онлайн, используя инструменты на удаленном сервере, или при помощи средств Windows.
Имейте в виду, что конвертация DOCX в DOC может привести к тому, что некоторые функции и элементы исходного файла могут не работать из-за того, что в старых версиях документа Word отсутствует поддержки новых компонентов, внедренных в приложение в последних версиях программы.