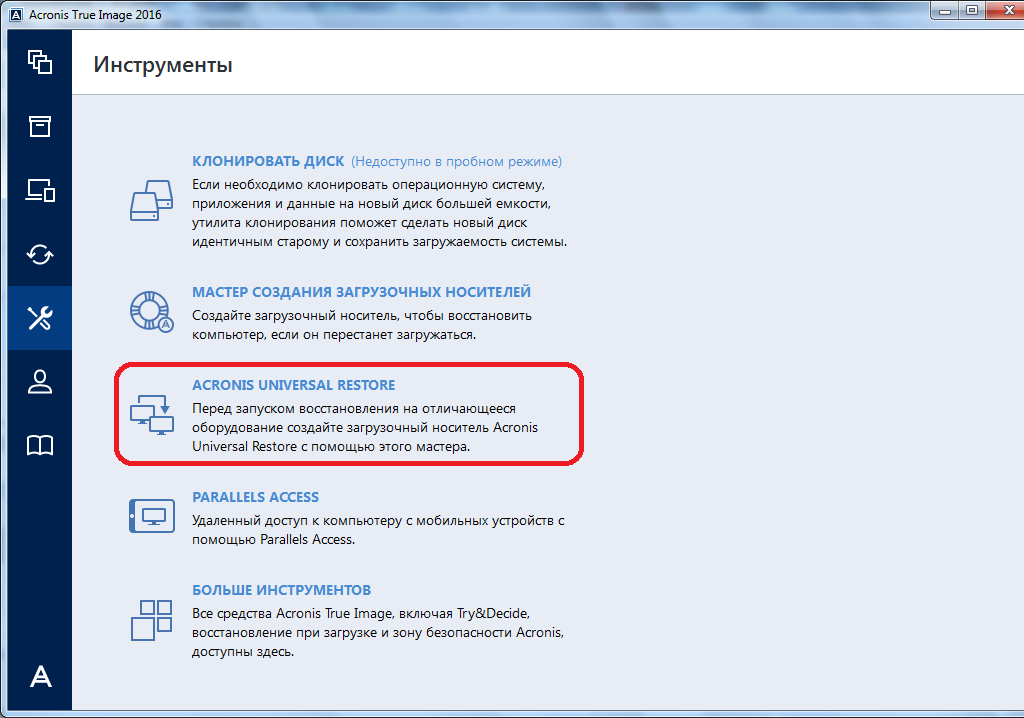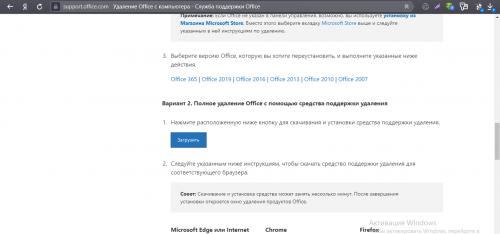Постановление правительства рф от 17.06.2020 n 868
Содержание:
Настройки протокола IP
В случае, когда все вышеописанные действия проблемы не устранили, используйте свойства используемого для модема подключения и перейдите к настройкам протокола IPv4.
Обратите внимание, что для модемов статические адреса не прописываются никогда. То есть в настройках должно быть указано автоматическое получение адресов IP и DNS. На крайний случай можете воспользоваться только адресами DNS, которые можно узнать у оператора (если их использование предусмотрено), или прописать бесплатные адреса Google (обычно сочетания восьмерок и четверок)
На крайний случай можете воспользоваться только адресами DNS, которые можно узнать у оператора (если их использование предусмотрено), или прописать бесплатные адреса Google (обычно сочетания восьмерок и четверок).
На всякий случай в свойствах соединения деактивируйте использование IPv6 (если на этой строке стоит галочка, просто снимите ее), поскольку маловероятно, что оператор использует такое подключение на основе сервера DHCP шестой версии.
Причины возникновения и способы исправления
Существует несколько причин, приводящих к возникновению VPN-ошибки номер 809:
- Появляется неисправность VPN в том случае, если посторонние пользователи стремятся создать сетевой доступ с помощью VPN-подключения.
- Брандмауэр запрещает соединение с интернетом.
- Иные девайсы, подключенные к ПК и предоставляющие сетевой доступ.
- Установка операционной системы, к примеру, Windows 7, совершена не полностью либо некорректно.
- Загрузка и установка ПО из непроверенных источников.
- Изменение параметров в реестре.
- Наличие вирусных кодов.
Повторное соединение
Данная неисправность VPN возникает у пользователей, заключивших договор с провайдером «Билайн» или применяющих протокол L2TP с использованием IpSec. Самое основное, что необходимо делать при обнаружении неисправностей, – проверить. Требуется проанализировать все подключенные кабели и сетевую плату, после чего совершить повторное подключение.
В большинстве случаев проблема кроется не в этом, поэтому далее следует протестировать межсетевой экран и антивирус.
Брандмауэр или антивирус
По умолчанию, межсетевой экран блокируют многие VPN-соединения к определенным портам. Для устранения ошибки требуется выполнить несколько манипуляций:
- Запустить оснастку управления брандмауэром и нажать на вкладку «Дополнительные параметры».
- Создать два правила: для входящих и исходящих подключений.
- Определить, что данное правило предназначено для определенного порта.
- Аналогично выполнить для второго правила.
После данных манипуляций выполнить повторное подключение. Если подсоединиться не удалось, идем дальше.
Требуется проверить компьютер или ноутбук на наличие вирусов. Вероятно, именно по этой причине появляется ошибка VPN. После обнаружения вирусов их рекомендуется вылечить либо удалить. После этого снова попробовать подключиться.
Изменения в реестре
Во многих случаях для устранения неисправностей помогут изменения в реестре. Для активации программы нажать «Пуск». Далее в строку поиска ввести regedit. Последовательность действий для устранения ошибки VPN следующая:
- Для Windows XP нужно найти HKEY_LOCAL_MACHINE\SYSTEM\CurrentControlSet\Services\IPSec, а для Windows 7 или Vista такая: HKEY_LOCAL_MACHINE\SYSTEM\CurrentControlSet\Services\PolicyAgent.
- Теперь, найдя требуемый реестр, выбрать его, затем в правом верхнем углу — «Правку» и перейти в раздел «Создать».
- Создать параметр DWORD с наименованием ProhibitIpSec и значением «1».
- Появится доступная строка, куда вводится AssumeUDPEncapsulationContextOnSendRule.
- Теперь подтвердить все изменения.
- Появится поле значения, куда надо ввести «2».
- Для того чтобы указанные действия вступили в силу, требуется перезагрузить устройство.
Стоит отметить, что некоторые модели маршрутизатора MicroTik используются в домашних условиях либо в малых офисах. Поэтому вопрос об изменениях в реестре для устранения данной ошибки касательно этого роутера является актуальным.
Для запуска программы надо нажать клавиши Win + R. Далее проделать следующие манипуляции:
- Перейти в HKEY_LOCAL_MACHINE\ System\ CurrentControlSet\ Services\ Rasman\ Parameters.
- Создать параметр DWORD с наименованием ProhibitIpSec и значением «1».
- Перезагрузить устройство.
После вышеуказанных действий соединение должно быть восстановлено, что устранит ошибку.
Способы исправления
Первичные действия, которые помогут исправить положение:
Проверяется кабельное соединение, блок питания. Проводится визуальный осмотр прибора на предмет внешнего повреждения. Особого внимания требуют сгибы кабеля, оголение провода, пережатие.
Диагностика в центре сетей. Алгоритм действий: войти в «Центр управления сетями», проверить активность соединения. Зайти в параметры адаптера, активировать свой сетевой значок
В «Свойствах» важно убедиться, что прописан протокол ipv4. В других позициях нужно установить получение ip-адреса в автоматическом режиме с помощью галочек.
Проверяется электронный адрес маршрутизатора, который задает путь для передачи связи. Правильный адрес 192.168.1.1.
Правильный адрес 192.168.1.1.
Подключение в центре сетей
Устранение ошибки в сетевом центре возможно по следующей инструкции:
- В меню компьютера найти раздел «Центр управления сетями и общим доступом».
- Выбрать пункт «Изменение параметров адаптера».
- Нажать на уже знакомый значок или создать новый. Ему присвоится имя по умолчанию – «Высокоскоростное подключение». Если все сделано правильно, то во вкладке «Удаленное соединение» будет указано «Отключить».
Рекомендуем: Почему не работает интернет на телефоне и как решить проблему
Настройки DNS-сервера
Исправление ошибки методом изменения конфигурации DNS-сервера выполняется по следующему алгоритму:
- Зайти в «Центр управления сетями».
- Выбрать «Подключение по локальной сети». Войти в пункт «Свойства» через контекстное меню.
- Выбрать «IP версии 4», если у пользователя установлен Windows 10. Для других версий: TCP/IPv4.
- Дополнительно отметить автоматическое получение адресов DNS-серверов, проверить активацию сети.
- Очистить кеш DNS-сервера через командную строку и набрать ipconfig/flushdns.
После того как обработка закончится, оборудование перезагружается и проверяется активность сетевого подключения. Если ситуация не изменилась, то можно воспользоваться автоматической «Самодиагностикой» от Билайн.
Проблемы с ДНС-службой
Выдачу ошибки под номером 868 провоцирует сбой службы DNS. Проверка и устранение неполадок:
- В меню «Пуск» найти раздел «Управление компьютером».
- Выбрать пункт «Службы».
- Найти вкладку «DNS-клиент».
- Выполнть проверку статуса: тип запуска – «Автоматически», состояние – «Выполняется».
Проблемы с сетевым экраном
Причина ошибки может быть связана с заблокированным портом 53. Без его корректной работы проход через DNS-сервер будет невозможен. Инструкция:
- В меню техники выбрать «Брандмауэр Windows».
- Зайти в «Панель управления».
- Перейти в «Дополнительные параметры».
- В открывшемся окне проверить настройки порта 53.
- Удалть те позиции, которые имеют о.
Процедура рискованная, поэтому если человек совсем новичок в области сетевых технологий, то лучше доверить настройку мастеру.
Сканирование системы на вирусы
Роутер будет отвечать ошибкой, если в компьютер попали вирусы. Чтобы исправить, предусмотрен алгоритм шагов:
- Зайти в антивирусную систему.
- Нажать клавишу «Диагностика».После обработки данных антирирус выдаст список опасных файлов.
- Удалить вредоносные электронные документы.
- После чистки повторно продиагностировать устройство.
Заражение происходит при посещении незащищенных ресурсов и при отсутствии хорошей антивирусной программы. Даже чужая флеш-карта, вставленная в компьютерный порт на несколько минут, может занести вирус в систему оборудования.
При обнаружении проблемы техники рекомендуют действовать поэтапно: проверить сетевых кабелей на домашнем ПК; настроить сетевую карту; посмотреть пути маршрутизатора; проанализировать конфигурации брандмауэра; запустить антивирус. Если ничего не помогло, остается обратиться в техническую поддержку Билайн по номеру 0611.
Почему модем Билайн не подключается к Интернету: причины
Бывают ситуации, когда после установки устройства в USB разъем ничего не происходит. Выделим основные причины, почему модем Билайн не подключается к Интернету:
- На SIM-карте закончились деньги или средства на счету приблизились к лимиту отключения. При уменьшении баланса провайдер предлагает пополнить аккаунт. Если предупреждения не было, причиной может стать сбой в автоматике или быстрая трата денег в последние несколько часов. Если возникают проблемы с Билайн модемом, и он не работает, необходимо проверить счет и внести требуемую сумму. Далее нужно выждать какое-то время, чтобы провайдер подключил услугу.
- Закончился трафик. Бывает ситуации, когда пользователь увлекся скачиванием видео или просмотром роликов на YouTube. В результате выделенный объем Мб был исчерпан. В таком случае нужно купить необходимый объем трафика для очередного пополнения. Чтобы избежать отключения в будущем, желательно выбрать Анлим — вариант подключения к Сети без ограничений.
- Проблемы с ПК. Если модем Билайн не работает и не подключается к глобальной сети, объяснением могут быть проблемы с «железом». Причиной может быть сбой ПО или плохой контакт в USB-разъеме. Для проверки необходимо включить его в другой компьютер или ноутбук. Если устройство подключилось к Сети и грузит страницы, тогда нужно разбираться с ПК. Для решения проблемы зайдите в раздел восстановления и выберите точку, когда устройство нормально работало в Интернете. Если проблема появилась из-за USB, может потребоваться помощь эксперта.
- Вирусы. Если не работает ЮСБ модем Билайн, причиной могут быть вредоносные программы или черви. В таком случае нужно установить антивирусную систему, если ее еще нет, и сделать проверку ПК или ноутбука. Если после перезагрузки изделие не включается или браузер не грузит страницы, необходимо искать другие причины.
Взгляните сначала на нашу пошаговую инструкцию, как настроить Билайн модем. Бывает, что устройство Билайн работает частично — не подключается к Интернету через 3G, а вот в режиме 2G функционирует стабильно. В таких обстоятельствах возможно два объяснения:
- проблемы на линии;
- ПО устарело и требует обновления.
Если плохо работает Интернет, необходимо подождать несколько минут или часов, пока работа Сети не наладится. Во втором случае достаточно просто обновить программу.
Ошибки при подключении встроенного VPN
Начнём, пожалуй, с наиболее используемого бесплатного сервиса Opera VPN, который позволяет изменить свой IP и получить доступ к любым заблокированным ресурсам, причём при полной конфиденциальности.
Ошибка № 1 «VPN временно недоступно»
Бывает, что интернет-связь после подключения ВПН не устанавливается и появляется сообщение — «Приложение Opera VPN временно недоступно». Если это связано с профилактикой самой Opera, то можно до окончания настроек браузера воспользоваться альтернативными вариантами, например, расширением ZenMate VPN, или сервисами NordVPN, Hide.me VPN, ExpressVPN и т. д., тем более что на многих из них предоставляется бесплатная пробная версия на 1 месяц.
Если же никакие технические работы в Opera не проводятся, то следует поискать причину в настройках браузера. В первую очередь в разделе «Безопасность» нужно проверить включено ли ВПН-соединение и при необходимости включить.
В Opera можно бесплатно и без подписки пользоваться встроенным VPN, и для этого не требуется устанавливать дополнительные расширения
Если это не помогло, то:
- Обновляем браузер до новой версии.
- Отключаем антивирусник и режим turbo. Однако бродить по Глобальной сети без антивирусника довольно опасно. Прежде чем выключить его полностью:
- вначале убираем в настройках веб-экрана сканирование защищённых соединений HTTPS и перезапускаем систему;
При сканировании HTTPS зашифрованный трафик расшифровывается и проверяется с целью обнаружения любых вредоносных программ, которые могут содержаться на сайтах, использующих HTTPS-соединения
- затем снимаем чекбокс с SSL-протокола в настройках экрана почты и снова перезагружаем ОС Windows.
SSL представляет собой криптографический протокол, который обеспечивает защищенную передачу информации в интернете, что особенно необходимо для сайтов, работающих с электронными деньгами
- Заходим в сетевые настройки, выбираем TCP/IP протокол четвёртой версии и прописываем вместо DNS-адресов провайдера Google Public DNS: 8.8.8.8 для DNS1 и 8.8.4.4 для DNS2 или же OpenDNS (208.67.222.222 и 208.67.220.220).
Google Public DNS — интернет-сервис корпорации Google, которая заверяет, что Public DNS используются только для ускорения загрузки веб-сайтов, а не для сбора персональных данных, в чём однако же не уверен основатель конкурирующего сервиса OpenDNS
Ошибка №2 «Authentication credentials required»
Большей частью такая ошибка возникает после обновления браузера и обозначает, что отсутствуют данные для аутентификации. То есть не указано местоположение (страна) для выхода в Сеть.
Способ устранения:
- Входим в меню VPN-сервис и в дополнительных настройках в разделе «Безопасность» включаем ВПН.
- После этого открываем новую вкладку, где в адресной строке светится иконка VPN.
Opera — первый и пока единственный из основных браузеров, в который интегрирован бесплатный неограниченный VPN-сервис
- Нажимаем на неё левой мышкой и взамен местоположения по умолчанию выбираем любое другое из базы доступных регионов.
VPN-сервис Opera позволяет выбрать предпочитаемое виртуальное местоположение, а также просмотреть статистику по использованию данных
Способы исправления
Существует несколько методов исправления ситуации с ошибкой 868. Все способы просты и выполняются быстро. О них пойдёт речь далее.
Подключение в центре сетей
В первую очередь, необходимо подключиться вручную к той или иной точке доступа. Подключить интернет можно по алгоритму:
- Кликнуть ПКМ по значку интернета в трее панели задач Виндовс.
- В контекстном меню нажать на пункт, который называется «Центр управления сетями и общим доступом».
- В новом окне кликнуть по строке «Изменение параметров адаптера» в колонке слева.
- В общем списке подключений найти название своей сети и кликнуть по ней ПКМ.
- Если в контекстном меню стоит слово «Включить», значит до этого подключение не работало, поэтому и отображалась ошибка 868.
- Нажать на эту строку ЛКМ и проверить результат. Возможно, сеть на ПК заработает.
Узнать, как быстро исправляется ошибка 868 при подключении к интернету в Windows 7 может любой любитель компьютеров. Если пользователь достаточно опытный, то все манипуляции из списка выше, он проделает за 5-10 минут. Именно столько времени обычно и нужно на исправление ситуации.
Включение интернета через панель управления и центр сетей
Настройки DNS-сервера
Неполадки с настройкой DNS-сервера на ПК могут стать причиной отображения подобной неисправности. Чтобы исправить эту проблему, необходимо:
- По аналогии в разделе «Изменение параметров адаптера» следует выбрать нужное подсоединение и перейти в его «Свойства». К примеру, «Подключение по локальной сети», если у пользователя отсутствует роутер.
- В появившемся меню найти строку «IP версии 4». Это версия протокола, по которому осуществляется синхронизация.
- В следующем окне везде выставить значение «Получить IP-адрес автоматически».
- Сохранить изменения и проверить результат.
Проблемы с «ДНС-службой»
Служба DNS также может неправильно работать, вызывая сообщение 868 при синхронизации с интернетом. Для проверки нужно делать следующие шаги:
- ПКМ кликнуть по значку «Пуска» и нажать по строчке «Управление компьютером».
- Переключиться на вкладку «Службы» и дважды щелкнуть по параметру «DNS-клиент».
- В свойствах службы надо проверить ее работу. В поле «Состояние» должно стоять «Выполняется», а в строке «Тип запуска» стоять значение «Автоматически».
- Выставить указанные параметры, сохранить изменения и проверить результат.
Сетевой экран блокирует доступ
Сетевой экран предоставляет доступ к DNS-серверу, и он должен быть открыт системой. Проверить можно так:
- Перейти в «Панель управления» нажать по пункту «Брандмауэр Windows».
- В появившемся меню нажать по строчке «Дополнительные параметры» в колонке слева.
- Удалить «порт 53» из списка заблокированных значений, если он там присутствует.
- Проверить результат.
Переустановка драйвера на сетевой адаптер
Переустановка драйвера сетевой карты
Сетевой адаптер обеспечивает выход в интернет, и если он работает некорректно, то возникнут различные ошибки при подключении, в том числе и 868. Проверка работоспособности данного устройства осуществляется по алгоритму:
- Зайти в «Диспетчер устройств» и перейти в раздел «Сетевые адаптеры». Если рядом с названием модуля стоит знак восклицания, то устройство работает некорректно.
- Зайти в интернет на другом ПК и скачать драйвера для своего адаптера с официального сайта производителя материнской платы.
- Установить новое программное обеспечение, следуя инструкции установщика.
- Перезапустить компьютер и проверить результат.
Заблокирован порт 53
Процесс открытия порта 53 был описан выше. Этот порт обеспечивает доступ к DNS-серверу. Повторяться нецелесообразно.
Сканирование системы на вирусы
Вредоносное программное обеспечение может заблокировать некоторые функции компьютера, выдавая различные ошибки. Доступ к интернету не является исключением. Поэтому периодически не помешает проверять уровень безопасности ПК.
Проверка ПК на вирусы
Проверить компьютер на наличие вредоносных программ можно с помощью специализированных утилит либо с использованием комплексного антивируса. После проверки вирусы надо будет удалить, а компьютер перезагрузить для применения изменений и проверить работу онлайн сети.
Ошибки подключения модемов Интертелеком
Инструкция и методы устранения для наиболее часто встречаемых ошибок в процессе настройки и работы с 3G модемами и другим оборудованием компании Интертелеком.
Ошибка 619.
Не удается подключиться к удаленному компьютеру, поэтому порт подключения закрыт.
- В системе срабатывает защита.
- Проверьте установленные антивирусы и файрволлы.
- Отключите (либо удалите) защитное ПО.
Ошибка 629
Подключение было закрыто удаленном компьютером
- Скорее всего вы некорректно отключились от Интернет.
- Перезагрузка компьютера, отключение интерфейса или отсоединение кабеля в процессе работы.
- Не делайте попыток подключений к Интернет порядка 10 минут. За это время сервер поймет, что вы не подключены.
Ошибка 633.
Модем не настроен или используется другим оборудованием.
- Выбран не правильный com/port (в модемах телефон находится на одном, а в диспетчере устройств на другом) перезагружаем компьютер не отключая модем.
- Отключите все программы и менеджеры использующие порт модема.
Ошибка 678.
Удаленный компьютер не отвечает.
- Проверить соединение на правильность набора номера.
- Не достаточный уровень радиосигнала для связи с базовой станцией.
- Поменяйте расположение терминала (высоту, расстояние до окна.)
- Для оборудования с выносными антеннами проверить на комплектах соединение кабеля с терминалом и переходниками.
- Обратитесь по адресу в сервисный центр для диагностики и настройки радиоканала терминала. ( возможно повреждение и требуется ремонт).
Ошибка 680.
Отсутствует гудок.
- В подключении не выбран требуемый модем.
- Отсутствие радиосигнала (приема). Возможен дефект модема.(маловероятно при такой ошибке)
Ошибка 691.
Доступ запрещен, поскольку такое имя пользователя или пароль не допустимы в этом домене.
- На лицевом счету абонента не достаточно денежных средств.
- Требуется перезапись в подключении «имя пользователя » и «пароль»
Примеры соединения для windows xp и windows 7
Ошибка 692
В модеме или другом устройстве возникла аппаратная ошибка.
- В свойствах подключения не выбран нужный модем.
- Требуется перезагрузить компьютер.
- Переустановить драйвер модема.
- Ремонт модема или замена.
Ошибка 721
Удаленный компьютер не отвечает.
- Перезагрузить компьютер.
- Терминал удален с системы Интертелеком. Обратится в сервисный центр.
- Нет авторизации EV-DO (необходима прошивка EV-DO). Обратится в сервисный центр для перенастройки.
- Обратится в сервисный центр для прошивки модема.
Ошибка 777
Попытка подключения не удалась, поскольку на удаленном компьютере не работает модем или другое устройство связи.
- Плохие условия приема, модем не видит сеть. Такое бывает после не успешной авторизации EV-DO (попробовать переместить модем ближе к окну повыше или настроить антенну(если есть)
- Отключите все программы и менеджеры которые могут использовать порт модема в фоновом режиме.
- Обратится в сервисный центр для прошивки модема.
Ошибка 718
диалог начался, однако был завершен из-за отсутствия ответа удаленного компьютера в течение определенного времени. Это могло быть вызвано низким качеством линии, либо проблемами на сервере удаленного компьютера в течение определенного времени.
- Перезагрузить компьютер.
- Ведутся профилактические роботы на серверах оператора (подождите определенное время до восстановления нормальной роботы сети)
Ошибка 797.
модем не найден в системе.
- Перезагрузить компьютер.
- Проверить подключен ли физически модем к порту компьютера.
- Поменять другой usb-порт компьютера и проверить (по возможности) опрашивается модем или нет.
- Обратиться в сервисный центр для диагностики оборудования.
Ошибка 720
Отсутствуют сетевые протоколы управления PPP, сконфигурированные для вашего соединения, либо соответствующий сетевой протокол не был установлен. Эта ошибка может происходить после изменения сетевого протокола в процессе обновления программного.
- Сбросить сетевые настройки через командную строку (cmd) с помощью команды netsh winsock reset и после перезагрузки компьютера создаем новое подключение.
- Использовать для сброса программу WinsockFix.
- Переустановка операционной системы Windows на компьютере пользователя.
- подключение «WI-FI Домашний интернет» от Интертелеком
- подключение беспроводного мобильного 3G интернет Интертелеком
- подключение прямых городских номеров.
- консультации по выбору тарифного плана Интертелеком.
- настройка подключений и оборудования для сети Интертелеком.
- установка 3G CDMA антенн и выезд по региону.
- Ремонт компьютеров
- Ремонт ноутбуков
- Ремонт планшетов
- Ремонт GPS навигаторов.
- Ремонт модемов 3G
- Ремонтсмартфонов cdma
- Ремонт MIFI (мобильный wifi )
- Ремонт cdma 1x EVDO телефонов
Почему возникает ошибка?
Для начала рекомендуем просто перезагрузить компьютер, выключить и снова включить роутер. Возможно, какие-то действия на компьютере вызвали сбой, а перезагрузка – самый простой способ исправить ситуацию.
Но перезагрузка помогает редко. Часто ошибка возникает из-за неправильных сетевых настроек, защитных блокировок и т.д. Рассмотрим подробнее, что нужно делать в отдельных случаях.
Сброс сети
Возможно, неправильно настроено сетевое подключение. В предыдущих версиях ОС нужно было удалять его в Панели управления. В «десятке» можно быстро сбросить параметры, а затем легко создать новое подключение. Переходим в настройки ОС (клавиши Win+I).
В разделе «Сеть и интернет» в самой первой вкладке «Состояние» ищем активную ссылку «Сброс сети». Кликаем по ней.
Далее кликаем «Сбросить сейчас» и подтверждаем сброс. Компьютер перезагрузится.
После перезагрузки заходим в Панель управления (как это сделать разными способами – смотрим здесь). Переходим в категорию «Сеть и интернет» и запускаем Центр управления сетями. Здесь нам нужно выбрать создание нового подключения.
Выбираем поочередно пункты «Подключение к интернет» — «Высокоскоростное (с PPPoE)» — и на последней вкладке прописываем имя пользователя и пароль.
Второй вариант создания – прописать команду rasphone.exe в меню «Выполнить» (комбинация клавиш Win+R). Запустится мастер, где в первой вкладке нужно выбрать «Высокоскоростное». Дальше – прописываем логин и пароль подключения.
Сброс настроек TCP/IP
Альтернативный вариант полного сброса сети – обновление настроек протокола TCP/IP. Делается это просто: запускается командная строка от имени администратора (как это сделать – здесь) и выполняются поочередно две команды:
- netsh winsock reset;
- netsh int ip reset c:\resetlog.txt.
После чего перезагружаем компьютер и смотрим на результат. Если ошибка 651 не исчезла, переходим к следующим рекомендациям.
Отключение TCP/IP 6
Еще один способ решения проблемы – отключение протокола TCP/IP 6. Заходим в параметры Windows 10. В разделе «Сеть и интернет» на первой кладке выбираем «Настройка параметров адаптера».
Клиакаем правой кнопкой мышки на нужное подключение и выбираем «Свойства». Снимаем маркер напротив протокола, нажимаем ОК.
Настройки роутера
Протокол PPPoE – стандартный для большинства провайдеров. Он задается по умолчанию, но возможно сбились настройки маршрутизатора.
Чтобы зайти в настройки роутера, вводим в адресной строке браузера 192.168.1.1 (в некоторых моделях настройки открываются командой 192.168.0.1). В параметрах нашего роутера Netis выбор типа подключения уже на первой странице. Устанавливаем маркер (или выбираем из списка), сохраняем настройки и перезагружаем компьютер и роутер (роутер нужно выключить и снова включить).
Драйвер сетевой карты
Проблема может заключаться в устаревшем или неправильно работающем драйвере сетевого адаптера. Зайдите в Диспетчер устройств (как это сделать, подробно описано здесь) и найдите сетевую карту. Кликните по ней правой кнопкой мышки и выберете пункт «Обновить драйвер».
В списке может быть много наименований. Выбирайте то устройство, через которое подключаетесь к интернету.
Далее Windows автоматически найдет и обновит драйвер. Можно воспользоваться сторонними программами для поиска и обновления драйверов. Самая популярная из них – Driver Pack Solutions.
Отключение антивируса и брандмауэра
Возможно, антивирусное ПО и стандартный фаервол Windows 10 не дают нормально подключиться к интернету, сообщая об ошибке 651.
Попробуйте отключить защитные программы и перезагрузить компьютер. 5 способов, как отключить Защитник «десятки», мы разбирали здесь. Сторонние антивирусы отключаются в настройках самой программы.
Отключить брандмауэр можно так: заходим в Панель управления, в категории «Система и безопасность» выбираем Брандмауэр. Далее переходим в раздел «Включение и отключение».
Выставляем маркеры отключения для обеих сетей, нажимаем ОК и перезагружаем компьютер.
Изменение реестра
И последний способ уже для отчаявшихся исправить ошибку 651 – изменение параметров реестра. Заходим в редактор (здесь прочитайте, как это сделать) и переходим по пути, указанному на скриншоте
Обратите внимание, что на домашней версии «десятки» такие настройки вряд ли возможны
В разделе Parameters создаем новый параметр – DWORD (32 бита). Нужно кликнуть по пустой области редактора правой кнопкой мышки.
Параметр озаглавливаем как EnableRSS и задаем ему значение 0. После чего нажимаем ОК и перезагружаем компьютер.