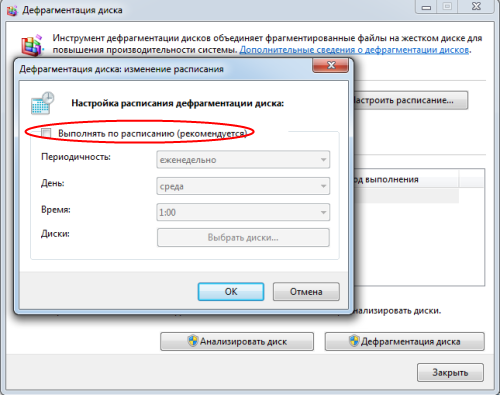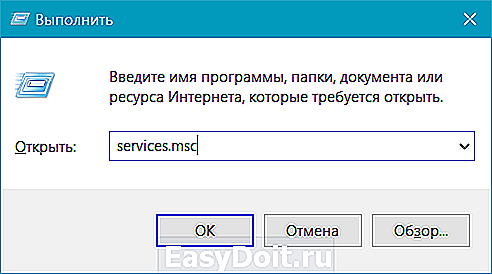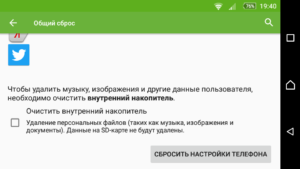Оптимизация видеоигр — что это такое?
Содержание:
- Способы ускорения
- Программы для ускорения игр
- GAME FIRE
- Включить режим производительности Nvidia
- Clean Master: ускорение за счет очистки от мусора
- Настройте параметры текстур
- Прочие визуальные эффекты
- Специальная утилита GameGain
- WPS Performance Station
- Разгон железа
- IOBIT GAME BOOSTER (В СОСТАВЕ IOBIT DRIVER BOOSTER)
- Современные эффекты и производительность
- Программы для ускорения игр и оптимизации Виндовс
- 3.3. Автозапуск программ
- Повышаем ФПС через настройки Windows
- Что такое оптимизация, и чем её измерить?
- Рекомендации по обновлению элементов ПК
- Ускорение установки игр
Способы ускорения
Итак, естественно скорость загрузки увеличится не сильно, но это уже во многом зависит от компьютера и интернета пользователя. Начнем с того, как ускорить установку игр, скачивая через клиент «Торрент»:
- Если вы сделали форматирование компьютера совсем недавно, то игра должна установиться довольно быстро, ведь ПК практически чист от вирусов и всяких программ, и это существенно ускоряет загрузку. Так что желательно новые игры скачивать после форматирования, особенно «тяжелые». Но ведь не форматировать же компьютер каждый месяц? Так как ускорить установку игр другими способами?
- Еще один способ, кроме форматирования, следующий: можно удалить все эти файлы вручную. То есть перед установкой игры обязательно проверьте компьютер на наличие вирусов и шпионов, а также удалите старые игры, программы, которыми не пользуетесь. Чем чище устройство, тем легче будет установка.
- Как было упомянуто выше, скорость загрузки зависит не только от компьютера пользователя, но и от раздатчика. Так что при скачивании пиратских версий игр стоит зарегистрироваться на тех сайтах, откуда скачиваете «Торрент»-файл. Таким образом, после регистрации скорость скачивания немного возрастет. Однако не все предлагают эту услугу, так что об этом прочитать нужно на сайте.
И еще совет по поводу того, как ускорить установку игр: при установке не стоит пользоваться интернетом и компьютером. То есть перед установкой нужно закрыть все браузеры, а также закрыть все игры и некоторое время не пользоваться компьютером. Данное действие ускорит загрузку, хотя в оффлайн-игры играть можно, но в таком случае возможны зависания.
Программы для ускорения игр
С каждым годом игры становятся все требовательнее, а компьютер, наоборот, словно постоянно замедляется в работе. Программы, о которых мы сегодня расскажем, помогут освободить ПК от лишних процессов и ненужных служб во время запуска игр, оптимизировать настройки системы, очистить ее от мусора, а также немного повысить производительность видеокарты непосредственной регулировкой частоты и напряжения. Все это поможет ускорить любимые игры.
Wise Game Booster
Современная программа для ускорения компьютера для игр, которая часто обновляется. Поддерживает русский язык и все актуальные версии Windows. Каждое действие по оптимизации можно проводить как вручную, так и в автоматическом режиме в один клик. Приятно, что здесь нет навязчивой подписки или дополнительных услуг. К сожалению, работа идет только с настройками системами и действующими службами, с драйверами и устройствами действий не производится.
Razer Game Booster
Программа для улучшения производительности игр от именитого игрового производителя. Содержит в себе все нужные утилиты для отладки и ускорения системы, позволяет запускать игры прямо из своего главного окна. Нельзя не отметить самый приятный интерфейс, если сравнивать с аналогами. Игровую направленность подчеркивают и важные для геймера сторонние функции: ведение статистики, замер FPS, возможность делать скриншоты и записывать видео. К минусам можно отнести обязательную регистрацию, а также требовательную визуальную оболочку. Впрочем, если с видеокартой все более менее в порядке, то это отличная программа для ускорения игр на ПК.
Game Fire
Еще одна добротная программа с полезными для запуска игр функциями. Здесь сильнее чувствуется разница «до и после», т.к. оптимизированные настройки активируются в особом игровом режиме. Отметить стоит и отличную интеграцию с сервисами Windows, в том числе с Проводником. Если бы здесь был русский язык и не навязывалась платная подписка (а без нее часть функций недоступна), это была бы идеальная программа для ускорения игр на ноутбуке.
GameGain
Среди всех программ, представленных в статье, эта обладает худшей наглядностью производимых действий. Интерфейс максимально прост, совместимость с новейшими системами и устройствами в наличии, но вот что конкретно она делает – остается за занавесом. Кроме того, при каждом запуске пытается уговорить вас купить платную версию для мнимого «максимального буста».
MSI Afterburner
Отличный инструмент для тонкой настройки видеокарты. Оставьте лишние службы и фоновые задачи для других программ, эта специализируется чисто на разгоне. MSI Afterburner считается одной из лучших программ в своем сегменте, работает с любыми производителями и полностью бесплатна. Грамотный подход и наличие дискретной видеокарты даст неслабый прирост FPS в играх.
EVGA Precision X
Практически полный аналог вышеупомянутой программы, умеет разгонять видеокарты и следить за параметрами работы. Однако специализируется только на чипах nVidia и никаких других. Для владельцев топовых карт Geforce – самое то. Именно с помощью этой программы можно выжать из своего графического адаптера максимум производительности.
Мы рассказали о нескольких программных решения, предоставляющих возможность ускорения и стабилизации работы игр. Дальнейший выбор за вами. Оптимальный вариант – выбрать из этой подборки 2-3 программы и использовать их вместе, и тогда ничто не помешает любимым игрушкам запускаться, задействуя при этом максимум мощности железа ПК.
GAME FIRE
Game Fire — еще одна достойная внимания утилита, полностью посвященная ускорению игр. Функционал приложения довольно широкий. Из наиболее полезных функций для геймеров отметим:
Основной недостаток программы Game Fire — невозможность использования многих функций оптимизации в бесплатной версии софта. К такому функционалу относятся:
- Отключение функции кэширования Windows.
- Отключение компонента System Prefetch, увеличивающий скорость загрузки ОС, но снижающий производительность работы пользовательских программ, включая игры.
- Установка оптимальной конфигурации компонентов дефрагментации дисков.
- Временное отключение компонента SmartScreen — встроенной защиты от потенциально нежелательного ПО.
- Отключение служб, отвечающих за создание и отправку отчетов об ошибках.
- Оптимизация работы или временная приостановка различных сетевых служб и приложений.
- Глубокая оптимизация визуальных эффектов Windows, служб и компонентов оповещения, ведения журналов, всплывающих подсказок и многое другое.
Таким образом, платная версия Game Fire является одним из самых лучших приложений для увеличения производительности игр. Кроме всего вышеперечисленного, программа имеет и другие положительные стороны:
- Возможность добавления в программу игр для быстрого запуска с последующим применением к ним индивидуальных настроек.
- Создание и сохранение собственных профилей с настройками к конкретным играм.
- Автоматическое выключение функций ускорения при закрытии программы (в большинстве конкурирующих приложений это делается вручную).
- Наличие функции мониторинга работы компонентов ПК (процессор, память, жесткие диски и др.) и диагностики система с составлением подробного отчета.
- Наличие предустановок: минимальная, максимальная и сбалансированная оптимизация, а также специальный режим оптимизации для онлайн-игр.
- И другие.
К недостаткам Game Fire (кроме присутствия платных функций) можно отнести:
- Отсутствие поддержки русского языка.
- Относительно сложный интерфейс программы для неопытных пользователей.
- Обязательное наличие установленного на ПК компонента Microsoft .NET Framework версии 4.5.2 или выше.
Включить режим производительности Nvidia
После установки драйвера для видеокарты от компании Nvidia можно ускорить работу Dota 2 с помощью режима производительности. Это немного упростит графику в игре, но повысит FPS
Обратите внимание, что этот метод доступен только в случае, если у вас видеокарта с чипом от Nvidia. Вот как это сделать:
- В нижнем правом углу экрана, в трее, нажать правой кнопкой мыши на иконку «Настройки NVIDIA»;
- В открывшемся окне справа выбрать вкладку «Параметры 3D»;
- Нажать на опцию «Регулировка настроек изображения с просмотром»;
- Справа поставить флажок напротив «Пользовательские настройки с упором на:»;
- Передвинуть «ползунок», который находится ниже, в крайнюю левую позицию «Производительность»;
- Снизу нажать на кнопку «Применить».
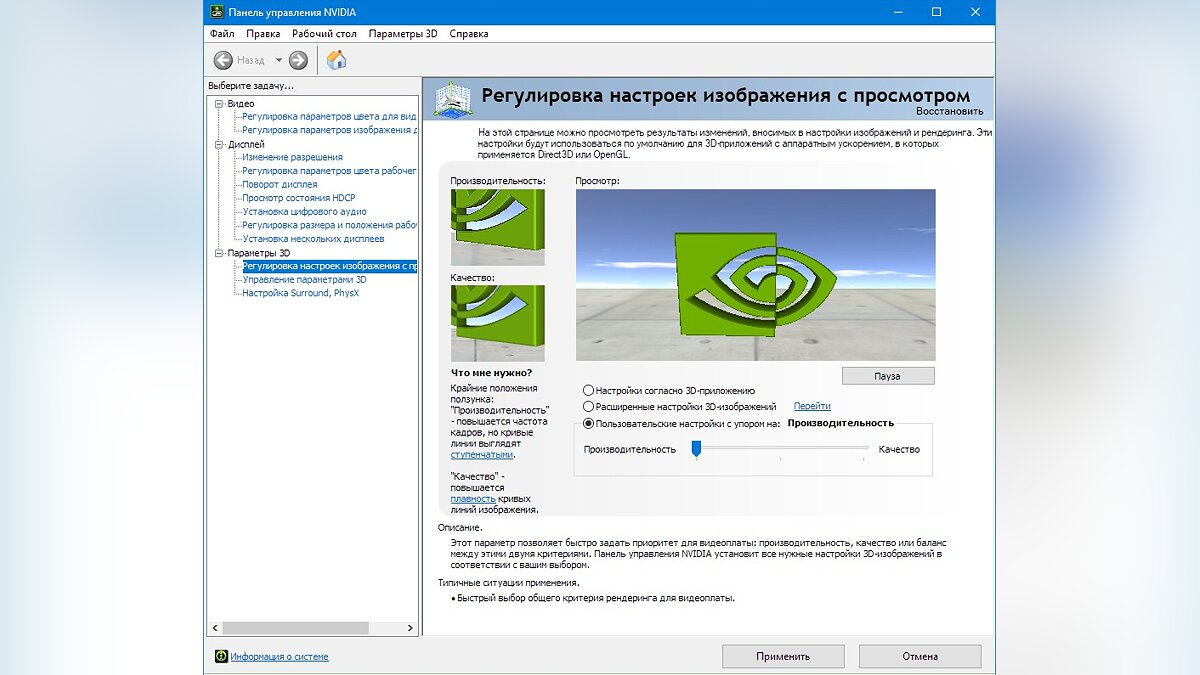
Далее необходимо запустить Dota 2 и убедиться, что все отображается корректно. Если возникают проблемы, то нужно вместо «Пользовательские настройки с упором на:» выбрать «Настройки согласно 3D-приложению».
Clean Master: ускорение за счет очистки от мусора
Скорость работы ПК может снижаться из-за большого количества программ, работающих в фоновом режиме. Из-за них расходуется больше ОЗУ и быстрее тратится заряд аккумулятора ноутбука. Отключить лишние приложения можно вручную – но проще использовать программу Clean Master.
Причинами для выбора этой утилиты являются:
- остановка уже запущенных задач;
- повышение срока службы аккумуляторов ноутбука;
- простой и понятный интерфейс – для освобождения дополнительной памяти достаточно переместить окно в центр экрана и позволить утилите завершить работу;
- очистка разнообразных системных областей.
Также утилиту можно похвалить за возможность встроить ее в контекстное меню и русскоязычный интерфейс. Отсканированные элементы распределяются по разным группам – от системного кэша до реестра. Есть возможность выбора исключений – категорий, которые не сканируются. Результаты очистки представляются в виде диаграммы. У программы есть бесплатная и платная версии: pro-подписка на один год стоит $29,9.
Настройте параметры текстур
Наконец, стоит взглянуть на настройки вашей видеокарты, особенно если вам нужно запустить определенную игру. Здесь вы найдете основные элементы управления текстурами и деталями шейдеров, которые будут определять внешний вид ваших игр.
Объем памяти, доступный графическому процессору вашего ноутбука, ограничивает доступные здесь параметры, поэтому обычно лучше выбрать конфигурацию, которая обеспечивает производительность, а не внешний вид. Короче говоря, текстуры с высоким разрешением будут занимать оперативную память, влияя на частоту кадров.
Обратите внимание, что здесь вы также можете указать отдельным играм их собственные текстуры и настройки шейдеров. Это полезно, если старая игра может работать с высокими настройками
Между тем, вы по-прежнему сможете настраивать параметры видео отдельных игр во время их воспроизведения на экране настроек видео/дисплея.
Поиск оптимальных настроек для игр может занять некоторое время. Однако, установив компромисс между производительностью и качеством, вы увидите, что затраченные усилия того стоили.
Прочие визуальные эффекты
Многие из эффектов, которые не входят ни в одну из вышеперечисленных категорий, служат для имитации оптических свойств камеры. Как правило, они не слишком сокращают производительность, за исключением высокоточной имитации размытия боке. Чем сильнее размытие участков изображения вне фокуса, тем больше страдает производительность.
Реальный пример тусклых отражений, которые, чаще всего, приближенно воспроизводятся на экранном пространстве
Обратите внимание на контактное уплотнение
Относительно новая разработка, которая часто встречается наряду с физически корректным рендерингом, это отражения на экранном пространстве. Этот эффект оказывает заметное влияние на производительность, хотя и менее ресурсоемок, чем традиционные техники реализации отражений, при использовании которых большие участки сцены просчитываются заново. Кроме того, нагрузка удваивается, если имитируются дополнительные детали вроде контактного уплотнения.
И наконец, существует категория эффектов, относящихся к физическому моделированию, которые тоже достаточно требовательны к ресурсам центрального либо графического процессора, а, бывает, и обоих сразу. Они используются в целях, не связанных с геймплеем, и чаще всего нужны для имитации волос и одежды, а также жидкостей, газов, мусора и их динамического взаимодействия.
Специальная утилита GameGain
GameGain (http://www.pgware.com/products/gamegain/) — утилита для любителей игр. Она может выбрать оптимальные настройки ОС Windows,которые позволят вам ускорить работоспособность игр. Причем, прирост скорости может оказаться значительным, особенно, в купе со всеми другими советами из данной статьи.
После запуска утилиты, вы увидите простое окно, в котором вам предложат выбрать вашу ОС и ваш процессор. По умолчанию, обычно, утилита уже сама правильно определяет ОС и процессор. После выбора вам нужно нажать кнопку «Optimize now» (оптимизировать сейчас), а после этого перезагрузить компьютер.
К слову, утилита поддерживает все современные ОС Windows: 2000, XP, 2003, Vista, 7, 8.
WPS Performance Station
WPS Performance Station – программа, выполняющая функции диспетчера задач на основании нейросети. UWP автоматически определяет тип процессора, ядра ЦП, подстраивает ОЗУ. Благодаря такому алгоритму получается достичь максимальной мультизадачности.
Правильно распределяя ресурсы, программе удаётся добиться увеличения показателя FPS до 3–5%. Полноэкранные приложения и «тяжёлые» игры работают без задержек, а изображение становится более плавным.
Интерфейс оформлен в плиточном современном стиле. Предусмотрены автоматический и ручной режимы работы.
Преимущества:
- универсальный самообучаемый диспетчер задач;
- увеличение FPS до 5%;
- современный интерфейс на русском языке;
- автоматическая адаптация;
- рациональное распределение ресурсов;
- возможность установить настройки в ручном режиме.
Недостаток – лицензия платная (есть пробный период).
WPS Performance Station рекомендуется установить пользователям, на компьютере которых совсем мало оперативной памяти. Эта программа предназначена для повышения ФПС в играх, она лучшая для Windows 10, так как изначально заточена под это ПО. Есть бесплатный пробный период, по истечении которого за пользование нужно заплатить.
Конечно же, ни одна программа не сможет экстремально улучшить производительность компьютера, а лишь повысит некоторые характеристики. Несмотря на то, что среди огромного разнообразия программ сложно выбрать наиболее подходящую, прежде всего, нужно ориентироваться на «железо» и установленную ОС. Программы выполняют оптимизацию в автоматическом или ручном режиме, делая процесс игры более комфортным. Пользуетесь ли вы программами подобного рода или же предпочитаете менять составляющие компьютера?
Разгон железа
Этот вариант предназначен только для опытных пользователей, обладающих достаточными знаниями аппаратного обеспечения ПК. Разгон может значительно улучшить аппаратные возможности и является хорошим способом получить несколько дополнительных FPS без дополнительных затрат.
Производители компонентов все чаще разрешают легкий разгон, выпуская по крайней мере видеокарты с возможностью разблокировки регулирования напряжения или увеличения пределов мощности, а также процессоры с разблокированным множителем.
Однако при разгоне всегда существует риск повреждения оборудования, поэтому мы делаем этот процесс на свой страх и риск.
Охлаждение также чрезвычайно важно. Для поддержания правильной температуры процессора будет полезен большой радиатор и высококачественная термопаста (лучше чем та, которую мы получаем в коробке с оборудованием)
Мы определенно должны обеспечить хороший воздушный поток в корпусе, поэтому необходимо установить вентилятор спереди и сзади корпуса.
голоса
Рейтинг статьи
IOBIT GAME BOOSTER (В СОСТАВЕ IOBIT DRIVER BOOSTER)
IObit Game Booster ранее являлась самостоятельной программой для увеличения производительности игр, сейчас она включается в состав условно-бесплатного менеджера драйверов Driver Booster от того же разработчика. С одной стороны, это хорошо, т.к. скорость воспроизведения игр часто зависит от версии установленных на компьютере драйверов, а Driver Booster способен отслеживать обновления ПО, самостоятельно скачивать его и устанавливать.
Теперь касательно встроенного в менеджер модуля IObit Game Booster. Утилита во многом напоминает Wise Game Booster — она такая же простая в управлении и выполняет только самые необходимые манипуляции с системными настройками с целью увеличения производительности игр. Сюда относятся:
- Завершение работы сторонних процессов, нагружающих аппаратные модули ПК.
- Отключение различных системных служб и приложений.
- Завершение работы несистемных служб, установленных вместе с другими программами.
- А также изменение/оптимизация некоторых системных параметров как, например, установка наиболее производительной схемы электропитания, оптимизация оперативной памяти, очистка кеша и другие.
Нужно отметить, что многие процедуры по увеличению производительность компьютера в целом выполняются «родительским» приложением IObit Driver Booster:
Из положительных качеств утилиты IObit Driver Booster и входящего в него модуля IObit Game Booster отметим:
- Поддержка русского языка (перевод неполный, а иногда — неграмотный).
- Простота использования — функция ускорения игры включается и отключается одним нажатием на кнопку. Более опытные пользователю смогут самостоятельно выбрать отключаемые приложения и службы.
- Наличие приятных бонусов в виде очистки системы от мусора и автоматического обновления драйверов.
Основные недостатки IObit Driver Booster:
- Наличие платного функционала (однако, это не распространяется на утилиту IObit Game Booster).
- Время от времени выскакивающие уведомления с предложением установить различные программные продукты IObit (только при открытом окне программы IObit Driver Booster).
- Непрозрачная работа модуля «Оптимизация системы» (непонятно, что именно удаляется и какие системные параметры перенастраиваются).
- Отсутствие возможности создания профилей с настройками для конкретных игр.
Современные эффекты и производительность
Если вы разочарованы производительностью игры, скорее всего виной тому один из этих эффектов. В большинстве случаев картинка не выглядит плавной именно благодаря им, и с них стоит начать настройку графики для достижения частоты 60 FPS (кадров в секунду).
Качество изображения
Возможно, самый простой параметр, который заметно влияет на производительность и позволяет сравнивать уровень оптимизации, это разрешение экрана. Вполне естественно сравнивать игры на одинаковом разрешении, поскольку этот параметр состоит всего из двух чисел (к примеру, 1920×1080) и доступен для настройки практически в каждой игре. Важный факт, который часто упускается из виду: с изменением разрешения меняется количество выводимых пикселей — 4k дает нагрузку примерно в четыре, а не в два раза больше, чем 2k.
Сглаживание – это намного более сложная тема, когда дело касается сравнений. В современных играх вы можете встретить любую из этих настроек:
- Чистые методы работы с экранным пространством, такие как FXAA или SMAA (1x). Работают с уже сгенерированным изображением. На этапе постобработки производится попытка выявить и устранить артефакты визуализации, к примеру, «лесенки».
- Методы временного сглаживания. Делают движения более плавными, генерируя изображение с наложением предыдущего кадра и выводят промежуточный результат.
- Множественная выборка сглаживания или мультисэмплинг (MSAA). На разных этапах визуализации пиксели на гранях полигонов генерируются на основе нескольких предварительных виртуальных моделей.
- Избыточная выборка сглаживания или суперсэмплинг. На разных этапах визуализации все пиксели генерируются на основе нескольких предварительных виртуальных моделей.
- Комбинации из вышеописанных методов (к примеру, TXAA)
Список представлен в порядке возрастания ожидаемого влияния на производительность, за исключением последнего пункта, который зависит от используемых методов. Методы, работающие с экранным пространством, задействуют небольшое количество ресурсов, чуть больше нагрузки дает временное сглаживание, далее следуют мультисэмплинг и, наконец, суперсэмплинг. Мультисэмплинг представляет особую сложность для сопоставления производительности, поскольку, в зависимости от способа реализации, нагрузка при использовании этого метода может значительно различаться — от минимальной до близкой с суперсэмплингу. Суперсэмплинг достаточно легко соотнести с разрешением: использование Nx суперсэмплинга увеличивает нагрузку эквивалентно увеличению разрешения в N раз.

Хороший набор опций для настройки сглаживания в The Talos Principle.
Программы для ускорения игр и оптимизации Виндовс
В скором времени в Windows 10 появится игровой режим, которые будет перераспределять процессы таким образом, чтобы игры получали больше ресурсов компьютера. Но пока его нет, есть множество сторонних программ которые делают примерно то же самое — высвобождают оперативную память, распределяют ресурсы и следят за тем, чтобы игры работали лучше. Рассмотрим некоторые из них.
Game Buster
Одна из самых популярных утилит в этой сфере. Она способна:
- Следить за настройками ОС для запуска конкретных игр и менять их динамически. Именно вследствие этого происходит основное повышение частоты кадров.
- Проводить дефрагментацию мест куда установлены игры, отдельно от остального диска.
- Следить за уязвимыми местами в системе.
- Проводить «Ускорение» системы, высвобождая ресурсы для игр.
Одна из самых эффективных программ в своей сфере
Установка этой утилиты хоть и не сотворит чудес, но поможет выжать максимум из вашего устройства, получив стабильную частоту кадров.
Game Fire
Ещё одна неплохая программа. По сути, работает она почти так же как и прошлая. Если верить разработчикам, стоит ожидать хороший прирост в играх. Из того, что хочется отметить:
- Программа позволяет отслеживать загруженность ресурсов вашей системы во время игры.
- Запущенная игра повышает приоритет над всеми остальными процессами компьютера, кроме тех, что необходимы для стабильной работы.
- Есть возможность провести оптимизацию Windows до запуска игры, что также может помочь.
Программа имеет специальный «игровой режим»
Видео: как настроить и оптимизировать Windows 10
Проведение подробной настройки игры и актуальные драйвера для ваших устройств уже могут выдать хороший результат производительности для большинства игр. Если этого недостаточно, вы можете использовать программы для оптимизации. Таким образом, вы в разумных пределах повысите частоту кадров в ваших играх.
В Windows 10, в отличие от предыдущих ОС, появился специальный игровой режим (он призван повысить производительность компьютера в играх). Отмечу, что найти данную «штуку» вы сможете в версии не ниже Windows 10 Creators Update…
Т.к. ко мне довольно часто поступают вопросы относительно игр (и проблем с ними), думаю, что заметка на тему, как включить этот режим и как его использовать — была бы очень кстати. Тем более, что в некоторых случаях, с помощью игрового режима удается поднять кол-во FPS на 10-15%! (просто несколькими кликами мышки (ничего более не делая), согласитесь, полезно?!).
В дополнении к этой статье, крайне рекомендую ознакомиться вот с этой: https://ocomp.info/pochemu-tormozyat-igryi.html (в ней приведены основные причины из-за которых могут тормозить игры, даже на новых мощных ПК).
Теперь по делу…
3.3. Автозапуск программ
Многие программы, разработчик которых не задумывается о загруженности компьютера из-за автоматически проставляемого автозапуска, запускаются сразу, как вы включите компьютер. И, самое главное, будут незаметно сидеть в правом нижнем углу и загружать ваш процессор задачами. Естественно, что любую программу вы можете включить вручную, а поэтому нужно исправлять ситуацию
Здесь все тоже довольно просто: нужно убирать галочки рядом с теми процессами, которые вы знаете. Именно для этого разработчик поставил рядом с каждым процессом его ярлык, если тот имеется. Именно по нему и можно определить, какой это процесс. Чаще процессы, которые можно отключать, находятся во вкладке «Вход в Систему». Не убирайте галочки с того, о чем не знаете — это может разрушить систему в корне! Только программы, о которых знаете.
Повышаем ФПС через настройки Windows
Кроме настроек видеокарты и самой игры, на уровень ФПС будет влиять и настройки Windows. Операционная система потребляет достаточно много ресурсов. Для того, чтобы производительность в играх сделать выше, необходимо завершить некоторые процессы. Больше всего ресурсов забирают антивирусы, программы для скачивания торрент файлов, а также различного рода приложения для связи, типа Skype.
Кроме этого, на производительность в играх влияют визуальные эффекты операционной системы. Для их отключения необходимо зайти в панель управления и выбрать «все элементы панели”. Здесь вы сможете найти такой пункт «счетчики средства и производительности”. После этого вам станут доступны «настройки визуальных эффектов”. Основная ваша задача в этом разделе, провести настройки так, чтобы быстродействие было гарантировано. Отметьте галочкой соответствующие пункту, после нажмите применить и окей.
Также на производительность будет влиять чистота самого железа. Поэтому не забываем про такой важный момент, как чистка компьютера. Пыль необходимо вычищать, хотя бы раз в месяц. Тогда ваш ПК точно начнет работать быстрее, это вы заметите и по производительности ФПС. Вот плейлист по оптимизации вашего компа для увеличения FPS!
Подписывайтесь на мой канал и группы в соц.сетях. Спасибо, что вы с нами.
Что такое оптимизация, и чем её измерить?
Оптимизация в компьютерных играх — это вовсе не то же самое, что оптимизация в информатике. Она используется не столько для того, чтобы оптимизировать процесс, сколько для того, чтобы что-нибудь улучшить. Ключевое отличие состоит в том, что в информатике оптимизацией называется то, что дает точно такой же конечный результат.
Вот простой пример. Допустим, вам необходимо вычислить следующее:
a = b*c + b*c + b*c
Если вместо этого мы определим:
d = b*c, и запишем a = d + d + d
это будет «оптимизацией», так как для получения этого же результата используется всего одна операция умножения вместо трех. Если придерживаться такого узкого определения, то попытки сравнивать уровень оптимизации в разных играх, создатели которых ставят перед собой разные цели, становятся совершенно нецелесообразными.
Так как же нам рассуждать об оптимизации, сохранив хоть какую-то объективность? Вот какое определение дали мне в QLOC:
Для поддержания стабильной частоты кадров они уделяют большое внимание настройкам графики, за счет которых можно преодолеть широкий технологический разрыв между высоко- и низкопроизводительными ПК. Дин Секулич из Croteam оптимизирует игры уже 20 лет и уверен, что «с одной стороны, невозможно сравнить, насколько оптимизированы разные игры», но с другой? всегда можно составить мнение, визуально оценив качество двух разных игр и уровень производительности, который ими достигнут
Однако он также отмечает, что «есть много всего скрытого от глаз», влияющего на поведение игры
Дин Секулич из Croteam оптимизирует игры уже 20 лет и уверен, что «с одной стороны, невозможно сравнить, насколько оптимизированы разные игры», но с другой? всегда можно составить мнение, визуально оценив качество двух разных игр и уровень производительности, который ими достигнут. Однако он также отмечает, что «есть много всего скрытого от глаз», влияющего на поведение игры.
Что же это? Понимание того, что такое оптимизация и что на неё влияет, подразумевает получение ответа на этот вопрос. Мы начнем с оценки того, как на производительность могут влиять те визуальные эффекты, которые дают наибольшую нагрузку на современные аппаратные средства.
Рекомендации по обновлению элементов ПК
Для практически гарантированного отсутствия лагов в игре чаще всего следует совершить покупку нескольких комплектующих или всего компьютера в сборе.
Независимо от того, меняете вы эти элементы или устанавливаете, в результате должен получиться системный блок с параметрами не меньше, чем:
- Видеокарта: от 2 ГБ, в зависимости от конкретных требований. Большинство современных игр требует уже 3–4 ГБ для нормального игрового процесса;
- Оперативная память: от 8 ГБ и выше. Иногда достаточно 4–6 ГБ, но лучше брать ОЗУ с запасом;
- Процессор: с 4–8 ядрами. Практически ни одна современная игра не работает на одноядерных процессорах.
Ускорение установки игр
Наряду со стабильностью гейминга важную роль играет скорость установки игр. Порой, чтобы поиграть в любимый проект, человеку приходится ждать 1-2 часа, пока установятся все компоненты. Чтобы сэкономить время, рекомендуется действовать по инструкции:
- Запустите инсталлятор и начните установку игры.
- Откройте «Диспетчер задач».
Во вкладке «Подробности» щелкните ПКМ по названию процесса, который отвечает за инсталляцию приложения.
Установите высокий приоритет.
Важно. В процессе установки некоторых игр принимает участие не один, а сразу два процесса
Для обоих из них нужно выставить максимальный приоритет.
Увеличение приоритета заставит компьютер отдать все силы на обработку файлов игры и ее установку. Это поможет быстрее завершить инсталляцию необходимого проекта, но, в то же время, замедлит работу параллельных процессов.