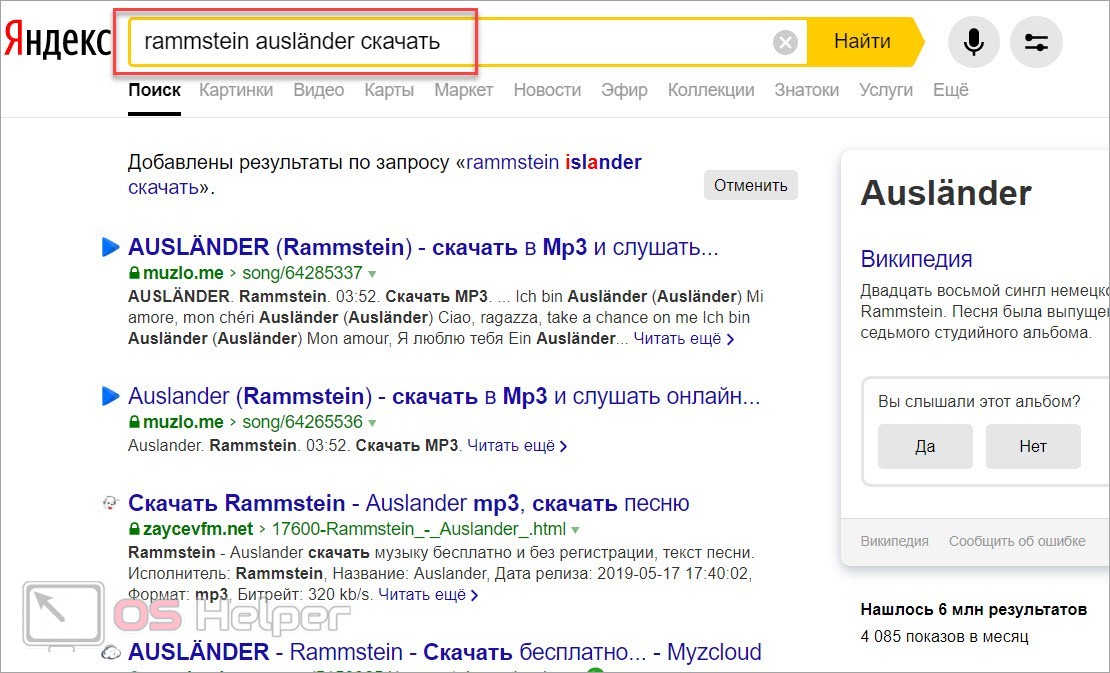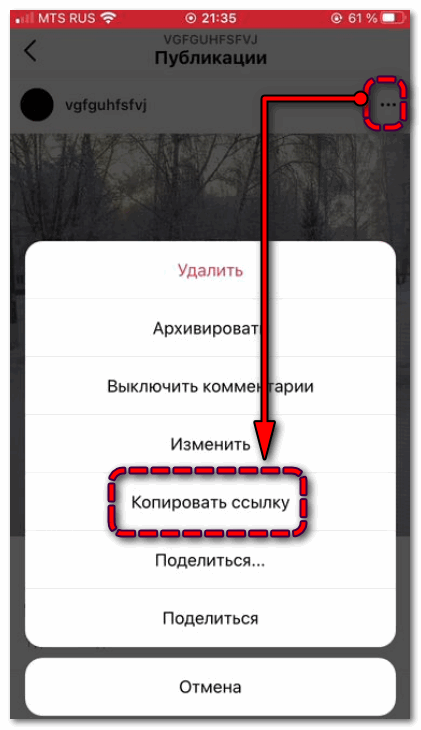Варианты объединения фотографий в одну
Содержание:
PDF-DOCS
Ни и конечно же в догонку я дам вам езе один простой и быстрый сервис. Он также работает с ПДФ-документами и предусматривает комбинирование изображений. Но есть один нюанс. Этот сервис соединяет не более 10 изображений, что для многих людей может не подойти.
Но если такой расклад вас устраивает, то заходите на сайт pdf-docs.ru/combine/
и по одному выбираете каждое изображение. Когда всё готово, то просто нажимаете «Вперед»
. Программа вам всё сконвертирует и выдаст ссылку на скачивание. Просто нажимаете на эту ссылочку и наслаждайтесь.
Ну думаю, что этих трех бесплатных способов вам вполне хватит. И что самое замечательное, это онлайн сервисы, а значит вам не придется устанавливать какие-либо сторонние приложения. А это большой плюс.
Ну а если же вы не хотите возиться с ПДФками, а хотите из нескольких изображений сделать один jpg-фaйл, то могу вам пррекомендовать , то есть вам не придется использовать сложный фотошоп.
Давно уже хотела систематизировать фотографии, и не просто разложить их по полочкам, а сделать подборку на тему «до и после». Когда обстановка вокруг В остается прежней, а объект фотосъемки, скажем — вырос или состарился. В Интернете много подобных фотографий и с людьми, и с животными, и совместные. На фотошоп я замахиваться не стала, а В в простом и доступномВ Paint-е вот что получилось.В
Это две фотографии с разницей в год. Я их уже выставляла.
Открыть программу,В
загрузить первую фотографию.
Размер поля растянуть стрелочками, чтобы было место для второго снимка.
Открываем программу в новом окне, загружаем вторую фотографию, выделяем её (появляется пунктирная рамочка) и копируем правой клавищей мышки или с помощью комбинации Ctrl+C.
Открываем окно с первой фотографией, ставим курсор на белое поле и нажимаем «вставить» или Ctrl+V
Совмещаем два рисунка. Я это сделала по горизонтали.
На правах рекламы
Стоматологическая династия Холодовых восходит к середины прошлого века. Новейшие технологии в сочетании с огромным опытом поколений является наилучшей гарантией качества обслуживания клиентов. Современная В В
Инструкция
Если нужно использовать одну фотографию в качестве фона, а вторую поместить на передний план, начните с загрузки в Photoshop фоновой фотографии — перетащите ее файл в окно редактора. Затем создайте дубликат единственного слоя изображения — выделите его в панели слоев и нажмите сочетание клавиш Ctrl + J. Все последующие операции производите с дубликатом, оригинальный слой может пригодиться, если что-то в процессе обработки пойдет не так, как надо.
Раскройте в меню раздел «Файл» и выберите команду «Поместить». Появится стандартный диалог открытия файла, с помощью которого вам нужно найти вторую фотографию, выделить ее файл, а затем нажать кнопку «Поместить».
Фотография переднего плана будет размещена в центре фоновой и Photoshop сразу включит режим ее трансформирования. С помощью узловых точек на рамке вокруг вставленного изображения измените размеры фотографии. Чтобы соблюдались пропорции, перемещайте угловые точки при нажатой клавише Shift. Затем мышкой или клавишами навигации перетащите фотографию в нужно место фона и нажмите Enter.
Если вы решите поместить обе фотографии рядом, придется изменить размер холста. Откройте в меню раздел «Изображение» и выберите пункт «Размер холста», чтобы открыть окно с настройками этой операции. Можно вместо меню использовать комбинацию клавиш Ctrl + Alt + C. В полях «Ширина» и «Высота» задайте новые значения этих параметров — они не обязательно должны быть точными, введите числа с запасом.
Щелкните один из слоев в панели и включите инструмент «Перемещение» — нажмите клавишу V. Мышкой или клавишами со стрелками передвиньте одну из фотографий к левому краю холста. Затем выделите второй слой и переместите в нужное место другую фотографию. При необходимости подгоните размеры, включив режим «Свободное трансформирование» комбинацией клавиш Ctrl + T.
Обрежьте лишнее пространство холста — раскройте в меню раздел «Изображение» и выберите строку «Тримминг». В появившемся окне настроек операции просто нажмите кнопку OK.
Сохраните совмещенную фотографию с помощью диалога, вызываемого комбинацией клавиш Ctrl + S.
Довольно часто при выполнении работ над различным оформлением или коллажами, возникает необходимость в соединении нескольких фотографий в одну . Справиться с данной задачей можно с помощью программы Adobe Photoshop.
Программная обработка
Запуск программы
Открываем PDF-Tools и на главной странице, в разделе «Создать новый PDF документ из:» выбираем опцию «Изображений
. Конвертировать изображение в PDF
«. Кликаем кнопку Пуск.
Следующий шаг — добавление необходимых jpeg документов и их сортировка. В данном разделе вы можете выбрать jpg файлы из различных папок, объединить два файла и более, а также рассортировать их в необходимой последовательности. Нажимаем Добавить файлы
и, в открывшемся окне проводника, выбираем файлы, подтверждая свой выбор нажатием кнопки Открыть
. Нажимаем Далее
.
В очередном разделе вам предстоит настроить изображения, чтобы перевести файлы в pdf. Но можете этого и не делать и воспользоваться значениями по умолчанию. Обычно они корректны. Нажимаем кнопку Далее
.
Теперь настроим выходной PDF документ. Слева вы видите колонку из шести закладок, но установки по умолчанию подойдут в большинстве случаев. Просто нажимаем Далее
.
Создание pdf-файла
Заключительный раздел Настройка записи. Здесь необходимо выбрать путь, по которому будет произведено сохранение выходного pdf-файла, а также указать его имя. Запустите Процесс
, кликнув по одноименной кнопке. Если вы хотите отобразить созданный документ после конвертирования jpg файлов в один, поставьте галочку Запуск программы просмотра.
По завершении объединения файлов jpeg в pdf нажмите кнопку Завершить
или вернитесь на несколько шагов кликая кнопку Назад
для изменения каких-либо настроек.
На этом процедура слияния jpg в pdf окончена и вы можете отправить файл по электронной почте, воспользовавшись встроенным в программу почтовым сервисом.
Извлечение файлов из PDF
Обратная процедура извлечения графических файлов из PDF документа с применением программы PDFTools подробно рассмотрена на видео:
PDF. Объединяй и властвуй!» data-url=»http://droidov.com/obedinyay-i-vlastvuy» data-counters=»yes»>
Доброго всем времени суток, мои дорогие друзья. С вами как обычно Дмитрий Костин, автор этого блога. Вы знаете? Мне по работе частенько присылают различные отсканированные документы в формате jpg. Но на самом деле это не очень удобный для них вид. Куда лучше, когда отсканированные страницы держать в одном файле.
Можно конкчно заархивировпть все эти картинки, что это сделать, но в данном случае это положение не спасет, а скорее станет еще хуже. Поэтому сегодня я вам расскажу, как объединить файлы jpg в один файл несколькими способами, причем не устанавливая при этом никаких программ. Итак, поехали!
Третий способ
В том случае, если для вас все вышеописанные способы кажутся довольно сложными, есть ещё один крайне лёгкий метод для объединения фотографий. Этот метод заключается в использовании онлайн-сервисов для редактирования фотографий. Например, к таким сервисам можно отнести сайт croper.ru или расширение для браузера Google Chrome — Doubled. К слову, последнее позволяет объединять две фотографии в одну с использованием довольно стильного эффекта наложения.
Пользоваться услугами таких сайтов максимально просто. Достаточно всего лишь переместить интересующие вас изображения в поле сайта или браузерного расширения и далее следовать появляющимся подсказкам.
Надеемся, эта статья была полезна для вас, и теперь вы научились с лёгкостью осуществлять объединение фотографий, не прибегая к услугам дорогих веб-дизайнеров или сложных профессиональных утилит.
Как сделать PDF файл из изображений в XnView
Бесплатная программа XnView поддерживает огромное количество графических форматов. Чтобы сохранить изображение в PDF, мы воспользуемся встроенным средством приложения.
В программе XnView пройдите следующие шаги:
- Откройте картинку в программе XnView.
- В меню «Создать» выберите «Многостраничный файл…».
- В окне «Создание многостраничного файла», если необходимо, добавьте другие изображения с компьютера. Выберите папку для сохранения результата, дайте имя файлу, выберите формат: «Portable Document Format» (PDF). Нажмите на кнопку «Опции» для выбора дополнительных настроек. В частности, здесь можно выбрать тип сжатия документа, который влияет на размер конечного файла.
- Нажмите на кнопку «Создать».
Прочитайте подробный обзор программы XnView в статье.
Первый способ
Итак, для начала рассмотрим первый, наиболее простой метод, как можно соединять две фотографии в одну при помощи стандартной программы Paint, которая уже установлена на вашем персональном компьютере в том случае, если вы пользуетесь операционной системой Windows. Однако имейте в виду что несмотря на лёгкость в использовании программы, минус этого способа заключается в качестве полученного в конечном счёте изображения, особенно если вы начнёте изменять размер фотографии.
Для того, чтобы соединить две фото в одну проделайте следующие действия:
- Откройте программу Paint. Как правило, для этого необходимо перейти во вкладку «Пуск» на нижней панели Windows и найти там пункт «Программы», а затем «Стандартные». В этой вкладке в большинстве версий ОС Windows содержится программа по редактированию изображений Paint.
- После того, как программа откроется, в верхнем левом углу нажмите на кнопку «Файл», а после этого на кнопку «Создать новый документ».
- При помощи стрелочек, расположенных по краям пока что пустого изображения, растяните его до нужных вам размеров.
- Затем выбираем в меню пункт «Вставить», а потом — «Вставить из» и далее вам необходимо будет выбрать файл с интересующей вас фотографией.
- После того. как фото будет вставлено, отрегулируйте его размер, просто потянув за стрелочки. (Как раз в этом моменте и кроется минус использования стандартной программы Paint — дело в том что при регулировании размеров фото, снижается его качество и это весьма заметно. В случае же если использовать для таких же целей программу более профессиональную, такую, как Photoshop, например, то качество изображения страдать не будет. Поэтому решайте сами — устраивает ли вас полученное в итоге фото или всё же стоит изучить какой-нибудь иной способ соединения фотографий, которые мы также рассмотрим далее).
- Точно таким же образом, как и в предыдущем пункте, вставьте следующее фото, которое вас интересует.
- После того, как все манипуляции с фотографиями будут завершены, нажмите в верхнем левом углу Paint кнопку «Файл», а затем выберите «Сохранить как». Сохранять итоговое изображение лучше всего в формате .png или .jpg, выбирая при этом максимальное качество, т. к. это наиболее распространённые форматы.
Вариант 1: Соединение фотографий
Начнем с варианта, подразумевающего соединение нескольких фотографий в одну, чтобы сохранить их как единый файл на компьютере. Сделать это можно при помощи доступных графических редакторов и в установленном по умолчанию Paint 3D, если речь идет о Windows 10. Ознакомьтесь с каждым предложенным способом и выберите для себя подходящий.
Подробнее: Объединяем два снимка в один в Photoshop
Способ 2: GIMP
В качестве альтернативы платному Фотошопу рассмотрим GIMP — бесплатный графический редактор с примерно таким же набором функций. Принцип соединения не сильно отличается от того, как это делается в Adobe Photoshop, но в GIMP немного другие действия для открытия нескольких файлов и их редактирования.
- После запуска программы наведите курсор на «Файл» и из появившегося меню найдите пункт «Открыть как слои».
В новом окне «Открыть изображение» найдите картинки для объединения, выделите их и подтвердите добавление.
Вы увидите, что они наложились одна на другую и представлены как отдельные слои. Сейчас предстоит заняться правильным расположением каждой фотографии.
Используйте для этого инструмент «Трансформирование», выбрав его на соответствующей панели.
Выделите первый слой и при помощи появившихся точек переместите и трансформируйте объект на хосте так, как это нужно для конечного вида проекта.
То же самое сделайте со вторым изображением и остальными, если их тоже нужно соединить в одно. Обязательно убедитесь, что вы не исказили картинку, растягивая или сужая ее, поскольку это скажется на качестве конечного файла.
По завершении снова откройте меню «Файл» и отыщите там пункт «Сохранить как».
В окне «Сохранение изображения» выберите для него путь и укажите формат, в котором хотите его сохранить.
Способ 3: Paint 3D
Если ни один из предыдущих методов вам не подходит по причине того, что нужно скачивать дополнительное ПО, а делать это ради выполнения простой задачи не хочется, воспользуйтесь Paint 3D — программой, которая встроена в Windows 10 и предоставляет основные инструменты для работы как с трехмерной, так и 2D-графикой.
- Откройте меню «Пуск» и через поиск найдите приложение «Paint 3D».
После его запускав в экране приветствия выберите вариант «Открыть».
В появившемся окне нажмите кнопку «Обзор файлов».
Выберите сначала первое изображение, которое должно соединиться со вторым.
Как только оно готово для редактирования, перейдите в раздел «Холст».
Увеличьте размер холста так, чтобы другое изображение тоже поместилось при соединении (этот параметр можно менять в любой момент). Обязательно снимите галочку с пункта «Изменение размера изображения в соответствии с размером холста».
Затем активируйте инструмент «Выбрать» и с зажатой левой кнопкой мыши выделите всю картинку.
Переместите ее в удобное расположение для соединения со второй и используйте угловые точки, если нужно растянуть или увеличить изображение, но не перестарайтесь, иначе качество заметно ухудшится.
Через «Проводник» найдите вторую фотографию, выделите ее и скопируйте при помощи стандартного сочетания клавиш Ctrl + C.
Вместо этого можно вызвать контекстное меню нажатием правой кнопкой мыши и выбрать пункт «Копировать».
Вернитесь к графическому редактору и щелкните по кнопке «Вставить».
Вставленная картинка сразу выбрана, а значит, можно изменить ее размер и положение, подогнав под уже существующую заготовку.
По готовности откройте «Меню».
Активируйте пункт «Сохранить» или «Сохранить как».
В качестве формата выберите «Изображение» и отметьте подходящий тип файла.
Задайте для нее название и укажите удобное место для сохранения.
DocuFreezer
Если вам нужно конвертировать файлы в графические форматы или PDF – DocuFreezer предоставит вам всё необходимое. Он также может конвертировать другие типы файлов, и вы можете выбирать из других форматов вывода, включая PNG, TIFF и XPS.
Одна из замечательных особенностей DocuFreezer заключается в том, что вы можете конвертировать отдельные файлы или работать с несколькими файлами одновременно – либо добавляя их по одному в список, либо добавляя целые папки в рабочую очередь. Конверсия довольно быстрая. После выбора выходного формата и места, в котором вы хотите сохранить документ, вы можете отметить между цветным или черно-белым выходом, установить качество и настроить разрешение. Достаточно вариантов, чтобы сделать то, что вам нужно, максимально эффективно.
PDF2GO — онлайн сервис склеивания JPG
Еще один бесплатный сервис для быстрого создания PDF из JPG. Расположен по адресу pdf2go.com, полностью переведен на русский язык.
Преобразовываем фото с PDF2GO
По набору функций он схож с предыдущим сайтом, только имеет более красочный дизайн. Предварительные ручные настройки недоступны.
- Для создания PDF нужно выбрать изображения, нажав на кнопку «Загрузить локальные файлы».
- Можно также выбрать файлы из облачного сервиса (One Drive, Google Drive, Dropbox) или указать ссылки на JPG-изображения.
- Когда файлы загрузятся, их можно поменять местами.
- Затем нужно нажать кнопку «Объединить PDF».
- Конвертация происходит очень быстро — у меня получилось объединить несколько JPG в единый документ PDF в режиме онлайн буквально за пару секунд.
Полученный файл перестанет быть доступным по истечении 24 часов или после 10 загрузок. Сохранить его можно на жесткий диск или в облачный сервис. Предварительно его можно обработать: сжать, отредактировать, изменить ориентацию или размер файла. Такая постобработка выгодно отличает PDF2GO от JPG2PDF.
ILovePDF — онлайн ПДФ инструмент
Быстрый и бесплатный сервис с удобным, интуитивно понятным интерфейсом. Адрес: http://www.ilovepdf.com/ru/jpg_to_pdf. Доступны основные настройки (ориентация страниц и размер полей), а также сжатие PDF, добавление номеров страниц и водяных знаков.
Используется сервис следующим образом:
- Нажатием кнопки «Выбрать изображения JPG» выбираются файлы для конвертации. Вместо жесткого диска файлы можно взять из облака Google или Dropbox.
- Загруженные файлы можно повернуть и поменять местами.
- Выбирается ориентация страниц, отступы от краев.
Завершив настройку, склеиваем два изображения в один файл PDF нажатием на кнопку «Конвертация в PDF». Созданный файл автоматически скачается; также его можно сохранить в облако. На сервере он хранится в течение 1 часа.
Кроме объединения изображений в PDF, можно конвертировать некоторые файлы Microsoft Office — тексты, таблицы и презентации. Полный обзор функций сервиса:
Объединить изображения — Объединение файлов онлайн
Объединить несколько изображений разных форматов в одно изображение формата JPG, PNG, BMP, GIF
О формате изображения Основные поддерживаемые форматы изображения: BMP-Windows Растровое изображение, PNG-портативная сетевая графика, JPEG-совместная группа экспертов по фотографии, формат обмена графической информацией GIF, формат файла изображения с тегами TIFF.
Входной формат:
JPG,JPEG,PNG,GIF,BMP
Выходной формат:
JPG,PNG,GIF,BMP
Выберите файл с компьютера
Настройки объединения:
О параметрах объединения изображений — Объединение изображений имеет три режима. Первый — вертикальное объединение. изображение объединяется в изображение сверху вниз. Второе — это горизонтальное объединение, которое объединяется в изображение слева направо. Третье — фиксированное количество столбцов. Если количество фиксированных столбцов равно 3, объединяются 3 изображения. слева направо. Затем следующая строка, затем объедините 3 изображения слева направо. Наконец, оно станет прямоугольным изображением. Последний параметр — это формат выходного изображения, по умолчанию JPG, вы можете выбрать PNG, GIF, БМП и др.
Объединять фотографии без открытия программного обеспечения (такого как Photoshop). Не спрашивайте своих друзей-экспертов Это может быть сделано одним щелчком мыши. Очень удобно загрузить на свой компьютер сразу после завершения.
Обработка изображений выполняется в облаке, не беспокойтесь об окружающей среде и конфигурации вашего компьютера, не беспокойтесь о том, что операционная система вашего компьютера. Просто подключитесь к Интернету.
Вариант 3: Создание коллажа
Коллаж — совокупность нескольких изображений, помещенных на один холст. Чаще всего они выделены в рамки и расположены на одноцветном или другом фоне, создавая некую презентацию или описание последовательности событий. Любой графический редактор поможет справиться с этой задачей без каких-либо трудностей, предоставляя пользователю необходимый набор инструментов. Однако существуют и специальные программы для создания коллажей с заготовленными шаблонами и умными алгоритмами, самостоятельно объединяющими все снимки. Найдите для себя подходящий софт и создайте красивый коллаж, который будет радовать глаз.
Подробнее: Как сделать коллаж из фотографий на компьютере
Опишите, что у вас не получилось.
Наши специалисты постараются ответить максимально быстро.