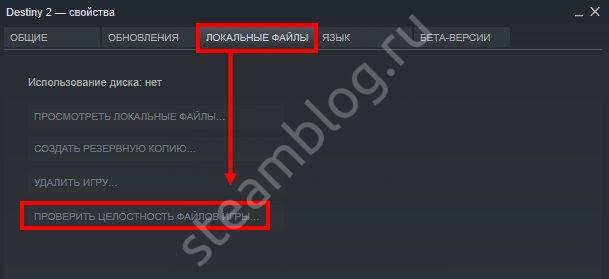Не запускается игра в steam. что делать
Содержание:
- Если причина проблемы с запуском программы связана со входом в учетную запись?
- Методы решения
- Не запускается Стим на Windows 10 — Что делать?
- Кс установлена но стим ее не видит. Не запускается игра в Steam: причины и решение проблемы
- Что делать
- Процесс ipcserver
- Противовирусная программа
- «Брандмауэр и антивирус мешают установке»
- Настройки конфиденциальности и универсального доступа
- Видео-инструкция
Если причина проблемы с запуском программы связана со входом в учетную запись?
Прежде всего, хотелось бы отметить несколько распространенных причин, в связи с которыми довольно часто не запускается клиент Steam.
Различные сбои ОС могут приводить к неполадкам онлайн-сервиса, как и любого другого приложения. Рекомендуем перезапустить программу (если она не закрывается, но процесс работает, ). Если не помогло, попробуйте перезагрузить компьютер и снова запустите клиент Стим.
Не забывайте о том, что проблемы могут не зависеть от юзера и используемой OS, а быть на стороне самого сервиса. К примеру, на серверах ведутся технические работы и доступ к вашему аккаунту временно невозможен. Сюда же можно отнести случаи, когда после успешной авторизации, Steam Client Service не запускает игры или выдает ошибку Timeout Expired. Учитывая характер проблемы, посетите новостной раздел официального сайта Стима и посмотрите, нет ли там информации о временных неполадках и сроках их устранения.
Если вы пользуетесь веб-версией на steampowered.com и всё работает нормально, но после неудачного ввода логина, пароля или защитного кода, не можете попасть на страницу своего аккаунта, советуем очистить кэш браузера, в том числе cookie и историю посещений. Данная манипуляция в настройках web-обозревателя может быстро исправить сложившуюся ситуацию. К примеру, в Google Chrome, достаточно зайти в конфигурации и во вкладке «Дополнительные» найти опцию очистки ненужных компонентов.
В более редких случаях, на вопрос что делать, не запускается Стим, ответит чистка реестра. Можно воспользоваться такими утилитами, как: Advanced SystemCare, CCleaner, Avira RegistryCleaner или Wise Registry Cleaner Free. Любая из этих утилит отличается простым и интуитивно понятным интерфейсом, удобным подсказчиком для новичков и быстро решит все проблемы в реестре.
Если желаете провести очистку вручную, зажмите сочетание клавиш Win+R, введите в строке поиска команду regedit и нажмите Enter. Откроется окно редактора реестра, здесь можно самостоятельно выполнить удаление файлов.
Вирусная угроза также может стать поводом для появления неисправностей. Следует проверить систему на наличие вирусов, а при обнаружении таковых объектов — немедленно избавиться от них. Впрочем, сами антивирусные программы тоже нередко блокируют сети Steam и доступ к интернету в целом, прописывая соответствующие строки в файл hosts. Среди таких: антивирус Avast, Kaspersky, Comodo, BitDefender, CM Security и многие другие. Примечательно, что штатный файервол Виндовс также не является исключением. Посетите список заблокированных программ в антивирусной утилите, если найдёте в нём своё — убирайте, затем попробуйте запустить программу ещё раз.
Если рассмотренный выше метод не помогает, в этом же антивирусе выберите пункт «Список исключений». Укажите путь к Steam, после чего остаётся нажать кнопку «Добавить в исключение».
Встроенный брандмауэр Windows тоже может мешать полноценному функционированию приложения. Из меню Пуск переходим в раздел «Параметры». В верхней части экрана будет расположена поисковая строка, в которой начинайте вводить слово «Брандмауэр». Откройте соответствующий пункт. Нас интересует вкладка «Разрешение взаимодействия с приложением».
В появившемся списке разрешений программ ищем Стим и обращаем внимание на статус частной и публичной сети (поставьте галочки на обоих, если их не было). Изменение параметров производится от имени администратора
После этого сохраняем новые конфигурации и проверяем, запустится ли Steam и устранены ли проблемы с интернетом.
Если ничего из этого не помогло, возможно, Стим не включается из-за отсутствия соединения с сетью, которое должно быть постоянно включено.
Вам нужно проверить подключение к интернету. Посмотрите на значок сети, находящийся в системном трее. Видите на нём жёлтый треугольник — это сетевые неполадки, обратитесь к своему провайдеру. Обнаружили красный крестик на значке интернет-соединения? В таком случае неисправность заключается в сетевом адаптере или настройках подключения к Всемирной паутине на вашем компьютере. Отключите провод, обеспечивающий соединение с интернетом (из ПК или WiFi-роутера), затем вставьте его обратно. Возможно, проблема решится. Если же нет — звоните в службу поддержки провайдера. Также не стоит исключать необходимость обновить драйвера, устаревшее ПО может быть несовместимо с последними версиями клиента.
Методы решения
Вначале рекомендуется проверить, не конфликтует ли антивирус с файлами клиента. Для этого нужно зайти в карантин и просмотреть, нет ли там папок Стима. Другие методы решения проблемы описаны далее.
Снятие задач Стим
После завершения работы Стим, процессы, которые должны самостоятельно завершиться, могут этого не сделать. В итоге программа будет реагировать неадекватно: при последующем запуске клиента будет возникать ошибка. Пользователю нужно запустить Диспетчер задач и проверить действующие процессы:
- Зажать одновременно Shift+Ctrl+Esc (или Ctr+Alt+Del и в дополнительному меню выбрать «Диспетчер задач»).
- Перейти во вкладку процессы и найти все, что содержит в названии Steam.
- Выбрать все лишние процессы, кликнуть на них ПКМ и во всплывающем меню нажать «Снять задачу».
Закрытие процессов
Важно! После завершения работы нужно попытаться повторно запустить клиент и проверить его работоспособность
Запуск Steam от имени администратора
Иногда причина сбоя заключается в правах доступа, так что придется подключиться к рабочему столу админа. Для решения проблемы нужно кликнуть ПКМ по ярлыку клиента. В меню выбрать «Запуск от имени администратора».
Изменение ClientRegistry.blob
К сбою приводит регистр ClientRegistry.blob. Для корректной работы Стим его рекомендуется переименовать, чтобы система создала другой файл. Предварительно требуется завершить все задачи клиента через Диспетчер. Потом действовать так:
- Перейти в корневую папку с файлами Стим. По стандарту, это «C:\Program Files (x86)\Steam».
- Найти файл «ClientRegistry.blob», нажать ПКМ и выбрать «Переименовать».
- Ввести новое название «ClientRegistryMyWebPc.blob».
- Запустить клиент, чтобы проверить нет ли ошибок в работе.
Переименование файла
Если проблема не была устранена, то нужно вернуться в корневую папку и запустить файл «Steamerrorreporter.exe». Потом повторно открыть клиент, чтобы проверить работоспособность.
Удаление кэша
В директории «appcache» содержатся настройки игр и Стима. Кэш сохраняется, чтобы при последующих запусках клиента он загружался и работал быстрее. Иногда файлы в папке оказываются поврежденными, из-за чего Стим работает со сбоями. Для решения нужно:
- Открыть корневую папку с клиентом.
- Найти в ней папку «appcache» и скопировать ее в другое место (создание резервной копии).
- Переместить «appcache» в корзину.
Удаление кэша
Важно! В конце нужно запустить клиент заново и проверить, есть ли проблемы с приложением. Если не устанавливается Стим на Виндовс 10, то рекомендуется заново скачать программу с официального сайта
Настройки времени
В системе могли сбиться настройки даты и времени – тогда клиент вылетает. Информация о пользователе собирается в режиме реального времени и отправляется на сервера Valve. Для устранения ошибки нужно перейти в «Параметры», потом в «Время и язык», «Дата и время». Затем выключить и повторно включить тумблер «Установить время автоматически».
Сбор настроек
В системе есть специальная команда, позволяющая переустановить параметры работы клиента. Она помогает устранить некоторые проблемы. Вот что надо сделать для ее применения:
- Открыть программу «Выполнить» – зайти в «Пуск» и в поисковой строке ввести «Выполнить» или зажать сочетание клавиш Win+R.
- На экране откроется окно ввода – в строку вписывается команда «steam: // flushconfig».
Для применения параметра нужно кликнуть на «Ок».
Безопасный режим
Если никакой из описанных способов не помог, то проблему получится решить через запуск системы в безопасном режиме
Так ПК будет работать только с приложениями первостепенной важности. Если в Windows 10 есть программа, мешающая работе Стим, то это станет явным при просмотре в Безопасном режиме. Важно! Если в результате запуска проблем с открытием клиента не возникло, то остается найти приложение, которые мешает платформе, и удалить его
Для запуска системы в Безопасном режиме нужно:
Важно! Если в результате запуска проблем с открытием клиента не возникло, то остается найти приложение, которые мешает платформе, и удалить его. Для запуска системы в Безопасном режиме нужно:. Для запуска системы в Безопасном режиме нужно:
Для запуска системы в Безопасном режиме нужно:
- В поисковой строке Windows ввести «Конфигурация системы» и нажать на «Поиск».
- Когда отобразится нужный раздел – кликнуть по нему для открытия.
- В меню перейти во вкладку «boot».
- В диалоговом окне (слева внизу) будет доступен параметр запуска – «Безопасная загрузка».
- Выбрать нужную настройку, под ней кликнуть на «Сеть». В работе понадобится интернет, так как клиент использует его для открытия.
Остается перезагрузить компьютер. При следующем запуске система будет работать в Безопасном режиме.
Не запускается Стим на Windows 10 — Что делать?
В первую очередь, если вы используете сторонний антивирусный продукт, то отключите его на время. Также, зайдите в карантин антивируса и посмотрите, не занес ли он туда файлы связанные со Steam. Брандмауэр тоже может блокировать сетевое соединениеСтим. Нажмите Win+R и введите firewall.cpl, чтобы открыть параметры брандмауэра Windows. Отключите его и проверьте, запускается ли Стим клиент.
1. Закрыть запущенные процессы Steam
Когда вы закрыли Steam, то процесс, который должен закрываться автоматически, мог не закрыться, и следовательно, Стим не будет открываться при следующем запуске. Нужно проверить запущенные процессы Стим и завершить их. Для этого:
- Откройте диспетчер задач нажав сочетание кнопок на клавиатуре Shift+Ctrl+Esc.
- Во вкладке «Процессы», найдите все процессы с именем Steam.
- Нажимайте правой кнопкой мыши по процессам Steam и выбирайте «Снять задачу».
- После завершения, когда сняли все задачи, запустите клиент Steam снова.
2. Запуск Steam от имени администратора
При запуске различных программ иногда бывают сбои связанные с правами администратора, и клиент Стим не исключение.
Нажмите правой кнопкой мыши по ярлыку Steam и выберите запуск от имени администратора.
3. Изменить ClientRegistry.blob
Файл ClientRegistry.blob может быть виновником, когда Steam не запускается на Windows 10 и его нужно переименовать, чтобы автоматически создался новый. Для начало завершите все процессы Стим в диспетчере задач, как указано в способе 1. Далее:
- Перейдите по пути где расположена папка Steam. По умолчанию это C:\Program Files (x86)\Steam.
- Найдите файл ClientRegistry.blob и переименуйте его в ClientRegistryMyWebPc.blob.
- Запустите клиент и проверьте устранена ли проблема. Если нет, то
- Вернитесь обратно в папку Steam и запустите Steamerrorreporter.exe.
- Далее перезапустите Steam клиент.
4. Удалить кеш приложений Steam
Папка appcache в Стим хранит некоторые параметры игр и клиента. Этот кеш нужен, чтобы при следующих запусках, все запускалось и работало быстрее. Иногда кеш может быть поврежден и Стим не будет запускаться. Нужно очистить содержимое папки, и для этого:
- Перейдите по пути C:\Program Files (x86)\Steam
- Найдите папку appcache и для начало скопируйте её другое место. Это своего рода резервная копия.
- Далее удалите папку appcache, после чего запустите Steam, и проверьте открывается ли он.
5. Дата и время в Windows 10
Если сбилась дата и время, то клиент Стим не будет запускаться в системе Windows 10, поскольку клиент собирает данные в реальном времени для связи со своими серверами. Откройте «Параметры» > «Время и Язык» > «Дата и время» > справа выключите и включите обратно «Установить время автоматически».
6. Удалить и переустановить клиент Steam
Если Стим все еще не запускается, то проделаем радикальный способ с удалением и переустановкой клиента в ручном режиме. Переходим в папку Steam, по умолчанию это C:\Program Files (x86)\Steam, и удаляем всё содержимое, кроме:
- steamapps — папка с играми.
- userdata — папка профиля.
- steam.exe — исполняемый файл.
Далее запускаем Steam.exe и клиент начнет автоматически скачивать новые файлы самого клиента.
7. Сброс настроек по умолчанию
Нажмите сочетание кнопок на клавиатуре Win+R и введите steam://flushconfig. Это позволит клиенту Стим сбросить параметры по умолчанию, не переустанавливая сам клиент.
Смотрите еще:
- Steam — Application Load Error 5:0000065434 в Windows 10
- Steam_api64.dll: Исправить ошибку отсутствующего файла
- Chrome не открывается и не запускается на ПК с Windows 10
- Не работает и не запускается Калькулятор в Windows 10
- Не работает Bluetooth в Windows 10
Загрузка комментариев
Кс установлена но стим ее не видит. Не запускается игра в Steam: причины и решение проблемы
Если в Стиме не запускается какая-то игра, не спешите её возвращать. Ведь это не значит, что она не работает или не подходит по системным требованиям. Скорее всего, проблема в кэше или настройках совместимости. Но могут повлиять и другие факторы.
Чуть ли не самая распространённая причина. Если файлы приложения повреждены или удалены, оно не будет функционировать. И в этом не всегда виноват пользователь. Например, если вирус стёр важные компоненты программы. Или они не «догрузились» во время инсталляции.
Чтобы скачать отдельные файлы игры, не надо её переустанавливать. Всё намного проще.
«Не найден исполняемый файл»
Если игра не запускается и появляется сообщение «Не найден исполняемый файл», скорее всего, «поработал» антивирус. Он принял приложение за вредоносное ПО.
После проверки кэша ошибка повторится, так как «защитник» снова удалит компонент. Поэтому добавьте его в исключения. В каждом антивирусе свои настройки.
В справке или руководстве обычно пишут, как это сделать. Есть универсальный способ:
- Правой кнопкой мыши щёлкните по значку.
- Наведите курсор на название «защитника».
- Там должно быть что-то вроде «Добавить в исключения» или «Параметры файлов».
Чтобы зайти в каталог программы:
- В библиотеке Стима щёлкните правкой кнопкой мыши по утилите.
- «Свойства – Локальные файлы».
- Кнопка «Посмотреть» или «Открыть папку».
Совместимость
Ещё одна распространённая проблема – приложение не предназначено для вашей версии операционной системы. Но можно настроить его для работы в режиме совместимости .
- Кликните по исполняемому файлу правой кнопкой мыши. С него запускается игра. Он находится в основном каталоге утилиты и имеет расширение.EXE. Имя совпадает с названием (сокращенным/полным) или аббревиатурой программы.
- Пункт «Свойства».
- Вкладка «Совместимость».
- Поставьте галочку в «Запускаться в режиме совместимости с».
- Если не знаете, какую систему ставить, попробуйте несколько вариантов.
Библиотеки
Утилите для работы нужны дополнительные компоненты и библиотеки. Например, DirectX или Framework. Они подгружаются вместе с программами в Steam и автоматически устанавливаются. Но иногда их надо инсталлировать вручную.
- Откройте папку с игрой.
- Зайдите в подкаталог «_CommonRedist».
- Там будут директории с необходимыми компонентами. Установите их.
Процесс завис
Приложение зависло. Вы его закрыли, но система «думает», что оно всё ещё запущено. Можно перезагрузить компьютер. Но есть способ проще:
Кэш Steam
Почистите кэш Steam. Он может конфликтовать с утилитой. Кроме того, в нём скапливается «мусор».
- Выйдите из своего аккаунта. Для этого нажмите на свой логин (он справа сверху) и выберите пункт «Сменить пользователя».
- Теперь закройте Стим.
- Зайдите в папку клиента. Если не помните, куда его установили, кликните по нему правой кнопкой мыши. В свойствах в поле «Объект» будет путь.
- Там есть директории «appcache» и «cached». Последняя находится в подкаталоге \Steam\Steam.
- Удалите обе папки. Но перед этим сохраните их копии. На всякий случай.
- Перезагрузите компьютер.
Клиент при запуске скачает недостающие компоненты. Но в кэше уже не будет «лишних» файлов.
Вылетает сам Steam
Если вместе с игрой вылетает Стим, попробуйте следующее:
Если баг появился после обновления Стима, возможно, оно не отлажено. Подождите, пока Valve решит проблему. Или обратитесь в службу поддержки : подробно опишите ошибку, расскажите, когда она появилась и что вы при этом делали.
Другие проблемы
Если не знаете, почему не запускается программа:
- Попробуйте всё, что предложено в предыдущей главе.
- Зайдите в «Центр сообщества» Steam-утилиты. В разделе «Обсуждения» пользователи описывают проблемы, которые у них возникли, и предлагают решения. В разделе «Руководства» есть гайды и FAQ.
- Если приложение вылетает с ошибкой, скопируйте её код в поисковик. Так вы увидите, что она означает.
- Возможно, проблема в операционной системе . Тогда её надо переустановить. Или вообще найти другую версию. Лучше лицензионную – в пиратских часто встречаются баги.
- Не исключено, что утилита изначально содержала битые файлы.
Ошибки, из-за которых не запускается игра в Steam, можно исправить. Обычно они связаны с повреждёнными компонентами, кэшем и настройками. А для сложных и необычных проблем есть «Центр сообщества».
Что делать
Ошибка многих пользователей в том, что они сразу обращаются в поддержку и не пытаются разобраться с проблемой самостоятельно. Но в этом нет необходимости. Зная, что делать, если не запускается Пейдей 2 в Стиме, вопрос можно решить самостоятельно и без потери времени.
Проверьте кэш игры
Одна из главных причин, почему не запускается Payday 2 в Стиме — отсутствие определенных файлов, поэтому необходимо проверить исправность кэша игры. Для решения задачи сделайте следующие шаги:
- Запустите Стим.
- Войдите в игровую библиотеку.
- Найдите игру Payday 2.
- Жмите правой кнопкой мышки по значку и выберите день Пейдей 2.
- Перейдите на вкладку Локальные файлы и жмите Проверить целостность кэша.
Дождитесь завершения процесса и снова проверьте, запускается ли Payday 2 в Стиме.
Для получения точной информацию желательно проверить несколько файлов из каталога Payday 2 перед чисткой кэша.
Скорректируйте render_settings
В ситуации, когда Пейдей 2 не запускается в Стиме, проверьте разрешение игры. Нередко бывает, что этот параметр негативно влияет на корректность работы системы. Для изменения разрешения сделайте следующее:
- Войдите в папку AppData? для этого жмите Win+R, а после введите %appdata%.
- Подтвердите данные или жмите ввод.
В папке AppDataRoaming перейдите вверх на одну папку для входа в AppData.
Перейдите в папку Локальный, а там найдите Payday 2 и откройте ее.
- Отыщите render_settings и откройте файл блокнотом или другим текстовым документом.
- Найдите в файле строку с разрешением. В ней должен быть указан какой-то параметр, к примеру, 1280 720.
- Установите другой показатель. Цифры, как правило, берутся в кавычки (не трогайте их). Просто поменяйте значение.
- Сохранитесь.
Удалите iphlpapi.dll
Один из ответов, что делать, если не запускается Payday 2 в Стиме — удаление лишнего файла. Сделайте следующее:
- Войдите в каталог установки Payday 2.
- Найдите iphlpapi.dll.
- Удалите его.
Если этот шаг не помог, и Payday 2 все равно не запускается в Стиме, попробуйте другие методы (рассмотрены ниже).
Запустите софт с правами администратора
Для пуска Пейдей2 необходимы специальные разрешения, обеспечивающие корректный пуск игры. Если Payday 2 не запускается на Steam в Windows 10, причиной может быть отсутствие каких-либо разрешений. Для решения проблемы сделайте следующее:
- Найдите иконку игры на рабочем столе.
- Жмите на нее правой кнопкой мышки.
- Выберите пункт Запустить от имени администратора.
Как вариант, можно сделать первые два шага, а после перейти в раздел Свойства. Там в разделе Совместимость поставьте отметку в поле Запустить от имени администратора. После этого сохраните изменения и убедитесь в устранении проблемы. Если Payday 2 так и не запускается в Стиме на Windows 10, переходите к следующему шагу.
Отключите полноэкранную оптимизацию
В операционных системах Виндовс 10 часто выручает отключение полноэкранной оптимизации. Активность этой опции может мешать компонентам Payday 2, из-за чего игра не запускается. Для решения проблемы сделайте следующее:
- Найдите папку установки и файл payday2_win32_release.exe (название может немного отличаться).
- Перейдите в раздел Свойства.
- В секции Совместимость поставьте отметку Отключить оптимизацию во весь экран.
- Примените правки и закройте страницу.
После этого еще раз проверьте Payday 2 на корректность работы — запускается софт или нет.
Переустановите пакет Visual C++
Бывают ситуации, когда не запускается Пейдей 2 в Стиме и идет долгая подготовка к запуску. Одним из объяснений проблемы может быть повреждение пакета Визуал С++. Для устранения ошибки сначала удалите его полностью, а после установите из сайта Майкрософт. Алгоритм такой:
- Войдите в Параметры Виндовс путем нажатия Win+I.
- Жмите раздел Приложения.
На левой панели отыщите раздел Приложения и возможности.
- Найдите Майкрософт Визуал С++.
- Запишите их версии и удалите записи.
- Удалите все присутствующие пакеты Майкрософт VC. Это важный момент, ведь зачастую старые пакеты мешают нормальному запуску Payday 2.
- Загрузите Визуал С++ с официального сайта Майкрософт, а после установки пакета перезапустите ПК.
Процесс ipcserver
Еще одна причина, из-за которой не работает Steam — зависший процесс ipcserver, относящийся к Steam.
Чтобы исправить проблему, необходимо завершить этот процесс. Сделать это можно двумя способами:
- Первый — использование меню принудительного завершения программ. Для этого нужно нажать на логотип яблока в верхнем левом углу, выбрать это меню и завершить процесс Steam (иногда именно зависший процесс самого сервиса прерывает его работу).
- Второй — использование утилиты системного мониторинга. Утилита расположен в списке приложений в папке «Другие». В списке процессов нужно найти ipcserver и завершить его, нажав на крестик в верхнем левом углу.
Противовирусная программа
Иногда антивирус (предположим, Avast) способен занести игровую площадку Steam в карантин без оповещения пользователя компьютера. Для постановления подобного рода вопроса достаточно просто добавить файл программы в исключения.
Для наглядного примера возьмем противовирусную программу Avast:
Открыть утилиту и нажать на вкладку безопасности;
Переход в разряд «Антивирус»;
В новом появившимся окне требуется зайти в экран файловой системы;
Выбрать пункт исключения;
Найти надпись «Удалить», а далее «Обзор»;
Выбрать финальный и обозначить путь к файлу, документу какой надлежит добавить в исключение.
Обратите внимание! При добавлении пары процессов в исключение путь указывается для каждого по отдельности.
«Брандмауэр и антивирус мешают установке»
Программное обеспечение, призванное защищать компьютер, может работать в обратном направлении. Иногда брандмауэр и антивирус блокируют установку приложения, автоматически считая его опасным.
Дать единую инструкцию сложно – все пользуются разными антивирусами. Поэтому просто посоветуем внести Стим в белый список/ список исключений. Если проблема в брандмауэре, полностью отключите его на время установки – чуть позже не забудьте запустить заново, чтобы не оставлять компьютер без защиты.
Пусть у вас не устанавливается Стим и выдает восклицательный знак – вы знаете, как можно разобраться с возникшей проблемой!
Настройки конфиденциальности и универсального доступа
Steam, как и многие другие сложные программы, требует доступ к управлению компьютером. Ничего страшного в этом нет, и Valve можно доверять. Доступ используется для запуска Steam Overlay. Обычно доступ запрашивается уже на этапе первого запуска любой игры. Если этого не произошло, необходимо открыть системные настройки, выбрать подменю «Защита и безопасность», найти вкладку «Конфиденциальность», в ней открыть подпункт «Универсальный доступ» и поставить галочку напротив Steam.
О Стиме знают даже те, кто очень далек от компьютерных игр, что не удивительно, если учитывтаь популярность этого сервиса. Он разрабатывался для распространения игр Valve, однако сейчас в Стиме можно найти продукты от множества разработчиков. В данный момент на сервисе около 10 тысяч игр для различных платформ, а количество активных пользователей сервиса перевалило за 130 миллионов.
Стим это не только сервис, который позволяет покупать, скачивать и играть в игры, но и целое сообщество, которое позволяет игрокам общаться. Поэтому нет ничего удивительного, если он иногда не запускается. Все дело в том, что подобные масштабные сервисы требуют огромных вычислительных мощностей и быстрых каналов, которые иногда просто не выдерживают, поэтому он может не запускаться.
Видео-инструкция
Если игровая площадка Стим не загружается, то для более наглядной инструкции рекомендуем посмотреть видео, в котором представлены все общие и частные случаи сбоев, а также способы их решения:
Стим – прекрасно организованный сервис для покупки игр. Все ошибки, которые возникают с клиентом, как правило, решаются достаточно легко. Не стоит забывать и о службе технической поддержки, которой можно написать через сайт Стима, не скачивая приложение на компьютер. Служба разберется с проблемой и предоставит подробную инструкцию по ее решению.