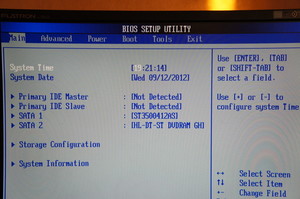Не могу войти в bios на windows 10
Содержание:
- Механический метод — замыкание специальных коннекторов перемычкой или клик по кнопке «Clear»
- Как зайти в Биос в Виндовс (windows) 7, 8, 10
- Компьютер включается, но экран монитора «полон черных тайн»
- Охлаждение системного блока
- Как осуществляется вход в базовые настройки компьютера
- Почему вдруг перестал запускаться БИОС обо всех причинах понемногу
- Что происходит при включении компьютера? — Настройка BIOS
- Причины проблемы
- Энергетическая «CMOS-беда» — села батарейка
- Проблемные настройки BIOS
- Не запускается WiFi на ноутбуках Lenovo
- Что такое система BIOS, его предназначение
- Проблемы с клавиатурой
- Что такое Биос
Механический метод — замыкание специальных коннекторов перемычкой или клик по кнопке «Clear»
Некоторые производители снабжают выпускаемые ими материнские платы специальной кнопкой, нажатие на которую позволяет произвести очистку CMOS памяти и вернуть БИОС настройки в, так сказать, первозданное состояние — заводское. Однако большая часть системных плат оснащена более аскетичным механизмом сброса — трех контактным прерывателем, расположение которых с легкостью можно вычислить по маркировке «CLR CMOS».
Итак, по порядку (по умолчанию мы обесточили вычислительное устройство и сняли защитный кожух):
Как правило, штырьковый механизм сброса находится в непосредственной близости от CMOS батарейки. Однако, на фото, расположенном ниже, джампер находится в другом месте платы.
Рабочее положение перемычки «1-2» — переместите замыкатель на одну позицию вперед/назад, в соответствии с маркировкой нанесенной на материнскую плату. Относительно графического примера (выше расположенного рисунка) — это положение «2-3».
Подождите пару минут и установите новую батарейку в АКБ разъем.
Если материнская плата снабжена специальной кнопкой — активируйте ее.
Закройте крышку и подсоедините кабель питания к системному блоку.
Включите компьютер.
Если все прошло, что называется на «Ура», то нажатие «нужной» кнопки приведет вас в интерфейс базовых настроек, нет — продолжаем искать причину.
Как зайти в Биос в Виндовс (windows) 7, 8, 10
Доброго времени суток, уважаемые посетители блога «Чо?! Чо?!». Сегодня речь пойдет о том, как зайти в биос на windows
Если раньше, чтобы попасть в Bios, необходимо было нажать всего на одну клавишу и не важно что за операционная система установлена, то теперь все не так просто. Обо всем подробнее…
Для начала немного теории и терминов.
BIOS — (Basic Input/Output System) — базовая система ввода-вывод, отвечающая за подготовку компьютера к запуску операционной системы.
Другими словами, это небольшое количество микропрограмм, записанных в микросхему на материнской плате. Самые первые и основные процессы на компьютере при включении происходят именно здесь. Они отвечают за взаимодействие аппаратных устройств в компьютере. Прежде всего при загрузке системы биос проверяет работоспособность всех устройств, а также запускает операционную систему с того источника, который указан (жесткий диск, флешка, CD\DVD привод). Также биос показывает температуру комплектующих: материнской платы и процессора.
Как зайти в биос на windows (виндовс) 7
Для того, чтобы войти в BIOS на windows 7 необходимо сразу после включения компьютера нажать определенную клавишу или сочетание оных. Обычно появляется надпись при загрузке «Press DEL to enter SETUP» или «Press F1 to Run SETUP«. Разница в сочетаниях клавиш зависит лишь от того, чье производство вашей материнской платы. В данном случае неважна операционная система — будь то windows 7 или XP. Однако разные компьютеры загружаются с разной скоростью: одни, как молния, другие как черепаха. Чтобы не упустить момент, когда можно войти в БИОС, рекомендую нажимать на клавишу для входа непрерывно.
Итак, как мы уже рассмотрели выше, в зависимости от производителя вашего Bios, клавиши для входа могут быть совсем разными. В этой таблице, думаю, легко сможете разобраться.
Также предлагаю вашему вниманию таблицу с производителями ноутбуков и персональных компьютеров с их клавишами запуска Биос.
Как вы уже, наверное, заметили, самыми распространенными клавишами для входа в биос являются:
Скорей всего, они помогут и вам попасть в Bios, если не знаете какие именно клавиши нажимать, то начните именно с них.
Как зайти в Биос (UEFI) на Виндовс (windows) 8
Однако прогресс не стоит на месте и, начиная со времен Виндовс 8, некоторые компьютеры стали оснащаться твердотельными SSD накопителями. Которые, в свою очередь, загружают систему всего за какие-то две десятых (0,2) доли секунды. Плюс к этому в windows 8 реализована функция быстрой загрузки. Естественно, за такой короткий промежуток нажать кнопку F2 или Del, чтобы войти в биос, едва ли кто-то успеет.
Если вы приобрели компьютер с уже установленной «восьмеркой», то в ней реализована возможность входа в биос из-под системы. Точнее не в Bios, а в UEFI.
UEFI — (Unified Extensible Firmware Interface) — замена устаревшему BIOS или же просто наследник Биос.
Для того, чтобы попасть в Биос на windows 8 необходимо:
- Нажать сочетание клавиш Win + C или же увести курсор мышки в верхний или нижний правый угол;
- Выбрать «Параметры» («Settings» или же просто «шестеренка»);
- «Изменение параметров компьютера»;
- «Обновление и восстановление»;
- «Восстановление»;
- «Особые варианты загрузки» пункт «Перезагрузить сейчас».
Или же:
- «Win + C«;
- «Параметры»
- «Изменение параметров компьютера»;
- «Общие»;
- «Особые варианты загрузки» пункт «Перезагрузить сейчас».
После перезагрузки вашего компьютера выйдет следующее окно, выбираем «Диагностика»:
Выбираем «Дополнительные параметры»
После этого «Параметры встроенного по UEFI»
И кнопку «Перезагрузить», после чего вы попадете в UEFI (Bios).
Как зайти в Биос (UEFI) на Виндовс (windows) 10
Чтобы зайти в Bios (UEFI) в windows 10 нужно проделать практически те же манипуляции, что и в восьмом виндоуз, а это:
- Нажать на значок уведомлений;
- «Параметры»;
- «Обновление и безопасность»;
- «Восстановление»;
- «Особые варианты загрузки» пункт «Перезагрузить сейчас».
После перезагрузки:
- «Диагностика»;
- «Дополнительные параметры»;
- «Параметры встроенного ПО UEFI»;
- «Перезагрузить».
После перезагрузки windows 10 вы попадете в Биос, а если быть точнее, UEFI.
Существует и альтернативный способ, когда у вас не доступа к windows 10, но вы попадаете на экран входа.
- На экране входа необходимо нажать на кнопку «Питание»;
- Удерживая клавишу «Shift» нажать на «Перезагрузка»;
- После этого вы попадете в меню особые варианты загрузки системы;
- Дальнейшие шаги описаны выше.
Компьютер включается, но экран монитора «полон черных тайн»
Как правило проблемы с запуском компьютерной системы всегда сопровождаются специфическим звуковым сигналом, тональность и последовательность звучания которого имеет собственный код расшифровки.
Для решения описываемой проблемы, также можно попробовать поменять блок питания компьютера, но в большей степени вероятности такое «поведение ПК» указывает на то, что БИОС обнаружил неисправный компонент в системе: вышла из строя одна из планок памяти (ОЗУ), сломался жесткий диск или же температура процессора достигла критического показателя. В последнем случае необходимо заменить термопасту и проверить на исправность кулер системы охлаждения.
В остальном действия пользователя должны быть такими:
Отключите все периферийные устройства (принтер, факс, веб камера, внешние запоминающие устройства памяти и тд.).
Изымите все модули оперативной памяти.
Отключите жесткие диски.
Перейдите на другой графический режим — поменяйте видео схему с интегрированной на дискретную или же перейдите на встроенный видео чип, если вы задействовали внешнюю видеокарту.
Если пустая материка запустилась, подкидывайте по одному, из отключённых ранее, компонентов и внимательно следите за реакцией микросистемы в целом. В любом случае, если БИОС запускается — значит положительного результата вы уже добились!
Кстати, не стоит забывать и о том, что черный экран может быть результатом вышедшего из строя монитора. У ноутбуков часто нарушается целостность соединительного шлейфа, который постоянно подвергается динамичной нагрузке при открытии/закрытии дисплейной крышки. В последнем случае лучше обратиться в сервисный центр по ремонту лэптопов. Как в первом, так и во втором случае, для проверки истинности предположения всегда можно попробовать подключить к VGA разъему внешний монитор.
Охлаждение системного блока
Следующий этап диагностики – проверка системы охлаждения. ПК чрезвычайно чувствительны к температурным режимам. Малейшие отклонения приводят к немедленному автоматическому срабатыванию защитных систем.
Проверьте, как работают кулеры на материнской плате. Вполне вероятно, что, если техника давно в работе, смазка вентиляторов высохла, и поэтому нет должной отдачи по охлаждению. Решение – смазка кулера либо, что проще, замена на новый. Стоимость вентиляторов совсем не высокая. Легче заменить на новый за сто рублей, за пять минут, чем истратить несколько часов неоплачиваемой работы на ремонт.
Недостаточное охлаждение системного блока нередко возникает после апгрейда, когда к ПК подключались новые модули. Одновременно возникает и проблема с питанием. Если при расширении конфигурации не учитывалось возросшее потребление электрического тока и усиленное выделение тепла, тогда Биос может не запуститься и по этим причинам. Для проверки необходимо заменить блок питания компьютера на более мощный.
Как осуществляется вход в базовые настройки компьютера
В зависимости от версии БИОС(-а), а также конструкционных особенностей компьютера доступ к базовым настройкам может кардинально отличаться от методов, которые принято считать стандартными.
Например, в большинстве модификаций ПК вход в БИОС производится посредством нажатия функциональной кнопки «F2» или «Delete». Причем активация одной из указанных кнопок осуществляется непосредственно в момент запуска компьютерной системы на ее начальной стадии. Кстати, существует особая техника вызова главного меню BIOS — многократное нажатие соответствующей кнопки с интервалом два нажатия в секунду времени.
Существуют и другие «тактильные схемы» входа в БИОС — некоторые производители снабжают выпускаемые ими девайсы специальными механизмами, кнопочного или же рычажкового типа, при активации которых пользователь попадает в сервисное меню базовой микросистемы. Впрочем, встречается и более экзотические кнопки — сенсорные. Однако суть перечисленных клавиш и служебных гаджетов одна — вызов меню BIOS Setup.
Что касается «скоростного противления» моменту входа в базовое меню настроек компьютера, то здесь присутствует несколько вариантов решений:
Войдите в меню БИОС через Windows ОС — воспользуйтесь этой ссылкой, чтобы прочесть о том, как это делается.
Попробуйте вызвать BIOS с помощью других служебных клавиш, например, «F8».
Наконец, попасть в базовые настройки можно с помощью аварийного диска «Восстановление системы» или дистрибутива с Windows.
Почему вдруг перестал запускаться БИОС обо всех причинах понемногу
Давайте перейдем к конкретике, ведь ситуация «не запускается» может выглядеть по-разному:
- При нажатии на кнопку «вкл» ничего не происходит — черный экран и тишина.
- Компьютер включается, экран мерцает черной пустотой (без активен) — слышится шум вентиляторов и пищит системный динамик (спикер БИОС).
- Вычислительное устройство стартует, на экране выводится какое-то сообщение — кнопки не реагируют, разве что…рестарт работает.
- Система слишком быстро загружается (причем, благополучно!), но в БИОС попасть нельзя.
Существует еще одна интерпретация озвученной проблемы, когда начинающий пользователь не верно понимает, что конкретно происходит и в тоже время задается вопросом, а как вообще войти в БИОС? Начнем, пожалуй, с последнего…
Что происходит при включении компьютера? — Настройка BIOS
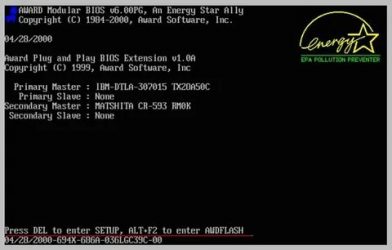
Информация о BIOS Информация о BIOS Что происходит при включении компьютера?
|
Включение компьютера
Когда пользователь нажимает кнопку POWER системного блока компьютера, первым делом начинается тестирование блока питания на соответствие всех напряжений требованиям. В случае удачного завершения данной операции, спустя 0.1-0.5с, вырабатывается сигнал Power Good, свидетельствующий о том, что загрузку компьютера можно продолжать. Дальше на специальный вход центрального процессора подается сигнал сброса (Reset). Процессор обнуляет содержимое своей памяти и начинает работу. На следующем этапе центральный процессор считывает из BIOS инструкции по проведению начального тестирования, инициализации и диагностики устройств персонального компьютера. Для этого запускается программа самотестирования (POST, Power-On Self Test). Программа POST выполняет тестирование процессора, оперативной памяти, чипсета, видеосистемы, накопителей, системы управления питанием, клавиатуры, портов LPT и COM (а также подключенных к ним устройств), других компонентов компьютера.… Результаты тестирования выводятся на экран. Если во время прохождения процедуры POST была обнаружена ошибка, на экран монитора также должно выводиться соответствующее сообщение, сопровождаемое звуковым сигналом (не всегда). является довольно сложным процессом и происходит в несколько этапов: Рекомендую более детально изучить:Звуковые сигналы BIOS Setup.Сообщения BIOS Setup. Выполняется поиск BIOS других устройств, подключенных к системной плате (видеокарты, сетевой платы, контроллера SCSI и.т.д.). В случае обнаружения БИОС другого устройства управление переходит к программе инициализации данного устройства. Выполняется тестирование, инициализация соответствующего устройства. По окончании данных процессов управление опять передается BIOS системной платы. После завершения проверки работоспособности всех компонентов и систем персонального компьютера BIOS выполняет распределение прерываний IRQ,портов ввода/вывода и каналов прямого доступа к памяти DMA. В случае успешного прохождения предыдущих этапов управление загрузкой передается внесистемному загрузчику системы (MBR, Master Boot Record). Загрузчик MBR общий для всех операционных систем, поскольку расположен в стартовом секторе физического жесткого диска (в главной загрузочной записи). Главной функцией данного загрузчика есть поиск, считывание и запуск загрузчика операционной системы (SB, System Bootstrap), который размещен в стартовом секторе логического диска винчестера. Если загрузчик ОК не найден, на экране появится соответствующее сообщение. В другом случае, начнется загрузка операционной системы. |
Причины проблемы
Возможных факторов, почему ваш ПК столкнулся с подобной ошибкой, может быть несколько:
- Залипла клавиша запуска оболочки BIOS.
- Отсутствует носитель с операционной системой.
- Сбой настроек БИОСа.
- Неисправность батареи CMOS.
Давайте рассмотрим каждый из описанных выше пунктов и попробуем разобраться, что делать, когда при включении ПК загружается БИОС вместо Винды.
Залипание клавиши
Первым делом, нужно убедиться, что с вашей клавиатурой всё хорошо: проверьте, не зажалась ли кнопка запуска оболочки БИОС. Для более тщательной проверки этого варианта можете и вовсе отключить клавиатуру на время включения компьютера.
Отсутствие носителя с ОС
Когда на ПК, которым Вы пользуетесь, сломан или отсутствует накопитель с Виндовс, то при загрузке, компьютеру не остается ничего, как открывать BIOS.
В Boot-меню вашего БИОСа проверьте, отображается ли жесткий диск с системой и находится ли тот на первом месте в приоритете загрузок.
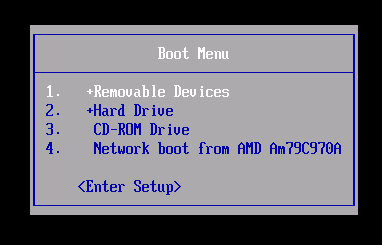
Сбой настроек BIOS
По определенным причинам, особенно, если в БИОСе ранее проводились пользовательские настройки, тот, в свою очередь, может быть настроек неправильно. Для таких ситуаций используйте сброс настроек к тем, что были заданы по умолчанию. После этих действий перезагрузите ПК и проверьте систему на наличие ошибки еще раз.
Неисправность батареи
Батарея CMOS – основной аппаратный компонент, отвечающий за стабильную работу БИОСа. Поломка этой детали означает, что с большой вероятностью Вы не сможете сохранить настройки БИОС или тот и вовсе будет работать неправильно.

Замена такой батареи повысит в несколько раз ваши шансы на то, что Вы столкнетесь с ситуацией, когда вместо Виндовс загружается БИОС.
Ситуация, когда пользователь включает компьютер или ноутбук, и видит, что вместо загрузки операционной системы открывается программа настройки опций БИОС, не встречается очень часто. Тем не менее, ее нельзя и отнести к разряду проблем, с которыми у пользователя нет никаких шансов столкнуться. Подобная проблема неприятна тем, что делает невозможным использование компьютера по назначению.
Энергетическая «CMOS-беда» — села батарейка
Ведающий, о чем идет речь, улыбнется
Хотя не факт, что при возникновении ситуации «Компьютер не заходит в БИОС» знающий пользователь сразу обращает внимание на элемент питания, который удерживает CMOS микросхему памяти, так сказать, в тонусе
Иногда продвинутый компьютерщик идет окольным путем — пытается перепрошить БИОС или подвергает систему своеобразной программной «шоковой терапии», загружая различные DOS утилиты и пытаясь воскресить «материнский инстинкт» загружаемости системы управления.
На самом деле, первое что необходимо сделать при возникновении рассматриваемой нами проблемы — это заменить CMOS батарейку и произвести манипуляции сброса БИОС настроек на значения по умолчанию.
Проблемные настройки BIOS
Эта неполадка возникает тогда, когда пользователь самостоятельно пытается изменить рабочие настройки системы БИОСа. Часто пользователь неправильно вводит настройки и вся работа полностью сбивается. В этом случае может помочь возврат BIOS к заводским настройкам.
Для того, чтобы это сделать, нужно посмотреть под корпус системного блока. Там вы найдете материнскую плату, а на ней есть переключатель, который называется джампер CMOS. Он установлен в позицию “1-2”. Для того, чтобы вернуть БИОС к заводским настройкам, вам необходимо перевести рычаг в обратное положение “3-4”. В такой позиции его стоит задержать около половины минуты. После этого можно обратно вернуть джампер в положение “1-2” и постараться запустить систему.
Не запускается WiFi на ноутбуках Lenovo
Как включить WiFi на ноутбуке Lenovo или нетбуке линейки ideapad того же производителя, если адаптер самостоятельно не находит беспроводную соединение? Можно вручную записать адреса DNS.
Обратите внимание! Зайти в «Сетевые подключения», кликнуть ПКМ «Беспроводные сети», нажать «Свойства», дальше отыскать IP версии 4 (TCP/IPv4), выделить, снова нажать «Свойства». Включать все, как показано на картинке и вписать цифры в нижних окошках
Затем ноут перезагружается и соединение подключается автоматически.
Вайфай может не включаться после переустановки ОС. При этом процессе могут установиться не все драйвера. Некоторые антивирусы также могут ограничивать свободный доступ к вайфай. Поэтому надо внимательно просмотреть включенные параметры на своем антивирусе.
Не у всякой модели Леново модуль беспроводного соединения активирован изначально. Иногда надо выполнить некоторые действия для его запуска.
Сначала надо выяснить что не в порядке — ноутбук или роутер:
- Можно подсоединить сетевой кабель прямо к ноутбуку. Интернет заработал — значит причина неисправности в роутере.
- Связаться через смартфон с роутером. Если связь роутер — телефон работает, значит проблема отсутствия вайфай находится в ноутбуке.
Обратите внимание! Если ноутбук не «видит» роутер совсем, можно сначала перезапустить роутер. Для это его надо на минуту отключить от розетки или включить кнопку запуска
Иногда не выходит использовать установленный канал сети. Тогда надо посмотреть настройки роутера:
- Можно изменить канал связи с Автоматического на другой;
- Поменять частоты или тип беспроводной соединения;
- Поменять свой регион сети на другую страну.
Когда ноутбук не различает собственный роутер, но замечает посторонние соединения, надо зайти в настройки собственного роутера:
- В адресной строке любого браузера прописывается IP роутера. Данные по IP расположены на наклейке в нижней части роутера.
- Со стартовой страницы роутера надо перейти на страницу расширенной настройки, затем открыть вкладку вайфай, затем отрыть основные настройки.
- В основных настройках поставить галочку «включить беспроводное соединение».
Обратите внимание! Как поступить, если модуль вайфай отсутствует вообще? В некоторых моделях Леново этот вопрос решается через BIOS. Перезагружается ноутбук и, пока идет перезагрузка, нажимается клавиша F2
В открывшемся BIOS надо перейти к разделу Configuration, в ней найти пункт Wireless LAN, нажать Enter. Затем, навести на надпись Enab led и снова Enter. Потом зайти во раздел Exit, нажать F10 и еще раз Enter. После перезапуска в диспетчере установится WiFi-модуль, а на панели — символ вайфай
Перезагружается ноутбук и, пока идет перезагрузка, нажимается клавиша F2. В открывшемся BIOS надо перейти к разделу Configuration, в ней найти пункт Wireless LAN, нажать Enter. Затем, навести на надпись Enab led и снова Enter. Потом зайти во раздел Exit, нажать F10 и еще раз Enter. После перезапуска в диспетчере установится WiFi-модуль, а на панели — символ вайфай.
Теперь можно кликнуть на символ вайфай ЛКМ и откроется окно с сетями, которые доступны к подключению. Осталось найти свой роутер, прописать его данные.
Что такое система BIOS, его предназначение
В большинстве случаев пользователи обращаются к системе BIOS для того, чтобы поменять порядок загрузки системы. Если операционная система устанавливается с флешки, то нужно загрузку с USB поставить под номером один, в противном случае после перезагрузки компьютер остановит прежнюю, то есть старую систему, и всё начнётся сначала.
Также при помощи обращения к BIOS можно сделать возврат к заводским настройкам системы, изменить режим работы процессора, узнать информацию о температуре процессора, внести изменения в режим работы вентиляторов, отредактировать работу портов или функции.
После того, как пользователь внес изменения в bios, система предложит сохранить изменения, или вернуться к прежним настройкам.
Важно понимать, что когда пользователь вносит изменения в настройки BIOS, то это может сильно повлиять на работу материнской платы и процессора. Если пользователь неопытен в работе с bios, то могут быть нежелательные последствия, вплоть до остановки работы операционной системы
Если отсутствуют знания, и самое главное понимание сути действий, то не нужно вносить никаких изменений.
Проблемы с клавиатурой
Обратите внимание на то, что при запуске БИОС с правильной кнопкой или сочетанием клавиш, вы все равно не сможете зайти. И причина может оказаться в банальной вещи — клавиатуре
Некоторые пользователи грешат на то, что у них неисправна материнская плата, когда причина незапуска БИОСа оказывается в клавиатуре. Прежде, чем расстраиваться, обязательно проверьте работоспособность клавиатуры. Для этого можно просто подключить ее к другому компьютеру. Клавиатуру можно даже подключить к ноутбуку, если на нем есть специальный разъем.
Если клавиатура работает хорошо, то она может просто не поддерживаться БИОСом. Эта проблема чаще всего встречается у людей, которые пользуются старой моделью компьютера или ноутбука. Но может быть проблема и с USB-клавиатурой.
Если у вас беспроводная клавиатура, то нужно попробовать подключить к компьютеру проводную модель для того, чтобы исключить вероятность того, что клавиатура не сочетается с БИОСом.
Если компьютер относительно старый, то может отсутствовать поддержка USB-интерфейса клавиатуры. Постарайтесь найти устройство с разъемом PS/2 либо купить PS/2-переходник для USB-клавиатуры. Также стоит проверить порт, к которому подключена клавиатура, иногда причина кроется в нем.
Что такое Биос
Сначала немного терминов и теории. BIOS — (Basic Input/Output System) — базовая система, которая включает подготовку к запуску компьютера и его операционной системы. Иными словами, это небольшой набор мини-программ, которые вписаны в микросхему механизма на материнской плате. Наиболее основные и первые по запуску процессы на компьютере при подключении компьютера в сеть, которые и заводят всю эту машину, начинают работать именно здесь. Они обеспечивают взаимодействие механических устройств в компьютере.
Посмотрите, как войти в BIOS и выбрать загрузочное устройство.
В первую очередь при загрузке запускается первичная система, биос мониторит устройство на предмет работоспособности всех функций, а также осуществляет запуск операционной системы от того источника, который прописан в системных настройках. Это может быть:
- жесткий диск (чаще всего);
- флеш-носитель;
- CD и/или DVD-привод.
Биос в том числе отображает уровень нагрева комплектующих: процессора и материнской платы.