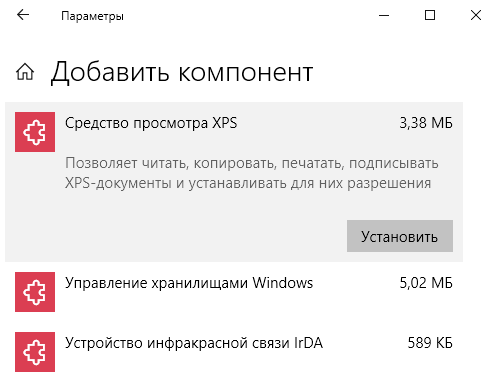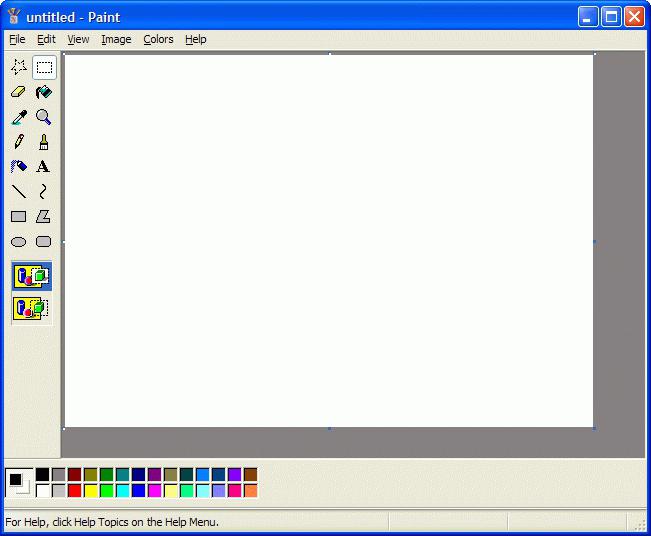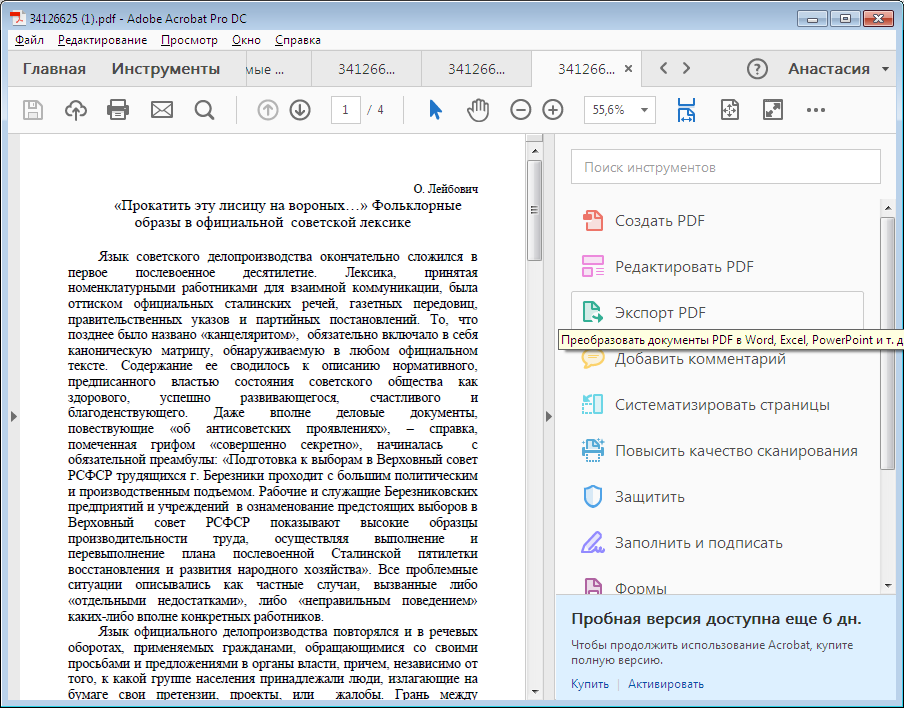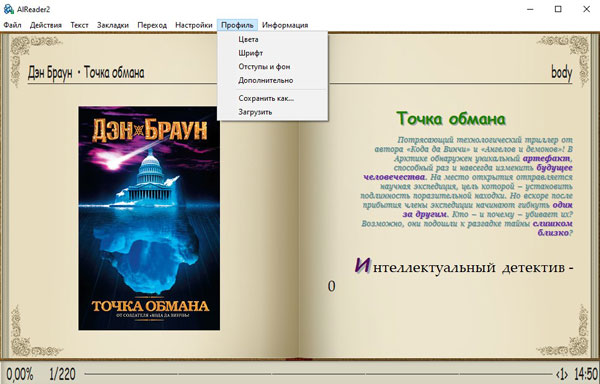Чем открыть pdf файл в windows 7 или windows 10
Содержание:
- Microsoft Word
- Несколько слов о PFD формате
- Удаление и переустановка Adobe Acrobat
- Обновление за апрель 2021 года:
- Сброс настроек Acrobat Preferences
- Восстановить установку Adobe
- Выполните сканирование DISM и SFC
- Чем открыть ПДФ файл
- Как отредактировать PDF файл
- Решение проблемы
- Условно‑бесплатные приложения
- Решения, связанные с браузером
- Открываем документы в PDF формате с помощью приложения Adobe Acrobat Reader
- Восстановление ПДФ файлов онлайн
- Онлайн-сервисы для восстановления повреждённого файла PDF
- Способы открытия и редактирования pdf-файла на компьютере
- Лучшие онлайн-сервисы
- Чем открыть и распечатать файл в формате PDF
- Microsoft Office «Word 2013»
Microsoft Word
Последние версии Microsoft Word (2013, 2016, 2019, в составе Office 365) также позволяют открыть PDF файлы, правда делают это несколько иначе, чем перечисленные выше программы и для простого чтения этот способ не совсем подходит.
При открытии PDF через Microsoft Word, документ конвертируется в формат Office (причем для больших документов это может занять продолжительное время) и становится доступным для редактирования (но только не для PDF, представляющих собой отсканированные страницы).
После редактирования, файл можно сохранить как в родном формате Word, так и экспортировать обратно в формат PDF. Более подробно на эту тему в материале Как редактировать PDF файл.
Несколько слов о PFD формате
PDF или Portable Document Format это один из самих распространенных форматов электронных документов. Данный формат был разработан компанией Adobe Systems. Первая версия формата появилась еще в далеком 1993 году. После этого формат активно развивался. Практически каждый год в нем появлялась поддержка новых функций. Так, за время разработки в Portable Document Format были добавлены такие возможности как: защита с помощью пароля, поддержка уникода, интерактивные элементы, ссылки, цифровые подписи, прозрачность, текстовые слои, формы, шифрование и многое другое.
Основным предназначением PDF является публикация полиграфической продукции в электронном виде. Большая часть профессиональной печатной техники поддерживает формат, и может выполнять печать таких документов без дополнительной обработки или преобразования.
В начале своего пути формат PDF не пользовался большой популярностью. И на это были объективные причины:
- Необходимое программное обеспечение для работы с форматом было платным;
- В формате не было поддержки внешних ссылок, что не позволяло полноценно использовать его во Всемирной паутине;
- Файлы в формате PDF весили значительно больше, чем обычные текстовые документы. Это также создавало препятствия для использования его в Интернете;
- Обработка документов в данном формате требовала значительных системных ресурсов, что приводило к медленному отображению документа на слабых компьютерах:
- Кроме этого существовали другие форматы, которые создавали конкуренцию.
Сейчас, ни одна из этих проблем больше не является актуальной для формата PDF. Компания Adobe выпустила бесплатную версию программы для просмотра PDF файлов, также появились программы от других производителей.
За больше чем 10 лет существования формат прошел долгий путь развития и на данный момент представляет собой очень мощный и гибкий инструмент для создания документов.
Удаление и переустановка Adobe Acrobat
- Закройте Adobe Acrobat, если он запущен.
- Откройте окно «Выполнить» или одновременно нажмите клавиши Windows и R.
- В поле «Выполнить» введите «Панель управления» и нажмите кнопку «ОК».
- На панели управления нажмите «Программы и компоненты».
- В списке установленных программ выберите Adobe Acrobat и нажмите «Удалить».
- В диалоговом окне подтверждения нажмите Да.
- После удаления Adobe Acrobat DC перезагрузите компьютер.
- Перейдите на страницу загрузки Adobe Acrobat Reader. Проверьте минимальные системные требования и убедитесь, что ваш компьютер соответствует требованиям.
- Если это так, нажмите Установить сейчас. Подождите, пока загрузка не будет завершена.
- Если в нижней части окна браузера появляется сообщение о загрузке файлов, нажмите «Выполнить».
- Когда появится сообщение о завершении установки, нажмите кнопку «Готово».
- Попробуйте перезапустить свой Adobe Acrobat.
Обновление за апрель 2021 года:
Теперь мы рекомендуем использовать этот инструмент для вашей ошибки. Кроме того, этот инструмент исправляет распространенные компьютерные ошибки, защищает вас от потери файлов, вредоносных программ, сбоев оборудования и оптимизирует ваш компьютер для максимальной производительности. Вы можете быстро исправить проблемы с вашим ПК и предотвратить появление других программ с этим программным обеспечением:
- Шаг 1: (Windows 10, 8, 7, XP, Vista — Microsoft Gold Certified).
- Шаг 2: Нажмите «Начать сканирование”, Чтобы найти проблемы реестра Windows, которые могут вызывать проблемы с ПК.
- Шаг 3: Нажмите «Починить все», Чтобы исправить все проблемы.
Сброс настроек Acrobat Preferences
- Перезагрузите компьютер, чтобы закрыть все экземпляры приложения Acrobat.
- Если вы используете Windows 7 или более позднюю версию, откройте проводник и перейдите в папку C: \ Users \ \ AppData \ Roaming \ Adobe \ Acrobat \ . Если вы используете Windows XP, откройте «Мой компьютер» и перейдите в папку C: \ Documents and Settings \ \ Application Data \ Adobe \ Acrobat \ .
- Удалите папку «Настройки», находящуюся в папке.
- Запустите приложение и проверьте, сохраняется ли проблема.
Восстановить установку Adobe
- Закройте Acrobat / Reader и все открытые окна веб-браузера.
- Нажмите кнопку «Пуск» в левом нижнем углу экрана.
- Войдите в панель управления, затем нажмите Enter.
- Выберите Программы и компоненты.
- Выберите Acrobat или Adobe Reader, затем удалите / измените.
- В диалоговом окне «Настройка» выберите «Далее».
- Выберите Восстановить, затем нажмите Далее.
- Выберите Установить.
- Когда процесс завершится, выберите Готово.
- Перезагрузите компьютер и проверьте, сохраняется ли проблема.
Выполните сканирование DISM и SFC
- Нажмите Windows + X, чтобы открыть главное меню.
- Нажмите Командная строка (Администратор), чтобы открыть командную строку от имени администратора.
- Когда откроется командная строка, введите sfc / scannow, затем нажмите Enter.
- Процесс ремонта начинается сейчас. Не закрывайте командную строку и не прерывайте процесс восстановления.
- Введите следующую команду для быстрой проверки работоспособности и нажмите Enter:
DISM / Online / Очистка-изображение / CheckHealth
DISM / Online / Очистка-изображение / ScanHealth
DISM / Online / Cleanup-Image / RestoreHealth - После завершения сканирования перезагрузите Windows.
Чем открыть ПДФ файл
На данный момент уже вышло множество различного софта на различный вкус, который позволяет решить данную задачу. Сегодня мы рассмотрим самые распространенные из них.
Foxit Reader
Именно эту программу рекомендуется устанавливать сразу после переустановки всей системы. Легкая и быстрая программа для просмотра ПДФ. Занимает мало места на компьютере, имеет множество возможностей и не мозолит глаза. Позволяет форматировать в другие форматы, имеет вкладки и многое другое. Имеется платная версия, которая позволяет редактировать PDF файлы.
Adobe Reader DC
Софт от самих создателей формата ПДФ, акробат очень удобен в работе и практически не зависает. Обладает одним из самых простых и легких интерфейсов, поэтому пользоваться им просто одно удовольствие. К тому же абсолютно не грузит систему и занимает совсем немного места на винчестере. Имеет достаточно обширный функционал.
STDU Viewer
Легкая и приятная утилита для чтения электронных книг, кроме ПДФ поддерживает и другие форматы, как и вышеописанные программы, также на русском языке и абсолютно бесплатна. Позволяет масштабировать странички, делать закладки, менять яркость и контрастность. В общем настоятельно рекомендуем.
Soda PDF
Данный софт позволяет не только просматривать документы такого формата, но и создавать их. Имеется поддержка вкладок и 3D режима. Интерфейс прост в использовании и все, кто сталкивался хотя бы с wordом легко в нем разберутся.
PDF XChange Viewer
Еще одна программа, которая дает возможность не только просматривать, но и редактировать файлы такого формата. Очень удобна в использовании, понравится особенно студентам. Добавляйте свои заметки, меняйте размер текста, ставьте стикеры — все это возможно в XChange Viewer.
Как отредактировать PDF файл
PDF-файлы задумывались как не редактируемые, но тем не менее существуют способы как это можно сделать, ниже оставляю четыре метода.
Конвертер от Adobe
Компания Adobe создала свой онлайн-конвертер, который преобразует файлы PDF в документы Word, сохраняя первоначальное форматирование.
После конвертирования вы сможете редактировать документ Word и затем снова сохранить его как PDF.
Способ работает только при наличии доступа к интернету.
Текстовый редактор Microsoft Word
Для открытия PDF-файлов можно воспользоваться встроенным в Microsoft Word конвертером. Для этого откройте файл в текстовом редакторе, и подождите пока Ворд преобразует документ. После этого он будет доступен для редактирования.
Foxit PhantomPDF
Программа Foxit PhantomPDF позволяет редактировать и создавать PDF файлы, конвертировать их в документы пакета Mcrosoft Office, а также в HTML и RTF.
Приложение платное с пробным периодом.
Adobe Photoshop
Еще одно приложение от компании Adobe, с помощью которого можно отредактировать файл PDF, это Photoshop.
Нюанс данного способа заключается в том, что документ PDF откроется как изображение, соответственно и редактировать его можно только как картинку.
Итак, мы рассмотрели большинство способов работы с PDF документами, и теперь у вас не возникнет сложностей при работе с этим форматом ни на телефоне, ни на персональном компьютере.
Решение проблемы
Однако как поступить, если предложенные варианты не помогают? Можно воспользоваться следующими вариантами:
- Извлечь информацию из файла вручную.
- Восстановить файлы при помощи специализированных утилит.
- Восстановить файлы типа PDF при помощи онлайн-сервисов.
Рассмотрим несколько способов для восстановления элементов, которые были повреждены:
Извлечение информации вручную
Первый способ подразумевает собой извлечение только текстовой информации из повредившегося файла с расширением PDF.
- Нажмите на необходимый документ ПКМ → «Открыть с помощью».
- Выберите любой текстовый редактор (например, Блокнот).
Восстановление с помощью утилит
Есть несколько утилит для восстановления PDF. Наиболее простая в использовании это Recovery Toolbox for PDF. Для использования данной утилиты проделайте следующие простые шаги:
- Выберите исходный файл.
- Ожидайте полного восстановления.
- Укажите имя для нового файла с восстановленными данными.
- Выберите версии.
- Сохраните.
Recovery Toolbox for PDF (https://pdf.recoverytoolbox.com/ru/) данная утилита предназначена только для ОС семейства Windows. Сразу оговоримся — она платная ($27 за Персональную Лицензию), демонстрационная версия сохраняет только маленькую часть исходного файла. Лицензионная версия работает без ограничений. Это специализированная программа, предназначенная для восстановления документов Adobe.
Восстановление через онлайн-сервисы
Онлайн-сервисы для восстановления файлов типа PDF:
- Загрузите файл на сайт.
- Укажите свой e-mail.
- Введите символы с картинки «captcha».
Если удалось восстановить, вам на почту придет образец восстановленного документа (его часть). После оплаты, вы получаете ссылку на скачивание полного восстановленного экземпляра. Веб сервис №2: https://pdf.recoverytoolbox.com/online/ru/ Данный сервис также платный. Процесс аналогичный с предыдущим сервисом. После ввода файла на данный ресурс с ним происходят следующие действия: загрузка, полное восстановление, сохранение и подготовка для просмотра части файла.
В итоге, если полное восстановление удалось, отобразится несколько восстановленных страниц файла, а также полная информация по нему (количество страниц, исходный и полученный размер).
На этой странице
在中国购买的 Creative Cloud 产品不含 CC 桌面应用程序中的 Creative Cloud 移动应用程序和在线服务及相关功能。
Учтите, что вы не сможете самостоятельно восстановить поврежденный файл PDF. Однако при наличии исходного файла можно повторно создать документ PDF с помощью продуктов Adobe, например Acrobat или Photoshop Elements.
Условно‑бесплатные приложения
Эти программы предлагают более широкую функциональность для работы с PDF, но с некоторыми ограничениями. Вы можете использовать урезанные бесплатные версии или оформить подписку с полным набором инструментов.
1. Sejda PDF
- Тип: просмотрщик, редактор, конвертер, менеджер.
- Платформы: Windows, macOS, Linux.
Очень интуитивная и удобная программа. Запустив Sejda PDF, вы сразу увидите все инструменты, сгруппированные по категориям. Выбирайте нужный, перетаскивайте в окно программы необходимый файл и приступайте к манипуляциям. Большинство действий c PDF в этом приложении можно выполнять за несколько секунд, даже если вы пользуетесь им впервые.
Что можно делать в Sejda PDF:
- редактировать PDF;
- объединять и разделять документы по страницам;
- сжимать размер файлов;
- конвертировать PDF в JPG и Word (и наоборот);
- защищать документы паролем и отключать его;
- добавлять водяные знаки;
- обесцвечивать документы;
- обрезать площадь страниц;
- подписывать документы.
Бесплатная версия позволяет выполнять не больше трёх операций в сутки.
2. PDFsam
- Тип: просмотрщик, менеджер, конвертер, редактор.
- Платформы: Windows, macOS, Linux.
PDFsam не может похвастать отполированным до совершенства и удобным интерфейсом. Зато в программе есть несколько полезных менеджерских функций, доступных всем без оплаты и каких‑либо ограничений.
Что можно делать в PDFsam:
- объединять PDF;
- разбивать PDF по страницам, закладкам (в местах с указанными словами) и размеру на отдельные документы;
- поворачивать страницы (если некоторые из них были отсканированы вверх ногами);
- извлекать страницы с указанными номерами;
- конвертировать PDF в форматы Excel, Word и PowerPoint (платно);
- редактировать текст и другое содержимое файлов (платно).
3. PDF‑XChange Editor
- Тип: просмотрщик, менеджер, конвертер, редактор.
- Платформы: Windows.
Очень функциональная программа с классическим интерфейсом в стиле офисных приложений Microsoft. PDF‑XChange Editor не слишком дружелюбна по отношению к новичкам. Чтобы освоить все возможности, нужно потратить некоторое время. К счастью, все внутренние описания и подсказки переведены на русский язык.
Что можно делать в PDF‑XChange Editor:
- редактировать и выделять текст;
- добавлять аннотации;
- распознавать текст с помощью OCR;
- редактировать нетекстовое содержимое (платно);
- шифровать документы (платно);
- конвертировать PDF в форматы Word, Excel и PowerPoint и наоборот (платно);
- сжимать файлы (платно);
- сортировать страницы в любом порядке (платно).
4. Adobe Acrobat Reader
- Тип: просмотрщик, менеджер, конвертер, редактор.
- Платформы: Windows, macOS, Android, iOS.
Популярная универсальная программа для работы с PDF от компании Adobe. Бесплатная версия представляет собой весьма удобный кросс‑платформенный просмотрщик документов, остальные функции доступны по подписке.
Что можно делать в Adobe Acrobat Reader:
- выделять и комментировать текст, искать слова и фразы;
- редактировать текст и другое содержимое (платно);
- объединять документы в один файл (платно);
- сжимать файлы (платно);
- конвертировать PDF в форматы Word, Excel и PowerPoint (платно);
- преобразовывать изображения форматов JPG, JPEG, TIF и BMP в PDF (платно).
Все эти и другие функции доступны в десктопных вариантах Adobe Acrobat Reader. Мобильные версии позволяют только просматривать и аннотировать документы, а также (после оформления подписки) конвертировать их в разные форматы.
Adobe Acrobat Reader
Разработчик:
Adobe
Цена:
Бесплатно
Adobe Acrobat Reader
Разработчик:
Adobe Inc.
Цена:
Бесплатно
Этот материал был впервые опубликован в мае 2018 года. В марте 2020‑го мы обновили текст.
Решения, связанные с браузером
Причина может быть и в обозревателе интернета
Тут важно предпринять следующее:
- Откройте файл в другом браузере.
- Переключитесь в «Режим совместимости», если он предусмотрен.
- Перезагрузите ПК, откройте браузер и вновь попытайтесь запустить файл.
- Очистите кеш обозревателя.
- Обновите сам браузер, а также «Ридер» или «Акробат». Перезагрузите компьютер и попробуйте еще раз.
- Удалите приложения из предыдущего заголовка, скачайте и установите их заново.
Теперь вы знаете, чем открыть PDF-файл. Также мы разобрали типичные устранения ошибок, из-за которых невозможно открыть документы такого типа.
Не открывается PDF-файл: что делать? Как открыть PDF- файл? на News4Auto.ru.
Наша жизнь состоит из будничных мелочей, которые так или иначе влияют на наше самочувствие, настроение и продуктивность. Не выспался — болит голова; выпил кофе, чтобы поправить ситуацию и взбодриться — стал раздражительным. Предусмотреть всё очень хочется, но никак не получается. Да ещё и вокруг все, как заведённые, дают советы: глютен в хлебе — не подходи, убьёт; шоколадка в кармане — прямой путь к выпадению зубов. Мы собираем самые популярные вопросов о здоровье, питании, заболеваниях и даем на них ответы, которые позволят чуть лучше понимать, что полезно для здоровья.
Открываем документы в PDF формате с помощью приложения Adobe Acrobat Reader
Этот вариант отлично подходит всем тем, кто постоянно использует в своей работе файлы ПДФ. Причем с ним можно работать независимо от того, имеется в данный момент подключение к интернету или нет. Каким образом можно использовать Adobe Acrobat Reader для открытия документов смотрите ниже:
Для начала зайдите на сайт компании Adobe и установите приложениеAcrobat Reader.
При установке обратите внимание на предложения сторонних программ.
Если они вам не нужны, просто снимите с них отметки о загрузке.
После инициализации программы сохраните установочный файл в надежном месте.
Как только приложение установится на вашем компьютере кликните на «Готово».
На этом все, теперь можно будет работать практически с любым документом имеющим формат ПДФ.
Восстановление ПДФ файлов онлайн
Благодаря инструментам в Интернете, нечитающий ПДф восстанавливается быстро. Следуем по представленным ниже шагам, чтобы исправить ошибки файлов.
Находите в Интернете сервис для восстановления ПДФ документов, например, этот ilovepdf.com/ru/repair-pdf. Переходите на него и нажмите кнопку «Выбрать PDF файл», либо перетащите документ (скрин 2).
В открытом окне будет загружен ваш ПДФ файл. Еще покажут уведомление: ваш файл будет восстановлен, но может сохранится на компьютер в другом формате. Если нужно перевести измененный формат обратно в ПДФ, воспользуйтесь данной статьей.
Далее нужно кликнуть кнопку «Восстановить PDF» и дождаться результата (скрин 3).
Когда сервис обработает предложенную ему задачу, вы сможете скачать восстановленный файл (скрин 4).
Нажмите «Скачать файл», чтобы он загрузился на ваш компьютер.
Также есть и другие сервисы, которые работают над ПДФ файлами. Их мы рассмотрим дальше.
Сервисы для восстановления файлов
Итак, ресурсы для исправлений поврежденных файлов ПДФ:
- Online.officerecovery.com/ru/pdf. Ресурс работает по похожему принципу, как предыдущий сервис. Добавляете на сервис документ, восстанавливаете с помощью кнопки «Безопасная загрузка и восстановление». Затем, можете загрузить на компьютер исправленный файл.
- Pdf.recoverytoolbox.com/ru/. Этот инструмент тоже восстанавливает ПДФ документы. Работать в нем просто: Добавляйте файл с компьютера на сервис и его восстанавливаете.
- Pdf2go.com/ru/repair-pdf. Данный сервис безопасно восстановит PDF файл. Также он редактирует и конвертирует данные файлы.
- Onlinefile.repair/ru/pdf. На этом сервисе вы сможете восстановить все версии ПДФ файлов. Даже в сжатом варианте.
- Www.pdf-online.com/osa/overview.aspx. Англоязычный сервис, который исправляет поврежденные документы ПДФ, так же у него есть возможности для оптимизации файлов.
- Onlinefilerepair.com/ru/pdf. Еще один онлайн сервис для восстановления ПДФ.
Остальные сервисы также доступны в Интернете.
Как исправить поврежденный ПДФ на компьютере
Если вы не хотите использовать сервисы для восстановления ПДФ, можете применить инструменты Windows. Существует несколько способов это сделать:
- с помощью программ открытия ПДФ;
- восстановление ПДФ из предыдущих версий Windows;
- проверить файлы на вирусы и удалить;
- или самостоятельно исправить файл.
Если ваш PDF файл не читается компьютером, можно воспользоваться программой «Adobe Acrobat Reader DC». Утилиту можно скачать с этого сайта «get.adobe.com/ru/reader/otherversions/». После установки программы на компьютер, откройте в ней поврежденный файл ПДФ и отредактируйте его. Затем, можно сохранить исправленный документ обратно в ПДФ.
Вы можете исправить ПДФ с помощью Виндовс. Для этого воспользуйтесь восстановлением системы на компьютере (скрин 5).
Откройте на компьютере «Защита системы» и выберите в меню функцию восстановления Windows. Компьютер восстановится в изначальное состояние, когда ваши файлы не были повреждены.
Проверьте поврежденные файлы на вирусы. Для этого щелкните правой кнопкой мыши по документу и выберите из меню антивирус. Он мгновенно проверит файл и выдаст результаты. Если обнаружит вирус, то его нужно удалить, чтобы ПДФ открылся для просмотра.
Извлечение текста с документа ПДФ вручную
Поговорим о последнем способе восстановления ПДФ. Это извлечение из него текста вручную. Для этого есть программа Notepad++. Она открывает поврежденные файлы ПДФ. Скачивайте ее на компьютер отсюда «notepad-plus-plus.org/downloads/» и устанавливаете. О программе Notepad++ есть информация в статье на блоге.
Далее загружаете в нее испорченный файл ПДФ (скрин 6).
Затем, из этого файла можно скопировать кусочки текста и сохранить на компьютере. Если программа отобразит одни символы из ПДФ, то восстановить файлы не удастся. Поэтому, мы используем специальный софт для исправления ПДФ документов.
Как восстановить поврежденный PDF файл программами
Перечислим лучшие программы, которые восстанавливают PDF файлы и извлекают текст:
- Pdfrepairtoolbox.com. Сначала установите эту программу для работы на компьютере. Далее загрузите в утилиту ПДФ файл. Затем, нажмите «Далее». Подтверждаете имя файла и еще раз нажимаете «Далее». Выбираете версию файла или сжатие. Затем программа восстановит PDF.
- Hetmanrecovery.com/ru/hard-drive-data-recovery-software. Условно-бесплатная программа, которая восстанавливает файлы.
- Pdf-editor.su/lp/direct-ps.php?yclid=5444826118484679916. Бесплатная утилита для редактирования ПДФ файлов и их обработки.
Использование этих программ, даст вам возможность вернуть раннее испорченный файл.
Онлайн-сервисы для восстановления повреждённого файла PDF
Сейчас, когда появилось множество онлайн-сервисов, нет необходимости в установке на компьютер сторонних приложений. Если только вы не пользуетесь какими-либо из них часто. Поэтому я порекомендую вам три онлайн-сервиса для того, чтобы восстановить повреждённый файл PDF. Сервисов таких конечно больше. Но те, которые я рекомендую, являются бесплатными.
Сервис Ilove Pdf
Простой и понятный сервис. Для восстановления файла PDF нужно загрузить его с компьютера или просто перетащить левой кнопкой мыши в окно. Кроме этого можно загружать файлы из DropBox и Google Drive.
После загрузки или перетаскивания файла, появится кнопка «Восстановить PDF». Нажимаете на эту кнопку и ждёте завершения процесса восстановления. Время восстановления файла зависит от его размера. Сервис находится вот здесь.
Сервис PDF2GO
Обладает всеми теми же функциями, что и предыдущий сервис. Но можно ещё и загрузить документ из Интернета введя его URL адрес. Работает сервис тоже точно так же как и предыдущий сервис. Только вместо кнопки «Восстановить PDF», нужно нажать кнопку «Начать».
Находится этот сервис вот здесь.
Сервис AvePDF
Работает также, как и предыдущие сервисы. Файл PDF из Интернета загрузить возможности нет. И, в отличие от предыдущих сервисов, существует ограничение на размер загружаемого файла. Максимально дозволенный размер составляет 500 МВ. Да, ещё не надо жать кнопки. Исправление файла начинается сразу после его загрузки или перетаскивания.
Сервис находится здесь.
Вот, друзья, три лучших, на мой взгляд, онлайн-сервиса, где вы можете восстановить файл PDF бесплатно.
Хотите, как и я, зарабатывать деньги в Интернете? Читайте мою статью «Как можно заработать в Интернете реальные деньги».
А я на этом с вами прощаюсь. Всем удачи и до встречи!
Способы открытия и редактирования pdf-файла на компьютере
Есть несколько наиболее распространенных программ, с помощью которых pdf-файл будет доступным к просмотру и редактированию. Итак, какой программой открыть файл pdf?
» у себя на компьютере. Вы скачиваете документ, и при открытии возникают проблемы, связанные с нехваткой программного обеспечения.
В этой статье мы разберем, что такое формат pdf, где он используется и что нужно для использования такого формата на своем устройстве.
Чаще его используют для полиграфии или научных документов: книг, научных публикаций, справочников, журналов и т.д. Он встречается студентам и незаменим для чтения литературы в электронном варианте: методички, научные пособия, руководства.
Он был разработан специалистами корпорации «Adobe Systems». Они нашли оптимальное решение для удобства чтения электронной литературы.
Однако минусы у формата тоже есть. Компания «Adobe Systems»
надежно защитила свое детище патентом, а поэтому доработать утилиту или устранить небольшие погрешности в ее работе невозможно. Также редактировать такой документ очень проблематично.
Нужно устанавливать дополнительные расширения и вряд ли ваш текст после редактирования будет выглядеть идеально.
Но популярность формата связана с отличным качеством демонстрации текста и его бесплатным использованием. Итак, вы скачали файл в таком расширении. Что же делать дальше?
Теперь вам нужна специальная программа, которая «читает» его. Если она еще не установлена на компьютере, потребуется скачать ее дополнительно.
Современные поисковики предлагают массу такого программного обеспечения. Существуют как платные, так и бесплатные версии. Удобство использования не зависит от стоимости программы и можно с легкостью установить бесплатный софт.
Какую утилиту лучше выбрать? Мы представим вам самые популярные из них.
Это первая программа, на которую стоит обратить внимание. Ряд ее преимуществ начинается с того, что она разработана той же компанией, что и разработала сам формат, поэтому она идеально подойдет для чтения
Стоит отметить, что «Adobe Acrobat Reader» – бесплатный софт, который можно довольно быстро скачать и удобно использовать. Программа оснащена интерфейсом, который будет понятен каждому: как опытному юзеру, так и новичку в этом деле.
«Акробат» просто незаменим для открытия, однако можно рассмотреть и другие варианты в качестве альтернативы, ведь приглянуться вам может и любой из нижеперечисленных софтов.
«Foxit Reader» или «Pdf Reader»
В целом, утилита мало чем уступает «акробату». Она позволяет юзеру читать, создавать, редактировать и распечатывать документы. Ее плюсом можно считать то, что этот продукт доступен на многих языках: английский, немецкий, испанский и это далеко не весь список. Можно установить и на гаджеты.
«STDU Viewer»
Еще одна удобная утилита. Она просто незаменима при работе с тачпадом, а поэтому смело устанавливайте ее на ваш ноутбук. Еще имеется функция поворота страницы, как вам удобно и исправлять недочеты, если они имеются в отсканированном тексте.
Мы рассказали о том, как открыть файл «pdf» на компьютере. Надеемся, наши советы вам помогут, и ваша работа с документами станет еще более продуктивной.
Большинство электронных книг и текстовых документов имеют формат PDF. В связи с этим у начинающих пользователей возникают проблемы при открытии документа с данным форматом. Если вы столкнулись с подобной проблемой, то не стоит переживать, так как сегодня мы подробно расскажем, как открыть файл PDF на компьютере.
Стоит заметить, что существует несколько способов для работы с документами в формате PDF, которые являются разными по сложности выполнения. Таким образом, ниже будут перечислены способы по возрастанию сложности.
Лучшие онлайн-сервисы
Если программа для открытия файлов pdf не установлена на вашем компьютере, а открыть файл нужно немедленно, можно воспользоваться бесплатными онлайн-сервисами.
Неоспоримый плюс таких сайтов – их можно использовать на любом устройстве, которое имеет доступ к глобальной сети.
KAKVSE
Первый сайт, KAKVSE – один из самых простых и быстрых онлайн-инструментов для просмотра файлов в формате PDF, Doc или PostScript.
Посмотреть файл можно бесплатно, загрузив его на сайт со своего компьютера. Также пользователь может ввести активную ссылку на документ в соответствующую строку.
Откроем документ, загрузив его на сервис:
Рис. 1. Выбор файла на ПК
После нажатия на кнопку View подождите несколько секунд, прежде чем файл загрузится на сервис. Затем он откроется в новом окне сайта.
Рис. 2. Отображение документа на KAKVSE
Чтобы перемещаться по документу, используйте панель инструментов, которая расположена слева на странице. Для перехода также можно использовать комбинации горячих клавиш:
- Alt+N – следующая страница;
- Alt+P – предыдущая страница.
Для возврата на стартовую страницу, нажмите на клавишу Viewer Home.
Полезная информация:
Для работы с PDF документами обратите внимание на программу Nitro PDF. С её помощью можно редактировать PDF-файлы, оставлять заметки и изменять формат
Pdf Online Reader
Следующий хороший сайт для отображения документов PDF — Pdf Online Reader. Сервис отличается хорошо продуманной панелью инструментов и широким функционалом.
Чтобы открыть файл, на главной странице кликните Upload a PDF. Затем откроется окно файлового обозревателя вашего устройства.
Выберите нужный файл и дождитесь окончания его загрузки на сайт.
Рис. 3. Главная страница Pdf Online Reader
Навигация осуществляется с помощью стрелок «вверх-вниз», расположенных вверху на панели инструментов.
Также вы можете переходить на указанную страницу, изменять масштаб окна и ширину страницы.
Рис. 4. Отображение файла на сайте Pdf Online Reader
Помимо стандартных функций просмотра, пользователи могут вносить некоторые правки в документы:
- добавление аннотаций;
- выделение текста. Текст подсвечивается автоматически после того, как пользователь выделил интересующий фрагмент;
- добавление внешних или внутренних гиперссылок.
Более подробно функциональность сервиса продемонстрирована в видеоролике.
Чем открыть и распечатать файл в формате PDF
PDF — один из самых распространённых форматов для документаций, электронных книг и инструкций. В формате PDF можно сохранять информацию в любом виде, и она будет отображаться везде одинаково, т.е. форматирование и разметка документа всегда будет одинаковой. Этим формат PDF и заслужил своё признание.
Для начала сразу хочу прояснить, что программы, о которых пойдёт речь, открывают файлы PDF только ДЛЯ ПРОСМОТРА, т.е. что-то поменять в документе с их помощью НЕВОЗМОЖНО. Некоторые программы позволяют лишь добавлять новые объекты в документ или видоизменять текст, но не содержание. Формат PDF сам по себе довольно специфичный, и даже с помощью редакторов, процесс его редактирования совсем не похож на работу с Word-документом.
Вы можете посмотреть видео или читать статью:
В самом простом случае, прочитать файл можно в любом современном браузере: Google Chrome, Firefox, Opera, Internet Explorer, Edge. Функционал будет ограничен: только просмотр контента и печать. Для этого достаточно перенести файл на пустую вкладку браузера. Но если так файл PDF не открывается, то попробуйте установить одну из программ.
Microsoft Office «Word 2013»
Если на Вашем компьютере установлена версия программы 2013 года, то для того чтобы открыть файл расширения «pdf», необходимо проделать ряд простых действий:
-
Откройте программу Word, которая установлена на Ваш компьютер.
-
Далее следует открыть вкладку «Файл», расположенную в верхнем левом углу программы. У вас должно появиться такое окно.
-
После нужно выбрать пункт «Открыть», где во вкладке «Компьютер» требуется выбрать команду «Обзор».
-
Найдите в представленном окне нужный файл «pdf» и откройте его.
-
После проделанной работы на главном листе программы «Word» будет представлена информация с «pdf» файла.