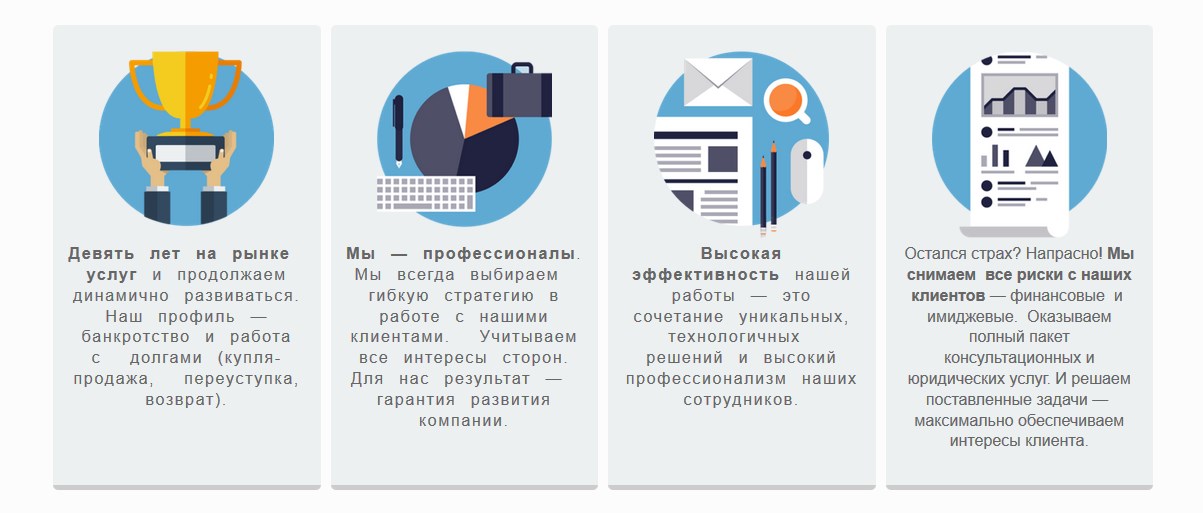Как изменить расстояние между буквами в ворде
Содержание:
- Как изменить межстрочный интервал в Ворде
- Убираем большой пробел между словами в Ворде — сменить выравнивание или шрифт
- Word 2003: Разреженный и уплотнённый стиль интервала
- Межстрочный интервал в Word (или все забыли про абзац)
- Как отменить перенос слов в Ворде
- Оформление текста. Шрифт
- Изменение междустрочных интервалов в Word
- Установка дополнительных шрифтов
Как изменить межстрочный интервал в Ворде
Межстрочный интервал в Ворде 2010 установлен автоматически, расстояние между строками — 1,15 и целых 10 пунктов между абзацами, а в 2003 версии Ворда нет пустых областей между абзацами и всего 1 пт между строчек.
Но не для каждой курсовой или дипломной работы такие стандарты будут приемлемы. При оформлении текстов возникает потребность менять межстрочные интервалы.
Уменьшить расстояние между строками в Ворде помогут нижеприведённые способы, которые не займут много времени.
Уменьшение и увеличение промежутка между строками
В открытом документе можно настроить межстрочное расстояние, как до написания текста, так и после. Для этого нужно:
- Комбинацией клавиш «Ctrl+А» (использовать английскую раскладку клавиатуры) выделить весь текст;
- Во вкладке «Главная» перейти в раздел «Абзац» и выбрать кнопку «Интервал». Как показано на картинке ниже. Представлены все варианты межстрочных расстояний. Остаётся только задать нужный отступ.
Важно! При необходимости сделать полуторный интервал или одинарный, значения будут устанавливаться фиксированные, в зависимости от размера установленного шрифта

Таким образом, можно установить уже заданный текстовым редактором междустрочный интервал. Если возникла необходимость уменьшить или увеличить межстрочное расстояние до значения, которого нет в списке, то стоит выбрать строку «Другие варианты междустрочных интервалов».

В открывшемся новом окне в области «Интервал» можно легко указать свои значения. Чтобы сделать точное значение нужно задать: «Точно» и кликать по стрелкам до нужного числа. Не забудьте сохранить, нажав на кнопку «ОК».
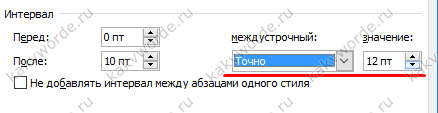
Интервал перед и после абзаца
Как вы можете заметить, добавлять и удалять интервалы перед абзацем и после — не трудно. Необходимо выполнить действия:
- Выделить текст, открыть «Главная» — окно «Изменить стили» — «Интервал между абзацами» — «Пользовательские интервалы для абзаца»;
- В подразделе «Интервал» нужно задать свои значения в поле «Перед» и «После».
- Сохраняем «Ок».
Как настроить междустрочный интервал для всех документов
Чтобы не ставить межстрочные интервалы при каждом новом создании текстового документа, можно один раз сделать настройку по умолчанию. Стоит перейти на вкладку «Главная» — «Стили» — «Изменить стили» — «Интервал между абзацами». Теперь есть два пути, выбрать из пяти вариантов или создать свой индивидуальный, междустрочный пробел.
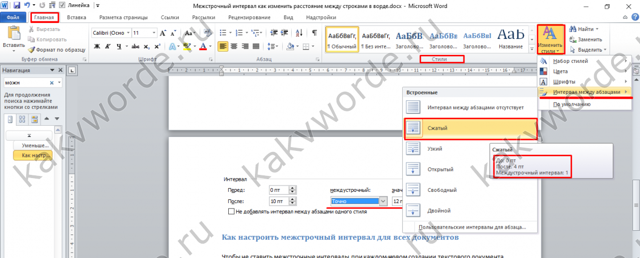
Чтобы создать промежуток строк с нестандартными отступами, следует перейти по строке ниже «Пользовательские интервалы для абзаца».
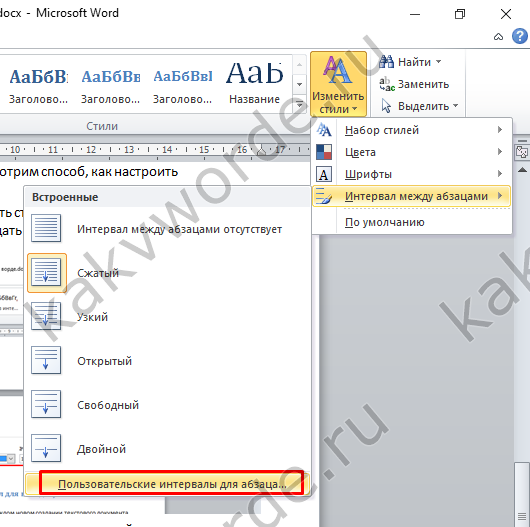
Осталось задать свои значения в поле «Интервал».
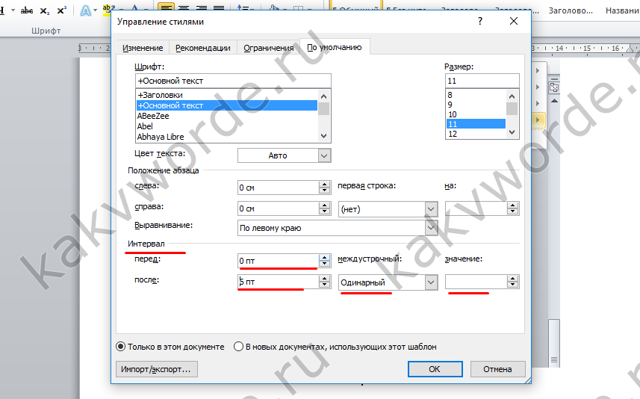
Чтобы изменения вступили в силу, не забудьте выбрать «В новых документах, использующих этот шаблон» иначе все, что вы изменили, применится только к действующему документу.
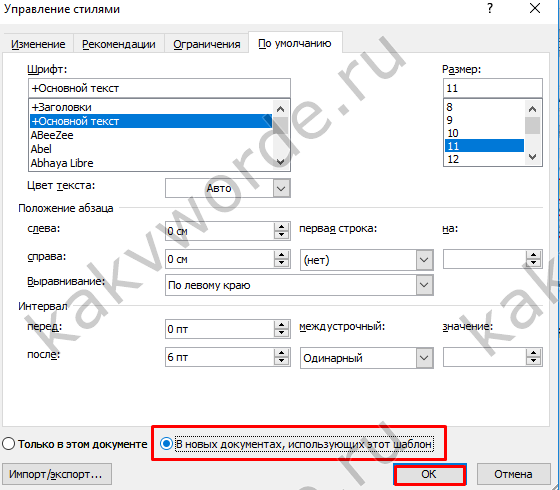
Настройка для Ворда 2016
Нужно открыть документ и выделить фрагмент текста, для которого будет осуществляться настройка интервала между абзацами. Чтобы сделать единую настройку для всего текста, нажмите «Ctrl+A», весь текст будет выделен. Далее следуйте по шагам:
- Нажать сочетание клавиш Alt+Я, +Ё или +Б. Окно «Абзац» станет действующим и вкладка «Отступы и интервалы» будет активной;
- Чтобы отступ появился перед абзацем, нажмите «Alt+Л». Укажите значение в поле «Слева».
- Чтобы отступ был после абзаца (СПРАВА), воспользуйтесь комбинацией «Alt+П». Задайте нужное число в поле «Справа».
- Закройте диалоговое окно клавишей «TAB». Нажмите на «Ок».
Приведены все вариации, как настроить межстрочный интервал в Ворде
Чтобы текст смотрелся аккуратно, а информация доходила до читателя, очень важно научиться правильно оформлять статью
Если настройка пробелов прошла успешно, тогда текст будет читаться легко и быстро. Обязательно делайте разрыв между абзацами и строчками.
Благодаря данной статье, вы знаете, как совершить настройки, задав свои значения перед абзацем, как поменять межстрочный пробел и убрать его.
Убираем большой пробел между словами в Ворде — сменить выравнивание или шрифт
Для этого достаточно, чтобы была открыта в панели инструментов панель «Стандартная» (Вид — Панели инструментов — Стандартная). В этом случае пробелы отражаются точками. Можно найти лишние пробелы и автоматическим способом. В панели инструментов находим раздел «Правка» и нажимаем на подраздел «Заменить».
Далее необходимо поставить флажок на кнопку с надписью «Заменить все». Данный способ позволит избавиться достаточно быстро от проставленных пробелов, но этот он не единственный. Чтобы избавиться от лишних пробелов, можно воспользоваться следующим способом. Каким образом убрать пробелы из выше перечисленных способов, каждый пользователь решает сам. Однако, лучше их не ставить совсем. Проделайте это несколько раз, пока в появившемся диалоговом окне не появится надпись «Приложение Word завершило поиск в документе.
При отображении скрытых знаков неразрывный пробел также виден – он похож на знак градуса (маленький кружочек над словом). Убрать их тоже достаточно просто, используя ту же возможность автозамены, что и в случае с двойными пробелами. Прежде чем открывать окно «Найти и заменить», выделите значок неразрывного пробела и скопируйте его правой кнопкой мыши или клавишами Ctrl+C. После чего вставьте его в верхнюю строку окна «Найти и заменить» (также при помощи правой кнопки мыши или клавиш Ctrl+V), а в нижней пропечатайте знак пробела.
В данном случае, к сожалению, автоматическую замену или любой другой автоматический прием Word применить невозможно. Иногда в результате неудачного применения команд форматирования или после конвертации текстов из одного стандарта в другой интервалы между словами становятся слишком большими или неравномерными.
Если интервал между словами требуется убрать самым радикальным образом, то есть уменьшить его до нуля, то это означает необходимость убрать из текста знаки, разъединяющие слова — пробелы. Сделать это можно с помощью диалога поиска и замены. Обычно для вызова этого диалогового окна предназначено сочетание горячих клавиш ctrl + r либо ctrl + h. Введите в поле «Найти» пробел, а поле «Заменить на» оставьте пустым.
Если интервалы имеют неодинаковые размеры, то причина может быть в том, что к тексту применена команда форматирования «по ширине». Такие интервалы выглядят чрезмерно большими и неодинаковыми. Для приведения интервалов в норму следует заменить знаки табуляции знаками пробела.
Нажмите кнопку «Пуск» для вызова главного меню системы и перейдите в пункт «Все программы» для выполнения операции удаления лишних пробелов между словами. Укажите пункт «Макрос» и используйте команду «Начать запись» в открывшемся каталоге. Выполните нажатие кнопки «Снять форматирование» в случае ее активности и примените флажок на поле «Подстановочные знаки» в разделе «Параметры поиска». Убедитесь в том, что флажки на всех остальных полях в разделе «Параметры поиска» сняты и укажите пункт «Везде» в выпадающем списке.
Нажмите кнопку «Стоп» в панели управления для прекращения процедуры записи макроса. Каждая из причин имеет свои собственные способы устранения, но если выяснить точно источник дефекта в тексте не удастся, можно последовательно применить все средства.
Проверьте, не использованы ли вместо пробелов знаки табуляции. Для этого включите отображение в документе «непечатаемых символов» — соответствующая кнопка находится в той же группе команд «Абзац» на вкладке «Главная».
Нажмите кнопку «Заменить всё». Нажмите ещё раз – возможно в тексте были тройные пробелы. На вкладке Главная в группе Абзац нажмите кнопку Междустрочный интервал и укажите нужный интервал. Причин появления больших пробелов между словами может быть много, и самая частая из них, это выравнивание текста по ширине. Чтобы задать фиксированный междустрочный интервал, выраженный в пунктах, выберите пунктТочно и укажите значение в поле значение.
Word 2003: Разреженный и уплотнённый стиль интервала
Чтобы сделать разреженный интервал, надо совершить следующие действия:
- Если текст уже написан, то его необходимо выделить. Если текста еще нет, и вы хотите изменить интервал всего текста, который будет написан, то переходите сразу к пункту 2.
- В меню «Формат» перейти на «Шрифт» (быстрый способ вызвать данное окно с помощью комбинации клавиш «Ctrl + D»).
- Зайти во вкладку «Интервал» и указать значение «Уплотнённый» либо «Разреженный» и выставить нужный интервал в цифрах.

Текст, что находится ниже, с разреженным межбуквенным интервалом в 2 пт., выглядит следующим образом:

Уплотненный фрагмент текста с межбуквенным интервал в 1 пт представлен ниже:

Межстрочный интервал в Word (или все забыли про абзац)
Что такое интервал между строк и абзацами? Межстрочный интервал в Word — это расстояние между двумя строками текста. Расстояние между абзацами — это пробел между двумя абзацами. Как и правильное использование грамотных шрифтов управление интервалами является неотъемлемой частью формирования документа (хотя большинству достаточно стандартных настроек).
Как бы это странно не звучало… но межстрочный интервал как и расстояние между абзацами применяются в параметрах абзаца
В Word межстрочный интервал по умолчанию измеряется в множителе размера выбранного шрифта в данном абзаце. Что это значит? — Например я использовал для написания заметки 12 шрифт. При выборе одинарного интервала расстояние между строками будет 12 пикселей. Если выбрать двойной, то 12*2=24 пикселя между строк. Однако используя точные настройки можно выбрать межстрочный интервал принудительно в пикселях.
С абзацами все немного иначе
По умолчанию Ворд добавит восемь пикселей после абзаца (это важно — интервалы добавляются после абзаца, перед абзацем их нет). Мы можем менять эти параметры как душе угодно!
Как настроить межстрочный интервал в Ворде с помощью пресетов
В самом текстовом редакторе Ворд уже присутствуют вшитые параметры интервалов. Хочу напомнить что параметры межстрочного интервала в Word применяется на уровне абзаца. Если вы отметите курсором место в определенном абзаце — вы зададите параметры расстояния между строк конкретно в этом абзаце.
Выделите необходимые абзацы и на вкладке «Главная» найдите кнопку «Интервал».
Откроется выпадающее меню с параметрами межстрочного интервала (вверху) и расстоянием между абзацами (внизу).
Как я уже и писал чуть ранее — расстояние между строками определяется множителем вашего шрифта… т.е. выбрав множитель 3,0 — получим расстояние РАЗМЕРШРИФТА x 3. Можете поэкспериментировать, но как правило в документах используется одинарный или полуторный межстрочный интервал.
С расстоянием между абзацами ситуация немного странная — как по мне логики тут мало… мы можем лишь добавить интервал до, или убрать после
Обратите внимание, что пункты меню меняются в зависимости от присутсвия или отсутсвия расстояния между абзацами
Понятно что возиться с каждым абзацем достаточно монотонно и не рационально. Применить параметры для всего документа очень просто! Выделяем весь документ (CTRL + A) и используем все те команды, о которых я рассказывал выше…
Использование стилей интервалов для всего документа
Двигаемся на вкладку «Дизайн» и кликаем по кнопке «Интервал между абзацами».
Несмотря на название пункта «Интервал между абзацами» изменения применимы и для расстояния между строк. При наведении на интересующий нас пункт меню мы увидим всплывающую подсказку с параметрами интервалов и расстоянии между строками и абзацами.
Данные стили применяются ко всему документу и выборочно подправить не получится. На скриншоте ниже для наглядности видно как выглядят сжатый, открытый и двойной стиль интервалов
В конце списка присутствует пункт «Пользовательские интервалы для абзацев…» — здесь, в окне «Управление стилями» мы можем подогнать параметры под себя.
На вкладке «По умолчанию» в категории «Интервал» можно максимально точно настроить параметры расстояний между строками
Обратите внимание что параметры можно применить либо к конкретно рекдактируемому документу или же ко всем последующим!
Устанавливаем тонкую настройку межстрочного интервала в Word
Если вы хотите более точной настройки чем вышеописанные способы, то остался еще один вариант (кто тут главный в конце концов!)
Выберите необходимые абзацы для изменения (или выделите весь документ сочетанием клавиш CTRL + A) и на вкладке «Главная» кликните по спрятавшейся кнопке «Параметры абзаца»
Откроется окно «Абзац». На вкладке «Отступы и интервалы» в разделе «Интервал» можно выполнить корректировки всех расстояний как между абзацами, так и между строками.
Слева параметры для абзацев, справа все про межстрочный интервал… все просто да безобразия, настраивайте расстояние как вам угодно
Вывод
Вот такими способами можно изменить межстрочный интервал в Ворде любой версии. Если честно — заметка меня немного утомила… ну вот конкретно с расстояниями между строк и прочими заморочками получилось совсем невнятно и нелогично у Майкрософт. Складывается ощущение что мы на эти самые интервалы влияем только косвенно редактируя левые параметры, что вы об этом думаете?
Как отменить перенос слов в Ворде
Существует несколько причин выскакивания больших пробелов, и соответственно для каждой будут разные пути решения. Рассмотрим каждый вариант отдельно.
Выравнивание по ширине
Эта причина является самой актуальной при написании текста.
При выборе выравнивания по шире, все слова становятся на одну линию по вертикали. Большие отступы появляются по причине того, что в строке слишком мало слов, и они растягиваются на весь лист.
Что бы изменить такие последствия форматирования, можно всего лишь выставить выравнивание текста по левому краю. Но такой вариант подходит только в случае, если изменение по ширине не является важным для вашего документа.
Для того, что бы выровнять текст по левому краю, необходимо выполнить следующие действия:
- Для выделения необходимого участка форматирования нажмите клавиши Ctrl+A или на панели «Редактирование» отметьте «Выделить все».
- На панели «Абзац» левой клавишей мыши выберите «Выровнять по левому краю» или зажмите кнопки Ctrl+L.
- Сразу заметно как исчезают большие отступы между словами.
Применение специальных знаков вместо простых пробелов
Также проблема может заключаться в том, что пользователь поставил определенные знаки вместо отступа. Этот вариант делает расстояние между словами большим не только в последнем предложении абзаца, а и по всему тексту. Если вы хотите распознать, это ли стало причиной больших пробелов, следует выполнить такие действия:
- После выделения документа во вкладке «Абзац» кликните на клавишу показа знаков, которые не были напечатаны.
- При наличии в тексте каких-либо стрелок их требуется убрать, а при возникновении слов, которые стали после этого написаны вместе, просто поставить пробелы.
- В том случае если документ достаточно объемный, можно убрать все лишние знаки значительно быстрее:
- Кликните на стрелочку, которую требуется удалить во всем тексте, и нажмите сочетание клавиш Ctrl+C;
- Нажмите Ctrl+H для перехода в окно «Найти и заменить»;
- Откройте пункт «Заменить»;
- В графе «Найти» извлеките из буфера ранее помещенный в него символ;
- Напротив «Заменить на» поставьте пробел;
- Кликните на ставшую активной кнопку «Заменить все»;
- Высветится оповещение о наличии замены. В нем требуется подтвердить действия, кликнув на «Нет». При выборе другого варианта процедура запустится сначала.
Знак «Конец абзаца»
Случается, что документ имеет определенный нормы форматирования, такие как равнение по ширине. В таком случае длинный промежуток может возникать в конце той или иной строчки. Первое что требуется сделать, это включить отображение всех символов, что поможет выявить наличие значка «Конец абзаца».
Удаление ненужного символа можно сделать вручную или использовать поиск и замену по всему документу. Процедура рассматривалась в этой статье в предыдущем пункте.
Наличие ненужных пробелов
Несмотря на то, что это достаточно простая ошибка, она встречается чаще всех других проблем с интервалами. В том случае если пробел был поставлен дважды, редактор автоматически подсветит его, но если пробелов большее количество – программа будет считать, что они сделаны умышленно. Чаще всего подобная ситуация возникает при копировании страниц из сети или переносе фрагментов текста из других документов.
Первое что требуется сделать запустить показ непечатных символов во вкладке «Абзац». При наличии лишних пробелов между словами будет стоять больше одной черной точки. Исправить сложившуюся ситуацию можно вручную убрав лишние знаки или воспользовавшись автоматической заменой по всему тексту.
- Выберите текст, который подлежит форматированию.
- Перейдите в окно «Найти и заменить».
- В строке «Найти» кликните на пробел дважды, а в пункте «Заменить на» — поставьте только один пробел.
- Выберите клавишу «Заменить все».
- Появится оповещение о проведении замены. В нем вы можете запустить процедуру по всему тексту, нажав «Да», или закончить процесс, кликнув на «Нет».
Как осуществить перенесение слов
Что бы уменьшить пробелы в тексте с помощью переноса слов, необходимо сделать следующее:
- Отмечаем текс с помощью Ctrl+A.
- В пункте «Макет» найдите отметку «Параметры страницы» и нажмите «Расстановка переносов».
- Кликните на строку «Авто».
- После осуществления таких действий появятся переносы, и нежелательные пробелы уберутся.
В нашей статье вы сможете найти причины появления больших пробелов, а главное самостоятельно исправить эту проблему
Для того, что бы ваш текст принял красивый вид и не привлекал внимание большими отступами между словами, следуйте пунктам, описанным выше и нужный документ с легкостью станет читабельным
Оформление текста. Шрифт
О дополнительных параметрах
К дополнительным относятся параметры шрифта , для установки которых необходимо использовать диалоговое окно Шрифт
Для отображения диалогового окна Шрифт
во вкладкеГлавная щелкните по значку группыШрифт или по выделенному фрагменту правой кнопкой мыши и в контекстном меню выберите командуШрифт .
Диалоговое окно Шрифт
имеет две вкладки. Во вкладкеШрифт ( рис. 6.14) устанавливаются параметры, определяющие внешний вид символов. Многие из них ( шрифт , начертание, размер шрифта и т.д.) доступны в группеШрифт вкладкиГлавная или мини- панели инструментов (см. рис. 6.1), но некоторые видоизменения доступны только в этой вкладке.
Во вкладке Дополнительно
( рис. 6.15) устанавливаются интервалы между символами в строке, ширина символов и смещение. Все эти параметры доступны только здесь.
Видоизменение шрифта
Видоизменения шрифта (шрифтовые эффекты) устанавливаются флажками группы Видоизменение
вкладкиШрифт диалогового окнаШрифт (см. рис. 6.14). Некоторые из них (зачеркнутый, надстрочный, подстрочный) можно установить в группеШрифт вкладкиГлавная (см. рис. 6.12, рис. 6.13).
Двойное зачеркивание отличается от просто зачеркивания только двойной линией зачеркивания.
Видоизменение малые прописные заменяет обычные строчные буквы прописными, но несколько меньшего размера, чем обычные прописные буквы ( рис. 6.16). Используют это видоизменение, например, для заголовков. Видоизменение все прописные превращает все буквы в прописные ( рис. 6.16). Более того, во фрагменте текста, оформленном с этим видоизменением, строчные буквы ввести невозможно.
Видоизменение скрытый делает текст невидимым на экране. Чтобы просмотреть скрытый текст, надо во вкладке Главная
в группеАбзац нажать кнопкуОтобразить все знаки . Скрытый текст будет отображен с подчеркиванием точечным пунктиром. При этом все параметры оформления будут отображены.
Изменение ширины символов шрифта
Для изменения ширины символов используется раскрывающийся список Масштаб
вкладкиДополнительно диалогового окнаШрифт (см. рис. 6.15). Можно выбрать любое значение из этого списка или, не открывая списка, щелкнуть левой кнопкой мыши в его поле и ввести требуемое значение. Увеличение масштаба используют обычно для заголовков; уменьшение масштаба (до 80…85 %) можно применять для «подгонки» длины строк ( рис. 6.17). Допустимый диапазон масштабирования символов — от 1 до 600 %. Точность установки масштаба — 1 %.
Изменение интервалов между символами
Применяя раскрывающийся список Интервал
вкладкиДополнительно и рядом расположенный счетчик на диалоговом окнеШрифт (см. рис. 6.15), можно изменять интервалы ( расстояние ) между символами в строке текста.
В раскрывающемся списке Интервал
можно выбратьРазреженный илиУплотненный , а в счетчике на установить требуемое значение разрежения или сжатия интервалов . Величина изменения интервалов между символами по умолчанию устанавливается в пунктах (пт), но, при желании, значение можно указать и в сантиметрах или миллиметрах. Для этого следует в поле счетчика на ввести число и через пробел — сокращение см или мм: например,0,5 см или5 мм . Расстояние между символами можно изменять с точность до 0,05 пт или 0,01 мм. Разреженный интервал применяют при оформлении заголовков или для выделения отдельных слов в тексте ( рис. 6.18).
Изменение междустрочных интервалов в Word
Междустрочные интервалы в Word это расстояние между строками, для его изменения необходимо кликнуть на соответствующий значок во вкладке «Главная» и выбрать нужное значение.
Это может быть стандартное значение – 1,0; 1,15; 1,5; 2,0; 2,5; 3,0 или Вы можете указать любое другое, кликнув на «Другие варианты междустрочных интервалов…».
Если Вы решили задать свое значение, перед Вами появится окошко, где в поле «Значение» нужно внести необходимый интервал.
Типы интервалов
Что касается названий интервалов, то тут все предельно просто. «Одинарный» — соответствует интервалу «1,0», «1,5 строки» — соответственно «1,5», «Двойной» — «2,0», «Минимум» — любое значение пунктов, которое Вы зададите.
Так, например, если текст набран 14-м шрифтом, то если Вы зададите значение 14 пт (пт – пункты), то интервал будет соответствовать 1 строке, 7 пт – соответственно 0,5 строки, 28 пт – 2 строки. Фактически, это равносильно тому, что выставить значение 1,0; 0,5 и 2,0 соответственно.
«Точно» — аналогично «Минимуму», задается количество пунктов между строк. «Множитель» — значение, которое отражает количество пустых строк (расстояние) между строчками текста.
Правила использования интервалов
Для удобства восприятия текста также используют интервалы до и между абзацами. Это расстояние задают, как правило, больше, нежели межстрочный интервал внутри абзаца. Для того, чтобы добавить или удалить интервал до/между абзацами, необходимо кликнуть на соответствующих иконках в том же контекстном меню, что и для изменения междустрочных интервалов.
Установка дополнительных шрифтов
Если вы решили, что вам нужен новый шрифт, воспользуйтесь любым из нижеописанных способов
Неважно, какой из них выберете, результат будет один — список шрифтов в памяти компьютера пополнится
При помощи официального магазина
У Windows 10 имеется собственный магазин, содержащий в том числе и шрифты для системы.
- Оказавшись в подпункте «Шрифты» блока «Персонализация» (как перейти к этому разделу, описано в пункте «Просмотр списка установленных шрифтов»), кликните по строке «Получить дополнительные шрифты».Нажимаем на строчку «Получить дополнительные шрифты»
- Развернётся список из доступных шрифтов. Изучите его и выберите тот вариант, который вам больше всего понравится.Выбираем подходящий шрифт
- Перейдя к одному из предложенных товаров, кликните по кнопке «Получить» (или «Купить», если шрифт платный) и дождитесь окончания установки. После того как процесс окончится, новый шрифт будет добавлен.Нажимаем кнопку «Купить»
При помощи файла
В официальном магазине Microsoft есть далеко не все существующие шрифты. Большинство из них размещено на сторонних сайтах в бесплатном или платном виде. Windows 10 умеет работать с двумя форматами, содержащими шрифты: ttf и otf.
- Скачав с любого ресурса файл любого из двух форматов, кликните по нему правой клавишей мыши и выберите функцию «Установить».В контекстном меню выбираем функцию «Установить»
- Начнётся автоматическая процедура установки шрифта. От вас больше не потребуется каких-либо действий.Дожидаемся конца установки
По окончании процесса вы получите новый шрифт в памяти компьютера.
При помощи специальной папки
В Windows есть специальная папка, содержащая все шрифты и позволяющая управлять ими. Перейти к ней можно по пути C:WindowsFonts. Для добавления шрифта перетащите или скопируйте файл формата ttf или otf в данную папку. После того как файл будет размещён, он автоматически добавится к списку остальных шрифтов.
При помощи сторонней программы
Для работы со шрифтами разработано большое количество сторонних программ. Некоторые из них умеют работать не только со стандартными форматами, но и с такими расширениями, которые не читает Windows.
Прибегать к использованию сторонних приложений стоит в том случае, если вы собираетесь перебирать множество шрифтов, так как делать это стандартными средствами системы не очень удобно.
FontMassive Light
Данное приложение умеет отображать список найденных шрифтов, а также каждый символ из набора. С помощью него можно удалять и устанавливать пакеты. Помимо стандартных форматов, FontMassive поддерживает расширение .pfm и .pfb.
Программа умеет сравнивать шрифты, искать похожие, конвертировать их в формат для Adobe Illustrator и не требует установки. Скачать её бесплатную версию для 32 и 64-битной системы можно с официального сайта разработчика.
Работать со шрифтами удобнее в FontMassive Light
FontForge
Это приложение подойдёт для тех, кто хочет не только установить чужие шрифты, но и создать свои. Используя встроенные средства программы, вы сможете нарисовать, сохранить и добавить в систему собственный шрифт. У FontForge есть огромное количество возможностей, позволяющих детально проработать каждый символ. Скачать утилиту можно с официального сайта разработчиков.
При помощи FontForge можно создать свой шрифт
Установка шрифтов PostScript Type 1
PostScript — это специальный язык программирования, разработанный компанией Adobe. Он часто используется в описании PDF-файлов, а также для хранения и описания шрифтов. PostScript Type 1 — всемирно принятый формат кодирования.
Для установки шрифтов данного формата потребуется специальная программа от компании Adobe — Adobe Type Manager. Скачав и открыв её, перейдите к вкладке Add Fonts, укажите путь до файла со шрифтом и используйте кнопку Add. Готово, новый шрифт добавлен в вашу библиотеку.
Указываем путь до шрифта и нажимаем кнопку Add