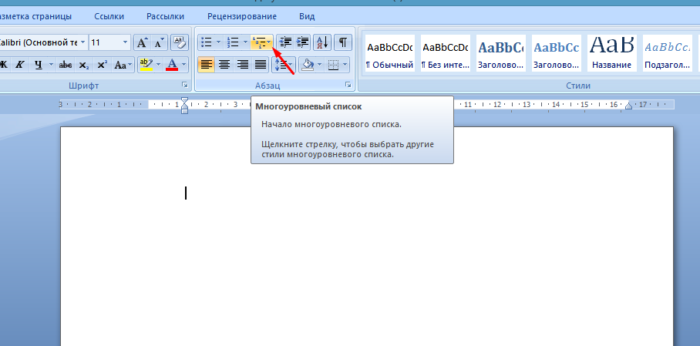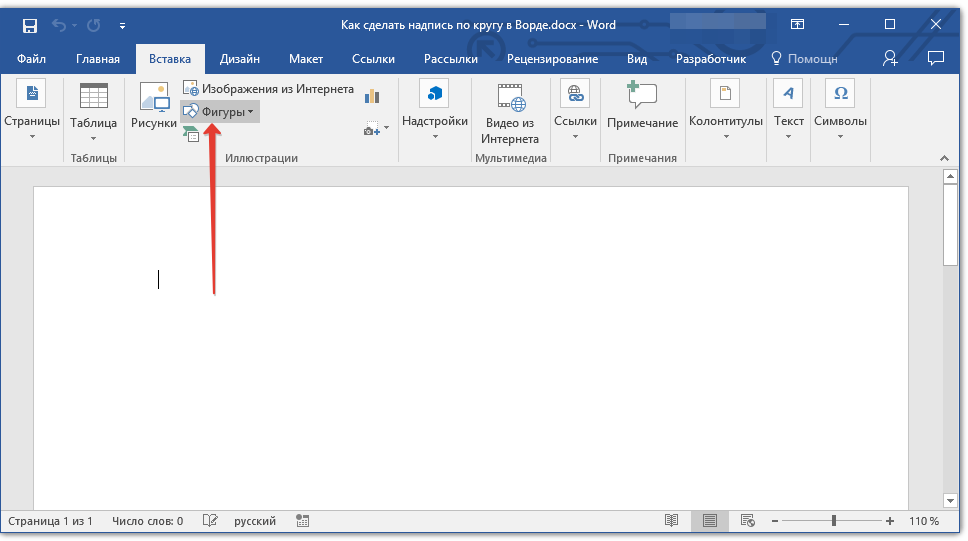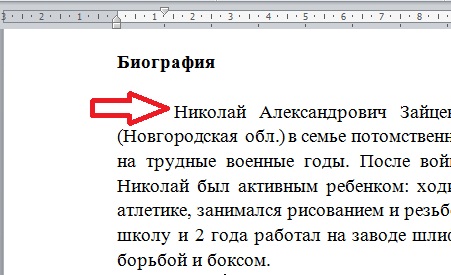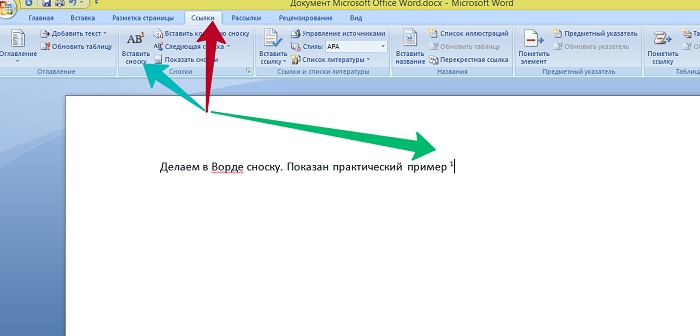Как сделать маркированный список в ворде
Содержание:
- Изменение нумерации
- Как оформить список литературы в Ворде
- Списки в Ворде, какие они бывают и зачем они нужны
- Как вставить маркеры в ворде?
- Продолжить нумерацию списка в ворде
- Создание маркированного списка в автоматическом режиме
- Как сделать ссылки на литературу в Ворде
- Как создать маркированный список?
- Что такое список слов и для чего он нужен?
- Как создать маркированный список?
- Автоматическая нумерация списка
Изменение нумерации
Если в готовом нумерованном списке нужно изменить порядковый номер пунктов, используют следующий способ. Сначала следует дважды кликнуть по номеру любого пункта. При этом нумерация будет выделена. Дальше наводится курсор на номер, который необходимо изменить и нажимается правая клавиша мыши. В открывшемся меню выбирают строку «Задать начальное значение» и устанавливается нужный номер.
Сноски в Word – что это и зачем используются
Начать список сначала
Если нужно начать нумерацию с первого номера, следует дважды кликнуть на нумерацию, потом выбрать пункт, с которого начнется новый отсчет, кликнуть правой клавишей и в появившемся меню выбрать строку «Начать заново с 1».
Продолжить нумерованный список
В тех случаях, когда нужно дополнить список, а он уже встроен в текст, простым нажатием клавиши Enter новая строка может не превратиться в новый элемент. При подобных ситуациях надо напечатать недостающую часть перечня и преобразовать его в нумерованную.
Новый кусок будет иметь вначале пункт номер 1. Чтобы получить продолжение нумерации, следует выделить весь допечатанный кусок, нажать на стрелочку «Нумерованного списка», и внизу появившегося меню нажать на строку «Задать начальное значение». Далее просто указать с какого знака (цифры или буквы) должна начинаться эта часть перечня.
Установка определенного значения номера списка
В некоторых текстах приходится вставлять списки, которые начинаются не с первого, а какого-либо другого номера. Это можно сделать при помощи функции ручной нумерации. Сначала нужно, как и при варианте с продолжением перечня зайти в подпункт «Задать начальное значение». Далее активировать поле «Начать новый» и исправить цифру параметра «Начальное значение».
Как оформить список литературы в Ворде
Правильность оформления списка источников в Ворде достигается при соблюдении следующих правил:
- оформление каждой библиографической записи (в том числе и пунктуационное) должно соответствовать ГОСТу 7.1-2003, который выставляет отдельные требования для каждого типа литературы (учебные пособия, монографии, нормативные акты и законы, периодические издания, электронные источники);
- соответствие размера и гарнитуры набранного списка требуемым издательством (если специальные требования к тексту не выставлены, используем шрифт Times New Roman, размер 14 пт, междустрочный интервал 1,5);
- выравнивание списка в Ворде «по ширине»;
- сортировка списка по алфавиту;
- нумерация.
Кроме этого при оформлении важно обратить внимание на следующие моменты:
- Будьте внимательны к деталям. Пропуск инициалов автора, ошибка в годе издания или городе издательства, неверный знак препинания между элементами описания сделают список ошибочным и будут основанием для возврата статьи на доработку.
- Не путайте дефис и полуторное тире в оформлении. Дефис – служебная частица внутри сложных слов, тире – знак препинания.
- При ссылке на веб-сайт, указывайте дату обращения к данному ресурсу.
Списки в Ворде, какие они бывают и зачем они нужны
Здравствуйте друзья! Списки в Ворде подразделяются на три вида – маркированные, нумерованные и многоуровневые. В основном, они нужны для перечисления слов и разделений предложений в тексте.
Например, маркированный список создаётся с использованием различных маркеров для списка. Он начинается с маленькой буквы и заканчивается точкой с запятой. Затем, дальше по тексту перечисляется.
Нумерованный список обозначается в виде чисел и начинается с большой буквы. Например, 1,2,3,4, или римскими цифрами. Что касается многоуровневого списка, он распределяет слова на множество разделов и подкатегорий. Например, Глава 1 подзаголовок 2 и так далее.
Далее, разберём ответ на вопрос, как сделать списки в Ворде. Весь процесс создания списков рассмотрим по порядку.
Как вставить маркеры в ворде?
Это делается очень просто и быстро. Вам нужно открыть документ, в котором нужны маркеры, набрать в этом документе абзацы для маркировки, выделить этот текст и перейти в верхнее меню программы (см. скриншот) и выбрать нужный вам маркер (я открыл меню маркеров, чтобы вы могли увидеть их все), как только вы нажмете на маркер, текст будет промаркирован.
Как сделать свой маркер в word?
Как вы видите, маркеров доступно слишком ограниченное количество. То есть каких – то особых символов в списке нет, но они там и не нужны. Каждый пользователь может сам определить себе символ, который будет служить маркером. (Также вы этом меню вы можете определить, где будет находится ваш маркер, слева как обычно, по центру или даже справа). Для этого вы опять открываете меню маркеров и находите там пункт, который называется «определить новый маркер».
Перед вами появится окошечко настройки нового маркера. Здесь вы можете определить новый символ в библиотеке символов ворда для маркера или выбрать новый рисунок опять – же из библиотеки рисунков ворда.
Если нужного вам графического изображения не нашлось, вы можете загрузить изображение маркера с вашего компьютера в этом же меню. (Это находится в «Рисованный маркер»-«Импорт»).
Старайтесь использовать маркеры в тексте там, где это возможно и уместно, так вы сделаете свой текст намного более читаемым и понятным.
Маркеры структурируют текст, облегчают задачу восприятия. С маркированным списком материал становится визуально легче для прочтения. Как сделать маркированный список в Ворде?
Продолжить нумерацию списка в ворде
Если вы хотите продолжить нумерацию списка word с того места, где вы остановились в предыдущем списке просто добавить новый список и кликните правой кнопки мыши по этому списку далее в контекстном меню выберите «Продолжить нумерацию»
Когда при работе с текстовым редактором Microsoft Wordнам нужно выделить какие – либо отдельные кусочки текста, например когда мы пишем о видах чего – либо, перечисляем что — либо или просто выделяем определенный абзац и по каким – либо причинам не хотим использовать циферную нумерацию можно использовать маркеры в ворде.
Что такое маркеры? Это в принципе то же самое, что циферная нумерация, только в место цифр, здесь используются разнообразные миниатюрные графические иконки. Маркеры как и циферная нумерация ставится сразу около нового абзаца и могут ставится до бесконечности, то есть у вас, если это нужно, может быть хоть весь документ в маркерах.
Создание маркированного списка в автоматическом режиме
Автоматическая функция маркирования упрощает задачу писателю, экономит время на выполнение лишних действий.
Настройка включения/выключения автоматической функции:
- Нажмите кнопку «Файл» и выберите параметры. В версии Word 2007 года вместо «Файл» находится кнопка «Office».
Нажимаем на кнопку «Файл» или «Office», переходим в «Параметры Word»
- Во вкладке «Правописание» нажмите на «Параметры автозамены».
Во вкладке «Правописание» нажимаем на «Параметры автозамены»
- Найдите раздел «Применять при вводе» и выберите стили маркированных списков.
Находим раздел «Применять при вводе», ставим галочки на нужные параметры, нажимаем «ОК»
- Подтвердите действие нажатием «ОК».
Для начала автоматического списка:
- Установите курсор на месте будущего списка. Ставим курсор в начале строки
- Поставьте пробел или звездочку.
Ставим пробел или звездочку
- Нажмите пробел.
Единоразовая отмена функции возможна при нажатии выпадающей панели «Параметры автозамены».
Как сделать ссылки на литературу в Ворде
Часто при написании научной статьи возникает необходимость процитировать чужую мысль или сослаться на тот или иной материал (страницу в монографии или учебном пособии, веб-сайт…). Программа Ворд позволяет легко оформить подобные ссылки. Алгоритм создания ссылок следующий:
- Установите курсор на место в документе, куда нужно вставить ссылку или выделите выражение, которое будет служить ссылкой.
- На панели «Ссылки» нажмите на кнопку «Вставить ссылку».
- В отобразившемся окне выберите то, что нужно добавить – источник или заполнитель. Заполнитель – это временная метка, которая используется, когда не хочется отвлекаться от текста статьи и вписывать данные по источнику. Особенно актуальным бывает, когда библиографических данных нет под рукой, а тратить время на их поиск в данный момент не хочется.
- Заполните необходимые сведения по источнику.
Когда у вас появится время или желание заменить заполнители на источники, вам будет необходимо произвести следующие действия:
- На панели «Ссылки» выбрать кнопку «Управление источниками».
- В возникшем окошке в разделе «Текущий список» выбрать заполнитель, который планируете добавить.
- Нажать кнопку «Изменить».
- Ввести сведения об источнике, не забыв сначала выбрать необходимый тип – книга, статья, электронный источник.
Вот собственно и все, что нужно знать для того, чтобы создать собственными руками библиографический список в программе Microsoft Word или попросту – в Ворде.
Как создать маркированный список?
Инструменты списков обычно находятся на общей панели инструментов в программе.
Начало работы с маркерами:
- Убедитесь, что курсор находится в начале строки.
Ставим курсор в начале строки
- Нажмите кнопку «Маркеры».
Нажимаем на кнопку «Маркеры»
- Чтобы продолжить перечисление, введите нужные данные в первом пункте и нажмите «Enter». Программа по умолчанию проставит следующий элемент списка.
Вводим текст, нажимаем «Enter»
Программа по умолчанию проставит следующий элемент списка
Внешний вид маркеров можно менять в зависимости от стиля текста:
- Нажмите стрелку рядом с кнопкой «Маркеры».
Нажимаем стрелку рядом с кнопкой «Маркеры»
- Выберите нужный символ из библиотеки.
В разделе «Библиотека маркеров» выбираем нужный вид маркера, щелкаем по нему
- Если среди символов нет нужного, создайте свой стиль маркеров. Для этого ниже библиотеки нажмите кнопку «Определить новый маркер».
Если маркеры из библиотеки не понравились, нажимаем на кнопку «Определить новый маркер»
- Нажмите кнопку «Символ» или «Рисунок» и выберите элемент из выпавшего списка.
Нажимаем кнопки «Символ» или «Рисунок», выбираем нужный маркер, нажимаем «ОК»
Для отмены функции список с последующим сохранением текста выделите всю информацию списка и зажмите кнопку «Маркеры» сортировка удалится, а информация останется.
Выделяем всю информацию списка и зажимаем кнопку «Маркеры»
После нажатия кнопки «Маркеры» останется только текст
Чтобы удалить список вместе с содержимым, выделите текст в списке и зажмите кнопку «Delete», после чего нажмите кнопку «Маркеры».
Выделяем текст, нажимаем кнопку «Delete»
Создание списка в программе на Mac требует другого алгоритма действий:
- Поставьте курсор в начале строчки.
Устанавливаем курсор вначале строчки
- В разделе «Главная» нажмите на стрелку рядом с маркерами.
В разделе «Главная» нажимаем на стрелку рядом с маркерами
- Найдите нужный стиль и начните работу.
Выбираем нужный маркер, щелкаем на него
Вводим текст, после каждой строчки нажимаем «Enter»
Форматирование перечня также предполагает возможность изменения расстояния между элементами списка.
- Выделите все пункты списка.
Выделяем все пункты списка
- На панели инструментов выберите «Абзац».
На панели инструментов в разделе «Абзац» щелкаем на стрелочку с дополнительным меню
- Во вкладке «Отступы и интервалы» всплывшего окна выберите значение интервалов из стандартных или введите необходимые параметры.
Во вкладке «Отступы и интервалы» выставляем свои параметры или оставляем по умолчанию, нажимаем «ОК»
Снимаем флажок с пункта «Не добавлять интервал между абзацами одного стиля», нажимаем «ОК»
Что такое список слов и для чего он нужен?
Прежде всего и как его собственное имя позволяет нам увидеть, Списки слов Функция позволяет осуществлять накопление похожих элементов и упорядочено по порядку. Таким образом, мы достигаем создания собственных личных списков, которые в конечном итоге пригодятся для отображения набора элементов, но структурированным образом.
Конечно, мы должны учитывать, что передовая программа Redmond , представляет нам несколько способов, как для создания этих списков, так и форматов для них. Например, изначально у нас есть возможность доступа к этому типу элементов непосредственно из Меню Пуск вариант самого слова. Таким образом, в верхней части раздела под названием «Абзац» мы видим те же форматы, к которым мы можем получить доступ и использовать ниже.
Как создать маркированный список?
Инструменты списков обычно находятся на общей панели инструментов в программе.
Начало работы с маркерами:
- Убедитесь, что курсор находится в начале строки.
Внешний вид маркеров можно менять в зависимости от стиля текста:
- Нажмите стрелку рядом с кнопкой «Маркеры».
Для отмены функции список с последующим сохранением текста выделите всю информацию списка и зажмите кнопку «Маркеры» сортировка удалится, а информация останется.
Чтобы удалить список вместе с содержимым, выделите текст в списке и зажмите кнопку «Delete», после чего нажмите кнопку «Маркеры».
Создание списка в программе на Mac требует другого алгоритма действий:
- Поставьте курсор в начале строчки.
Форматирование перечня также предполагает возможность изменения расстояния между элементами списка.
- Выделите все пункты списка.
Автоматическая нумерация списка
Сначала рассмотрим, как пронумеровать текст в каждой новой строке. Такое используется чаще всего. При этом каждый новый пункт будет начинаться с цифры.
Кликните в том месте документа, где должен начинаться список. Затем кликните «Нумерация» в группе «Абзац». Она начнется с единицы. Используя маркеры на линейке можно изменить отступ от левого поля.
Чтобы начать новый пункт, в конце предыдущей строки нажмите «Enter».
Если Вам после какого-то пункта нужно вставить обычный текст, то после этого, наверняка, возникает вопрос: как продолжить нумеровать. Для этого поставьте курсор в той строке, где будет продолжение и выберите «Нумерация».
На странице появится новый список. Возле единицы кликните по стрелочке рядом с молнией и в выпадающем меню кликните «Продолжить нумерацию».
После этого, вместо единицы, будет проставлен следующий по порядку номер.
Если Вам нужно не 1,2,3, тогда кликните по любому пункту и нажмите на стрелочку возле кнопки «Нумерация». Дальше выберите один из предложенных вариантов. Если не один вид не подходит, нажмите «Определить новый формат номера».
В открывшемся окне выберите, что нужно использовать: цифры или буквы. Нажав кнопку «Шрифт», можно выбрать дополнительные параметры для выбранного формата номера. Чтобы сохранить изменения, жмите «ОК».
Если у Вас в документе есть ссылки на литературу, тогда пронумеровать все источники сразу можно следующим образом.
Выделите их и кликните по кнопке «Нумерация».
После этого веся литература будет автоматически пронумерована. Используя маркеры на верхней линейке, установите нужный отступ от левого поля.
В документах могут быть списки, как обычные, так и пронумерованные автоматически. Чтобы понять, что он автоматический, нажмите возле любого из пунктов или выделите его мышкой. Если после этого выделится не один пункт, а и все остальные номера станут светло серые – значит он автоматический.
Если же наоборот, у Вас в документе есть пронумерованные пункты и они не нужны, тогда можно легко их убрать. Для этого выделите весь список и нажмите по кнопке «Нумерация». Теперь все цифры будут удалены.