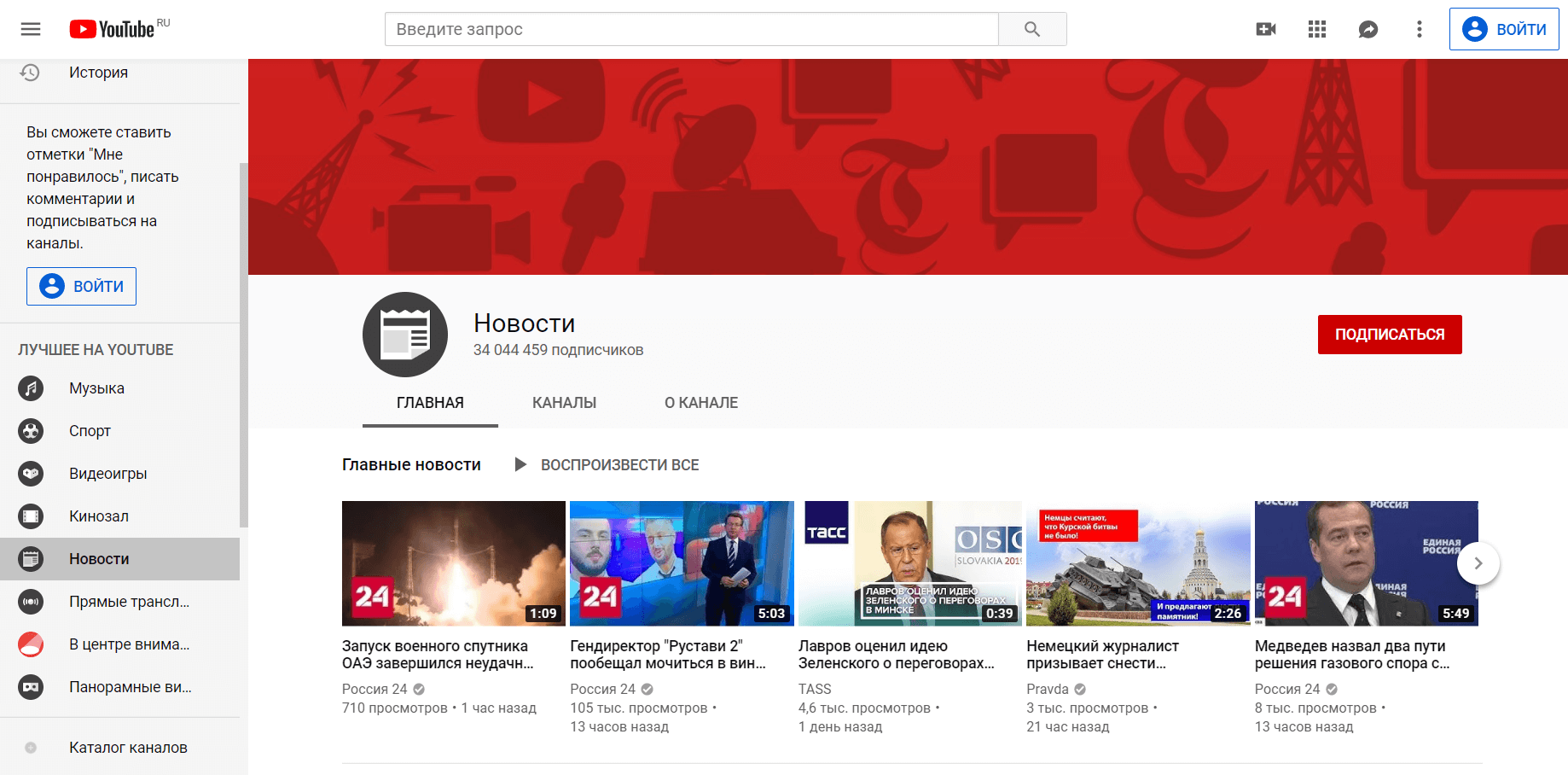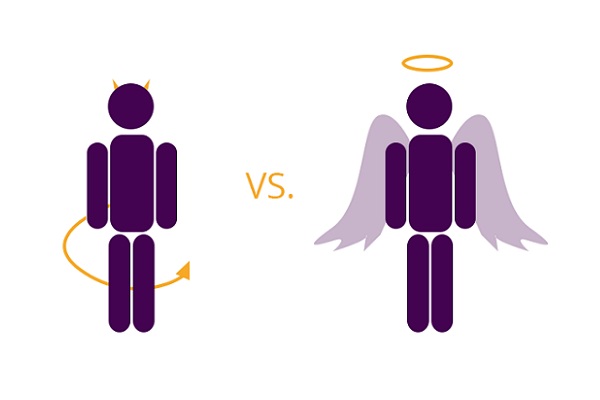Рейтинг самых полезных и популярных приложений для smart tv
Содержание:
- Разновидности виджетов для WebOS
- Лучшие официальные приложения для Smart TV
- Как подключить интернет к телевизору LG
- Обновление ОС
- Как определить, что нужно удалить приложения
- Преимущества Webos
- Что делать, если нет аккаунта
- Удаление ПО
- TV Bro
- Установка виджетов из официального магазина приложений
- Что такое WebOS
- Разновидности виджетов для WebOS
- Ручная установка приложений
- Управление учетной записью
- Что такое ТВ приложение (виджет)?
- IVI
- Способы установить Wink на LG Smart TV
- Достоинства
- Особенности настройки приложений
- ТОП лучших браузеров
- Как обновить телевизор LG Smart TV
- Как зарегистрироваться
Разновидности виджетов для WebOS
Виджеты, разработанные для телевизоров LG Smart TV, увеличивают возможности гаджета, улучшают его функциональность и полностью адаптированы под конкретного пользователя. Но встроенных в телевизор программ не достаточно и их приходится скачивать и устанавливать самостоятельно.
Все виджеты бывают глобальные и локальные.
Глобальными считаются такие, как Skype, YouTube, Twiter, IVI. К локальным относят расширения, которыми пользуется меньшее количество людей и их устанавливают бесплатно.
В телевизоры LG Смарт ТВ встроены и глобальные, и локальные приложения. Но, на практике, люди, ищущие приложение, даже не задумываются к какому виду оно относится.
Поэтому виджеты для Смарт ТВ LG делят на такие разновидности:
- игры;
- социальные сети;
- IPTV;
- Интернет-телефония;
- информативные;
- обучающие;
- для просмотра фильмов в 3D формате;
- поисковые приложения.
Лучшие официальные приложения для Smart TV
Среди других популярных сервисов пользователи смарт-телевизоров LG особо выделяют:
- YouTube. Этот сервис предлагает большой выбор кинофильмов, сериалов, мультфильмов и другого видеконтента как на бесплатной, так и на платной или условно платной (подписка) основе.
- Ivi.ru. В этом онлайн-кинотеатре пользователь может онлайн просматривать свои любимые фильмы, анимационные и телевизионные сериалы на бесплатно, по подписке и за отдельную плату.
- Gizmento. Портал о погоде, мгновенно сообщающий пользователям текущий прогноз прямо на экране телевизора.
- 3D World. Еще один сервис, при помощи которого владелец телеприемника может просматривать кино в «трехмерном» измерении.
- SS IPTV. Интернет-плейер для просмотра IP-телевидения.
Как подключить интернет к телевизору LG
Подключение к интернету является обязательным условием для использования возможностей Смарт ТВ. Без него аппарат будет представлять собой обыкновенный телевизор, на котором можно просматривать только эфирные каналы.
Чтобы быстро настроить Смарт ТВ на телевизоре LG, желательно использовать подключение на максимальной скорости. Иначе во время просмотра могут возникать различные лаги и зависания. Особенно это касается просмотра потокового видео из интернета без скачивания.
Осуществить подключение к сети интернет можно двумя способами:
- посредством кабеля, соединяющего LAN-разъем на телевизоре с соотвествующим разъемом на роутере (иногда может использоваться прямой кабель от провайдера, однако это не приветствуется);
- через WiFi к раздающему сеть роутеру (скорость будет понижена).
Также сейчас набирает популярность подключение при помощи USB-модем с сим-картой мобильного интернета. В отдельных случаях возможно использование интернета со смартфона с использованием интерфейсов Вай Фай (при наличии функции Wi-Fi Direct).
Обновление ОС
Периодически для операционной системы доступны обновления, в которых исправлены недочёты предыдущих версий, поэтому при наличии свежей версии желательно обновить ПО.
Рассмотрим, как обновить WebOS на телевизорах LG:
- идём в раздел настроек, где переходим в меню «Поддержка»;
- выбираем «Обновление ПО», здесь жмём на кнопку, отвечающую за проверку обновлений, и при наличии подходящего варианта обновляем систему.
Иногда ОС не может обновиться в автоматическом режиме, в результате потребуется проделать процедуру вручную. Для выполнения обновления в ручном режиме выполняем следующее:
- скачиваем свежую прошивку с официального сайта LG;
- форматируем USB-флешку, создаём папку с названием «LG_DTV», куда помещаем экзешник скачанного софта;
- отключаем телевизор от интернета и подключаем накопитель, обновление выполнится автоматически.
WebOS – очень удобная система, и освоить работу с ней несложно. Единственный минус ОС – небольшое количество программ и игр, поэтому пользователям остаётся ждать, пока арсенал продуктов пополнится новыми разработками или принять в этом непосредственное участие при наличии необходимых навыков.
Как определить, что нужно удалить приложения
В первую очередь стоит определиться с тем, есть ли необходимость в удалении тех или иных программ, которые были установлены на телевизор с функцией Смарт ТВ. Потребность в удалении возникает в следующих ситуациях:
- Стало крайне неудобно использовать новые установленные приложения из-за того, что на телевизоре присутствует слишком много программ.
- Появилась необходимость в обновлении старой версии приложения, но при этом постоянно показывает ошибку.
Даже если учитывать тот факт, что небольшие программы не будут заниматься на телевизоре слишком много памяти, время от времени все же их стоит чистить.
Для того, чтобы удалить то или иное приложение, которое предварительно было установлено на телевизор с технологией Смарт ТВ, понадобится смартфон, который поддерживает операционную систему Anroid. На телефон при этом необходимо установить специальное приложение TV Remote. Также обязательно потребуется самый простой ПДУ и специальный пульт для управления телевизором Magic Remote.
Преимущества Webos
Smart телевизоры LG, на которых установлена платформа Webos, обладают понятным и достаточно ярким интерфейсом, а также большим количеством дополнительных возможностей. К основным преимуществам Веб ОС Смарт ТВ можно отнести следующее:
- Простота подключения и использования. Благодаря Веб ОС смотреть и искать видео в интернете стало намного проще. Также вы с легкостью сможете подключить к телевизору любое дополнительное устройство. В этом вам поможет анимированные персонаж, предоставляющий детальную информацию по поводу всех настроек и особенностей подключения. Платформа Webos довольно быстро распознает и подключает дополнительное устройство, предлагая список действий, которые можно будет выполнить.
- Удобство и скорость работы с контентом. Благодаря обновленному меню вы можете быстро переключаться между каналами, файлами и контентом в Смарт ТВ. При этом вам не нужно постоянно возвращаться на главную страницу. Благодаря этому вы можете одновременно слушать музыку и ходить по интернет-сайтам или же играть в игры и смотреть телевизор.
- Поиск контента. В Веб ОС присутствует меню «Сегодня», в котором вам будут предложены все наиболее популярные фильмы, программы и сериалы. Также такие телевизоры обладают огромным количеством разнообразных виджетов и категорий. Для игр, 3D видео и фильмов существуют специальные иконки, благодаря которым искать нужную информацию довольно просто.
Также в самых современных Smart телевизорах от компании LG имеются и такие возможности:
- Smart Share. Благодаря такому пункту в меню вы сможете подключить к своему телевизору абсолютно любое устройство. С помощью USB разъема можно будет подключить фотоаппарат или жесткий диск, а при помощи DLNA создать локальную сеть у себя в доме. Также Smart Share поддерживает следующие способы передачи данных: TagOn, WiDi, Miracast, а также MHL.
- Управление Смарт ТВ при помощи жестов и голоса. Жестами вы сможете включить или выключить телевизор, увеличить или уменьшить громкость звука, а также переключать каналы. Чтобы управлять телевизором при помощи голоса, вам потребуется пульт ДУ MagicRemote.
Что делать, если нет аккаунта
Любой пользователь телевизора перед установкой приложений, должен завести собственный аккаунт в сети. Таким образом, перед скачиванием виджета нужно создать учетную запись. Эта запись создается следующим образом:
- с помощью пульта нужно зайти в раздел настроек;
- выбирается пункт «Быстро»;
- из предложенного списка надо выбрать позицию «Управление учетной записью»;
- теперь надо перейти во вкладку «Создать учетную запись»;
- в появившемся окне выбираются все пункты согласия на обработку данных и нажимается кнопка «Согласен»;
- в соответствующих полях вводится адрес электронной почты, дата рождения и пароль;
- нужно подтвердить адрес электронной почти при помощи инструкций, которые на нее придут.
Аккаунт создан и готов к работе. Пользователю нужно лишь зайти в учетную запись, введя в поля логин и пароль. Теперь появилась возможность устанавливать любые приложения на телевизор и пользоваться всем функционалом устройства.
Web OS – отличная операционная система для телевизоров, позволяющая пользоваться всем потенциалом современных устройств. А обилие приложений дает возможность выбирать самые лучшие программы для осуществления своих планов.
Удаление ПО
Ненужные или потерявшие актуальность программы можно деинсталлировать несколькими способами.
- Отыскать ярлык удаляемого приложения в меню и переместить в правый верхний угол экрана. Когда возникнет подсказка с информацией об удалении, продолжить перетаскивание в область, на которой появилось сообщение.
- На странице с ПО кликнуть по значку «Изменить». Выделить иконку нужного приложения и в контекстном меню нажать «Удалить».
- Перетащить требуемый ярлык в нижний правый угол — на изображение мусорной корзины.
- При использовании ПДУ Magic Remote следует на главном экране установить курсор на иконке ненужной программы. Когда над ней появится крестик, на него нужно нажать для удаления ПО.
TV Bro
Фактически это аналог и альтернатива для встроенного браузера в умный телевизор. Разработано это приложение именно под Андроид ТВ. В этом и заключается главный и единственный недостаток.
Управление может осуществляться с помощью дистанционного пульта или голосовых команд. Важным достоинством следует считать максимально корректное отображение всех страниц при их открытии на большом экране телевизора.
Загружает и поддерживает различный контент.
Если пользователя не устраивает стандартный веб-обозреватель, тогда просто необходимо установить это приложение. Это следует сделать хотя бы ради того, чтобы сравнить возможности базового браузера и TV Pro. Подавляющее большинство юзеров в итоге останется с ТВ Бро. Это доказывает статистика скачиваний и установок.
Установка виджетов из официального магазина приложений
Важно! Есть два главных условия для работы с официальным сервисом — наличие стабильного Интернет-соединения (через Ethernet или WiFi) и подтвержденной регистрации.
Как завести аккаунт в системе
Чтобы создать в системе персональный профиль, открывающий доступ к установке приложений, необходимо сначала войти в меню Smart TV (осуществляется нажатием кнопки с изображением домика на пульте ДУ). Затем следует выполнить такой порядок действий:
Затем потребуется выйти из раздела регистрации, а затем снова войти в аккаунт, нажав на иконку с силуэтом человека и указав созданные логин и пароль.
Установка ПО через меню
Теперь пользователь может запустить LG Store, кликнуть по стрелке в верхней части экрана, затем — по надписи «Поиск», напечатать в строке ключевые слова искомого приложения и нажать «Ввод». Для отображения всех найденных в официальном магазине виджетов следует выбрать строку «еще» («more»).
Затем из результатов поиска потребуется выбрать нужное приложение и перейти к его описанию. Необходимо внимательно прочитать сведения о совместимости софта с используемой моделью телевизора. Если программа подходит по требованиям, можно начинать инсталляцию: последовательно кликнуть по кнопкам «Установить» и «ОК». Процесс завершится автоматически, после чего ярлык программы появится в меню телевизора.
Установка с флэш-накопителя
Если загрузить программу из магазина не получается (из-за обрыва соединения или по другим причинам), можно воспользоваться внешним носителем. Для этого флэш-карту следует отформатировать в FAT32, а затем скачанный софт скопировать в ее корневой раздел. Далее накопитель вставляется в USB-разъем на СМАРТ-телеприемнике. Когда на экране возникнет новый значок, по нему нужно кликнуть для открытия содержимого флешки. Для установки приложения на ТВ-приемник потребуется нажать на выбранный файл, подтвердить инсталляцию, принять условия пользовательского соглашения и дождаться окончания процесса (может потребоваться некоторое время). После завершения установки виджет запускается так же, как и остальные приложения.
Внимание! Если СМАРТ-телеприемник не видит флэш-карту, причина может крыться в ее неисправности. В этом случае носитель нужно заменить
При отсутствии USB-гнезда флэшку можно подключить к другому интерфейсу через переходник.
Что такое WebOS
Платформа WebOS, используемая на современных телевизорах со Smart TV марки LG, представляет собой открытую операционную систему на базе Linux. Открытый код позволяет при наличии специфических знаний создавать приложения под Веб ОС, за счёт чего пополнять арсенал софта, адаптированного для работы с девайсами на данной операционке, чтобы расширить её возможности. Благодаря дружелюбному интерфейсу работать в системе просто даже тем пользователям, которые не имеют представления ни о том, что такое WebOS, ни даже что такое Smart TV на телевизоре. Плитки приложений располагаются в нижней части экрана и не закрывают основное пространство для вывода картинки, интерфейс также отличается удобной реализацией навигации и системы поиска.
Операционная система телевизоров WebOS определяет подключённые устройства и предоставляет возможность выполнения различных манипуляций, например: управления умной техникой, взаимодействия с контентом, находящимся в памяти другого девайса, в том числе USB-накопителя, вывода на экран ТВ изображения и прочих действий. Создание сети для работы с другими устройствами осуществляется посредством приложения Smart Share.
Веб ОС может похвастать высокой скоростью работы, стабильностью и гибкой настройкой, позволяющей настроить параметры системы с учётом собственных предпочтений. Большая часть моделей телевизоров LG поддерживает голосовое управление (нужен пульт Magic Remote), а новые OLED комплектуются пультами с гироскопом, позволяющим управлять курсором, меняя положение устройства ДУ в руке.
Есть и возможность использования режима многозадачности, например, не отрываясь от просмотра фильма, можно параллельно общаться в социальной сети. Кроме телеканалов, открывается доступ к просмотру интернет-каналов, возможно воспроизведение медиаконтента, посещение различных ресурсов сети, работа с софтом различных категорий. В наличии у WebOS и собственный магазин приложений LG Store, так что если предустановленных программ недостаточно, оттуда можно скачивать игры и другой софт. При этом ПО, адаптированного под операционную систему WebOS, не так и много, численностью и разнообразием не отличается и игровой контент.
Разновидности виджетов для WebOS
Большинство функций Смарт ТВ реализуется посредством использования специальных виджетов, представляющих собой особые программы для тех или иных целей. Виджеты для Смарт ТВ LG обычно выводят на экран актуальную информацию о времени, погоде, курсе валют и многом другом. Сами по себе программы для WebOS LG Smart TV не занимают много места в памяти телевизора. Однако польза от них ощутимая.
Виджеты расширяют функционал телевизора или же просто упрощают доступ к тем или иным программам. В любом случае, их использование значительно повышает удобство управления телевизором.
Виджеты бывают двух типов:
- глобальные виджеты, которые используются пользователями во всем мире;
- локальные программы для использования в конкретном регионе.
Если телевизор с системой Web OS приобретался в России, то на нем уже будут установлены программы, характерные для нашего региона. Тут будет уже установлен русский язык, а также предусмотрены соответствующие рекомендации.
Типы виджетов по своему назначению:
- программы для поиска и просмотра различных фильмов и сериалов (IVI, NOW и др.);
- игровые системы;
- средства связи через интернет (социальные сети, телефония);
- различные сортировщики телеканалов по тематикам;
- новостные программы (погода, мировое время, карты и др.);
- образовательные программы;
- площадки для онлайн просмотра видео (YouTube);
- виджеты для расширения возможностей по воспроизведению специфических медиафайлов (3D, музыка и т.д.).
Ручная установка приложений
Перед скачиванием любого приложения на любое устройство всегда следует удостовериться, что это в принципе возможно, то есть, что устройство и программа совместимы. В противном случае установленная программа попросту не запустится, её придётся удалить. Узнать характеристики LG Smart TV можно, если с помощью пульта дистанционного управления войти в меню Настройки.
Если по каким-то причинам автоматическое скачивание почему-то не запустилось, а приложение вам, тем не менее, необходимо, можно попробовать установить его в ручном режиме. Чтобы прибегнуть к этому варианту, нужен подключенный к интернету компьютер или ноутбук, а также флешка.
Установка через USB более сложная и занимает больше времени, однако ничего сложного в ней нет. Сначала на флешку копируются скачанные программы, затем ее надо подключить к USB-разъему телевизора. Если на интерфейс-панели телевизора его нет, значит, его можно подключить дополнительно. Итак, флешка подключена. Теперь, если кликнуть на соответствующий значок, откроется окошко, в котором отображены все сохраненные на флешке файлы, по клику на которые начнется процесс установки. Далее установленное приложение или виджет можно применять, как обычно.
- Компания Samsung представила новую линейку QLED-телевизоров
- Xiaomi представила дешевый смарт-телевизор Mi TV 4S
Фото: компании-производители
Управление учетной записью
Созданный личный профиль не является неизменным – его можно редактировать (обновлять информацию), при необходимости удалять и восстанавливать данные. Для этого предусмотрены определенные процедуры.
Замена данных
Пользователь LG SmartTV может в любой момент отредактировать введенные данные. Для этого нужно нажать на пульте кнопку с домиком (Home) и выбрать иконку в верхнем углу справа, где изображена шестеренка. Затем потребуется пройти по пути: Расширенные настройки – Общие – Управление учетной записью – Мой аккаунт. В разделе с личными данными можно просматривать введенную при регистрации информацию по своей учетной записи. После нажатия кнопки «Изменить» можно ввести новый пароль или другую почту. Отредактировав информацию, необходимо обязательно ее сохранить.
На заметку! При замене данных сервис может прислать подтверждающее письмо на электронный адрес. При сохранении можно ввести дополнительные проверочные данные или отказаться от ввода вспомогательной информации.
Удаление
Полностью удалить аккаунт LG SmartTV не получится. Специфика работы сервера такова, что использованный для одной страны адрес электронной почты сохраняется для всех стран и больше не удаляется. В меню дополнительных настроек можно стереть только личные данные. Еще пользователь может удалять установленные приложения. Для этого нужно зайти в меню «Apps», выделить искомый софт и нажать на кнопку с ведерком, а затем подтвердить удаление.
Если возникает необходимость в новом аккаунте, пользователь должен использовать другую электронную почту. Зарегистрировать еще один профиль на старый адрес, даже после удаления данных, не получится.
Восстановление
Если пользователь забыл пароль от учетной записи LG SmartTV, можно на электронный адрес получить письмо с инструкциями для его восстановления. Для этого в разделе Входа/Авторизации нужно ввести данные, которые сохранились, а при ошибке входа нажать на кнопку «Восстановление доступа».
Письмо от системы, идентифицирующее пользователя, придет на электронный адрес, на который был зарегистрирован аккаунт. Затем нужно следовать инструкциям или ввести дополнительные данные профиля, например, дату рождения или номер телефона, если они были внесены при регистрации. В последних версиях LG Smart TV восстановить пароль можно только через сервисный центр.
Что такое ТВ приложение (виджет)?
Тут могут быть:
- игры,
- передачи центральных ТВ каналов,
- архивы с фильмами,
- телевизионные версии информационных сайтов
В общем, все, что вашей душе угодно. Установить подобный виджет можно как с флешки, на которую предварительно нужно скачать файл приложения через компьютер, а потом подключить к телевизору. Так и непосредственно через интернет, онлайн.
В наши дни программисты активно и повсеместно внедряют облачные технологии, поэтому Смарт ТВ приложения не занимают много места на накопителе телевизора — весь основной контент подгружается по мере надобности с удаленного сервера разработчика.
Благодаря этому можно установить достаточно много программ и игр без влияния на скорость работы телевизора. При этом они оптимизированы под не слишком мощное железо, на котором часто невозможно нормально просматривать те же фильмы высокого качества через обычный ТВ браузер.
IVI
Если говорить о самых популярных и наиболее актуальных приложениях, доступных для Смарт ТВ, то в этот список точно будет входить IVI.
Один из ведущих сервисов, предназначенных для просмотра сериалов, фильмов. Причём совершенно легально.
В каталогах представлены десятки тысяч кинокартин, сериалов, мультиков. Хотя многие из фильмов платные, несложно найти и фильмы с сериалами для бесплатного просмотра. Контент обновляется с завидной популярностью. Отличный способ первыми посмотреть то, что только недавно шло в кинотеатрах. Причём в отличном качестве.
Приложение даёт возможность создать собственный аккаунт, добавлять фильмы и сериалы, отслеживать свою историю просмотров и не только.
Способы установить Wink на LG Smart TV
Установка программы Wink доступна на LG Smart TV с версией OC от webOS 3.0 и больше. Есть два способа установки: через официальный магазин от Smart TV либо с флешки, на которую предварительно будет скачена нужная программа.
Через официальный магазин
Это самый простой и надёжный способ.
Процесс установки Wink на LG Smart TV через магазин приложений:
- Нажмите на пульте управления кнопку MY APPS (с картинкой в виде домика), она запустит магазин LG Content Store.
- В открывшемся меню выберите раздел «Приложения и игры», расположенный справа (на картинке подсвечен розовым).
- В открывшемся перечне найдите приложение Wink. Если ваша модель ТВ LG поддерживает данное приложение, оно окажется в списке. Для удобства операции есть возможность воспользоваться поиском и фильтрами. Забейте “Wink” в поисковой строке, находящейся сверху.
- Кликните на значок нужного приложения. Откроется другая страница, на которой требуется нажать кнопку “Установить”.
После того, как приложение полностью скачается и установится, можно оформлять подписку и смотреть любимые каналы и фильмы.
С флешки
Этот способ сложнее и требует большего количества времени.
Для установки:
- Найдите в сети архив с виджетом Wink для LG и скачайте его на ПК. Загружайте приложения только из проверенных источников, иначе можно нанести вред системе.
- Проведите распаковку скаченного файла на флешку с файловой системой FAT32.
- Вставьте флешку в USB-разъём на телевизоре. Если всплывёт уведомление с предложением открыть её, откажитесь.
- Запустите приложение My Apps, выберите на его главном экране значок USB и откройте установочный файл с флешки.
Далее начнётся скачивание и установка.
У TB LG есть некоторые ограничения, связанные с установкой виджетов. Некоторые USB-устройства хранения данных могут не подходить для установки приложений на LG Smart TV, а телевизоры с одним USB-портом могут вовсе не поддерживать установку сторонних виджетов.
Достоинства
После настройки внутри приложения можно запустить практически любую доступную программу, разработанную для «Смарт ТВ».
Не нужно устанавливать кучу приложений на телевизор. Все программы запускаются через сторонние адреса внутри Media Station X, при этом они не забивают память телевизора. Значит, телеприемник не будет засоряться со временем и тормозить.
Можно открыть приложения, для настройки которых ранее требовалось изменять настройки телевизора. Например, чтобы установить ForkPlayer, ранее требовалось делать смену DNS-сервера в сетевых параметрах телевизионного приемника. Сейчас же браузер ForkPlayer доступен внутри «Медийной станции».
Решается проблема с неработающим Youtube. Если по каким-то причинам больше не работает «Ютуб», зависает, не грузятся видео и т. д., то в «станции» можно без проблем запустить видеохостинг. Причем его внешний вид, меню не будут отличаться от стандартного официального приложения.
Особенности настройки приложений
Для того, чтобы установить и настроить необходимые пользователю приложения, необходимо в первую очередь зарегистрироваться в LG Apps. Достаточно часто, когда дело доходит до установки приложений на телевизоры с технологией SMART TV, пользователи могут выбрать совершенно не те приложения, которые могут им потребоваться в дальнейшем. Не стоит также забывать о том, что со временем потребность в каком-то определенном приложении может исчезнуть. Чаще всего это происходит с установленными ранее играми.
Поэтому, чтобы всегда была возможность установить новое необходимое приложение, удалять ненужные программы стоит хотя бы раз в месяц. Сделать это достаточно просто и об этом поговорим дальше.
ТОП лучших браузеров
Бесплатный браузер, предустановленный в LG SmartTV, конечно же, дает возможность Интернет-серфинга прямо на телеэкране. Но некоторым пользователям этот программный продукт может быть не совсем удобен, так как он уступает представленным ниже веб-обозревателям по скорости загрузки и удобству интерфейса.
- По мнению пользователей, лучшим браузером для СМАРТ-телеприемников LG является Chrome. Это высокопроизводительный помощник по серфингу в Сети, имеющий стильный дизайн, гибкую настройку и массу расширений. Его можно загрузить непосредственно из магазина приложений.
- Mozilla Firefox. Этот Интернет-обозреватель работает несколько медленнее предыдущего, но имеет уникальные расширения и поддерживает большое количество файловых форматов.
- Dolphin – это браузер, адаптированный для работы с социальными сетями, удобная особенность которого заключается в возможности сохранять файлы PDF из любой страницы.
Последние два веб-обозревателя можно установить только с флэш-накопителя. Нет в официальном магазине LG и других браузеров, пользующихся широкой популярностью — Opera, Яндекс.Браузер и UC. Но их также можно устанавливать с внешнего накопителя. Каждый из вышеприведенных продуктов имеет свою специфику и направленность, потому выбрать подходящий не составит труда.
Как обновить телевизор LG Smart TV
Через интернет
Обновить старую версию ПО на телевизоре LG Smart TV проще всего при помощи интернета. Если ваш ТВ-приемник имеет устойчивое соединение с сетью через Wi-Fi-роутер или сетевой кабель, то смело берите в руки пульт и действуйте по следующей схеме:
- заходим в меню настроек (кнопка Settings или иконка «Шестеренки» на экране);
- выбираем кнопку «Общее» («Установки»);
- переходим в раздел «Сведения о телевизоре» («Информация о продукте/услуге»);
- активируем ссылку «Проверить обновления».
После этого телевизор самостоятельно соединится с официальным сайтом LG, чтобы проверить наличие обновлений. Если новая версия прошивки не обнаружена, на экране появится следующая надпись «Обновления не найдены».
В противном случае пользователь увидит следующее оповещение «Найдено обновление» с предложением установить данную версию прошивки. Если такое сообщение появилось на экране, то подтверждаем свои действия – при помощи пульта активируем кнопку «Обновить». Дожидаемся окончания процесса установки новой оболочки, который должен завершиться перезагрузкой устройства.
Процесс обновления можно сделать автоматическим, если после установки новой оболочки снова зайти в раздел «Сведения о телевизоре» и поставить галочку в окошке кнопки «Разрешить автоматическое обновление». После этого TV-приемник будет самостоятельно проверять и устанавливать новые прошивки, оповещая пользователя о своих действиях при помощи надписи на экране. Это оповещение будет предупреждать владельца телевизора о том, что при следующем включении устройства будет установлена новая версия программной оболочки.
С флешки
Второй способ, чтобы обновить LG Smart TV выглядит несколько сложнее. Ведь для реализации данного процесса владельцу ТВ-приемника понадобится не только телеприемник и выход в сеть, но и персональный компьютер/ноутбук, а также желательно «чистый» (без записей) USB-накопитель емкостью от одного гигабайта.
Сделать это совсем не сложно. Просто берем в руки пульт и заходим в меню:
Именно в этом пункте будут указаны номер модели и версия прошивки, установленной в данный момент на телевизионном смарт-приемнике.
Записывать эти данные не обязательно. Просто не выключайте телевизор, чтобы цифровой номер модели и версия ПО были у вас перед глазами.
Затем действуем следующим образом:
- Включаем компьютер/ноутбук и выходим в сеть через любой браузер.
- Вбиваем в поисковую строку адрес официального сайта LG.
- В верхнем меню этого сайта ищем вкладку «Поддержка» и активируем ссылку «Загрузки ПО и руководство».
- В поисковой строке выбираем модель своего телевизора.
- Переходим в самый низ раскрывшегося окна, чтобы активировать кнопку «Обновления ПО».
В данном разделе указаны все существующие версии программного обеспечения для вашего TV-приемника. При этом самая «свежая» прошивка всегда находится вверху открывшегося списка. Сравните номер этого обновления с версией оболочки, установленной на вашем телеприемнике.
Если номера совпадают, то обновлять ПО смарт-телевизора в данный момент не требуется. Если на официальном сайте выложена новая прошивка, то действуем согласно пошаговой инструкции:
- скачиваем архив новой прошивки с официального сайта на рабочий стол компьютера;
- создаем на рабочем столе папку с названием «LG_DTV»;
- распаковываем скачанный архив в созданную папку;
- подключаем к компьютеру/ноутбуку флешку и открываем вкладку «Мой компьютер», чтобы отформатировать USB-накопитель по файловой системе FAT-32 (рекомендуется);
- по окончании формирования открываем съемный диск и перетаскиваем на него папку с новой прошивкой.
После этого можно переходить к непосредственному обновлению оболочки на самом телевизоре:
- извлекаем флешку из ПК и вставляем USB-накопитель в соответствующий разъем на TV-приемнике, который в этот момент желательно выключить;
- включаем телевизор, на экране которого должно появиться следующее оповещение «Найдено новое обновление»;
- подтверждаем процесс установки новой прошивки, активировав при помощи пульта кнопку «Установить»;
по окончании установки телевизор самостоятельно перезагрузится, а после включения в верхнем правом углу экрана должно появиться сообщение об установке новой версии прошивки.
Отключать смарт-телевизор от электричества, вытаскивать флешку из разъема до окончания процесса и щелкать кнопками на пульте во время обновления ПО через USB-накопитель строго запрещено, чтобы исключить появление серьезной системной ошибки, из-за которой придется переустанавливать операционную систему.
Как зарегистрироваться
Доступ к перечню приложений осуществляется через личный кабинет пользователя, который нужно для себя зарегистрировать. Без личного кабинета установка дополнительных программ попросту невозможна, поэтому учётную запись следует создать сразу же.
Последовательность действий при создании аккаунта:
-
С пульта дистанционного управления жмём кнопку Настройки (Settings);
-
Выбираем раздел Быстро и пункт управления учётной записью;
-
Выбираем в меню создание учётной записи и кликаем все пункты, которые появились;
-
После жмём на кнопку согласия с условиями;
-
Далее вводим свою электронную почту (которая будет в дальнейшем служить логином), свою дату рождения и придумываем пароль;
-
Нажимаем ОК.
-
Заходим с компьютера, ноутбука, планшета, телефона (не принципиально) и проверяем указанную электронную почту, где нужно подтвердить регистрацию учётной записи;
-
Возвращаемся к телевизору и заходим теперь уже в свой созданный личный кабинет;
-
Заходим в меню приложений и выбираем для установки любое понравившееся.
Процедура несложная, в среднем требующая от пользователя десять-пятнадцать минут времени очень даже не торопясь.