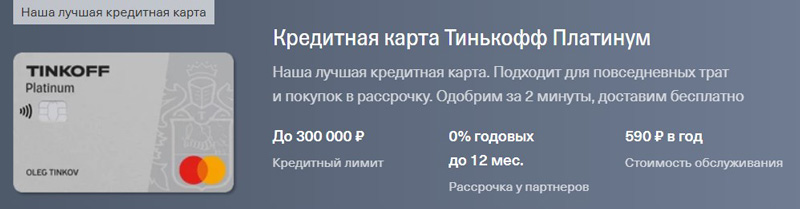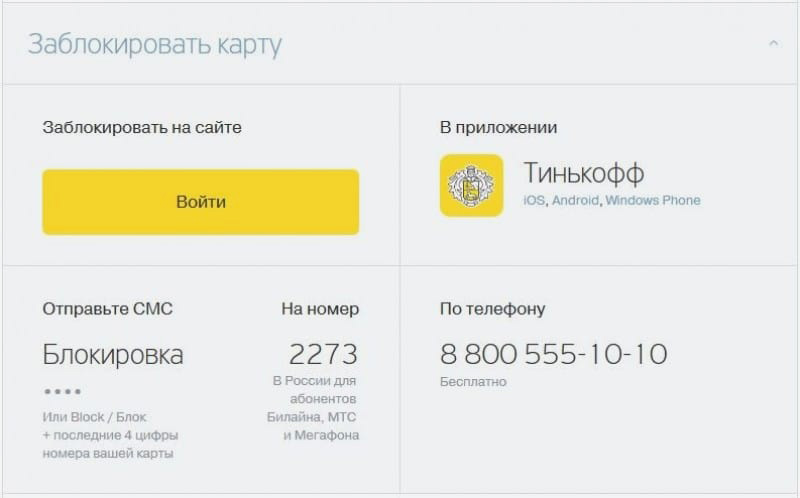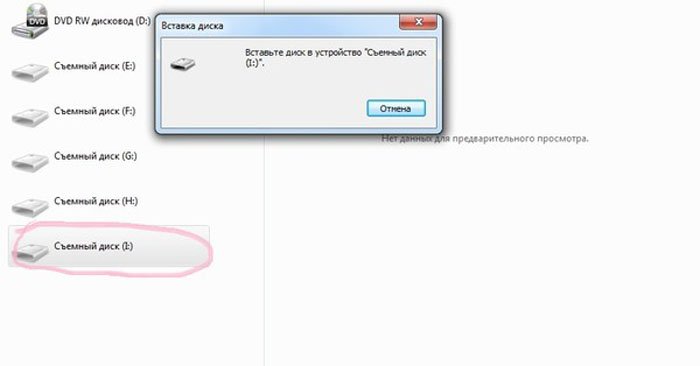Редактор карт — josm 13265
Содержание:
- Создание собственной карты в Google Maps
- Просмотрщики карт[править | править код]
- Плагины для WordPress и других CMS
- Построители карт[править | править код]
- Конструктор карт Яндекс
- Карта с двумя и больше точками
- Создание карты
- Простая инструкция.
- Способ проложить маршрут пешком по Москве на телефоне
- Советы и рекомендации
- Сохранение и получение кода
Создание собственной карты в Google Maps
Пользовательская карта в Google Maps не позволяет создать новый ландшафт — вы ограничены планетой Земля. Однако она позволяет вам добавлять свои собственные ориентиры, маршруты и местоположения.
Вы также можете нарисовать свои собственные формы на существующей карте, чтобы добавить детали к существующей карте. Хотя вы можете просмотреть собственную карту в приложении Google Maps для Android и iOS, вы можете создать её только с помощью веб-версии Google Maps на компьютере.
В меню параметров выберите параметр «Ваши места».
В меню «Ваши места», которое появляется слева, щёлкните вкладку «Карты». Внизу меню нажмите кнопку «Создать карту».
Окно создания карты появится в новой вкладке. Чтобы назвать его, выберите текст «Карта без названия» в верхней части меню слева.
В меню «Редактировать название и описание карты» добавьте название и описание карты, а затем нажмите «Сохранить», чтобы сохранить его.
Пользовательские слои карты
Ваша пользовательская карта состоит из слоёв, причём слой «Базовая карта» (основной вид Google Maps) находится внизу.
Вы можете настроить внешний вид слоя «Базовая карта», щёлкнув стрелку параметров рядом с «Базовой картой» и выбрав другую тему карты.
Когда вы создаёте новую пользовательскую карту в Google Maps, по умолчанию добавляется новый «Слой без названия».
Вы можете добавить столько слоёв, сколько захотите, на свою пользовательскую карту, что позволит вам отделить различные компоненты вашей новой карты друг от друга, нажав кнопку «Добавить слой».
Если вы хотите переименовать этот слой, выберите трехточечный значок меню рядом со слоем, а затем нажмите «Переименовать слой» в раскрывающемся меню.
Чтобы удалить его, выберите «Удалить слой».
Просмотрщики карт[править | править код]
Имя
Описание
Дата
Версия
Платформы
Ссылки
Последняя совместимая версия
Исходный код
Язык програм-мирования
Автор
Отображает настраиваемую карту вашего окружения, включая находящихся рядом мобов и игроков. Работает в многопользовательской игре и с нижним миром. Карта запускается в отдельном окне, поэтому можно изменить её размер и расположение, сделать на весь экран, или поместить в верхнюю часть окна Minecraft’а. Обычно обновляется каждые 12 игровых часов. Требуется ModLoader.
3 апреля 2012 г.
0.7.8.1
Да, MS-PL
C#
bp2008, Ceii
3D просмотрщик карт, который выделяет руды. Загружает карты из Alpha, и в формате Anvil. Поддерживает пользовательские блоки для поддержки модов.
11 марта 2012 г.
3.6.2
Да, BSD
Java
plusminus, xolotl
Интерактивный GUI, показывает карту частями, до нужной вам высоты
Поддерживает все блоки из 1.0, включая просмотр Края.
Внимание! Если название папки с миром состоит из русских букв, то мир открывайте через функцию «Open…» или переименуйте папку.
7 марта 2012 г.
2.1 — для 64 битной Windows, 1.6.3 — для 32 битной Windows
Да, BSD
C/ObjC/C++
mrkite77
AMIDST разработан для того, чтобы помочь повысить процесс поиска структур, биомов и игроков в Minecraft.
Заходя на ваши карты Minecraft, программа в состоянии нарисовать биомы мира и показать местонахождение интересных объектов. Умеет открывать карты, создавать карты по зерну, а также телепортировать игрока.
14 сентября 2011
3.6
Да, GNU GENERAL PUBLIC LICENSE
Java
Skidoodle
Плагины для WordPress и других CMS
Раньше делать карты было сложнее и многие пользовались для этих целей специальными плагинами, например, для WordPress был такой – Yandex Maps for WordPress. Сейчас не нужны никакие API и любой пользователь с минимальными знаниями разберется как все настроить, поэтому смысла в плагинах я не вижу. Названный выше плагин тому подтверждение – не обновляется более 2-х лет, видимо спроса нет.
Из относительно актуальных я нашел Yandex Maps API (обновлен 4 месяца назад) и Oi Yandex.Maps for WordPress (5 месяцев назад). Если у вас есть желание поиграть в плагины, то их найдете в репозитории Вордпресс поиском, а как устанавливать плагины смотрите тут.
Вы сами убедились, что подготовить карту и разместить ее на своем ресурсе получается гораздо быстрее, чем прочитать эту инструкцию, теперь каждый ваш ресурс будет радовать своих посетителей такой удобной фишкой.
Построители карт[править | править код]
| Имя | Описание | Дата | Версия | Платформы | Ссылки | Последняя совместимая версия | Исходный код | Язык програм-мирования | Автор |
|---|---|---|---|---|---|---|---|---|---|
| Командная строка. Переписанный Cartograph. Официально поддерживаются Windows- и Linux- сборки, также работает на Mac, но требуется компиляция. | 26 мая 2011 г. | 1.9 | Да, BSD | C++ | udoprog (John-John Tedro) | ||||
|
u10i |
GUI для c10t, включает в себя одиночную и пакетную обработку данных. | 8 июля 2011 г. | 1.0 | Нет | C# | conker87 (Simon Fletcher) | |||
| Другая версия Cartograph. Поддерживаются самые последние обновления и некоторые фиксы ошибок Cartograph’а. Добавлены новые возможности, не исключаю GUI и поддержку модов. | 20 ноября 2011 г. | 2011_11_20 | Ещё нет | C++ (Рендерер), VB (Интерфейс) | Gameslinder | ||||
| Отображение карты в реальном времени в игре или в браузере. Режимы дневной свет, лунный свет, пещеры, Нижний мир, и Край. Показывает монстров и игроков, находящихся рядом. Серверные и одиночные миры, не требуется серверный плагин. | 12 апреля 2013 г. | 2.5.0 | Нет | Java, DHTML | techbrew (Mark Woodman) | ||||
| Командная строка + Windows GUI. Mcmap Live доступна для Mac GUI. Создаёт JPG или PNG картинку на выбор. | 15 ноября 2013 г. | 2.4.2b | Да | C++ | Zahl | ||||
| 16 августа 2012 г. | 0.48 | (при замене mcmap.exe из поставки на актуальный) | Да | Python/C# | NotTarts/Zahl | ||||
|
MCMap Live |
Интерактивный GUI, Xray — карты, и поддержка биомов. | 28 марта 2012 г. | 1.5.1 | Да | Objective-C++ | Donkey Kong | |||
| 13 декабря 2013 г. | 0.11.53 | Да, GPL | Python/C | ||||||
| MinecraftWorldMap.com — это веб-приложение, которое позволяет размещать миры с друзьями или обществом. Просто загрузите мир и карта автоматически построится для Вас! | 29 марта 2011 г. | 1.00 | Нет | perl | skeight | ||||
|
Minetographer |
Интуитивный интерфейс для создания детализированной, зумируемая карта вашего мира. Рабоает на Tectonicus, Minetographer быстр и прост в использовании. | 27 октября 2011 г. | 0.7.7 | Ещё нет | Java | jakester2 | |||
| Быстрый рендер, предусмотренный для больших миров. Поддерживаемые платформы Linux и Cygwin. Нет бинарных файлов; может быть построен из исходников. | 29 марта 2012 г. | 1.1.2 | Да, GPL | C++ | equalpants | ||||
|
Рендерит высококачественные, зумируемые версии карт, просматривается с помощью Карт Google. Только коммандная строка. Для GUI см. Minetographer. |
15 апреля 2012 г. | 2.08 | Да | Java | OrangyTang | ||||
| Простой и быстрый инструмент визуализации карт, предназначенный для эффективного обновления очень больших карт «плитками». | 19 июля 2012 г. | 2011-07-19 | Да | Java | TOGoS |
Конструктор карт Яндекс
Если у вас нет аккаунта в Яндексе, то надо будет его завести, так как без этого сконструировать ничего не получится, сервис попросит вас залогиниться или пройти регистрацию. Пугаться не нужно, регистрация – это создание почтового ящика на Yandex. Даже если он вам не нужен для работы с электронной почтой, пригодится для других сервисов поисковика, например, для Яндекс Метрики или Яндекс Вебмастер.
Начинается процедура с этой странички – tech.yandex.ru/maps/tools/constructor/
Так как вы читаете эту статью, значит, вы входите первый раз и сохраненных ранее карт у вас нет, остается выбрать левую желтую кнопку “Создать новую карту”. С этого момента начинается формирование индивидуальных настроек карты на нужной местности.
Фишка в том, что вы сможете вставить не просто Яндекс карту с точным адресом, а карту с любым количеством объектов выделенных разными маркерами и цветами – объектами, точками, маршрутами.
Все настройки производятся в визуальном конструкторе, никакие коды править не придется, работа по адаптации мало отличается от обычного использования Яндекс карт пользователем. Начнем с добавления объектов.
Добавление объектов
Первым инструментом послужит форма поиска, которая находится в верхней части карты. С ее помощью мы можем отыскать нужную точку по адресу, координатам или названию. Вводим в поле данные запроса, пример с адресом «Москва, Красная площадь»:
После нажатия на кнопку найти на местности появится точка, соответствующая расположению заданного объекта. Вставить можно много объектов. Пример с Кремлем:
Каждую точку можно настроить так, чтобы она отличалась от других объектов и была на карте легко различима – меняется цвет и форма, а также, внутри можно добавить уникальный значок, если ткнуть в выпадающее меню «Контент». Это удобно, если объектов на создаваемой карте много и их можно классифицировать по разным группам.
Слева наполняется список всех отмеченных на карте адресов.
Изменение масштаба и положения
С помощью клавиш «+» и «-», находящихся в левой верхней части макета устанавливается оптимальный масштаб. Полная карта России не нужна, чтобы перемещаться по центру Москвы и, если вы указываете точечный объект в каком-то городе, лучше настроить масштаб на уровне, когда различимы названия улиц и окружающих домов.
Для перемещения карты в разные стороны нужно захватить ее нажатием левой кнопки мыши и двигать куда нужно.
Контуры объектов (многоугольники) и линии
При необходимости выделить очертания какого-либо элемента на карты, когда указания точкой недостаточно, используем инструмент «Многоугольники». Устанавливая одну точку за другой, мы получаем периметр, залитый внутри определенным цветом.
Точек может быть сколько угодно, поэтому, фигура, закрашенная на карте, допускает любую степень сложности. Завершить построение контура можно кликом мыши по последней установленной точке или переключением на любую другую кнопку конструктора (например, на линии). Я выделил контуры Московского Кремля по его стене:
Начертание линий осуществляется кнопкой «Линии». Все действия аналогичны предыдущему инструменту, только пространство между точками не закрашивается. С помощью линий на Яндекс карте можно рисовать маршруты движения (прохода, проезда).
Таким способом можно показать оптимальный маршрут осмотра достопримечательностей.
Конечную точку подтверждаем повторным ее нажатием мышью, там будет меню «Удалить»/«Завершить». После выбора завершения открывается поле для подписи к конечной точке и настройки параметров линии (толщина, цвет, прозрачность).
Завершаем маршрут нажатием на «Готово».
Вид карты и наложение пробок
Последний штрих, который позволяет придать карте особые свойства – это наложение пробок, для этого есть отдельная кнопка. Честно сказать, я сомневаюсь, что подобная опция будет часто востребована для карт, вставляемых на сайт, так как для движения на машине люди чаще пользуются навигаторами, чем встроенными картами.
А вот переключение режимов между схемой, спутником и гибридом может пригодиться.
Вид со спутника придает окружающим объектам их реальный облик и узнать их на такой карте проще, чем схематичные прямоугольники схемы.
Название и описание
Для того, чтобы в будущем мы могли возвращаться к созданной карте для ее корректировки или для повторного получения кода вставки надо придумать ей название и описание, после чего сохранить.
Карта с двумя и больше точками
На карте можно указывать не один, а сразу несколько объектов. Это требуется, например, когда у компании два или даже больше офисов, магазинов, складов, салонов и т. п. на территории одного района. В таком случае создаётся такая же новая карта, как в предыдущем примере, придумывается название для неё, и приводится описание. После этого при помощи инструмента «Метки» сделайте в нужной точке на карте отметку в месте нахождения первого офиса (магазина). Затем точно так же отметьте второй объект. Разве что можно для удобства выбрать другой цвет метки, чтобы различать их между собой. На этом всё. Осталось сохранить полученный результат и разместить карту на вашем сайте. Но если даже у вас нет возможности сделать это прямо сейчас, можно вернуться к решению задачи позже. Ведь все созданные материалы вы в любой момент найдёте в разделе «Список карт».
Создание карты
Для этого мы будем пользоваться специальным конструктором карт Яндекса. Его могут использовать все, но придется пройти регистрацию и завести себе аккаунт Яндекса.
Как только вы залогинитесь, можно переходить к следующей инструкции. С помощью полей ввода адреса или курсора найдите нужное место и задайте масштаб. Делайте это с умом, потому как именно таким образом и будет выглядеть карта на вашем сайте.
Вы можете поставить метки, линии, многоугольник и пробки для того, чтобы дать посетителям дополнительную информацию. Например, о том, что где-то есть удобный проход или же наоборот, что пути нет. Но обо всем этом далее.
Все созданные вами объекты будут доступны в “Списке объектов”. Их при желании можно удалить или отредактировать.
Метки
Метками можно обозначить ближайшие станции метро или автобусные остановки. Еще меткой можно обозначить вход в здание (если оно большое) или другие офисы, если они есть.
Чтобы создать метку выберите ее в панели управления сверху и кликните по любому месту на карте. После этого выскочит окно, в котором вы сможете ввести подпись метки и краткое описание – оно будет выводиться при клике. Также вы можете выбрать цвет и тип метки. Рядом доступны и другие параметры кастомизации, например иконки или произвольное число.
Как только редактирование будет завершено, кликните на кнопку “Готово”. Можно создать сколько угодно меток. Но если их будет слишком много, пользователи могут запутаться.
Линии
С помощью линий вы можете нарисовать маршрут, отметить какие-то обходные пути или показать наиболее короткую дорогу от того же метро или остановки.
Создавать линии очень просто, выберите их в панели инструментов и кликните по нужному месту.
Линия создается по точкам, как только вы кликните на определенного место, нужно переместить курсор по направлению линии и кликнуть еще раз. Как только формирование линии будет закончено, нажмите на клавишу “Esc”. После этого всплывет окно с опциями.
Вы можете выбрать цвет, процент прозрачности и толщину линии. Также можно ввести описание, которое будет доступно при клике по объекту. Кликаем на “Готово”, как только редактирование будет закончено.
Многоугольники
С помощью многоугольников вы также можете рисовать произвольные отметки на карте. Обычно этот инструмент используют для обрисовки контура здания. Им же можно обозначить какую-то территорию или любую другую местность.
Выбираем инструмент, кликаем в нужном месте, потом кликаем еще раз, как и в случае с линиями, и вот уже на третий раз вы сможете сформировать треугольник – самый простой вид многоугольников.
То есть он формируется при помощи трех точек, ничего сложного. При желании вы можете сделать больше точек, изобразив другую фигуру.
После того, как фигура сформирована, нажимаем на клавишу “Esc”. Выскочит окно с параметрами.
Можно задать цвет контура и заливки, выбрать толщину
Обратите внимание на два поля “Прозрачность”, которые расположены параллельно контуру и заливке. Здесь вы можете задать процент прозрачности
Если выставить 100, то нужный элемент просто исчезнет. Например, вы хотите, чтобы был только контур – вводите значение 100 в поле напротив заливки и она исчезает. То же сработает и с самим контуром. Очень удобно.
Можно закрывать редактор с помощью кнопки “Готово”. Но не спешите, есть еще кое-что, о чем надо сказать.
Пробки и слои
Эти два инструмента также могут помочь при создании карты. С помощью кнопки “Пробки” вы можете включить отображение дорог, где есть пробки. Для больших городов это очень важный пункт.
Слои же отвечают за тип карты. Например, на моих скриншотах стоит стандартный рисованный вариант. Если он вам не нравится, то вы можете выбрать спутник (думаю, не надо объяснять, что это вид со спутника) и гибрид. Последний представляет собой смесь рисованного варианта и спутника (грубо говоря: спутник с отметками).
Простая инструкция.
Мы рассмотрим работу конструктора карт Яндекс на примере третьего и самого трудного варианта. Изобразим туристический маршрут сплава на байдарке. Изучив эту простую инструкцию, вы легко справитесь с другими задачами.
1. Для создания маршрута на интерактивной карте Яндекс необходимо выполнить простые действия.
2. Создайте аккаунт (почту) в Яндексе если ее нет. Войдите в свой аккаунт. В нем будут храниться все созданные маршруты.
3. После авторизации, зайдите в Яндекс Карты.
4. В правом верхнем углу нажмите на «Две полоски» и выберите «Мои карты»
5. Дайте название и краткое описание (1 – 2 предложения). Затем нажать «Сохранить и продолжить». Вы перейдете в окно сохраненной карты.
6. Нажмите на «Вернуться к редактированию карты»
7. Запомните! После любых серьезных изменений следует нажать кнопку «Сохранить и продолжить», чтобы не пропала работа.
8. Далее, на карте ищем начальную точку маршрута. В моем примере я взял начало у истока реки Вилия:
9. Масштаб стараемся выбрать более точный, чтобы линии маршрута как можно точнее совпадали с изгибами реки. Но и слишком детальный брать не надо: долго будете наносить маршрут, особенно если он больше нескольких километров. Я взял масштаб 50 метров (масштаб можно посмотреть в правом нижнем углу). Если что-то пойдет не по плану, то в дальнейшем, изгибы можно откорректировать.
10. Берем инструмент «Линии»
11. Проводим маршрут мышью от начала сплава до первого изгиба реки. На изгибе устанавливаем точку Левой кнопкой мыши. В моем примере так:
12. После изгиба продолжаем тянуть линию в другом направлении, чтобы она полностью совпадала с изгибами реки:
13. Когда вы устали и хотите прервать процесс — еще раз нажмите на кнопку «Линии» в верхней части, и не забывайте сохранить результат.
14. По пути маршрута можно поставить метки для обозначения: места приезда и начала сплава, места конца сплава и отъезда, привала, ночлега, достопримечательностей и т. д. Для этого необходимо нажать на инструмент «Метки» и поставить метку в любом месте (потом ее можно передвинуть).
15. Так будет выглядеть стандартная метка. В ней необходимо задать название (Подпись метки), описание (Текстовое поле), выбрать необходимый цвет. Если кликнуть по инструменту «Иконка», то можно подобрать изображение, которое наиболее близко по смыслу метки. Количество иконок ограниченно, однако в большинстве случаев можно подобрать что-нибудь подходящее. Выйти из режима выставления меток можно повторным нажатием кнопки «Метки». В противном случае, кликая левой кнопкой мыши на произвольные участки карты, вы наставите большое количество ненужных меток, которые придется удалять.
16. Если не устраивает стандартный красный цвет линий, то замените его в специальной панели.
17. Цвет, прозрачность и толщина линии, а также метки редактируются в левой части карты (панель «Список объектов»):
18. Для этого достаточно один раз кликнуть по ним мышью.
Я установил фиолетовый цвет, толщину 5 и прозрачность 60%, чтобы линия резко не контрастировала с картой.
19. Теперь настало время сохранить итоговый вариант, и вывести нашу карту на сайт. Делается это с помощью старой знакомой кнопки «Сохранить и продолжить», после чего вы перейдете в следующее окно:
20. Жмем на «Получить код карты»:
21. Копируем код полностью и вставляем в нужное место на вашем сайте.
Изучив эту инструкцию, вы создадите в интерактивных картах Яндекса маршрут любой сложности, который украсит ваш сайт не хуже любой инфографики.
После недолгих манипуляций, у меня получилась такая карта.
Дополнение от 24.03.2020
Читательница нашего блога Лариса задала вопрос:
Отвечаем. Сделать это довольно просто. При прокладывании маршрута в конструкторе Яндекс карт протяженность маршрут рассчитывается автоматически. Смотрите на изображение:
При создании маршрута расстояние автоматически рассчитывается в меню слева.
Одно НО. Если при создании маршрута вы использовали несколько линий (завершали одну линию, а после к ней добавляли другие), то маршрут рассчитывается сложением расстояния всех линий:
Способ проложить маршрут пешком по Москве на телефоне
Для мобильного телефона на базе ОС Android приложение Яндекс Карты можно скачать по этому адресу. А для iPhone или iPad по этой ссылке. Карты для мобильных устройств сегодня — это не только динамические карты с городами, какими они были несколько лет назад. Здесь можно прочитать, что приготовили сегодня в том или ином кафе или ресторане, а также сколько это будет стоить. Сколько времени займёт поездка или прогулка пешком до кафе.
| Возможности карт для мобильных устройств: | Пояснение: |
|---|---|
| Адрес нужного места. | А именно точные адреса разных заведений, их режим работы, отзывы, изображения, сделанные посетителями, публичные контакты и многое другое. |
| Точная информация о пути. | При помощи фильтров можно быстро найти нужную информацию о маршруте, городе. |
| Сохранение данных. | Можно сохранять точки, маршруты, места на карте, которые позже можно будет быстро открыть без интернета. |
Управление интерфейсом карт различается на мобильных устройствах и в веб-приложении.
Чтобы построить маршрут в Яндекс Карты:
- Авторизуйтесь в сервисе Yandex. Это сразу предлагает нам сделать мобильное приложение Яндекс Карт;
-
Введите в поисковой строке — Москва. Это позволит отобразить город. Теперь увеличьте карту, чтобы можно было выбрать первую отправную точку. Карту можно увеличить, как и любое изображение при просмотре: растяжением;
Введите в поисковой строке Москва
- Выберите точку, откуда необходимо проложить маршрут или разрешите приложению определять ваше местонахождение;
-
При необходимости можно выбрать тип выбранной точки на карте: «Сюда», «Заехать». Что значит, выбрать точку в роли конечной или транзитной. Выбрав второй вариант, можно создать маршрут из нескольких точек;
Выберите тип точки в Яндекс Картах
-
Покажете вторую точку для создания полноценного маршрута пешком по Москве. Можно ввести название текстом;
Введите вторую точку для создания маршрута
- Есть другой вариант быстро ввести вторую точку в качестве места, где вы находитесь. Нажмите на иконку бумажного самолётика в нижнем левом углу и разрешите геолокацию;
-
Далее при помощи обратных стрелок поменяйте направление точек. Когда будет введена вторая точка, выберите населённый пункт и нажмите на кнопку «Построить маршрут».
Нажмите на стрелки, чтобы поменять направлением маршрута
На отдельной вкладке можно также ознакомиться с информацией о созданном маршруте, скорости прохода до указанного объекта пешком, на автомобиле, велосипеде или маршрутке. Подобная функция доступна и в оффлайн режиме. Выберите вкладку с пешеходом, чтобы узнать кратчайший путь по Москве к конечной точке маршрута.
Советы и рекомендации
Тщательно выбираем масштаб (именно он будет виден в карте по умолчанию, если масштаб будет слишком мелким – то клиент не увидит здания и не поймет куда заходить, а если слишком крупный – то наоборот, будут одни здания, но человек не сориентируется в местности и в любой случае ему придется скроллить. Для застроенного города обычно лучше подойдет крупный масштаб, для объекта за городом – мелкий.
Расположите ваш объект точно в центре карты
Иначе при масштабировании он будет смещаться и его придется «ловить» по всей карте.
Рекомендую, чтобы в карте проезда для города были видны названия соседних больших улиц или проспектов, а не только ваш «бетонный проезд», по знакомым улицам будет проще всего сориентироваться.
Для загородных объектов также важно, чтобы «в кадр» попали какие-то ключевые ориентиры – граница МКАД, главные автотрассы и т.п.
Убедитесь, что карта не масштабируется при скроллинге страницы вниз или вверх, это реально бесит
Примеры карт Яндекса
Посмотрите не самый удачный реальный пример карты на сайте, который я случайно увидел, когда готовил статью:
Никаких ориентиров, масштаб слишком крупный — это ж за городом находится, нет схемы проезда и подписей. Сама карта слишком мелкая и находится в сайдбаре, что там разглядишь-то на 300 точек?
А вот уже получше:
Несмотря на то, что сам объект находится сбоку, отлично показана схема проезда до него, клиент сразу сориентируется, откуда нужно съезжать и куда заезжать.
Также вполне подойдет такой пример для размещения карты на сайт:
На нем изначально виден регион, где располагается склад (мол, где-то на юге от МКАД) и видно что недалеко. Пару уточняющих приближений и станет понятно где сворачивать и куда ехать.
Конструктор карт Яндекс для сайта — штука простая, понятная и удобная.
Мог бы быть еще лучше?
Наверное мог бы, но и этих возможностей по созданию карты проезда для сайта более чем хватает, чтобы сделать всё самому.
Встроить карту на сайт за денежку!
Лениво возиться, нет времени и желания? Вам с удовольствием сделают эту работу всего за 500₽ на — вот прямая ссылка на исполнителей.
Сохранение и получение кода
После редактирования карты вы можете сохранить ее. Для этого нужно нажать на соответствующую кнопку внизу, но не забывайте ввести название и описание.
Но это еще не все. После этого конструктор предложит нам выбрать размер карты и ее тип. Есть интерактивный, когда пользователь может менять масштаб или прокручивать карту при помощи мыши, или статичный, когда он видит простую картинку в формате PNG.
С помощью боковой панели или интерактивных уголков (можно перетаскивать) выбираем размеры. С помощью курсора ее можно масштабировать. Эти функции пригодятся вам, если в предыдущем шаге вы переборщили с размером и элементы вылезли за края.
Нажимаем “Получить код карты”, после чего нам предлагается выбрать вариант кода: JavaScript или iframe.
Код на JavaScript имеет больше возможностей. Пользователи смогут менять масштаб, вид (слои), отмечать пробки и т. д. Если же вы выберете iframe, то функционал будет урезан, посетители смогут посмотреть пробки и больше ничего.