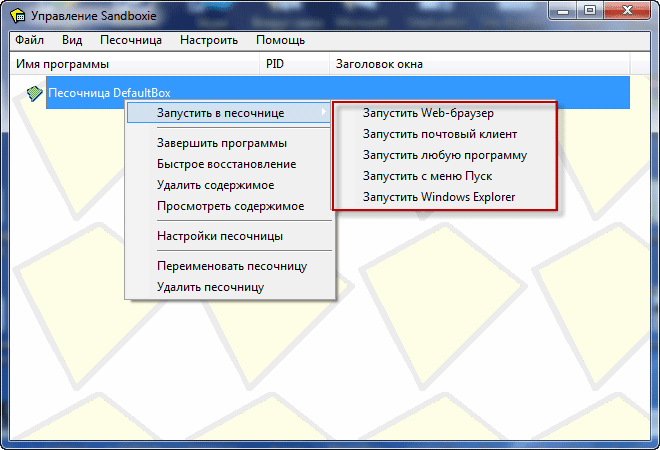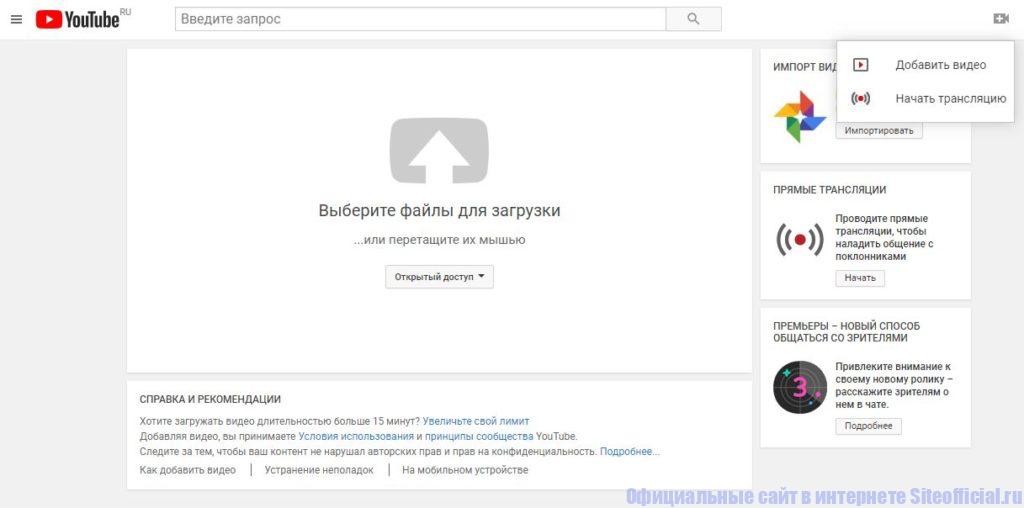Shutdown — описание команды и примеры использования
Содержание:
- Чем пользоваться?
- Перезагрузка удаленного пк через командную строку
- Как происходит заражение рекламным вирусом Shutdown Time
- Удаленное выключение компьютера из PowerShell
- Как перезагрузить компьютер через командную строку Windows 8
- Выкл компьютера по расписанию
- Switch Off
- Основные способы правильного отключения
- Как выключить компьютер с помощью клавиатуры
- Выключить компьютер через командную строку
- Укажите причину
- Как еще заставить свой компьютер автоматически выключаться
- Что такое Shutdown Time
- Отключение с помощью сторонних программ
- Немного истории:
Чем пользоваться?
Сегодня мы рассказали вам о том, как настроить автоматическое выключение компьютера средствами Windows и используя утилиты, скачанные в интернете. Данная функция актуальна для каждого без исключения в офисе и дома. Вопрос лишь в том – как это сделать.
В нашей статье мы привели множество способов реализации автоотключения ПК. Все они хороши, но некоторые могут быть более или менее подходящими для конкретного лица.
Если пользователь имеет опыт работы с системой Windows и умеет ее настраивать, то для него предпочтительным будет управление автоотключением через стандартную консоль CMD и планировщик заданий. Плюс такого решения в отсутствии необходимости скачивать и устанавливать сторонние программы, а также в широком функционале планировщика Windows.
Для малоопытных и неприхотливых людей мы советуем выбрать «Таймер выключения» и TimePC. Небольшой функционал компенсируется наличием понятного описания и достаточно удобного управления.
Всем остальным, кто не хочет копаться в панелях управления, но нуждается в точной настройке системы, мы рекомендуем к использованию Switch Off. Большой список предустановленных задач, конструктор новой задачи и редактор команд делают из этой невзрачной утилиты профессионального менеджера.
Наверняка вы сталкивались с ситуацией, когда вам надо отойти, а отключить компьютер нет возможности из-за запущенных определенных задач. На такой случай можно запланировать автоматическое отключение компьютера по расписанию. Windows 10 обладает встроенными механизмами планировки отключения, правда их найдет далеко не каждый пользователь. Здесь же мы собрали все способы, с помощью которых можно установить таймер выключения компьютера.
Перезагрузка удаленного пк через командную строку
Удаленный доступ к рабочему столу по протоколу RDP широко используется для работы не только с серверами, но и с рабочими станциями, как для удаленной работы, так и в целях администрирования. Однако есть некоторые ограничения, в частности в среде клиентской ОС нельзя управлять параметрами питания, даже имея права локального администратора.
В серверных системах семейства Windows локальный администратор, не говоря о доменном, имеет полный контроль над системой и не испытывает затруднений в управлении питанием даже подключившись через удаленный доступ.
В клиентских ОС ситуация принципиально иная, даже локальный администратор не имеет возможности выключить или перезагрузить компьютер.
Несмотря на кажущуюся нелогичность, определенный смысл в таком поведении есть. Серверные ОС администрируют профессионалы (как минимум в теории), которые должны отдавать себе отчет о возможных последствиях своих действий. С другой стороны, удаленно выключив ПК так просто включить его уже не получится, в большинстве случаев потребуется физическое присутствие, поэтому решение убрать подобную функцию от простых пользователей выглядит вполне обоснованно. Администраторы, следуя этой логике, должны уметь управлять питанием и иными способами.
Но как показывает практика, умеют это не все. Ничего страшного в этом нет, как говорил мой школьный учитель: спросить — стыд минуты, не знать — стыд всей жизни.
Как происходит заражение рекламным вирусом Shutdown Time
Рекламный софт, такой как Shutdown Time, широко распространён на просторах интернета и часто поселяется в системе даже при наличии защиты от подобных угроз. Сомнительно, что пользователь намеренно будет качать вирус, но вот в нагрузку к бесплатным программам – запросто. Пакетная установка предполагает скачивание не только того приложения, что вам нужно, но и дополнительного софта (не всегда полезного), идущего к нему комплектом.
Так, Shutdown Time можно скачать независимо от своего желания, если установка будет проходить по умолчанию. Чтобы не пропустить на свой компьютер ненужные вам программы и не заразиться вирусом, не следует качать ПО в автоматическом режиме, вовремя отказываясь от установки дополнительных модулей. Ещё лучше, не посещать сомнительные ресурсы интернета и скачивать софт из официальных источников. Вместе с бесплатным программным обеспечением, скачиваемым из интернета, Shutdown Time копируется в память устройства. Исполняемый файл вируса с расширением «.exe» хранится в папке с именем Shutdown Time, которая создаётся в директориях C:\Program Files\ или C:\Program\Data, запущенный процесс можно увидеть в Диспетчере задач, а иногда вирус прописывается и в реестре операционной системы. Рекламные баннеры и всплывающая реклама в обозревателях появляются сразу же после установки вредоносного софта, и с удалением Shutdown Time не стоит затягивать.
Удаленное выключение компьютера из PowerShell
Командлет Stop-Computer имеет ключ -ComputerName через который можно указать список систем, требующих завершения работы. У меня есть два удаленных компьютера с Windows 10, w10-cl02 и w10-cl03. Давайте их выключим, вводим команду:
Если на текущий момент на удаленных компьютерах. кто-то работает, то вы получите ошибку:
+ CategoryInfo : InvalidOperation: (w10-cl02:String) , InvalidOperationException + FullyQualifiedErrorId : InvalidOperationException,Microsoft.PowerShell.Commands.StopComputerCommand
Stop-Computer : Не удается выполнить команду на конечном компьютере («w10-cl03») из-за следующей ошибки: Невозможно инициировать завершение работы системы, так как компьютер используется другими пользователями. строка:1 знак:1 + Stop-Computer -ComputerName w10-cl02, w10-cl03 +
+ CategoryInfo : InvalidOperation: (w10-cl03:String) , InvalidOperationException + FullyQualifiedErrorId : InvalidOperationException,Microsoft.PowerShell.Commands.StopComputerCommand
Чтобы это обойти вы можете добавить ключик -Force, который сделает принудительное выключение
Если вам необходимо выполнить выключение от имени определенной учетной записи, то вы можете воспользоваться ключом -Credential:
В окне запроса учетных данных Windows, укажите пароль. В итоге я выключил два компьютера и все можно сделать и без использования мышки.
Также командлет Stop-Computer имеет ключ -WsmanAuthentication, который позволяет производить подключения по разным протоколам аутентификации. Возможные варианты:
Напоминаю, что по умолчанию используется CredSSP .но я в моем примере буду использовать Kerberos, так как привык работать со службой удаленного управления Windows (WinRM).
Stop-Computer -ComputerName w10-cl02, w10-cl03 -Force -WsmanAuthentication Kerberos
Как выключить компьютер со списком компьютеров в текстовом файле
Может возникнуть ситуация, что вы или ваши коллеги могут подготовить тестовый файл со списком компьютеров, которые потребуется выключить. Stop-Computer легко справится с этой задачей. Кладу на диск C: файл computers.txt, после чего выполняю команды.
Как перезагрузить компьютер через командную строку Windows 8
Осуществляется перезапуск также при помощи командной стоки, которую можно очень быстро запустить в любой ОС от компании Microsoft. В восьмой версии для запуска командной строки можно воспользоваться двумя способами.
Проще всего сделать так:
- нажимаем комбинацию клавиш «CTRL»+«R» – вызываем поле для ввода команды;
-
в открывшемся окне пишем «cmd.exe»
; - нажимаем «Enter».
В использовании данного способа имеется один важный недостаток – запуск осуществляется от имени текущего пользователя.
Чтобы запустить командную строку от имен администратора, следует выполнить следующие действия:
При желании можно будет не только запустить рассматриваемую функцию, но также осуществить с ней иные действия. Для выполнения перезапуска необходимо ввести соответствующую команду – «Shutdown» или «Ping».
Команда «Shutdown»
Чтобы воспользоваться командой «Shutdown», необходимо выполнить следующие простые операции:
- запустить командную строку одним из перечисленных выше способов (наиболее удобным и уместным в конкретной ситуации);
- при помощи клавиатуры ввести «Shutdown»
; - нажать клавишу «Enter»
.
Важным достоинством команды «Shutdown» является то, что она очень многофункциональна.
При помощи неё также можно осуществлять удаленный перезапуск чужого компьютера. Для этого достаточно отступить один пробел от последнего символа команды и ввести через символ «/» букву «i»
. Откроется диалоговое окно, в котором можно успешно завершить операцию.
Также данный способ дает возможность пользоваться отсроченным выключением. Для этого достаточно в конце строки добавить суффикс «–r». После нажатия на «Enter» появится окно, оповещающее о завершении работы через 1 минуту. При необходимости можно выбрать любое время выключения.
Посредством команды «Ping»
Команда «Ping» требуется для осуществления пингования удаленных сетевых устройств. Она также используется для подготовки удаленного ПК к последующему перезапуску. Зачастую именно этот этап является самым сложным для проведения операции рассматриваемого типа.
Чтобы сделать ПК доступным для удаленного перезапуска, необходимо выполнить следующие действия:
Выкл компьютера по расписанию
И последний метод – выключение компьютера по времени через «Планировщик». Подходит в тех случаях, если данную процедуру вам нужно выполнять регулярно: ежедневно, еженедельно и т.д. Чтобы не запускать постоянно командную строку, достаточно лишь один раз задать время выключения компьютера или ноутбука и все.
Чтобы это сделать:
- Зайдите в Пуск – Панель управления – Администрирование.
- Выберите «Планировщик заданий».
- В правой колонке кликните на «Создать простую задачу».
- Введите понятное вам название – к примеру, «Автоматическое выключение ПК».
- Укажите, как часто нужно выполнять данную процедуру (если однократно, тогда лучше выберите один из способов автоматического выключения компа, описанных выше).
- Выполните настройку выключения компьютера или ноутбука (укажите время и дату начала).
- Выберите первый пункт – «Запустить программу».
- В поле «Программа» напишите shutdown, а в поле «Аргументы» – -s -f (ключ -f закрывает программы в принудительном порядке – на случай, если они вдруг зависнут).
- Нажмите кнопку «Готово».
Вот так можно поставить время отключения компьютера. Примерно таким же образом осуществляется ежедневная или ежемесячная настройка. Некоторые поля будут другими, но ничего сложного там нет – разберетесь.
Чтобы ничего не зависло, рекомендуется перед уходом выключить браузер и прочие программы (кроме той, которая выполняется в данный момент). Также это нужно для того, чтобы сохранить все изменения и ничего не потерять.
Что делать, если требуется отредактировать или удалить эту задачу? В таком случае снова зайдите в «Планировщик» и откройте вкладку «Библиотека». Найдите здесь в списке вашу задачу (по названию) и дважды щелкните левой кнопкой.
В открывшемся окне перейдите в раздел «Триггеры» и кликните на кнопку «Изменить».
А дальше меняйте настройки на свое усмотрение.
Если больше не требуется выключение ПК по расписанию, тогда зайдите в «Библиотеку», выделите свою задачу, кликните ПКМ, а затем – «Удалить».
Switch Off
Многофункциональная программа Switch Off от компании Airytec обладает большим количеством настроек и предоставляет массу возможностей для управления компьютером. Данный менеджер является отличной альтернативой стандартным средствам Windows. Программа бесплатна, имеет удобное управление и понятное описание кнопок.
Для работы с программой нужно:
- Скачать полную версию дистрибутива Switch Off с сайта http://www.airytec.com/ru/switch-off/get.aspx и установить его на ПК.
- Запущенная программа сворачивается в трей. Управление настраиваемым заданием осуществляется нажатием на иконку проги левой кнопкой мыши. Пункт расписание отвечает за условие автовыключения ПК и может быть задействован в любых интервалах (ежедневно, еженедельно, один раз и т. д.).
Пункт действие позволяет выбрать одну из доступных функций. Большой интерес представляет параметр «Предопределенные команды», где можно указать любую команду и привязать ее ко времени или событию.
- Меню управления заданиями открывается нажатием правой кнопки мыши и содержит те же команды, но уже с предустановленными разработчиками параметрами.
На скриншоте выше показано, какое разнообразие условий реализовано в Switch Off только для одного задания из списка.
Преимущества
- Полная свобода в управлении системой: запуск любой задачи в любое время с любым количеством повторений.
- Возможность запланированного отключения от сети интернет.
- Очень простая структура программы.
- Интерфейс полностью на русском языке.
- Есть редактор команд.
- Бесплатный софт.
- Поддержка 32 и 64-битных систем.
Недостатки
- Интерфейс целиком реализован в виде контекстных меню панели задач, что не очень информативно.
- Официально не поддерживает Windows 10 (но работает).
Основные способы правильного отключения
Правильное отключение ПК – залог его долгой работы. Ниже представлены основные способы, как завершать работу правильно без нарушения работоспособности.
Использование панели Charms
Операционные системы постоянно развиваются для возможности взаимодействия и поддержки нового оборудования. Система Windows 10 стала революционной ОС в линейке. Ее возможности положительно оценит любой пользователь ПК. Одна из них – панель Charms.
Панель Charms – программный блок, в котором собраны основные функции управления. После презентации новой Windows 10 у пользователей было много вопросов относительно применения панели, в том числе как правильно выключать компьютер через панель Charms.
Для этого необходимо выбрать на панели раздел «Параметры» и в появившейся новой боковой панели нажать на кнопку «Включение». Выключение предполагает окончание работы, то есть для правильного отключения необходимо выбрать пункт «Завершение работы».
Кроме того, панель Charms содержит в себе такую функцию, как автовыключение компьютера. Возможно, некоторые пользователи даже не догадываются о существовании этой опции и ее назначении.
Функция автоматического выключения позволяет настроить таймер выключения ПК, согласно предпочтениям пользователя. Однако более детально процесс настройки будет представлен немного ниже.
Выключение компьютера через контекстное меню
В настоящее время ОС Windows 10 – последняя версия в линейке семейства. После ее появления разработчики регулярно тестируют и внедряют новые опции.
Совсем недавно для удобства большинства пользователей была добавлена возможность выключения ПК через контекстное меню. Функция будет доступна после установки дополнительного расширения.
Если программа не будет установлена, то отключение оборудования через вызов контекстного меню никак не состоится.
Надежный и простой способ — сочетание клавиш Ctrl+Alt+Del
Самым надежным, простым и действенным способом завершения работы и отключения ПК считается использование сочетания горячих клавиш Ctrl+Alt+Del.
Чаще всего эта функция применяется тогда, когда происходит остановка работоспособности компьютера, связанная с осложнениями в работе программных продуктов (их «подвисанием»).
Нажатие указанных клавиш предполагает применение административного ресурса управления оборудованием и вызова диспетчера задач
В рассматриваемом контексте необходимо обратить внимание на кнопку завершения работы, расположенную в правом нижнем углу. Нажатие на нее активирует панель для завершения работы, перезагрузки или перехода в спящий режим
Применение горячих клавиш. Сочетание Alt+F4
Правильно выключить персональный компьютер можно, нажав одновременно клавиши Alt+F4. Чтобы сочетание сработало без проблем, необходимо чтобы работа всех программ была завершена. Иначе пользователь только завершит сеанс работы текущего программного продукта.
Если работа ПО завершена, операционная система активирует окно для корректного завершения работы, смены пользователя, перезагрузки или перехода в спящий режим.
Завершение работы с помощью экрана блокировки
Ещё один способ выключить компьютер – использовать встроенную функцию экрана блокировки. Такой способ используется редко, но знать о его существовании для общего развития весьма полезно.
Для перехода в режим блокировки необходимо воспользоваться сочетанием клавиш «Windows+L». На экране будет представлено окно без каких-либо кнопок. Принято считать, что в таком состоянии система находится в ожидании действий пользователя.
Нажатие любой клавиши активирует систему для возможности смены пользователя, ввода пароля и входа под текущим, либо предоставит возможность для активации окончания работы системы.
Самый «продвинутый» способ
Существует ещё один способ выключения, о существовании которого знают единицы, — это использование командной строки.
Для ее вызова необходимо воспользоваться командным окном «Выполнить», нажав одновременно клавиши «Windows+R» и указав в поле ввода команду «cmd».
Последовательность действий активирует командную строку, где пользователю останется ввести команду shutdown с параметном /s.
Активация системной утилиты выведет сообщение, что Windows будет закрыта менее чем через минуту.
Как выключить компьютер с помощью клавиатуры
В случае надобности завершения работы ПК путем нажатия стандартной комбинации клавиш или собственноручно назначить сочетание кнопок, которые будут задействовать процесс выключения.
Для самостоятельной настройки данной функции нужно проделать последовательные шаги:
- Правой кнопкой мыши нажать на любое пустое место рабочего стола.
- Откроется окно, в котором нужно найти пункт «Создать», а затем – «Ярлык».
- В раскрывшемся меню потребуется указать расположение объекта. Сюда нужно вписать следующее: «shutdown.exe /s /t 60», где последняя цифра – количество секунд.
- Для продолжения нажать «Далее» и ввести в поле имя ярлыка по своему усмотрению.
- Кликнуть по кнопке «Готово» для завершения процесса настройки.
- Чтобы открыть свойства созданного ярлыка, нужно нажать по нему правой кнопкой мыши.
- Раскроется окно, в котором понадобится перейти к пункту «Быстрый вызов» и нажать любую комбинацию клавиш.
- Кликнуть по надписи «Применить», чтобы подтвердить действие.
С помощью клавиш ALT + F4
Компьютер можно выключить путем нажатия определенной комбинации клавиш на клавиатуре. Для этого необходимо сделать следующее:
- Открыть рабочий стол и нажать сочетание «Alt» + «F4».
- В открывшемся диалоговом окне появится вкладка «Завершение работы Windows».
- Кликнуть «ОК» или «Enter», чтобы компьютер выключился.
Способ третий: Ctrl + Alt + Delete
Данный метод используется для открытия специального меню, которое позволяет завершить работу устройства. Чтобы выключить ПК таким способом, нужно выполнить последовательность действий:
- Нажать на клавиатуре комбинацию «Ctrl» + «Alt» + «Delete».
- С помощью курсора или клавиши «Tab» выделить иконку выключения, находящуюся в правом углу нижней части монитора.
С помощью командной строки
Еще один способ выключения ПК, предусмотренный встроенными функциями Windows:
- Вызвать диалоговое окно «Выполнить» посредством нажатия кнопок «Windows» + «R».
- В появившемся поле ввода набрать «cmd». Для подтверждения действия кликнуть по кнопке «Enter».
- Открыв командную строку, ввести команду «shutdown/s». Для выключения ПК нажать «Enter».
Через меню Пуск
- Чтобы вызвать вспомогательное меню, нужно щелкнуть по значку Windows правой кнопкой мышки.
- В раскрывшемся списке выбрать пункт «Завершение работы или выход из системы».
- Из предложенных вариантов выбрать кнопку выключения.
Выключить компьютер через командную строку
Команда «Завершение работы» становится более гибкой и автоматизированной при использовании из командной строки.
Чтобы запустить команду «Завершение работы» из командной строки, перейдите в «Пуск> Выполнить», введите «cmd» и нажмите «Enter». В черном поле (командная строка) введите «Выключение» и переключатели, которые вы хотите использовать с командой «Выключение». Для работы команды выключения необходимо использовать хотя бы один переключатель.
Переключатели: – Команда «Завершение работы» имеет несколько параметров, называемых «Переключатели». Вы всегда можете увидеть их, набрав «shutdown -?» в командной строке, если вы забудете любой из них.
-i: Отображать интерфейс GUI -l: Выход из системы (нельзя использовать с параметром -m) -s : выключение компьютера -r : выключение и перезагрузка компьютера -a : прерывание выключения системы -m \имя_компьютера : выключение / перезагрузка / прерывание работы компьютера -t xx : Установить время отключения для xx секунд -c «комментарий» : комментарий для отключения (максимум 127 символов) -f : принудительно закрывать запущенные приложения без предупреждения -d : xx: yy : код причины для shutdown u – код пользователя p – плановый код завершения работы xx – код основной причины (положительное целое число меньше 256) yy – код второстепенной причины (положительное целое число меньше 65536)
Примечание: – Я заметил, что использование переключателя со знаком «-» иногда не работает. Если у вас возникли проблемы, попробуйте использовать «/» вместо «-» в переключателях.
Примеры: – shutdown –m \ computername –r –f Эта команда перезапустит компьютер с именем computername и принудительно остановит все программы, которые еще могут работать.
shutdown –m \ computername –r –f –c «Я перезагружаю ваш компьютер. Пожалуйста, сохраните свою работу сейчас ». –T 120 Эта команда перезапустит компьютер с именем computername, принудительно остановит все программы, которые все еще работают, даст пользователю на этом компьютере сообщение и обратный отсчет за 120 секунд до перезапуска.
shutdown –m \ computername –a Эта команда прервет выполнение предыдущей команды выключения.
Использование пакетного файла: – Вы можете создать файл, который выполняет команду выключения на многих компьютерах одновременно.
В этом примере я собираюсь создать командный файл, который будет использовать команду shutdown для выключения 3 компьютеров в моей домашней сети перед тем, как я лягу спать.
Откройте «Блокнот» и введите команду выключения, чтобы выключить компьютер для каждого компьютера в сети. Убедитесь, что каждая команда выключения находится в отдельной строке. Ниже приведен пример того, что следует вводить в блокноте:
shutdown –m \ computer1 –s shutdown –m \ computer2 –s shutdown –m \ computer3 -s
Теперь я сохраню его как командный файл, перейдя в файл, сохранить как, изменить сохранить как тип для всех файлов, дать файлу имя, заканчивающееся на «.bat». Я назвал мой «shutdown.bat». Укажите местоположение, в котором нужно сохранить пакетный файл, и сохраните его.
Когда вы запустите пакетный файл, он выключит компьютер 1, 2 и 3 за вас.
Вы можете использовать любую комбинацию команд выключения в командном файле.
Укажите причину
Перезагрузка компьютера в 2020 с применением командной строки производится по определенной причине. Не рассматриваю ситуации, характерные для работы системного администратора. Актуальная в домашних условиях: пользователь определил время, когда пора прервать работу цифрового устройства и идти спать.
shutdown /r /c “Пора спать”
Исключительно для самоограничения. Не применяйте к устройствам взрослых членов семьи (даже по согласованию, такие решения каждый принимает персонально). Не является инструментом родительского контроля — есть специальный софт.
Недопустимо применять в процессе выполнения задач для работы и учебы, даже в темное время суток. Ситуацию, которая привела к необходимости работать или учиться ночью не исправит, а усугубит.
Причина: принудительная перезагрузка прервет запущенные процессы, риск программных сбоев и потери данных оцениваю как «высокий».
Применяется с параметром времени. В примере: одна минута (шестьдесят секунд), чтобы не ждать. При реальном применении интервал будет больше.
Как еще заставить свой компьютер автоматически выключаться
Если вам чужды текстовые команды для вашего ПК для настройки автовыключения, вы можете использовать интерфейс настроек ОС. Эта возможность также есть во всех версия Windows. Но применять её можно только на мобильных ПК, то есть на ноутбуках.
Настроить выключение компьютера нужно в настройках электропитания:
- Вам нужно открыть «Панель управления». В Windows 7 раздел находится в меню «Пуск». В восьмой версии выберите кнопку «Пуск» ПКМ и нажмите на этот пункт. Для десятой (включая все предыдущие) этот пункт можно открыть, введя в окне «Выполнить» команду « control »;
- В панели управления выберите пункт «Система и безопасность» и «Электропитание». Слева в меню «Настройка схемы электропитания»;
- Здесь вам доступна настройка параметров, при которых компьютер будет выключен;
- Нажмите на строку «Изменить дополнительные параметры…» и выберите в окне пункт «Кнопка питания и крышка»;
- Установите «Отключение» при закрытии крышки ноутбука.
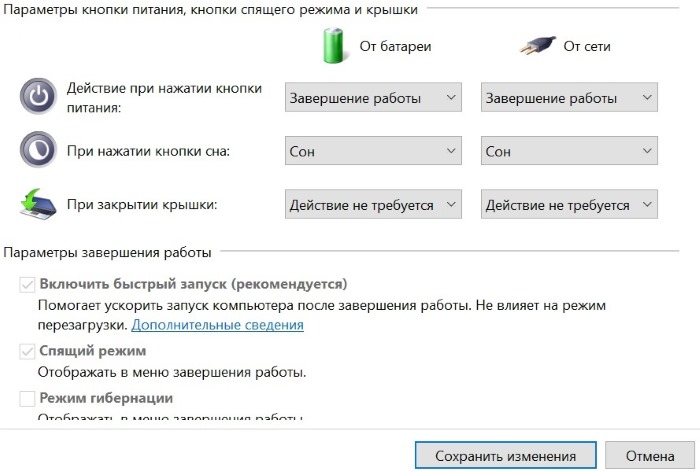 Настройка параметров электропитания для ноутбуков
Настройка параметров электропитания для ноутбуков
Полноценным таймером эти действия назвать нельзя. Но вам теперь не нужны дополнительные телодвижения для того, чтобы выключить систему. Просто закройте крышку компьютера. Это неплохой альтернативный способ вместо команды «shutdown -s -t 3600:».
Что такое Shutdown Time
Софт Shutdown Time никакой не тайм-менеджер, несмотря на эту маскировку. По сути, он является не чем иным, как рекламным вирусом, который навязчиво демонстрирует рекламу во всех её разнообразных формах, какие только можно себе вообразить. Вирус Adware показывает всплывающие окна, уведомления, баннеры, аудио-, видеоролики и другие вариации средств рекламы. При этом, даже закрыв браузер, вы сможете в полной мере «насладиться» всем этим ворохом «подарков» от приложения Shutdown Time.
Вирус также изменяет настройки поиска обозревателей, которые затем не получается откатить, меняет ярлыки в меню и на рабочем столе, после чего реклама вывалится тут же, сразу, как только вы запустите браузер. Кроме показа ненужного рекламного контента, пользователя может перебрасывать на другие страницы, в том числе содержащие вирусы, так что не трудно случайно «подцепить» и более серьёзную заразу. Ещё одна способность Shutdown Time – создание расписаний для собственного запуска, программа не считает нужным даже дожидаться запуска от пользователя и за короткое время превратит устройство в место, куда будет независимо от ваших действий стекаться всяческий рекламный контент и вирусное ПО. Таким образом, с нормальной работой за компьютером можно распрощаться, ведь реклама будет везде. Как только вы обзавелись подобным приложением, лучше немедленно от него избавиться.
Отключение с помощью сторонних программ
Рассмотренные выше способы осуществляют отключение посредством встроенных утилит. Использовать их не так просто, как хотелось бы. Для тех, кто хотел бы упростить свою задачу, было создано много простых программ, которые очень удобны.
Turn off timer
Таймер выключения — это простое в использовании ПО, которое позволяет юзерам устанавливать время отключения компьютера. Главное преимущество этой программы — отсутствие необходимости в загрузке всего пакета программ. Более того помимо отключения вы можете установить таймер и на перезагрузку. Конечно, у него есть и недостатки, например, ограниченные функции в бесплатной версии и интерфейс на английском.
Эта программа полностью работает через облако. Все настраивается через браузер, на официальной странице разработчика. Пользователь просто переходит на официальную страницу, а затем устанавливает желаемое время. В настоящее время он рассчитан на Windows XP, хотя более новые версии также совместимы с сервисом.
Шаг 1. Скачайте программу и установите ее на свой компьютер.
Скачиваем программу и устанавливаем ее на свой компьютер
Шаг 2. По окончании установки на вашем экране появится маленькое окно с несколькими понятными элементами.
Задаем время и нажимаем «Start»
Первое поле предназначено для часов, второе — для минут и третье соответственно — для секунд. Это время по окончании которого программа совершит одно из двух доступных действий:
- отключение при выборе Shutdown;
- перезагрузка — Restart.
Теперь останется только нажать на кнопку «Start», чтобы запустить таймер.
Посл этого программа начнет отсчет, вы увидите его на своем экране. Здесь же вы можете сделать паузу, нажав на кнопку «Pause», или отменить выключение с помощью кнопки «Abort».
Кнопка «Pause»
Краткий обзор популярных программ для отключения компьютера
| Название | Изображение | Описание |
|---|---|---|
| Switch Off | Эта программа поддерживается на всех компьютерах на операционной системе Windows. Она абсолютно бесплатна и помимо стандартного отключения она имеет и другие функции, например, такие как отключение интернет соединения по истечении заданного периода и перезагрузка компьютера. Программа на русском языке и очень удобна для рядовых пользователей | |
| Airytec Switch Off | Также бесплатная программа поддерживающая русскоязычный интерфейс. Она позволяет выполнять команды и функции, которые задает пользователь, даже на удаленных компьютерах. Она поддерживается Windows Vista и Windows 7 | |
| Таймер отключения | Был разработан в качестве средства выключения Windows, но помимо этого имеет множество других функций, например, автоматическое выключение интернета и определенных запущенных процессов, перевод компьютера в режим ожидания.
Программа весьма хорошо оптимизируется с Windows 7 и также поддерживает более старые версии Windows: Xp, Vista |
Немного истории:
Еще в далёком 2003 году для выключения ПК по таймеру на скорую руку писалась простенькая программка. Писал сам, ибо знакомых программистов и доступа к интернету в то время у меня не было. Уверен, что много таких же «домашних программистов», которые купив или нарезав на болванки MSDN изучали программирование под Windows ночи напролёт.
На чём она была написана уже и не помню (VC, VB, Delphi или Assembler). Размер ее был тоже не большим, но все же
16 166
против
47 байт
не идут ни в какое сравнение.
И когда пару дней назад мне понадобился такой же функционал я полез искать похожий софт. Каково же было моё разочарование, когда я нашел кучу программ в среднем от
1,1 Мб
до огромных монстров
15,2 Мб
размером. Естественно совесть мне не позволила даже в песочнице запустить эту ересь. Понимая что мне нужна задержка выполнения в 20 минут и вызов одной лишь процедуры я вспомнил про
rundll32.exe
, полез в инет и не ошибся. В итоге решение было найдено за 1 минуту.