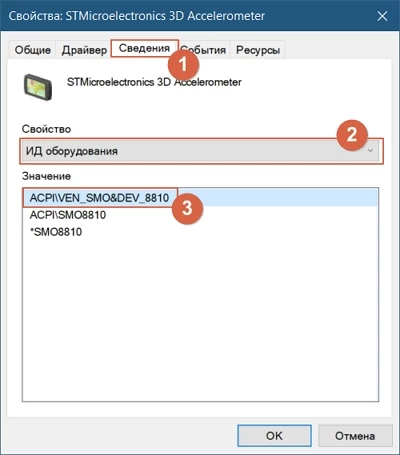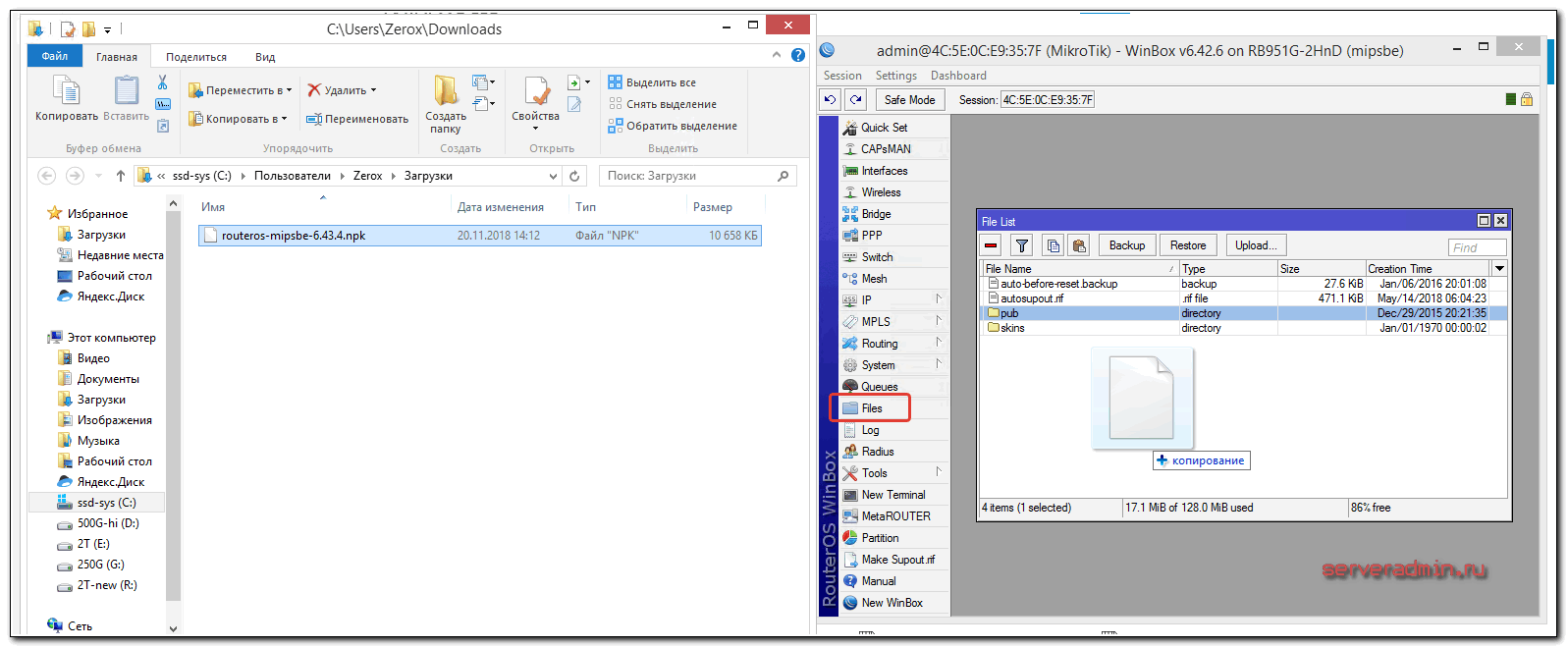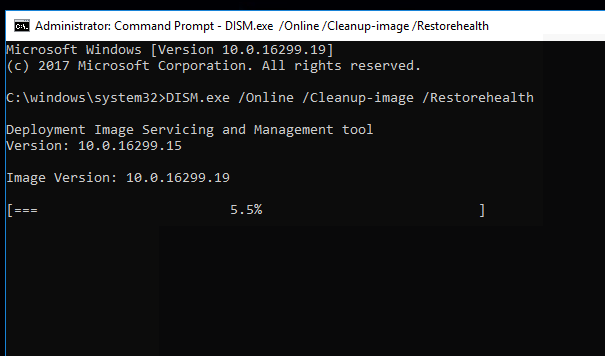Не удается найти dns-адрес сервера. решение ошибки
Содержание:
- Действия для устранения неисправности
- Как определить адрес DNS-сервера?
- Как узнать предпочитаемый и альтернативный DNS-сервер простейшими методами?
- Как узнать свой ip адрес, и адрес DNS сервера
- Проверка регистрации записи ресурсаVerifying resource record registration
- Альтернативные серверы ДНС
- Лучшие игровые DNS-сервера на консоли
- DNS-сервер провайдера не отвечает: что делать
- Как прописать ДНС-серверы Google на Windows 7 и Windows 8.
- Как проверить скорость интернета от провайдера?
Действия для устранения неисправности
В первую очередь необходимо выяснить, на каком уровне произошел сбой.
Возможные варианты с признаками:
- неполадки на уровне сайта — ошибка выдается при загрузке только одного сайта, другие открываются;
- проблемы на уровне провайдера — ни одно устройство в данной локальной сети не загружает страницы, везде ошибка, при подключении того же устройства к другой сети соединение работает корректно;
- сбой на уровне маршрутизатора — признаки такие же, как в предыдущем случае;
- ошибка на уровне компьютера — на других устройствах, подключенных к той же сети, не обнаруживаются неполадки с интернетом.
Решение проблемы на уровне ПК
Первым делом убедитесь, что DNS служба работает и перезапустите её:
Не помогло? Следующий шаг – очистка кэша DNS.
Альтернативный DNS сервер
Если предыдущие действия не привели к нужному результату, можно подключиться к другому DNS-серверу. В этом случае DNS-запросы будут адресованы вместо сервера провайдера на тот, который вы укажете. Этот метод также можно использовать для обхода ограничений, которые провайдеры могут накладывать на сайты.
Обратите внимание на следующий момент: смена адреса DNS-сервера на один из лежащих в открытом доступе подвергает риску ваши данные. В целях безопасности пользуйтесь серверами с хорошей репутацией, например, Google Public DNS, OpenDNS, Яндекс.DNS
Установка Google DNS
Войдите в «Сетевые подключения», выберете подключение к вашей сети, TCP/IPv4. Отметьте «Использовать следующие адреса DNS-серверов» и пропишите IP-адреса Google: 8.8.8.8 и 8.8.4.4.
Адреса других серверов прописываются аналогичным образом.
Особенности Google Public DNS
При использовании серверов от Google обработка запроса может происходить медленнее, чем при работе с локальными серверами провайдеров. Причина этого явления — удаленная географическая расположенность, вследствие которой запросу необходимо преодолеть большее расстояние.
В противовес возможной задержке Google использует собственные технологии сканирования интернета и кеширования информации, что идет на пользу производительности.
Возможной причиной ошибки при загрузке конкретного сайта является его переезд на другой IP-адрес в то время, как обновление информации на локальном DNS-сервере еще не произошло. Поскольку Google сканирует сеть постоянно, информация на его серверах более актуальна, и подключение к ним может решить проблему.
Неисправность антивируса
Неполадки с интернет-соединением может вызывать неисправный антивирус. Чтобы узнать, ваш ли это случай, переведите компьютер в безопасный режим.
Для Windows 10 переключение осуществляется следующим способом:
В безопасном режиме антивирусное ПО не включается, если сайты загружаются нормально, антивирус — источник проблемы, нужно его переустановить.
Проверка маршрутизатора
Неполадки на уровне Wi-Fi роутера по «симптомам» не отличаются от сбоя на уровне провайдера, но есть способ их отличить.
Отсоедините от роутера Ethernet-кабель и вставьте его в разъем компьютера.
Таким образом установится Ethernet-соединение. Если при подключении напрямую проблемы с интернетом устранились, дело в роутере, и его нужно перезагрузить.
Для перезагрузки выключите маршрутизатор, подождите 10-30 секунд и включите снова.
В остальных случаях
Если вы попробовали все вышеописанные методы, но устранить проблему не удалось (ни одна страница не загружается), обратитесь к своему провайдеру.
Если ошибку выдает один определенный сайт, причина сбоя на стороне его владельцев или хостинга. В таком случае придется ждать. Иногда информативным может быть поисковый запрос вида «почему сайт xxx.yyy.com не работает», который может пролить свет на источник проблем.
Иногда после перезагрузки компьютера, а то и вовсе без очевидных причин вместо главной страницы любимого сайта высвечивается пугающее сообщение «Не найден dns address сервера» (иногда надпись еще лаконичнее «Ошибка dns сервера»).
И в данной статье мы разберем, почему dns сервер не отвечает, и что делать, когда ОС Windows не удается найти dns address сервера.
Как определить адрес DNS-сервера?
Вы никогда не пробовали восстановить подключение к Интернету самостоятельно? Если да, то вы были бы немного знакомы с условиями DNS, DNS-адресом сервера, и т.д. В пользу тех, кто чувствует себя немного отчужденным от всех этих терминов, стоит начать с самого начала.
Полная форма DNS — это система доменных имен. Не вдаваясь в излишние технологические подробности, ниже объясняется ее значение в области Интернет-технологий
Важность адрес DNS-сервера
DNS-серверы поддерживают журнал каждого веб-сайта в Интернете. Каждый веб-сайт связан с уникальными IP (Internet Protocol) адресами в формате «xxx.xxx.xxx.xxx». Чтобы рассмотреть, например, IP-адрес www.comerartadvisory.com, следует выйти на цифры 209.18.68.131. Теперь проблема в том, что DNS-серверы способны отслеживать каждый веб-сайт на основе его IP-адрес, а не его доменного имени. Тем не менее, человеку гораздо проще запомнить сайт по его имени, а не по цифровому значению. Естественно, должен быть какой-нибудь способ обойти эту проблему.
Когда, как пользователь, вы набираете «www.comerartadvisory.com» в адресной строке веб-браузера, ваш компьютер посылает запрос на ближайший DNS-сервер, который отображает строку «www.comerartadvisory.com» с соответствующим числовым IP адресом. Как только это будет успешно завершено, сервер DNS перенаправляет ваш компьютер к этому конкретному IP-адресу, после чего веб-страница открывается в веб-браузере. С более чем 5 миллиардами веб-сайтов в Интернете, можно очень хорошо представить себе величину IP-каталога адресов и скорость, с которой сервер DNS должен работать, чтобы обеспечить быстрый и эффективный результат.
Как определить адрес DNS-сервера вашего компьютера
Самый простой и быстрый способ найти адрес DNS-сервер вашего компьютера — через командную строку.
Вы можете сделать это через следующие шаги:
Нажмите на кнопку «Пуск» в нижнем левом углу экрана компьютера.
Из различных вариантов программы, которые отображаются, нажмите кнопку «Выполнить». Небольшое окно откроется в нижней части экрана. Введите команду CMD и нажмите Enter.
Новое окно с черным фоном откроется на экране компьютера. Теперь вам нужно ввести IPCONFIG / все команды в командной строке и нажать клавишу ВВОД.
Вы сразу увидите множество информации, которая появляется в черном окне. Просмотрите данные, пока не найдете строку, содержащую слова «DNS-сервера». Число т.е. IP-адрес, который отображается рядом со словами «DNS-сервера» является ничем иным, как адрес DNS-сервера вашего компьютера.
В большинстве случаев, ваш компьютер использует два адреса DNS-серверов — один предпочтительный сервер DNS-адреса и второй альтернативный сервер DNS-адреса. Оба из них будут отображаться один под другим в окне командной строки, рядом со словами «DNS-серверы».
Альтернативный метод определения адреса DNS-сервера. Существует и другой способ, в котором вы можете найти адреса DNS-серверов вашего компьютера. Вы должны нажать на кнопку «Пуск» и перейти в «Панель управления». В окне панели управления, вы должны дважды щелкнуть на «Сетевые подключения». Это откроет новые окна, которые будут отображаться в Интернете, которые вы сейчас используете. Щелкните правой кнопкой мыши на этом значке и выберите «Свойства» из списка доступных вариантов. В последующем окне, выделите фразу, содержащую слова «Internet Protocol» и нажмите на кнопку с именем команды «Свойства». Новое окно, открывшееся впоследствии при этом, можно просматривать как адреса DNS-серверов в нижней части окна.
Вы можете использовать эти методы, чтобы определить адрес DNS-сервера вашего компьютера. Просто убедитесь, что вы не изменили данные случайно, или же вы можете в конечном итоге столкнуться с проблемами в навигации в Интернете.
Также интересно почитать:
Как узнать предпочитаемый и альтернативный DNS-сервер простейшими методами?
Насколько необходимо иметь под рукой адреса таких серверов, каждый решает сам. В принципе, даже при заключении договора с провайдером в нем указываются необходимые настройки, которые нужно прописать в свойствах используемых по умолчанию протоколов IP. Однако в случае возникновения проблем именно со стороны провайдерской компании или утере таких данных при переустановке операционной системы нужные опции приходится выставлять заново. Но как это сделать, если, например, адреса предпочитаемого DNS-сервера «Ростелеком» или любого другого оператора под рукой нет? Конечно, можно обратиться в службу поддержки, однако намного проще воспользоваться средствами самой ОС
Сразу же обратите внимание, что при беспроводном подключении получение всех адресов (в том числе и DNS) может устанавливаться в автоматическом режиме, а в случае обнаружения проблем через стандартные настройки протоколов TCP/IP узнать нужные значения будет невозможно. Но тут есть самое простое решение, которое состоит в том, чтобы воспользоваться средствами командной строки
Как узнать предпочитаемый DNS-сервер? Все просто!
Для этого впишите команду nslookup и нажмите «Ввод». После этого в окне консоли отобразятся нужные вам параметры. Точно так же просто можно задействовать исполнение команды ipconfig /all, после чего адрес предпочитаемого DNS-сервера можно будет найти в появившейся информации.
Примечание: обратите внимание, что в случае установки автоматических настроек и использования динамических адресов IP, описанные выше действия результата могут не дать, а для определения адреса нужно будет перейти к сведениям об активном подключении в окне состояния
С помощью командной строки компьютера
Для разных версии ОС строка открывается несколькими способами:
Для Window XP. Зайти в «Пуск», выбрать «Выполнить».
- Для Windows 7. Открыть «Пуск» — «Все программы» — папку «Стандартные». Кликнуть на «Командную строку».
- Для Windows 8,10. Открыв «Пуск», прописать cmd или «Командная строка», кликнуть на появившееся в поисковике приложение.
- Альтернативный способ — нажатие комбинации клавиш Win + R:
В появившемся окне ввести cmd. После чего откроется окошко командной строки, где надо написать ipconfig/all. Приложение отобразит полную информацию, какой предпочитаемый сервер предоставлен рабочей станции.
Другие способы
- Вручную посмотреть адрес ДНС-сервера провайдера (предпочитаемого) можно через настройки сети. Необходимо открыть панель управления, зайти в «Сеть и Интернет», после — «Центр управления сетями и общим доступом», выбрать «Подключение» и в открывшемся окошке нажать «Сведения».
- Нужная информация размещается на официальном сайте поставщика услуг, карте оплаты, в договоре или справочных буклетах. Также рекомендуется обратиться в службу техподдержки онлайн или напрямую к сотруднику.
- На сайтах, предоставляющих данные о компьютере потребителя, существуют сервисы получения информации о сервере по имени домена или IP-адресу (например, 2ip.ru).
Как узнать свой ip адрес, и адрес DNS сервера
В данном материале мы разберем сразу две большие темы. Научимся определять параметры dns и ip адреса для нашего домашнего интернет подключения. И познакомимся с инструментами, которые позволят узнать те же параметры, только уже для сайта, работающего в сети интернет.
Для чего это используется
По сути, мы будем работать только с ip адресом. С той лишь разницей, что находить его будет для разных сетевых узлов. Ведь адрес DNS сервера — это его ip. Их кстати может быть несколько — об этом нужно помнить. Вспоминаем теоретическую часть.
Ip адресом называют уникальный идентификатор узла в сети, в основе работы которой лежит протокол IP. К таким относятся практически все современные сети, начиная от самых малых, и заканчивая сетью Интернет. Ip адрес необходим для обеспечения нормальной передачи данных по протоколу ip.
С его помощью реализуется механизм адресации, благодаря которому, становится понятным, куда и какие данные нужно передавать.
Вам пригодится:
Вы всегда можете отключить уведомления в Твиттере, чтобы на Ваш ip не приходил спам. Прочитать инструкцию.
Утилита ipconfig
Она есть в составе всех операционных систем Microsoft Windows. Нажмите Win+R, затем наберите cmd и нажимайте Enter. Запуститься командная строка. Здесь вам нужно набрать
ipconfig /all
И щелкнуть Enter. Будет выведена вся информация касательно подключенных сетевых адаптеров и созданных соединений. Нас интересует тот, который отвечает за подключение к Интернет. Необходимо знать его наименование. Посмотреть можно в панели управления, в разделе «Центр управления сетями».
Поскольку на том компьютере, за которым я работаю, используется беспроводной доступ в интернет, нам нужно выбрать в списке Wi-Fi адаптер. Он так и называется «Адаптер беспроводной локальной сети…». Вся информация проиллюстрирована на рисунке выше. В списке параметров нас интересуют два значения — IPv4 адрес и DNS-серверы.
Это и есть те параметры, которые мы искали.
Просмотр параметров в свойствах соединения
Можно пойти другим путем, и посмотреть настройки нужного соединения напрямую. Для этого мы идем в «Панель управления — центр управления сетями». Затем переходим в «Изменение параметров адаптера». В списке выбираем нужный, вызываем для него контекстное меню, и нажимаем «Состояние». Затем кнопка «Сведения». Как вы видите на рисунке, здесь отображены те же данные.
Онлайн сервисы
В сети есть много простых сервисов, которые позволяют вам проверить свой ip адрес. Проще всего это сделать на Яндекс. Зайдите на
yandex.ru
Наберите запрос «Как узнать свой ip». Можно любой подобный. И проведите поиск. На первом месте будет нужная вам информация. Как вы видите на картинке, Яндекс любезно сообщил нам наш адрес. Но он отличается от того, который мы получили на предыдущих шагах. Все дело в том, что подключение к интернет у нас реализовано через Wi-Fi роутер. Подключение к провайдеру настроено именно на нем. На первых шагах мы видели локальный ip адаптера. Яндекс же показал нам внешний, тот, который назначил провайдер.
Параметры сайт в сети
Если вы занимаетесь созданием и продвижением сайтов, у вас может возникнуть необходимость узнать ip адрес сервера, на котором расположен ваш сайт, и DNS регистратора домена.
Утилита Tracert
Снова открываем командную строку. Теперь набираем:
tracert %ваш-сайт%
В команду подставляйте нужный урл адрес. В итоге вы увидите адрес сервера.
2ip
Можно использовать онлайн сервис 2ip. Здесь доступно оба инструмента Первый для проверки ip-адреса:
http://2ip.ru/lookup/
Второй для определения DNS сервера
http://2ip.ru/dig/
Вводите в форму нужный урл, и осуществляйте анализ. DNS адреса указаны в строках «NS» (name server).
к статье:
Заключение
Рассмотренные выше способы позволят вам определить нужные данные. IP и DNS чаще всего нужны сетевым администраторам. Но и рядовым пользователям неплохо знать методы, с помощью которых можно эти параметры определять.
Проверка регистрации записи ресурсаVerifying resource record registration
Конечный контроллер домена использует запись ресурса DNS-псевдонима (CNAME) для указания партнера по репликации исходного контроллера домена.The destination domain controller uses the DNS alias (CNAME) resource record to locate its source domain controller replication partner. Несмотря на то, что контроллеры домена под управлением Windows Server (начиная с Windows Server 2003 с пакетом обновления 1 (SP1)) могут обнаружить исходные партнеры репликации с помощью полных доменных имен или, если это не удается, требуется NetBIOS-намессе запись ресурса псевдонима (CNAME), которая должна быть проверена на правильность работы DNS.Although domain controllers running Windows Server (starting with Windows Server 2003 with Service Pack 1 (SP1)) can locate source replication partners by using fully qualified domain names (FQDNs)or, if that fails, NetBIOS namesthe presence of the alias (CNAME) resource record is expected and should be verified for proper DNS functioning.
Для проверки регистрации записей ресурсов, включая регистрацию записи ресурса псевдонима (CNAME), можно использовать следующую процедуру.You can use the following procedure to verify resource record registration, including alias (CNAME) resource record registration.
Проверка регистрации записи ресурсаTo verify resource record registration
- Откройте командную строку как администратор.Open a command prompt as an administrator. Чтобы открыть командную строку от имени администратора, нажмите кнопку Пуск.To open a command prompt as an administrator, click Start. В поле Начать поиск введите Командная строка.In Start Search, type Command Prompt.
- Вверху меню Пуск щелкните правой кнопкой мыши элемент Командная строка и выберите пункт Запуск от имени администратора.At the top of the Start menu, right-click Command Prompt, and then click Run as administrator. Если отобразится диалоговое окно Контроль учетных записей пользователей, подтвердите, что отображаемое в нем действие — то, которое требуется, и нажмите кнопку Продолжить.If the User Account Control dialog box appears, confirm that the action it displays is what you want, and then click Continue. С помощью средства Dcdiag можно проверить регистрацию всех записей ресурсов, необходимых для расположения контроллера домена, выполнив команду.You can use the Dcdiag tool to verify registration of all the resource records that are essential for domain controller location by running the command.
Эта команда проверяет регистрацию следующих записей ресурсов в DNS:This command verifies registration of the following resource records in DNS:
- псевдоним (CNAME): запись ресурса на основе глобального уникального идентификатора (GUID), которая находит партнера репликации.alias (CNAME): the globally unique identifier (GUID)-based resource record that locates a replication partner
- узел (A): запись ресурса узла, которая содержит IP-адрес контроллера домена.host (A): the host resource record that contains the IP address of the domain controller
- Записи ресурсов LDAP SRV: службы (SRV), которые находят LDAP-серверы.LDAP SRV: the service (SRV) resource records that locate LDAP servers
- GC SRV: записи ресурсов службы (SRV), которые находят серверы глобального каталогаGC SRV: the service (SRV) resource records that locate global catalog servers
- PDC SRV: записи ресурсов службы (SRV), которые находят хозяева операций эмулятора основного контроллера домена.PDC SRV: the service (SRV) resource records that locate primary domain controller (PDC) emulator operations masters
Для проверки регистрации записи ресурса псевдонима (CNAME) можно использовать следующую процедуру.You can use the following procedure to verify alias (CNAME) resource record registration alone.
Альтернативные серверы ДНС
В чем отличия между сетями 3G и 4G: особенности, преимущества и недостатки
К сожалению, локальные провайдеры не всегда гарантируют 100%-ную работоспособность ДНС-сервера. Чтобы не ждать, пока сервис восстановят, клиент может подстраховаться.
Потребитель, возможно, захочет сменить предпочитаемый ДНС по причине территориального ограничения доступа к информации, нестабильной работы сервера или для повышения уровня защиты своего ПК. Предлагается использовать следующие адреса DNS на замену предпочитаемому провайдером:
- Google DNS. Корпорация была одной из первых, предоставившей свои адреса как общедоступные.
- Open DNS. Крупный сервис, быстро реагирующий на любые запросы DNS, родительский контроль, блокировку вредоносных сайтов.
- «Яндекс. ДНС» – известная поисковая система, предоставляющая для своих клиентов три варианта защиты при подключении к сервису DNS.
- Comodo Secure DNS – поставщик, распределенный по миру, не требует какого-либо ПО или оборудования. Действует в сфере информационной безопасности, также предлагает воспользоваться бесплатной услугой.
- Level 3 ДНС – сервис, содержащий многочисленные возможности. Занимает одно из лидирующих мест по популярности. Гибкая и надежная сеть.
- Open NIC DNS – некоммерческий проект, управляемый волонтерами. Никакой цензуры сайтов и большая инфраструктура сети.
Выберите наиболее подходящий ДНС (предпочитаемый), настройка параметров подключения пользователя в тупик точно не поставит.
Google Public DNS
Со слов самих разработчиков, этот DNS способен значительно ускорить загрузку веб-страниц. Для того, чтобы воспользоваться этим сервером, в настройках подключения необходимо прописать адреса 8.8.8.8 и 8.8.4.4 для первичного и вторичного DNS соответственно.
Если вас интересуют серверы или система хранения данных, то компания Server City предлагает вам купить серверы DELL, IBM, а также системы хранения данных по выгодной цене. Здесь на сайте server-city.ru вы можете более подробно почитать про все услуги, которые предлагает компания.
Яндекс.DNS
Последовав примеру компании Google, Яндекс разработал собственный альтернативный DNS-сервер. Кроме того, разработчики добавили возможности семейного контроля на тот случай, если возникнет необходимость блокировки потенциально опасных ресурсов. Для использования DNS без функций фильтрации, в настройках подключения необходимо ввести адрес 77.88.8.8. Если вы введете адрес 77.88.8.88, то сможете воспользоваться функциями фильтрации опасных ресурсов. В том случае, если вы введете адрес 77.88.8.7, вы активизируете фильтрацию опасных сайтов и порно-ресурсов.
OpenDNS
Этот сервис достаточно популярен в сети и не зря. OpenDNS позволяет использовать современные методы защиты в интернете, быстр и обладает многими приятными функциями, например, функцией исправления опечаток в набираемых адресах.
Сервис имеет платный и бесплатный режимы.
Бесплатный режим со стандартными настройками доступен по следующим адресам:
- 208.67.222.222
- 208.67.220.220
SkyDNS
Этот сервис лидирует в русскоязычном интернете в области безопасности и фильтрации нежелательного контента. Как заверяет сам разработчик, сервисом пользуются десятки тысяч пользователей, крупные компании, интернет-провайдеры и др. Доступны платный и бесплатный режимы.
Подключение к бесплатному режиму доступно после прохождения процедуры регистрации, которая не отнимет много времени. Для использования SkyDNS вам будет предложено загрузить небольшое приложение SkyDNS Agent, либо сообщить свой IP. Впрочем, воспользоваться сервисом можно и без установки приложения.
Для этого вам необходимо будет указать адрес DNS 193.58.251.251.
Кроме этого, для поиска подходящего DNS можно воспользоваться соответствующим ПО, которого на просторах интернета немало.
Лучшие игровые DNS-сервера на консоли
Мы не будем рассматривать способы изменения DNS, предположим, что это игрок уже умеет делать. Тем более, что здесь нет ничего сложного, все необходимые настройки находятся во вкладках «Сеть» или подобных.
Важно понимать, что нет полностью идеального сервера, в котором бы всё было гладко. Все DNS-сервера имеют определённые плюсы и минусы, поэтому выбор оптимального сервера может сделать только пользователь
Порой приходится пробовать все подряд, опытным путём определяя лучшие настройки.
Направленность DNS-серверов также отличается. Некоторые из них берут главной целью – максимальное повышение скорости работы. В это же время другие сервера имеют уклон в сторону улучшения безопасности пользователя. Естественно, системы безопасности несколько снижают производительность.
Общедоступный DNS-сервер Google для Xbox One, PS4 и Nintendo Switch
Сегодня является самым популярных DNS-сервером во всём мире. Практически половина интернет-пользователей используют сервера этого разработчика. Преимущественно сервера от Google действительно увеличивают скорость и качество интернета на консолях. Ещё положительной стороной является легко запоминаемый IP-адрес.
Основной DNS: 8.8.8.8
Второстепенный DNS: 8.8.4.4
DNS-сервер OpenDNS
Использует облачные технологии и находится в управлении компанией Cisco. Высокая технологичность делают сервер одним из наиболее эффективных. Данный продукт отлично сочетает безопасность и скорость. Чтобы перейти на OpenDNS, следует установить следующие адреса:
Основной DNS: 208.67.222.222
Второстепенный DNS: 208.67.220.220
CLOUDFLARE DNS
Является самым быстрым DNS-сервером (по крайней мере в моём случае) и пользуется большим спросом в мире. По скорости он превосходит даже DNS от Google. Ещё у компании отличный IP-адрес. Cloudflare предоставляет CDN для миллионов сайтов, доступ к которым становится ещё быстрее. Чтобы попробовать этот DNS, нужно ввести следующие адреса:
Основной DNS: 1.1.1.1
Второстепенный DNS: 1.0.0.1
Comodo Secure DNS
Многие пользователи знакомы с компанией Comodo благодаря большой распространённости SSL-сертификатов данного разработчика. Разработчики из Comodo уже давно занимаются интернет-безопасностью и в этом точно знают толк. Если нужно установить крайне безопасный DNS, лучшего варианта не найти.
Основной DNS: 8.26.56.26
Второстепенный DNS: 8.20.247.20
Level3
Компания обладает широкой сетью серверов, физически покрывающих практически весь мир. Близкое физическое расположение серверов увеличивает скорость работы DNS. Level3 практически всегда предлагает один из лучших DNS по скорости на рынке. Получить доступ можно после указания IP-адресов:
Основной DNS: 209.244.0.3
Второстепенный DNS: 209.244.0.4
Norton DNS Server
Компания известна разработкой довольно популярного антивируса. В целях повышения безопасности пользователей компания Norton создала защищённый DNS-сервер. Он обладает алгоритмами для защиты от взломов и фишинга.
Основной DNS: 199.85.126.20
Второстепенный DNS: 199.85.127.20
На данный момент это лучшие из лучших DNS-сервера для Xbox One, PS4 и Nintendo Switch. Здесь найдутся хорошие варианты, увеличивающие скорость работы и повышающие защищённость пользователя. С перечисленными DNS практически исключается риск зависаний и лагов онлайн игр, по крайней мере по вине DNS-сервера.
DNS-сервер провайдера не отвечает: что делать
Так как DNS всего лишь перенаправляет запросы от хоста к источнику запроса, возникают непредвиденные и иногда необъяснимые проблемы. Часто их причиной становится обычная установка нового антивируса, почему-то блокирующего сеть.
Также ошибка появляется при беспроводном подключении роутера к интернету с одновременным подсоединением устройств по Wi-Fi-сети. Еще пользователи неправильно настраивают роутер. Сеть «Ростелеком» использует протокол соединения PPPoE и никакой другой.
Бывают ситуации, когда рабочая станция использует локальный DNS-адрес: 127.0.0.1. Это, по сути, сетевое имя компьютера. То есть, наблюдаются проблемы с сетевой картой. Перечень действий для исправления ситуации:
- Перезапустить маршрутизатор «Ростелеком». Не стоит сразу настраивать параметры DNS-сети в Windows или на роутере, так как можно усугубить положение дел. Если интернета от «Ростелекома» не наблюдается, нажать кнопку Power, а затем снова включить ее.
- Правильность введенной информации. Проверить, правильно ли вписаны данные в полях. Возможно, есть ошибка в цифрах, или конфигурация не сохранена. Использовать настройки оптимального варианта сервера от утилиты DNS Benchmark или аналогичной ей.
- Обновить драйверы на сетевой адаптер. Попробовать с помощью различных программ проверить последние обновления драйверов на устройства.
- Отключить временно антивирус и брандмауэр. Данное действие небезопасно, но временно дает эффект. Чтобы постоянно не отключать антивирусное программное обеспечение, нужно добавить текущее подсоединение в список исключений.
- Служба технической поддержки «Ростелекома». Обратиться в техподдержку компании «Ростелеком» и узнать, что можно сделать по поводу работоспособности интернета. Вполне возможно, что со стороны провайдера возник сбой, над исправлением которого работают. Даже если проблема не в оборудовании поставщика услуг интернет-связи, специалисты посодействуют пользователю и дадут совет.
В Windows открыть командую строк от имени администратора, сбросить сетевые настройки. Для этого нужно по очереди ввести следующие команды:
- ipconfig /flushdns,
- ipconfig /registerdns,
- ipconfig /release,
- ipconfig /renew.
Также нужно проверить значение ping. Ввести в командной строке ping yandex.ru. Отправленных и полученных пакетов должно быть одинаковое количество. Потерянных – 0.
Как прописать ДНС-серверы Google на Windows 7 и Windows 8.
Для того, чтобы прописать адреc DNS в настройках сетевого подключения, вам нужно попасть в Центр управления сетями и общим доступом. Для этого в нижнем правом углу, на панели задач около часов находим значок сетевого подключения и кликаем на нем правой кнопкой:
В открывшемся меню нужно выбрать пункт «Центр управления сетями и общим доступом». Откроется вот такое окно:
Примечание: В сетевые подключения операционных систем Windows 7 и Windows 8 можно зайти быстрее. Для этого надо нажать комбинацию клавиш Win+R, в строке «Открыть» прописать команду: ncpa.cpl и нажать кнопку ОК.
Теперь на сетевом подключении для которого будем прописывать альтернативный адрес, кликаем правой кнопкой мыши. В открывшемся меню выбираем пункт «Свойства»:
Затем в списке компонентов выбираем пункт «Протокол Интернета версии 4 (TCP/IPv4)» и кликаем на нем дважды левой кнопкой мыши. Откроется окно «Свойства протокола TCP/IP», в котором надо поставить галку Использовать следующие адреса DNS-серверов. Прописываем «Предпочитаемый сервер» — 8.8.8.8, а «Альтернативный сервер» — 8.8.4.4. Нажимаем кнопку ОК. Если у Вас установлен WiFi роутер, то я бы советовал прописать так:
То есть, Предпочитаемым сервером мы прописываем IP-адрес роутера(192.168.1.1 или 192.168.0.1), а в поле Альтернативного — уже публичный сервер Гугл.. Таким образом Вы сможете пользоваться и ресурсами и провайдера, и стабильностью работы сервисов Google.
Да, мы знаем, на что это похоже, но сейчас мы расскажем вам, как «ускорить Интернет». В некоторых случаях скорость ответа DNS-серверов может значительно влиять на время загрузки страниц. Дело в том, что прежде чем отправить запрос, например, к vk.com, нужно сначала определить ip-адрес целевого сервера. Грубо говоря, это и есть основная функция системы доменных имён (DNS). Даже несмотря на то, что полученный ip-адрес кешируется, его нужно иногда обновлять, а для новых сайтов, на которые вы еще ни разу не заходили, такой запрос понадобится со 100% вероятностью. И пока не будет получен ответ, вы не сможете получить ни одного байта информации.
Для выбора оптимальных DNS-серверов есть небольшая программка namebench , которая начиналась в своё время как «проект на 20% времени» в Google. Есть сборки под Mac OS X, Windows и Unix в вариантах с GUI или командной строкой. Результат получается персонализированный под каждый конкретный компьютер за счёт того, что программа использует для проверки историю вашего браузера, вывод tcpdump, а также стандартизированные базы серверов. Никаких изменений в системе не производится автоматически, только проверка. Конечно же, всё полностью бесплатно.
Практика
Расскажем как выполнить настройку для Windows. Скачиваем программу, запускаем, видим интерфейс, как на картинке сверху. Жмём на «Start Benchmark», переключаемся на свою любимую среду разработки и продолжаем писать код т.к. namebench требует некоторого времени на работу.
После завершения откроется страница с результатами, приблизительно вот такая:
Будут и некоторые дополнительные графики:
Если вы использовали версию для командной строки:
В данном примере удалось найти DNS-сервер, который быстрее текущего, используемого в системе как основного на 13%. Иногда этот показатель может быть намного больше (у автора на рабочей машине были все 150%), а может ускорения и не будет вовсе.
Далее нужно применить рекомендуемые настройки. Для этого открываем «Центр управления сетями и общим доступом», переходим в «Изменение параметров адаптера» и заходим в свойства текущего сетевого подключения. Выбираем TCP/IPv4 и на вкладке «Дополнительно» добавляем рекомендуемые DNS в указанном порядке.
Как проверить скорость интернета от провайдера?
Сервис проверки скорости соединения онлайн нужен, чтобы убедиться в том, что провайдер выполняет взятые на себя обязательства. Если у вас зависают страницы в браузере, медленно загружаются файлы, тормозят видеоигры при оплаченном высокоскоростном тарифе — все это повод для того, чтобы сделать тесты и получить объективную картину. Не всегда проблема находится на стороне оператора — разбору этого вопроса посвящена отдельная статья на нашем сайте.
Как точно проверить скорость интернета от провайдера:
- Закройте все фоновые программы: торрент-клиенты, облачные хранилища и сервисы для обновления ПО.
- Подключите компьютер к интернету через ethernet-кабель, минуя роутер, либо убедитесь, в Wi-Fi-сети отсутствуют другие устройства.
- Перейдите на страницу https://2ip.ru/speed/ и выберите ближайший сервер для проверки соединения.
- Нажмите кнопку «Тестировать».
На экран будет выведены входящая и исходящая скорость, а также ping. Выполните тест несколько раз в период разных нагрузок (утром, днем и вечером) с изменением сервера подключения. На этой же странице можно узнать среднюю скорость по городу, а также ознакомиться со статистикой по вашему провайдеру.