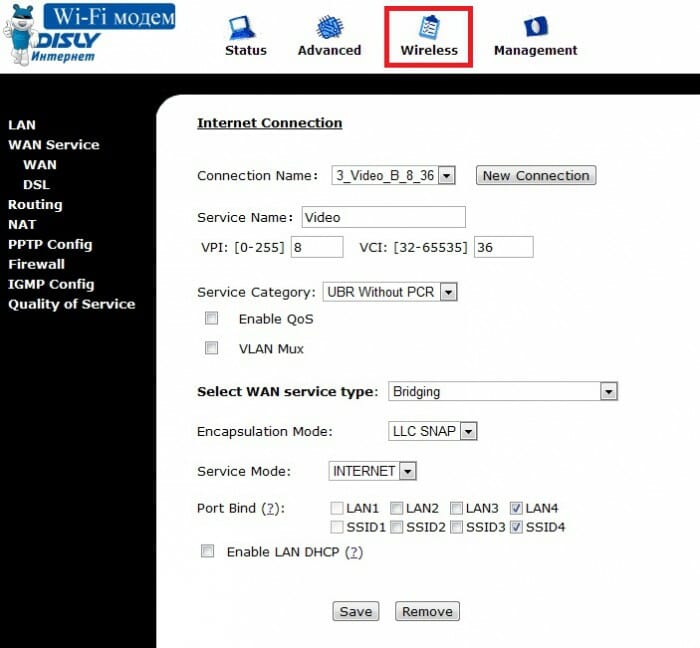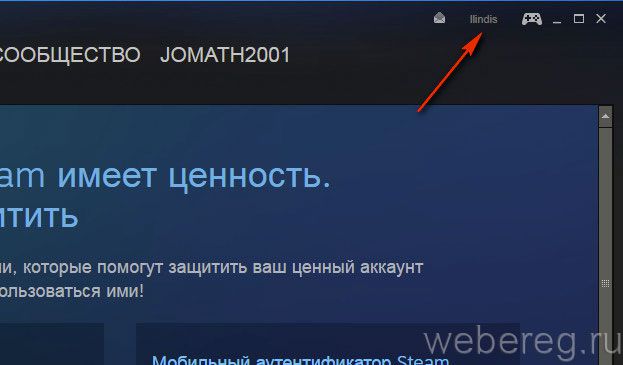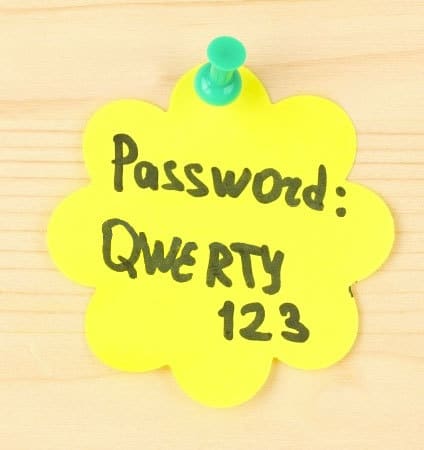Как узнать и поменять логин и пароль от “ростелекома”
Содержание:
- Как заполнить
- Как узнать свои данные для доступа к интернету
- Как восстановить логин и пароль
- Что делать, если пишет, что введенные данные неверные?
- Инструкция
- Как активировать приставку Ростелеком?
- Логин: что это?
- Как узнать логин и пароль от интернета у провайдера из дома
- PPPoE
- Когда ничего не помогает
- Видео по теме:
- Где посмотреть парольWi-Fi
- Ресивер просит пинкод
Как заполнить
Вносить данные в документ можно как в письменной, так и в электронной форме. Клиент может сделать это лично, либо предоставить заполнение представителю компании.
В обоих случаях следует проявить бдительность и обязательно проверить все пункты. Это касается не только личных данных клиента, но и той части бланка, где прописан тариф, условия относительно пользования оборудованием и наличие или отсутствие дополнительных услуг.
Относительно личных данных потребуется указать следующую информацию:
- Ф.И.О.
- Адрес регистрации.
- Адрес установки оборудования.
- Паспортные данные клиента.
- Условия пользования оборудованием.
- Тарифный план.
- Способ оплаты услуг.
Также в обязательном порядке клиент указывает контактный номер телефона и адрес электронной почты для отправки компанией счетов и уведомлений различного характера. Если заключается соглашение о предоставлении услуг телефонной связи, то следует указать всю необходимую информацию в предусмотренной для этого части договора.
Как узнать свои данные для доступа к интернету
Если абонент забыл логин и пароль для входа в интернет или в Личный кабинет, можно попробовать найти их самостоятельно. Требуемые для авторизации сведения указаны в договоре. Если документ не был утерян, то необходимо посмотреть в него для того, чтобы узнать пароль Ростелеком.
В службе поддержки
Ростелеком – крупнейшая телекоммуникационная компания, поставляющая услуги мобильной и стационарной связи, доступа к сети интернет, интерактивного телевидения по всей территории России. Большая клиентская база и широкий ассортимент предложений предполагают обязательное наличие оперативной обратной связи. Для этого создана горячая линия поддержки абонентов, позвонив на которую, потребители получат исчерпывающую информацию от высококвалифицированных специалистов.
Чтобы восстановить пропавшие данные, рекомендуется связаться со службой поддержки абонентов по единому номеру 8 (800) 100-08-00. Звонок на горячую линию – бесплатен, операторы работают круглосуточно без выходных. Полный список телефонов сервисных служб представлен на официальном сайте провайдера. Следует учитывать, что в разных регионах контакты техподдержки могут различаться.
Дождавшись соединения с оператором, следует подробно изложить суть проблемы. Менеджер потребует назвать ФИО человека, на которого оформлен договор, и сведения из его паспорта. Это делается с целью идентификации личности звонящего. В редких случаях оператор попросит озвучить другие личные данные, например, имя пользователя. После обработки полученных ответов сотрудник старый пароль не назовет, но поможет сгенерировать новую комбинацию для доступа к сети интернет.
Если абонент подключен к услуге «Домашний интернет», можно подать заявку на официальном сайте Ростелекома по адресу rt.ru.
В офисе компании
Чтобы уточнить логин и пароль для доступа к сети, абонент может обратиться в ближайший офис обслуживания клиентов компании Ростелеком, при себе необходимо иметь паспорт или другой документ, удостоверяющий личность. Договор должен быть заключен на имя посетителя. Менеджер, после проверки паспорта и других ваших документов, поднимет в базе данных сведения об абоненте, распечатает вам новый экземпляр клиентского договора и поможет восстановить необходимую информацию для входа в аккаунт.
Сменить пароль разрешено и в соответствующем разделе Личного кабинета на веб-странице провайдера. Правда, сделать это возможно только при условии ввода текущего пароля.
Итак, потеря авторизационных данных – неприятная, но не безвыходная проблема. Восстановить их можно, обратившись на горячую линию техподдержки или непосредственно в офис компании.
Как восстановить логин и пароль
Когда забыты все данные для авторизации, то в такой ситуации спасут только представители компании – консультанты в call-центре, чатах поддержки и в офисах.
Через личный кабинет
Здесь можно узнать свой пароль, сделав всего несколько шагов:
- Зайдите на сайт lk.rt.ru.
- При входе в Единый кабинет открывается окно авторизации.
- Здесь есть кнопка «Восстановить пароль». Нажмите на неё.
- Откроется страница, где абоненту предлагается выбрать вариант получения пароля – по СМС или через электронную почту. Выберите то, что удобнее.
После этого пароль придёт по выбранному адресу. Его можно использовать для входа в личный кабинет, а потом в настройках сменить, если есть такая необходимость.
Через обратную связь на сайте
На официальном сайте можно связаться с консультантами. В верхнем меню выберите пункт «Помощь».
Здесь абоненту даётся несколько вариантов, как он может получить ответ специалиста.
Попасть в онлайн-чат можно только из личного кабинета и приложения. Но если нет данных для входа в систему, то этот вариант не подходит. Есть три других способа:
Выбираем Соцсети. После нажатия на этот вариант открывается страница с выбором сообществ Ростелеком. Нажимаем на ту, в которой есть аккаунт и пишем сообщение.
Выбираем Viber. Пользователи этого мессенджера могут написать сообщение в службу поддержки Ростелеком.
Все эти варианты – не самый быстрые для восстановления пароля или логина, так как нужно ждать ответа от оператора. Но если по какой-то причине они более удобны для абонента, то стоит ими воспользоваться.
Восстановление в приложении
Как и в личном кабинете на сайте, в мобильном приложении можно восстановить пароль. Для этого нужно знать контактные данные, привязанные к аккаунту. Вот что нужно сделать:
- Скачайте «Мой Ростелеком» в Google Play или AppStore.
- Откройте приложение.
- Нажмите на кнопку «Войти».
- Далее – «Забыли пароль».
Звонок в службу поддержки
Если абонент пользуется мобильной связью Ростелеком, то звонить нужно на номер 8 800 181 1888. Для пользователей домашнего интернета и телефонии создана горячая линия 8 800 1000 800. Если в Едином кабинете привязаны несколько счетов, то звонить можно на любой из номеров техподдержки.
После соединения абонент услышит автоинформатора. Нажимайте цифры на телефоне, соответствующие его подсказкам. Когда доберётесь до живого оператора, попросите восстановить доступ к личному кабинету.
Когда специалист убедится, что звонит владелец лицевого счёта, он вышлет пароль и логин в СМС.
В офисе компании
Получить свои данные для входа в ЛК можно при личном посещении офиса Ростелеком. Не забудьте взять с собой паспорт. Оператор проверит данные и выдаст логин и пароль для входа в личный кабинет.
Здесь можно получить много другой важной информации по своему тарифу, подобрать более выгодные предложения или подключить дополнительные услуги
Альтернативный вариант
Система попросит получить доступ к личным данным страницу – телефону и электронной почте. Нажмите разрешить. Если данные совпадают с теми, что хранятся в базе Ростелеком, осуществится вход в Единый личный кабинет.
Что делать, если пишет, что введенные данные неверные?
Бывают случаи, когда уже опытные пользователи Ростелеком сталкиваются с проблемой авторизации. Ввод правильных данных не дает возможности войти в приставку и приступить к просмотру интерактивного телевидения. В чем может быть проблема в этом случае?
Существуют несколько причин таких неполадок:
- Серверная техническая ошибка. Как правило, сбой сервера приводит к подобным проблемам. Сервер некорректно принимает данные и для авторизации;
- Подключение Тв-приставки Ростелеком с помощью неизвестного оборудования;
- Технический сбой автоматического определения устройств в сети Ростелеком. В этом случае введенные данные не воспринимаются сервером и во входе будет отказано.
Инструкция к действиям:
- Отключить маршрутизатор от сети питания;
- Подождать 3 минуты и снова включить устройство;
- Дождаться пока загрузится роутер и только тогда включить приставку;
- Если устройство просит ввести логин и пароль, то стоит ввести данные повторно.
Перед повторным вводом данных следует внимательно проверить их правильность. Малейшая ошибка в цифре или букве может привести к тому, что система не пропустит к просмотру интерактивного телевидения.
Если же пользователь уверен в правильности введенных данных, но система не пропускает к просмотру, выдавая ошибку о неправильно введенных данных то нужно рассмотреть другие возможные причины такого сбоя:
- Причиной такой ситуации может стать кабель от приставки, который подключен не правильно;
- Часто причиной сбоя в работе приставки является нарушения в качестве соединения;
- Неправильно подключенные провода. Для подключения телевизора к приставке предусмотрены 3-й и 4-й порты, если провода подсоединены к другим портам, то это может привести к данному сбою.
После того, как все кабели и провода буду на месте, нужно перезагрузить устройство. В этом случае поле авторизации должно пройти автоматически.
Сбои в работе приставки касающиеся авторизации могут быть вызваны и неисправностями ли неправильной настройкой маршрутизатора. Главным предназначением роутера является бесперебойная подача интернет сигнала, если он настроен неправильно ил имеет какие либо поломки, то это приведет к данной проблеме.
Роутер следует тщательно проверить, пр проверке нужно обратить внимание на логин и пароль, порт и VCI и VPI. При наличии каких либо дефектов ли неправильных настроек рекомендуется обратится к специалисту, так как самостоятельно устранить какие либо дефекты сложно. Если же после этой функции авторизация все же высвечивается и не пропускает к просмотру телевидения, то оператор оставит заявку на вызов мастера для диагностики возможной замены устройства
Если же после этой функции авторизация все же высвечивается и не пропускает к просмотру телевидения, то оператор оставит заявку на вызов мастера для диагностики возможной замены устройства.
Инструкция
Contents
После регистрации рекомендуется обеспечить надёжное хранение входных данных. Не всегда получается это сделать. Если пароль забыт, клиент не сможет воспользоваться личным кабинетом. Ростелеком предусмотрел такую ситуацию и предлагает клиентам следующие способы восстановления входных данных.
Воспользоваться стандартной формой
Для этого необходимо предпринять следующие шаги:
Теперь можно осуществить вход, пользуясь новыми входными данными.
Позвонить в службу поддержки
Иногда клиент забывает не только пароль, но и логин. Можно провести восстановление, выполнив такие действия:
- Можно воспользоваться бесплатным телефоном 88001000800. Звонить по нему можно круглосуточно.
- Позвонить по нему и объяснить оператору свою проблему.
- Он задаст несколько вопросов для того, чтобы точно установить личность звонившего.
- После этого клиенту сообщат логин и пароль для входа.
Возможность пользоваться личным кабинетом будет восстановлена.
Потерян доступ к номеру телефона и электронной почте
Иногда нет возможности использовать прежний телефон или входить в аккаунт своего почтового ящика. В этой ситуации также возможно восстановить доступ в ЛК. В таком случае нужно будет нанести визит в отделение Ростелекома.
Для выполнения процедуры делают следующее:
- Узнают адрес одного из отделений Ростелекома и уточняют рабочее время.
- С паспортом приходят в офис и обращаются к сотруднику компании за помощью.
- Он осуществит проверку личных данных и проведёт восстановление логина и пароля.
Потребуется предоставить новые контактные данные в виде номера телефона или адреса электронной почты. После этого доступ в ЛК будет открыт. Визит может нанести не только пользователь, но и его доверенное лицо. Для этого на него необходимо будет оформить доверенность.
Ещё один способ
Иногда у клиента нет времени на визит в офис. В этом случае пригодится следующий способ для восстановления доступа онлайн:
- Перейти на сайт Ростелекома.
- Провести ещё одну регистрацию. В этом случае будут получены логин и пароль для работы с личным кабинетом.
- Новые входные данные позволят использовать возможности ЛК.
Обратная связь
Можно использовать ещё один вариант восстановления:
- Зайти на главную страницу сайта Ростелекома.
- Нужно найти на странице форму для обратной связи.
- Потребуется заполнить несколько полей: указать электронную почту для ответа, подробно рассказать о своей проблеме.
- Отослать составленное сообщение.
- В течение 2-3 суток обращение будет прочитано и рассмотрено. На электронную почту придёт ответ, в котором будут содержаться инструкции для решения проблемы.
Рассматриваемый вариант действий потребует нескольких суток для решения проблемы.
Использование приложения
Компания разработала приложение для смартфона, с помощью которого предоставляется удобная возможность управлять получением услуг от Ростелекома. Оно способно выполнять все функции личного кабинета. Программа имеет простой и продуманный интерфейс. Если произойдёт потеря доступа к функциям личного кабинета, потребуется предпринять следующие действия:
- Запустить приложение.
- Перейти на страницу входа.
- Открыть раздел «Забыли пароль».
- Ввести свой номер телефона, адрес электронной почты или полученный при регистрации логи.
- Будет получено сообщение, в котором содержится проверочный код. Его нужно ввести в соответствующее поле.
- После этого откроется страница, на которой можно будет указать новый пароль. Его придумывают самостоятельно.
- Теперь можно использовать новый пароль для входа.
Если пользователь потерял доступ к личному кабинету Ростелекома, эту проблему можно решить одним из способов, указанных в статье. После восстановления пароля вновь появляется возможность продолжить работу с ним.
Как активировать приставку Ростелеком?
Для первоначальной активации ТВ- приставки пользователь должен приобрести и подключить нужную аппаратуру после чего внести абонентскую плату на свой счет. Первое включение приставки потребует от владельца ввода корректных данных для авторизации: логин пароль на телевизоре.
Чтобы авторизироваться на устройстве сначала нужно пройти процесс регистрации, который довольно прост. Для этого потребуется ввести требуемые данные в предложенные поля. После регистрации нужно авторизироваться с уже зарегистрированными данными, после чего устройство будет успешно авторизировано в сети. После первого входа, следующие включения будут проходить в автоматическом режиме.Для ввода данных используется пульт дистанционного управления
Однако важно соблюдать регистр и быть внимательным
Важно знать, что к ошибкам во входе может привести малейшая оплошность в виде лишнего знака или цифры, не той буквы или питания большой и маленькой букв. В случае ошибочного ввода данных система прост пройти авторизацию заново
Однако бывают и такие непредвиденные ситуации, когда система не может пройти авторизация при правильном вводе данных. Обычно это происходит из-за сбоев в работе техники, перепадов электроэнергии, внезапного отключения питания. Бывают и случаи когда система отказывается авторизироваться если обновления прошли позже назначенного срока.Существует несколько путей решения подобных проблем:
- Решение проблемы путем перезагрузки устройства. Для этого нужно отключить от сети приставку и подождать 3-5 минут, после чего снова включить устройство. Если приставка при включении авторзировалась автоматически, то проблема заключалась в сбое из-за перепадов электроэнергии;
- Попробовать войти снова. Стоит внимательно ввести данные для входа.
Если данные способы не дают результата ил же устройство приходится перезагружать слишком часто, то в этом случае нужна техническая помощь. Чтобы решить данную проблему нужно обратить на линию поддержки от Ростелеком, где можно запросить замену устройства либо обновление системы.
Логин: что это?
Слово «Логин» перешло к нам от англичан. Вот его разновидности на английском языке: login, username, login name. Все эти слова являются синонимами и имеют одно смысловое значение — имя пользователя, но также мы привыкли слышать и другие названия, такие, как никнейм, ник.
Логином принято считать вход в систему компьютера, всевозможные интернет-сервисы, социальные сети и так далее.
Так вот, логин — это своего рода, уникальная запись, используемая при регистрации, для идентификации личности. При помощи которой Вы можете не только войти в вышеприведенные сервисы, но также скрыть свои настоящие данные (Фамилию, имя), придумав какой-нибудь интересный ник.
Хотя многие и не скрывают это, а наоборот используют свое имя и фамилию.
Также при помощи логина можно выразить свою индивидуальность, придумав необычный псевдоним…
Как узнать логин и пароль от интернета у провайдера из дома
Первое, что стоит сделать, это отыскать дома договор сотрудничества с оператором связи. В документах указана информация, необходимая для входа, включая логин и пароль.
Также можно посетить клиентский офис или представительство провайдера. Для этого необходимо взять с собой договор и паспорт. Стоит учесть, что информация будет предоставлена только, если договор оформлен на вас. Если документ оформлен на абонента, который находится далеко, получить необходимые данные не получится.
При первичной регистрации в ЛК
После подключения любой из услуг провайдера, вам выдадут номер лицевого счета, к которому и будут привязаны все выбранные опции и зачисление денежных средств. Чтобы управлять лицевым счетом из дома или в дороге, без посещения офисов, вам понадобится личный кабинет. Его советуют регистрировать сразу же после подключения одной из услуг.
Ростелеком предлагает абонентам Единый сервис, где собирается информация обо всех подключенных опциях, если вы пользуетесь, например, не только интернетом, но и мобильной связью этого провайдера. Таким образом, регистрация очень упрощает жизнь абонента – можно распоряжаться несколькими услугами сразу, даже без звонков в техподдержку.
Чтобы провести первичную регистрацию и получить логин и пароль, потребуется:
- Зайти на страницу https://lk.rt.ru/#registration.
- Ввести ФИО, как указано в договоре на услуги связи с Ростелеком.
- Ввести номер мобильного телефона, который вы указали в договоре на услуги связи.
- Выберите ваш регион подключения предложений провайдера.
- Вбейте код с картинки (капча).
- Нажмите «Продолжить»
После этого система проверит ваши данные, сопоставит их с договором на оказание услуг, и все ваши счета будут добавлены в новый личный кабинет. При этом также будет сгенерирован код доступа для дальнейшего входа – его пришлют на указанный номер телефона или попросят придумать в самой системе. Если код доступа временный, его рекомендуется сменить после первого входа в систему.
После окончания регистрации, запомните вашу связку логина и ключа входа. Как правило, логином останется ваш номер мобильного телефона или лицевой счет. Если вы укажете в ЛК еще и электронную почту, заходить в систему можно будет и с ее помощью.
Использовать договор на обслуживание
Если вы задались вопросом, как узнать логин и пароль Ростелеком, и где посмотреть эти данные, то у нас для вас хорошая новость – в договоре на подключение услуг, дубликат которого вам выдали на руки, можно легко узнать то, что вы ищете.
Если вас пугает обилие информации в документе, и вы не можете разобраться, где в договоре Ростелекома указан логин и пароль от интернета, то вот подсказка – эта информация находится в тринадцатом разделе, ближе к концу документа.
Связываемся со службой поддержки
Чтобы позвонить в службу поддержки, достаточно воспользоваться номером 8 800-1000-800. Звонок бесплатный, линия работает круглосуточно. Связавшись с оператором, потребуется ответить на ряд вопросов. Если идентификация будет пройдена успешно, оператор сгенерирует новые параметры для входа.
Может такое быть, что договор оформлен на другого человека, тогда диспетчеру нужно предоставить всю информацию о нем. Только после этого будут выданы необходимые данные от интернета Ростелеком.
Офис Ростелеком
Не всегда удобный способ по разным причинам, в том числе, когда интернет исчез поздно вечером или ночью. Однако это надёжный способ. Идёте в ближайший офис с паспортом, узнаёте свой пароль, а заодно просите дубликат договора. Это доступно исключительно владельцу договора, либо вы должны иметь нотариальную доверенность от владельца лицевого счёта.
По кнопке «Восстановить пароль»
В том же случае, если вы регистрировались в личном кабинете Ростелеком, но забыли, как в него войти, поможет специальная функция восстановления пароля.
Чтобы восстановить вход таким образом, понадобится:
- Зайти на страницу https://lk.rt.ru/
- Нажать ссылку «Восстановить пароль».
- Ввести данные логина, мобильного телефона или электронной почты (что помните и к чему есть доступ). Если вы введете лицевой счет или логин, то напоминание придет на привязанный к нему номер телефона и электронный ящик.
- Введите капчу – текст с картинки для проверки.
- Нажмите «Далее».
- Есливы ввели все правильно, и ваши контакты есть в системе, вам придет сообщение/письмо с инструкцией по восстановлению.
- После входа с временным паролем, не забудьте его поменять на свой!
PPPoE
PPPoE – это специальный протокол, через который абонентам предоставляется интернет. Для подключения вы должны вводить свои логин и пароль, после чего они проверяются на сервере Ростелеком, и вам открывается доступ к сети. Если вы введете неправильный пароль, то не сможете пользоваться интернетом.
Узнать ключ достаточно просто – он, вместе с именем пользователя указывается в абонентской копии договора о предоставлении услуг компанией Ростелеком. Внимательно прочитайте договор – и вы обязательно найдете всю необходимую информацию.
Если ваша копия была утеряна – вам необходимо обратится к сотрудникам Ростелеком для восстановления данных. К сожалению, оператор техподдержки не сможет сообщить ваш пароль в телефонном режиме. Поэтому, вам понадобится лично явиться в ближайший к вам офис провайдера. С собой нужно взять паспорт или его ксерокопию.
Если вы не знаете адреса салонов Ростелеком – вы можете воспользоваться специальным сервисом на официальном сайте компании:
- Запустите свой веб-обозреватель.
- Перейдите по адресу https://rt.ru/contacts.
- Сайт попытается определить ваше текущее месторасположение автоматически. Если оно определится некорректно – выберите свой регион и город в ниспадающем списке на верхней панели страницы.
- Все доступные вам офисы будет отображены на интерактивной карте. Слева от карты вы сможете посмотреть их физические адреса.
Когда ничего не помогает
В случаях, когда Ростелекомовская приставка пишет «Неверный логин», не реагирует на смену настроек и перезагрузку или не принимает стандартный пин-код, выход один. Звоните в техподдержку компании по номеру 8-800-1000-800 и объясните ситуацию оператору. В первую очередь вам будут предложены стандартные действия, описанные в этой статье. Даже если вы все их уже проводили, не спорьте со специалистом, повторите все под его диктовку. Возможно, на каком-то шаге вы допустили ошибку, либо в ходе перезагрузки вашего оборудования оператор заодно перезагрузит и порт на станции, что приведет к восстановлению услуги. Не забудьте также сверить с техподдержкой логин и пароль для приставки.
Если на первой линии вам не смогут помочь, будет оформлена заявка на техников более высокой квалификации. По ней в течение суток вам перезвонит мастер и постарается удаленно восстановить услугу. В случае если и это не сработает, вы договоритесь с ним о выходе техника на дом. В Ростелекоме эта услуга может быть платной, но данную информацию можно уточнить только непосредственно у выездных специалистов.
Видео по теме:
Быстрого вам интернета!
Разберемся сегодня с заводскими параметрами роутеров ASUS. Выясним, какой адрес нужно использовать для входа в настройки, и какое имя пользователя и пароль, нужно использовать по умолчанию.
Практически каждый роутер, в том числе устройства компании ASUS, имеют заводской IP-адрес, имя пользователя и пароль.
- IP-адрес используется для входа в настройки маршрутизатора. Для доступа к настройкам роутеров ASUS используется адрес — 192.168.1.1(правда, не знаю как там с новыми моделям, может что-то поменяли).
- Имя пользователя и пароль – это данные, которые нужно указать при входе в панель управления. Стандартный User Name (имя пользователя) у роутеров ASUS – admin. Password (пароль) так же – admin. Эти данные можно сменить в настройках маршрутизатора, для защиты панели управления.
Заводские данные для доступа к настройкам роутера ASUS, конкретно для вашей модели, можно всегда посмотреть на наклейке, которая находится снизу самого роутера. Выглядит это вот так:
Затем, мы просто подключаемся к роутеру, открываем браузер и переходим по IP-адресу который указан на самом роутере. Как я уже писал выше, на всех роутерах ASUS адрес обычно 192.168.1.1.
Указываем данные для входа (имя и пароль), которые так же указаны снизу роутера, и попадаем в настройки маршрутизатора.
При условии, что вы не меняли заводские данные.
Полезная информация:
Возможно, вам еще пригодится инструкция по входу в настройки роутеров ASUS.
Если вы сменили заводское имя пользователя и/или пароль, и из-за этого не можете зайти в настройки роутера ASUS, то нужно сделать сброс настроек к заводским. После этого, в веб-интерфейс можно будет зайти используя заводские данные, которые указаны на самом маршрутизаторе.
Если не получается зайти по адресу 192.168.1.1, то посмотрите эту инструкцию: https://help-wifi.com/oshibki-i-polomki/chto-delat-esli-ne-zaxodit-v-nastrojki-routera-na-192-168-0-1-ili-192-168-1-1/. В ней я описывал возможные проблемы и решения.
- https://wifigid.ru/asus/kak-zajti-v-nastrojki-routera-asus
- https://i-wifi.ru/obshhie-sovety-po-nastrojke/esli-zabyl-parol-asus
- http://help-wifi.com/asus/ip-adres-routera-asus-uznaem-adres-imya-polzovatelya-i-parol-po-umolchaniyu/
Где посмотреть парольWi-Fi
Есть четыре способа узнать пароль от вашей беспроводной сети. Сразу хочется отметить, что звонить/писать в сам Ростелеком при этом бесполезно – они никак не контролируют это, и могут разве что проконсультировать вас, как добраться до ключа. Код доступа устанавливается не провайдером, а производителем устройства (или пользователем, который сменил код при настройке), и соответственно узнавать его надо самостоятельно.
Узнать пароль можно:
- Вспомнив его или расспросив домочадцев – маловероятно, если все долго использовали автоматический вход. Придется долго перебирать варианты.
- Посмотрев на корпус самого маршрутизатора — производитель пишет код по-умолчанию на наклейке на задней крышке устройства.
- Использовав компьютер, который ранее подключался по этому соединению и имеет ОС Win
- Через сам маршрутизатор – точнее, через его интерфейс настроек.
Проверить на корпусе роутера
Способ подействует, если вы не меняли заводской ключ входа. Каждомуустройству беспроводной сети производитель назначает свой код доступа. Он напечатан на наклейке на задней крышке роутера.
Чтобы его отыскать, необходимо найти строчку «Пароль сети». Как правило она находится под названием сети, которое в свою очередь состоит из названия роутера и его числового кода.
Такой дефолтный пароль очень надежен – он обычно длинный (8-10 знаков), состоит из заглавных и маленьких букв, и обязательно имеет одну или несколько цифр.
Если проверка прошла успешно, и вы получили доступ в интернет, то этот вариант – действующий.
Узнать на компьютере
Этот способ подойдет, если ваш компьютер подключен к беспроводной сети, но вы не помните пароль, а вам необходимо подключить к интернету другой гаджет. Если же компьютер не подсоединен через роутер, способ невозможно использовать.
- Щелкните на значок Wi-Fiв трее рядом с часами.
- Выберите ваше соединение и нажмите «Свойства», а затем в открытых настройках клавишу назад. Также можно просто открыть настройки компьютера и выбрать меню «Сеть и интернет».
- Найдите пункт «Состояние сети», перейдите в него.
- Под активной сетью внизу всех настроек нажмите на ссылку Центра управления. После этого откроется старое меню управления.
- Нажмите на название активного соединения в нем (Подключения: Беспроводная сеть (имя сети).
- В окошке, которое выскочит после этого, нажмите на пункт «Свойства беспроводной сети».
- В новом окошке перейдите на вкладку «Безопасность». Ключ безопасности будет зашифрован под точками, однако под строкой есть галочка – «Отображать вводимые знаки».
- Поставьте галочку (сработает, если вы работаете на компьютере с учетной записи администратора).
- Тут же в поле «Ключ безопасности» отобразится текущий пароль роутера Wi-Fi.
Посмотреть в интерфейсе роутера
Если пароль роутера менялся, то единственное место (после ОС Windows), где его можно отыскать (и сменить) – это интерфейс самого маршрутизатора.
Чтобы в него попасть, роутер подключается к компьютеру – если соединение сохранено и вам просто надо узнать ключ, то без использования провода, а если соединения с роутером нет, с использованием желтого провода из комплекта маршрутизатора.
Подсоединение через провод выглядит так: Кабель Ростелеком подсоединяется к роутеру, желтый кабель роутера подсоединяется в свободный слот на нем и к сетевой плате компьютера (Ethernet). Так производится любая настройка роутера, когда беспроводного соединения между ним или компьютером не было установлено.
После подсоединения:
- Откройте браузер и введите один из адресов для доступа в ваш интерфейс. Обычно адрес доступа пишется на самом девайсе, чуть выше дефолтного пароля и названия соединения. Большая часть устройств настраивается по адресам 192.168.1.1 или 192.168.0.1.
- Во время загрузки страницы вас попросят ввести логин и пароль для доступа в интерфейс – стандартно стоит admin-admin, если вы его не меняли. Информацию о логине с паролем можно посмотреть в инструкции к маршрутизатору, они могут варьироваться от модели к модели.
- После попадания в интерфейс, найдите вкладку свойств беспроводного соединения. Может называться также «Сеть Wi-Fi»
- Во вкладке найдите поле «Ключ сети». Оно располагается под информацией о типе защиты соединения (обычно WPA2-PSK). Это и есть ваш действительный пароль Wi-Fi.
Ресивер просит пинкод
Рассмотрим, что делать, если интерактивное ТВ Ростелеком просит не логин и пароль, а пинкод? В этом случае в окне для ввода не будет поля для логина, и, скорее всего данное сообщение появилось уже после успешной авторизации в интерфейсе телевидения.
То есть, вы ввели логин и пароль, зашли в систему, загрузили список каналов и… в какой-то момент от вас снова потребовали какой-то пинкод. Это не пароль для доступа, это ограничительная мера для препятствования просмотра определенного контента. Функция называется «родительский контроль» и часто она включена по умолчанию.
- Чтобы выключить ограничение, сначала введите пинкод: чаще всего это универсальная комбинация «0000» или «1111». Если эти варианты не подошли, изучите руководство по эксплуатации приставки и книжку с кодами, которая идет в комплекте.
- Далее, зайдите в «Мои настройки»;
- Перейдите в пункт «Уровень доступа»;
- Выберите значение «18+»;
- Щелкните «ОК».
Если вдруг, в будущем вы захотите снова включить опцию родительского контроля, отмените действие через этот же раздел меню.