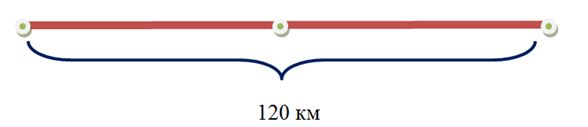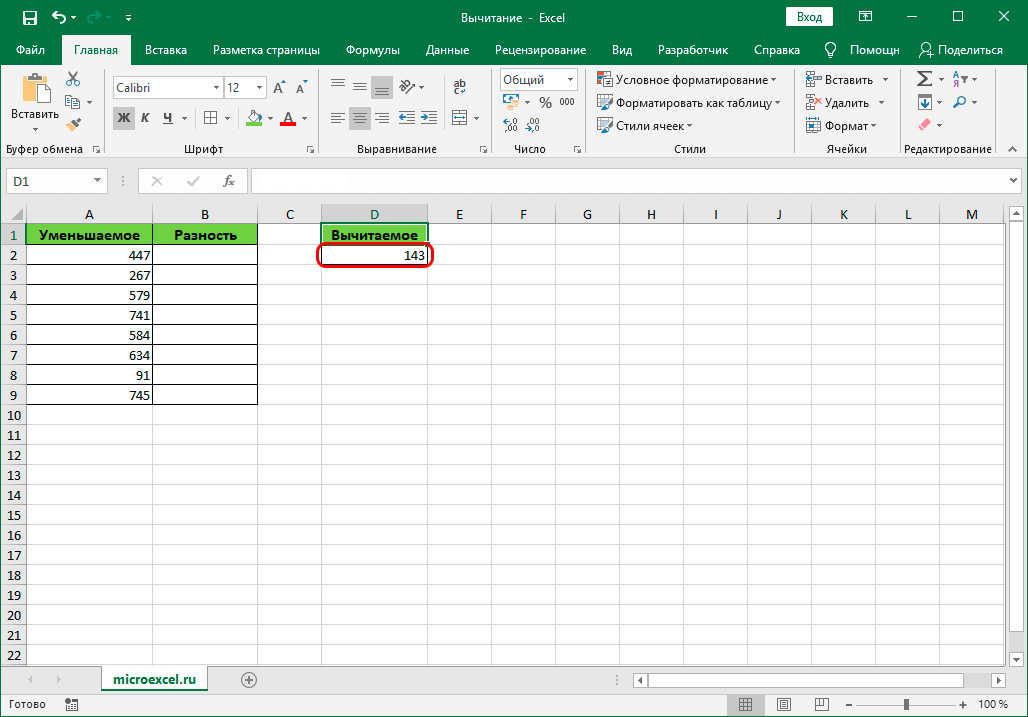Вычисление и поиск по координатам на яндекс.картах
Содержание:
- Как получить координаты GPS из Google Maps
- Подробнее о координатах GPS
- Чтобы местоположение на Google Maps по координатам
- Как получить координаты в приложении Google Maps
- Формат представления координат
- Поиск в Яндекс.Навигаторе по координатам
- Как определить координаты через Яндекс Навигатор
- Формат представления координат
- Процесс ввода сведений о точке назначения
- Найти место по координатам на Карте Яндекс
- Создание меток по координатам
- Ищем объект и строим до него маршрут
- Координаты некоторых знаменитых мест на Картах Google
- Определение координат на виртуальной карте Google
- Общая информация
- Предназначение Яндекс.Карт
- Вариант 1: Веб-сайт
- Формат координат
- Поиск в Яндекс.Навигаторе по координатам
- Поиск по координатам на карте через браузер с помощью сервиса Google Maps
- Почему мы выбрали «Яндекс.Карты»
Как получить координаты GPS из Google Maps
Получить GPS-координаты из Google Maps в браузере компьютера очень просто. Следуй этим шагам:
- Откройте веб-браузер и перейдите на сайт Google Maps. Любой браузер будет работать с ними.
- Перейдите в местоположение, для которого вы хотите получить координаты GPS.
- Щелкните правой кнопкой мыши (или удерживайте нажатой клавишу Control на Mac) в этом месте.
- Выберите Что здесь? из меню.
- Найдите координаты GPS внизу экрана.
- Выберите координаты внизу экрана, чтобы открыть панель назначения.
- Панель назначения отображает координаты в двух форматах: градусы, минуты, секунды (DMS) и десятичные градусы (DD). Их можно скопировать и использовать в другом месте.
Подробнее о координатах GPS
Широта делится на 180 градусов. Экватор расположен на широте 0 градуса. Северный полюс находится на широте 90 градусов, а южный −90 градусов.
Долгота делится на 360 градусов. Главный меридиан, который находится в Гринвиче, Англия, имеет долготу 0 градусов. От этой точки измеряется расстояние на Восток и Запад, простирающееся на 180 градусов на восток и −180 градусов на запад.
Минуты и секунды – это меньшие приращения градусов. Они позволяют получать более точные координаты. Каждый градус равен 60 минутам, а каждую минуту можно разделить на 60 секунд. Минуты обозначаются апострофом (‘), а секунды двойными кавычками («).
Чтобы местоположение на Google Maps по координатам
Если у вас есть набор GPS-координат, например, для геокэшинга, введите широту и долготу в Google Maps, чтобы найти местоположение и проложить к нему маршруты.
- Перейдите на сайт Google Maps.
- Введите координаты в поле поиска в верхней части экрана Google Maps в одном из трёх допустимых форматов:
- Градусы, минуты, секунды (DMS): например, 54°49’23.7″N 32°08’13.1″E
- Степени и десятичные минуты (DMM): например, 54.823248, 32.136982
- Десятичные градусы (DD): например, 54.823248, 32.136982
- Нажмите значок увеличительного стекла рядом с координатами в строке поиска, чтобы перейти к местоположению на Картах Google.
- На боковой панели выберите найденное местоположение.
Как получить координаты в приложении Google Maps
Также можно получить GPS-координаты из мобильного приложения Google Maps на вашем мобильном устройстве. Оно работает как на Android, так и на iPhone, но шаги для каждого немного различаются.
Если вы используете Android, вы увидите координаты в самой верхней части экрана.
- Откройте приложение Google Maps и выберите и удерживайте местоположение, пока не увидите красную булавку.
- Посмотрите в поле поиска в верхней части экрана, чтобы найти координаты.
Если вы используете iPhone, вы найдете координаты внизу экрана, когда откроете информацию о местоположении.
Формат представления координат
Базовый метод взаимодействия с сервисом карт предполагает ввод данных в формате «широта, долгота». Они вводятся в градусах с десятичной дробной частью, а между сторонами света ставится запятая. Например, координаты чешского города Прага отображаются в следующем виде: 50.080293, 14.428983. После точки, разделяющей целую часть и десятичную, допускается ввод не более 7-и цифр.
Также следует знать, что базовый метод представления данных предполагает первоочередное расположение Северной широты, а затем Восточной долготы. Карты от Яндекс распознают и другие варианты написания, необходимо только уточнить свой запрос следующими буквами:
- N или С – данными символами обозначается север;
- S или Ю – юг;
- E или В – восток;
- W или З – запад.
Удобство заключается в том, что система распознает как англоязычное сокращение сторон света, так и русскоязычное. Обозначения можно ставить перед цифрами или после них. Например, упомянутые выше координаты могут быть представлены так: N50.080293, E14.4289835 либо в русскоязычном варианте С50.080293, В14.4289835.
Поиск в Яндекс.Навигаторе по координатам
Использование приложения на телефоне строится по аналогичному принципу, необходимо только привыкнуть к другому расположению элементов интерфейса. Так, после запуска навигатора для ввода координат потребуется лишь нажать на значок лупы в нижней части экрана. Отобразится поисковая строка, куда и вписываются градусы широты и долготы.
В процессе система будет предлагать совпадающие варианты, чтобы ускорить поиск. После ввода следует нажать кнопку лупы на клавиатуре, приложение отобразит место на карте и предложит построить маршрут, нажатием на кнопку «Поехали». Если тапнуть по названию места, отобразится дополнительное меню. В нем можно сохранить точку в закладки или поделиться ею через доступные в телефоне каналы связи: СМС, почта, социальные сети, мессенджеры.
Зная, как в навигатор забить координаты, получится отыскать любую местность на карте и проложить к ней маршрут. Чтобы определить точное расположение некоего объекта и предложить его другим пользователями, следует:
- Отыскать точку на карте навигатора. Передвижение выполняется нажатием пальца с последующим его передвижением без отрыва от экрана. Приближение и отдаление реализуется сдвиганием и раздвиганием двух пальцев.
- Приложить палец к месту и удерживать до появления дополнительного меню в верхней части экрана.
- Нажать по блоку «Что здесь?».
Как видите, поиск по координатам Яндекс реализован очень просто и справиться с задачей может любой пользователь. Система распознает данные, представленные в любом формате, поэтому не потребуется использовать специальный конвертер. На картах внедрены дополнительные функции, которые помогают копировать координаты, строить на их основе маршруты и делиться с другими пользователями интернета.
Как определить координаты через Яндекс Навигатор
Если вы хотите посмотреть свои координаты в Яндекс Навигаторе, или получить данные о местонахождении какой-либо точки на карте, то сделать это очень просто. Ищем себя:
- При запуске приложение автоматически переходит к той точке карты, где вы находитесь в данный момент. Если этого не произошло, смотрим в нижнюю часть окна. Здесь есть панель управления, а над ней, справа — серый треугольник в черном круге. Нажмите на эту кнопку, чтобы узнать свои координаты в Яндекс Навигаторе.
- На местности отображается желтый треугольник (это вы) в прозрачном голубом круге. Максимально увеличьте масштаб карты (приблизьте изображение).
- Зажмите и удерживайте желтый треугольник — на экране должно появиться меню.
- Прикоснитесь к кнопке с надписью “Что здесь?”.
- Внизу появится панель с описанием местности и кнопкой “Поехали» под ним. Нажмите на это описание, чтобы определить координаты в Яндекс Навигаторе.
- Панель снизу экрана выдвинется вверх и вы увидите строчку с координатами. Прикоснитесь к иконке “Копировать” — она находится правее этой строки.
Как узнать координаты места в Яндекс Навигаторе:
- Ищем в приложении нужную местность — передвигая карту вручную или поиском.
- Выбираем нужный объект или точку на местности, прикасаемся в этом месте к экрану и задерживаем палец до появления меню.
- Повторяем предыдущую инструкцию начиная с п. 4 и до конца.
Формат представления координат
Базовый метод взаимодействия с сервисом карт предполагает ввод данных в формате «широта, долгота». Они вводятся в градусах с десятичной дробной частью, а между сторонами света ставится запятая. Например, координаты чешского города Прага отображаются в следующем виде: 50.080293, 14.428983. После точки, разделяющей целую часть и десятичную, допускается ввод не более 7-и цифр.
Также следует знать, что базовый метод представления данных предполагает первоочередное расположение Северной широты, а затем Восточной долготы. Карты от Яндекс распознают и другие варианты написания, необходимо только уточнить свой запрос следующими буквами:
- N или С – данными символами обозначается север;
- S или Ю – юг;
- E или В – восток;
- W или З – запад.
Удобство заключается в том, что система распознает как англоязычное сокращение сторон света, так и русскоязычное. Обозначения можно ставить перед цифрами или после них. Например, упомянутые выше координаты могут быть представлены так: N50.080293, E14.4289835 либо в русскоязычном варианте С50.080293, В14.4289835.
Альтернативно координаты представляются как градусы, затем минуты и секунды широты и долготы. Вот та же точка на карте, только в другом варианте написания: 50°04’49.1″N 14°25’44.3″E.
Процесс ввода сведений о точке назначения
При использовании приложения люди даже не представляют, насколько просто указать координаты GPS, тем более, что в приложении можно узнать месторасположение любого места и сохранить сведения о нем для следующего раза. Особенно это пригодится для работы без интернета.
Нужно выполнить следующие шаги:
- Сначала требуется узнать сведения о необходимой точке назначения. Как узнать координаты места? Лучше всего использовать формат представления в градусах с десятичным «хвостом» (64,0707435), поскольку подобный тип сведений распознается в любых версиях Навигатора Яндекс, а любые другие варианты отображения стали внедряться совсем недавно. При этом нужно знать обе координаты — широту и долготу.
- После этого нужные сведения понадобится ввести в соответствующую строку приложения. Чтобы это сделать, перейдите в раздел «Поиск» (логотип лупы)
- Введите: широта, долгота (25,345634, 34,253215). Стоит помнить, что запятая между ними – обязательна.
- Далее остается повторно щелкнуть на клавишу поиска, после чего навигатор начнет искать по координатам нужную точку. После этого он проложит оптимальный путь до этого места, определив расстояние, наличие пробок по пути и примерное время прибытия с учетом всех факторов.
Возможности навигатора Яндекс
В новых версиях появились следующие возможности:
- Можно задать путь только по координатным сведениям, для этого нужно посмотреть и выбрать необходимую функцию, после чего забить координаты точки, к которой требуется проложить маршрут.
- Как доехать до нужного места максимально просто? Адрес можно указать электронному помощнику с помощью речи.
- Сведения можно вводить в формате «градусы, минусы, секунды, местоположение».
- Услышать заданный адрес после того, как он отобразится на дисплее.
Найти место по координатам на Карте Яндекс
Чтобы определить координаты широты и долготы какого-либо объекта достаточно открыть «Яндекс.Карты», найти нужный нам объект на карте, и кликнуть на него курсором. Рядом с курсором сразу откроется небольшое окошко, информирующее о выбранном объекте, и указывающее его координаты по широте и долготе.
Теперь чтобы найти данный объект на карте будет достаточно записать данные числовые значения, а затем просто ввести их через запятую в строке поиска «Яндекс.Карты» и нажать ввод. Карта тот час же переместится на данное место, и укажет вам на объект, заданный введёнными координатами.
Введите координаты широты и долготы нужного вам объекта, и нажмите ввод
Наиболее удобно делиться такими координатами находясь где-нибудь на природе, другая сторона легко найдёт ваше расположение просто вбив ваши координаты в поисковую строку «Яндекс.Карты».
Кроме нахождения искомой точки по широте и долготе, функционал «Яндекс.Карты» даёт возможность построить к ней пешеходный, автомобильный, автобусный маршрут. Для этого достаточно ввести в поисковую строку цифры широты и долготы нужного вам объекта, нажать на ввод, и после того, как он высветится на экране, кликнуть на кнопку слева «Построить маршрут».
Нажмите на «Построить маршрут» для построения различных вариантов маршрута к нужной географической точке
Вам будет необходимо ввести координаты начальной точки вашего пути (или набрать её адрес), и сервис автоматически проложит к ней наиболее оптимальный маршрут, а также укажет приблизительное время в дороге и километраж.
Создание меток по координатам
Чтобы не вводить координатные данные точки каждый раз, лучше, чтобы она сразу была выбрана. Для этого можно использовать метки. Их создание проходит в 6 этапов:
- Сделать копию координат из любой программы с GPS.
- За меню меток в Яндекс.Навигаторе отвечает третья кнопка снизу справа. Там можно увидеть такие шаблоны, как «Работа» и «Дом».
- Далее нужно активировать кнопку «Добавить», которая находится напротив названия метки.
- В поле поиска нужно ввести координаты или выбрать их из истории.
- Активировать клавишу «Сохранить».
- Сделать выбор метки и напротив нее нажать «Добавить».
Можно не только пользоваться шаблонами, но и добавлять метки, которым пользователь присвоил собственное название.
Ищем объект и строим до него маршрут
Для начала сохраняем в буфер обмена своего смартфона координаты. Тут все как обычно — выделить текст, затем выбрать “Копировать”. Если копировать по каким-то причинам не получается, выписываем данные на бумагу.
Как вбить координаты в Яндекс Навигатор и найти нужный объект:
- Запускаем приложение.
- Смотрим на панель инструментов внизу экрана. Здесь есть кнопка “Лупа” . Жмем на нее.
- Откроется поисковая строка — обычно мы используем ее, чтобы ввести адрес. Прикоснитесь к полю для ввода текста и удерживайте палец.
- На экране появится планка меню. Выберите здесь “Вставить” .
- Далее система обработает введенные данные и нужная точка отобразится в первой строке выдачи поиска. Нажмите на нее.
- Карта передвинется к искомому месту, точка будет помечена голубым кругом с белым центром.
Как искать по координатам в Яндекс Навигаторе на карте мы разобрались. Теперь переходим к построению маршрута. Как это делается:
- Ищем точку на карте способом, описанным в инструкции выше.
- Смотрим в нижнюю часть экрана — здесь есть кнопка “Поехали” . Жмем на нее.
- Когда программа закончит обработку данных, вы услышите “Маршрут построен” .
На этом все. Далее вам останется только выбрать оптимальный вариант маршрута из нескольких, предложенных системой, и опять нажать на “Поехали” — только уже в верхней части экрана.
Координаты некоторых знаменитых мест на Картах Google
Освоили сервис? Теперь предлагаем потренироваться. Ниже приведены широта и долгота нескольких достопримечательностей в разных точках мира, попробуйте их найти:
- Римский Колизей (41.890471, 12.492234).
- Загадочный Стоунхендж (51.178937, -1.826243).
- Замок Бран, также известный как Замок Графа Дракулы (45.515314, 25.367296).
- Французский Версаль (48.805346, 2.120388).
Другие статьи сайта
- Как определить стороны света с помощью онлайн-компаса
- Ручной и автоматический перевод иностранных сайтов
- 10 лучших платных и бесплатных облачных хранилищ данных
- 11 способов позвонить с компьютера на мобильный телефон
Определение координат на виртуальной карте Google
Одними из самых популярных онлайн-карт являются Google Maps и Яндекс Карты. Ими пользуются в большинстве странах мира. Чтобы открыть карты Гугл, перейдите по адресу в мобильном или веб-браузере https://www.google.ru/maps. Если у вас есть координаты, их можно ввести прямо в строке поиска. Система отлично поймёт и определит ведённые вами данные. В этих картах нужно сначала писать широту, а после долготу.
Онлайн-сервис Google Maps
Для широты корректны записи с положительным и отрицательным градусом с максимальным значением 90°. Для долготы с отрицательным и положительным значением — 180°. Дробным разделителем в Google Maps должна быть только точка, но не запятая. Иначе система может выдать ошибку. Правильно так: 43.60°S. Поисковая строка не понимает русского языка. Если вы хотите найти здесь координаты, вводите их в следующем формате 00°00’.0’’S (градусы, минуты, секунды, южной широты), затем пробел и запись долготы — 00°00’.0’’W (западной долготы).
Поиск координат в Google Maps
Google-карты имеют описание каждой местности. По заданным координатам можно найти населённый пункт, его название на разных языках и добавить информацию от себя. В Google Maps есть 2 режима просмотра карты: обычный и со спутника. Вы можете включить режим просмотра улиц. И найти название улицы в любом городе, любой страны. Если вы хотите определить координаты точки на карте, которых у вас нет, введите в поисковой строке название населённого пункта.
Слева в блоке будет его координаты и описание. Формат записи в этих картах нам уже известен. Поэтому не составит труда переписать его в удобной для себя форме. При помощи дополнительных инструментов карту можно вращать, ставить метки, измерять маршруты между городами и многое другое.
Общая информация
Координаты определяются в градусах, числом, имеющим десятичную дробную часть. После точки может быть не более семи цифр. Сначала указывается широта, затем, через запятую, долгота. По умолчанию имеется в виду, что широта — Северная, а долгота — Восточная. Буквенное уточнение может добавляться, а может и нет. Буквы могут располагаться как до цифр, так и после.
- Без буквенного уточнения — 61.642006, 41.522477.
- С буквенным уточнением — N 61.642006, E 41.522477 или 61.642006 N, 41.522477 E .
Если подразумевается предоставление координат с другими обозначениями, то используются следующие буквы*:
Например: S 61.642006,W 41.522477 либо 61.642006 S, 41.522477 W .
Теперь переходим непосредственно к информации про поиск по координатам в Яндекс Навигатор.
Предназначение Яндекс.Карт
На компьютере получить доступ к сервису можно из любого браузера, а на мобильных платформах доступны отдельные приложения. Если нужно найти чей-то адрес, измерить расстояние между двумя точками, проложить маршрут и узнать о доступных способах перемещения, попутно проверив статус трафика на конкретной автомагистрали – лучше всего обратиться к Яндекс.Картам.
Для чего задавать координаты
Существует ряд причин, которые делают ввод координат искомой точки оправданным. В планах больших городов бывает непросто сориентироваться, некоторые названия улиц похожи, а многочисленность мест легко сбивает с толку. Вдобавок стало традицией для организаций и предприятий, помимо прочих сведений, предоставлять и географическую информацию.
Часто координаты – единственная возможность отметить место, рядом с которым нет явных ориентиров. Доступна и обратная задача — определить координаты на карте Яндекса, если нужны числовые значения широты и долготы.
Поиск по координатам: по широте и долготе
Блок, куда проецируется широта и долгота на карте Яндекс, расположен в левой части окна. Данные относятся к указателю, отмечаемому на карте значком красного цвета. Метка выставляется всякий раз там, где пользователь, наведя указатель, нажимает левой клавишей мышки.
Несколько выше находится строка поиска для ввода собственных координат или указания названия населенного пункта и адреса, достопримечательности или географического объекта.
Чтобы соблюдать синтаксис поискового запроса, широта и долгота пишутся целыми или дробными значениями через запятую. Наличие пробела после запятой не принципиально. Пример корректного заполнения – это само поле, в котором сервис отображает координаты.
Построение маршрута в приложении
Самый простой способ проложить маршрут – указать на начальную точку, наведя указатель и нажав левую клавишу мышки. Затем в появившейся контекстной панели кликнуть кнопку «Маршрут». Если маршрут прокладывается из точки нахождения мобильного устройства, в приложении координаты GPS будут определены автоматически.
Далее потребуется отметить еще одну, конечную точку. Может оказаться удобнее вбить координаты или написать адрес в соответствующей строке выбора маршрута в левой половине окна вкладки браузера, нажать на значок поиска и кликнуть из предложенного списка подходящий вариант. Это позволит также узнать координаты конечного объекта в Яндекс.Картах.
Когда обе точки заданы, сервис строит маршрут. Иногда могут быть предложены несколько вариантов. Оптимальный будет выделен яркой цветной линией, другие возможные – серыми. Используемые цвета означают следующее:
- фиолетовая сплошная – автомобильное сообщение, в том числе общественный транспорт и такси;
- фиолетовая пунктирная – для пешеходов;
- зеленая – путь для велосипедов и миниэлектротранспорта.
Чтобы найти лучший маршрут для транспорта, доступна опция проверки наличия пробок на трассе следования. Переключатель, активирующий режим, находится в панели управления картой.
Построить маршрут или по координатам найти место на карте Яндекс незатруднительно, а интерфейс удобен и интуитивно понятен. Не сложнее и определение координат. Достаточно усвоить несколько простых правил, чтобы с успехом решать любые навигационные задачи.
Вариант 1: Веб-сайт
На веб-сайте Яндекс.Карт можно использовать координаты как с целью вычисления точного местоположения какого-либо объекта без видимой метки, так и для быстрого поиска мест. Стоит учитывать, что наибольшее количество инструментов доступно именно в полной онлайн-версии сервиса, тогда как приложение является лишь альтернативой.
Вычисление координат
-
Самый простой способ узнать координаты фиксированного объекта на карте заключается в использовании внутренней системы поиска. К примеру, введите название города в отмеченное текстовое поле, нажмите «Enter» на клавиатуре и внимательно ознакомьтесь с карточкой в правой части страницы.
Именно здесь под названием будут указаны данные. Стоит учитывать, что в случае с крупными областями координаты указывают на центр, а не на какое-либо конкретное место.
Если вас интересуют координаты конкретного объекта или организации, щелкните ЛКМ по названию и убедитесь, что в правой части страницы появилось подробное описание. Сами данные о местоположении станут доступны после нажатия по блоку с указанием точного адреса.
На веб-сайте рассматриваемого сервиса можно вычислить координаты и любых не отмеченных мест при помощи контекстного меню. Для этого найдите нужную точку любым удобным способом, кликните правой кнопкой мыши и воспользуйтесь опцией «Что здесь».
В результате опять же появится карточка с кратким описанием района и всех связанных особенностей, предоставляя также информацию о координатах. Чтобы скопировать данные, попросту кликните левой кнопкой мыши по отмеченной строке.
Можно также попросту щелкнуть левой кнопкой мыши по любой области на карте и нажать по названию объекта во всплывающей подсказке. Это приведет к открытию информационной карточки.
Кроме прочего, когда на карте выбрано какое-то место, для получения нужной информации может быть использована адресная строка. В таком случае координаты расположены между символами «?ll=» и «&mode», а также разделены с помощью «%2».
Мы постарались рассмотреть все основные способы вычисления координат, однако наверняка можно найти и другие. К примеру, для этого вполне подойдет редактор пользовательских карт.
Поиск по координатам
Полученные тем или иным образом координаты можно использовать для наиболее эффективного поиска объектов, вставив данные, разделенные запятой, в текстовое поле «Поиск мест и адресов». Также можете прибегнуть к использованию адресной строки браузера.
Подробнее: Поиск по координатам на Яндекс.Картах
Формат координат
Все координатные данные в Яндексе представлены в формате широта + долгота. Вывод местоположения производится в 2-х вариантах:
- Градусы, минуты и указание направления, которое может быть северным, южным, западным и восточным. Выглядит это так: 56°45′ с. ш., 95°57′ в. д. — это местоположение точки в одном из районов Красноярского края.
- Градусы без минут, но с десятичными долями. Эти координатные данные предоставляются через запятую, а десятичные доли указываются после точки. Приведем пример: 56.880206, 60.586024 — координаты города Екатеринбург.
В первом варианте перед литерой «ш» (широта) и «д» (долгота) указана еще одна литера, соответственно, «с» — северная и «в» — восточная. Эту букву обычно указывают либо перед цифрами через пробел, либо после:
- N – Север;
- W – Запад;
- S – Юг;
- E – Восток.
Поиск в Яндекс.Навигаторе по координатам
Использование приложения на телефоне строится по аналогичному принципу, необходимо только привыкнуть к другому расположению элементов интерфейса. Так, после запуска навигатора для ввода координат потребуется лишь нажать на значок лупы в нижней части экрана. Отобразится поисковая строка, куда и вписываются градусы широты и долготы.
В процессе система будет предлагать совпадающие варианты, чтобы ускорить поиск. После ввода следует нажать кнопку лупы на клавиатуре, приложение отобразит место на карте и предложит построить маршрут, нажатием на кнопку «Поехали». Если тапнуть по названию места, отобразится дополнительное меню. В нем можно сохранить точку в закладки или поделиться ею через доступные в телефоне каналы связи: СМС, почта, социальные сети, мессенджеры.
Зная, как в навигатор забить координаты, получится отыскать любую местность на карте и проложить к ней маршрут. Чтобы определить точное расположение некоего объекта и предложить его другим пользователями, следует:
- Отыскать точку на карте навигатора. Передвижение выполняется нажатием пальца с последующим его передвижением без отрыва от экрана. Приближение и отдаление реализуется сдвиганием и раздвиганием двух пальцев.
- Приложить палец к месту и удерживать до появления дополнительного меню в верхней части экрана.
- Нажать по блоку «Что здесь?».
Отобразится название объекта. Далее нужно тапнуть по нему для раскрытия подробностей.
Теперь станут видны координаты в привычном формате. Их можно скопировать в буфер обмена, нажав соответствующий значок справа. Также система предлагает построить маршрут к отмеченной точке или от нее.
Как видите, поиск по координатам Яндекс реализован очень просто и справиться с задачей может любой пользователь. Система распознает данные, представленные в любом формате, поэтому не потребуется использовать специальный конвертер. На картах внедрены дополнительные функции, которые помогают копировать координаты, строить на их основе маршруты и делиться с другими пользователями интернета.
Поиск по координатам на карте через браузер с помощью сервиса Google Maps
Если по каким-либо причинам Вы предпочитаете работать не с посредническими сервисами, а непосредственно с Google Maps, эта инструкция будет полезной для Вас. Процесс поиска по координатам через Google Карты чуть более сложен, чем в описанных ранее способах, но им можно овладеть быстро и без особого труда.
Чтобы узнать точные координаты места, придерживайтесь следующей простой инструкции:
Откройте сервис на ПК через браузер
Важно, что должен быть включен полный, а не упрощенный (отмечается специальным значком молнии) режим, иначе получить информацию не получится;
Щелкните на участок карты, где расположен нужный Вам пункт или точка, правой кнопкой мыши;
Отметьте в появившемся контекстном меню вариант «Что здесь?»;
Посмотрите на вкладку, которая отобразится внизу экрана. На ней будут отображены широта, долгота и высота местоположения.
Чтобы определить место по известным географическим координатам, потребуется другой порядок действий:
- Откройте Google Карты в полном режиме на компьютере;
- В строке поиска в верхней части экрана Вы можете ввести координаты. Допускаются следующие величины: градусы, минуты и секунды; градусы и десятичные минуты; десятичные градусы;
- Нажмите клавишу «Enter», и на карте на требуемом месте появится специальный маркер.
Важнее всего при использовании Google Maps правильно указывать географические координаты. Сервис распознает только несколько форматов данных, поэтому обязательно учитывайте следующие правила ввода:
- При вводе градусов используйте специальный символ, обозначающий его «°», а не «d»;
- В качестве разделителя между целой и дробной частями необходимо использовать точку, а не запятую, иначе строка поиска не сможет выдать место;
- Сначала указывается широта, затем — долгота. Первый параметр необходимо записывать в диапазоне от “-90” до “90”, второй — от “-180” до “180”.
Найти специальный символ на клавиатуре ПК затруднительно; также нужно прикладывать достаточно много усилий.
Поэтому, вместо того чтобы придерживаться правил, проще пользоваться специальными сервисами, лучшие из них мы привели выше.
Почему мы выбрали «Яндекс.Карты»
Как известно, на современном цифровом рынке картографических услуг существует несколько конкурирующих компаний, предлагающих пользователю возможности искать по координатам точку. В списке таких сервисов значится популярный «Google Maps», «Яндекс.Карты», «2ГИС», (специализация на детализации городов), «Bing Maps», «HERE WeGo», «OpenStreetMap» ранее существовавший «Yahoo! Maps» (ныне закрыт).
Основными конкурентами на российском рынке являются «Google.Maps» и «Яндекс.Карты». Если использование карт от Гугл является предпочтительным в мировом масштабе, то на просторах России мы бы рекомендовали использовать сервис компании «Яндекс». Последний предоставляет более лучшее покрытие России, обладает высоким уровнем детализации, может похвалиться специальным инструментом для редактирования карт со стороны пользователей под названием «», отображает возникшие автомобильные пробки в отечественных городах, хорошо работает с «Геокодером», имеет другие полезные возможности.
При этом вы можете пользоваться функционалом «Яндекс.Карты» как с помощью обычного стационарного браузера на ПК, так и установив одноимённое мобильное приложение на свой телефон (например, с Плей Маркет).