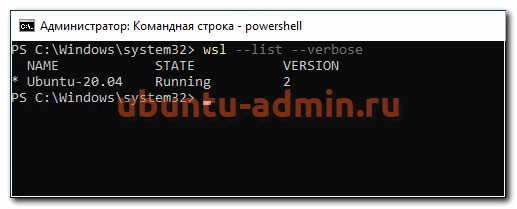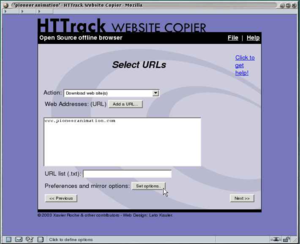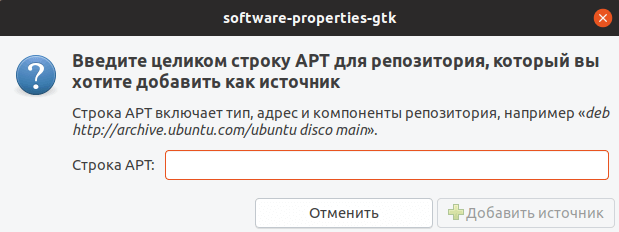Установка программ ubuntu/debian с помощью пакетного менеджера
Содержание:
- Устанавливаем RPM-пакеты в Ubuntu
- Распространенная ошибка с пакетом libwebkitgtk в 1с
- Как удалить пакеты deb
- Установка пакетов deb с помощью графического интерфейса
- Устанавливаем архив TAR.GZ в Ubuntu
- Установка из исходников
- Установка из репозиториев
- 3 способа установить deb файлы на Ubuntu Linux
- pkgs.org
- Терминал
- Центр приложений Ubuntu
- Установка пакетов Ubuntu
- Install deb files in Ubuntu by using dpkg tool
- Установка программ Debian в synaptic
- Install .deb Packages or files
- RPM Fusion
- Установка программ с помощью tasksel
- Why install a deb file manually
- Как удалить пакет Ubuntu
Устанавливаем RPM-пакеты в Ubuntu
RPM — формат пакетов различных приложений, заточенный под работу с дистрибутивами openSUSE, Fedora. По умолчанию в Ubuntu не предусмотрены средства, позволяющие произвести инсталляцию сохраненного в этом пакете приложения, поэтому придется выполнять дополнительные действия, чтобы вся процедура прошла успешно. Ниже мы разберем весь процесс пошагово, детально рассказывая обо всем поочередно.
Если же все попытки отыскать другие библиотеки или хранилища оказались тщетными, ничего не остается делать, как пытаться инсталлировать RPM с помощью дополнительных средств.
Шаг 1: Добавление репозитория Universe
Порой для установки определенных утилит требуется расширение системных хранилищ. Одним из лучших репозиториев считается Universe, который активно поддерживается сообществом и периодически обновляется. Поэтому начать стоит именно с добавления новых библиотек в Ubuntu:
- Откройте меню и запустите «Терминал». Сделать это можно другим способом — просто нажмите на рабочем столе ПКМ и выберите нужный пункт.
В открывшейся консоли следует ввести команду и нажать на клавишу Enter.
Вам потребуется указать пароль учетной записи, поскольку действие выполняется через рут-доступ. При вводе символы отображаться не будут, вам надо только ввести ключ и нажать на Enter.
Будут добавлены новые файлы или же появится уведомление о том, что компонент уже включен во все источники.
Если файлы были добавлены, обновите систему, прописав команду .
Дождитесь завершения обновления и переходите к следующему шагу.
Шаг 2: Установка утилиты Alien
Для осуществления поставленной сегодня задачи мы будем задействовать простую утилиту под названием Alien. Она позволяет конвертировать пакеты формата RPM в DEB для дальнейшей их установки в Ubuntu. Процесс добавления утилиты не вызывает особых сложностей и выполняется одной командой.
- В консоли напечатайте .
Подтвердите добавление, выбрав вариант Д.
Ожидайте завершения скачивания и добавления библиотек.
Шаг 3: Преобразование пакета RPM
Теперь переходим непосредственно к конвертированию. Для этого у вас на компьютере или подключенном носителе уже должен храниться необходимый софт. После завершения всех настроек останется произвести всего несколько действий:
- Откройте место хранения объекта через менеджер, щелкните на нем ПКМ и выберите пункт «Свойства».
Здесь вы узнаете информацию о родительской папке. Запомните путь, он понадобится вам в дальнейшем.
Перейдите к «Терминалу» и введите команду , где user — имя пользователя, а folder — название папки хранения файла. Таким образом, с помощью команды cd произойдет переход в директорию и все дальнейшие действия будут осуществляться в ней.
Находясь в нужной папке, введите , где vivaldi.rpm — точное название нужного пакета. Учтите, что .rpm в конце дописывать обязательно.
Снова введите пароль и дождитесь окончания конвертирования.
Шаг 4: Установка созданного DEB-пакета
После успешной процедуры преобразования вы можете перейти в ту папку, где изначально хранился пакет RPM, поскольку и конвертирование производилось в этой директории. Там уже будет храниться пакет с точно таким же названием, но формата DEB. Он доступен для установки стандартным встроенным средством или любым другим удобным методом. Развернутые инструкции по этой теме читайте в отдельном нашем материале далее.
Подробнее: Установка DEB-пакетов в Ubuntu
Как видите, пакетные файлы RPM все-таки инсталлируются в Ubuntu, однако следует отметить, что некоторые из них несовместимы с этой операционной системой вовсе, поэтому ошибка появится еще на стадии конвертирования. При возникновении такой ситуации рекомендуется отыскать RPM-пакет другой архитектуры или попытаться все-таки найти поддерживаемую версию, созданную специально для Ubuntu.
Опишите, что у вас не получилось.
Наши специалисты постараются ответить максимально быстро.
Распространенная ошибка с пакетом libwebkitgtk в 1с
Как правило многие столкнутся с ошибкой в зависимостях с пакетом libwebkitgtk на момент написания статьи его версия 3.0 и полное го название libwebkitgtk-3.0
Последняя цифра это, как уже догадались, его версия.
Ошибка выглядит так
Соответственно, чтоб решить эту проблему нужно добавить репозиторий с этим пакетом и установить его.
Первый вариант
Подойдет для дистрибутивов Ubuntu и Mint
Подключаем репозиторий с этим пакетом, для этого в терминале откроем sources.list идобавим его туда.
Открываем файл sources.list командой в терминале, с помощью редактора nano
В конец добавляем строчку нашего репозитория
Выглядеть это будет так
Затем сохраняем сочетанием клавиш Ctrl+O и закрываем Ctrl+x
Далее традиционно обновляемся
Ну и затем ставим пакет
После установки пакета libwebkitgtk-3.0-0, рекомендуется удалить ранее добавленный репозиторий http://ru.archive.ubuntu.com/ubuntu/ в файле sources.list
Просто откройте снова его через терминал в редакторе nano
теперь удалите ранее добавленный репозиторий deb http://ru.archive.ubuntu.com/ubuntu/ bionic main universe
Не забудьте сохранить файл сочетанием клавиш Ctrl+O и закрываем Ctrl+x
Далее ставим наш клиент 1с, ошибок не должно быть, не забываем про пакет с поддержкой языков.
Вариант второй для Debian 10
Если у вас Debian 10 то добавьте в список репозиториев репозиторий stretch.
Откройте файл репозиториев в терминале при помощи редактора nano
Добавьте в конец репозиторий
Не забываем после изменений сохранить Ctrl+O и закрыть Ctrl+x
Далее традиционно обновимся
sudo apt update
Теперь поставим, недостающий пакет именно из того репозитория который указали
После ставим наш пакет 1с с тонким клиентом и его языковый пакет.
Ошибки со шрифтом 1с
Как правило после установки тонкого клиента многим не нравится шрифт.
Иногда не корректно отображается шрифт.
Для решения этих вопросов необходимо до установить пакеты с нужными шрифтами.
Порядок установки и их название описаны в статье по первоначальным настройкам debian и настройкам debian10.
Всем Удачи!
Как удалить пакеты deb
Удаление пакета deb не имеет большого значения. И нет, вам не нужен оригинальный файл deb, который вы использовали для установки программы.
Способ 1: удаление пакетов deb с помощью команд apt
Все, что вам нужно, это имя программы, которую вы установили, и затем вы можете использовать apt или dpkg, чтобы удалить эту программу.
Теперь возникает вопрос, как найти точное имя программы, которое нужно использовать в команде удаления? У команды apt есть решение и для этого.
Вы можете найти список всех установленных файлов с помощью команды apt, но вручную пройти через это будет непросто. Таким образом, вы можете использовать команду grep для поиска вашего пакета.
Например, я установил приложение AppGrid в предыдущем разделе, но если я хочу узнать точное имя программы, я могу использовать что-то вроде этого:
Это даст мне все пакеты с сеткой в их имени, и оттуда я могу получить точное название программы.
Как видите, установлена программа appgrid. Теперь вы можете использовать это имя программы с командой apt remove.
Способ 2: удалить пакеты deb с помощью команд dpkg
Вы можете использовать dpkg, чтобы найти имя установленной программы:
Вывод выдаст все установленные пакеты с сеткой в названии.
ii appgrid 0.298 all Discover and install apps for Ubuntu
ii в приведенной выше команде вывод означает, что пакет был правильно установлен.
Теперь, когда у вас есть имя программы, вы можете использовать команду dpkg, чтобы удалить ее:
Я надеюсь, что это руководство для начинающих помогло вам установить deb файлы в Ubuntu. Я добавил часть удаления, чтобы вы могли лучше контролировать установленные вами программы.
Если вы нашли ошибку, пожалуйста, выделите фрагмент текста и нажмите Ctrl+Enter.
Установка пакетов deb с помощью графического интерфейса
Если вы предпочитаете использовать графический интерфейс, просто загрузите файл deb и откройте его двойным щелчком.
Это откроет центр графического программного обеспечения дистрибутива по умолчанию:
Нажмите кнопку «Установить», и откроется диалоговое окно «Проверка подлинности».
Введите пароль администратора и нажмите кнопку «Аутентификация».
Установка может занять некоторое время в зависимости от размера файла и его зависимостей. После установки пакета deb кнопка «Установить» в программном центре Ubuntu изменится на «Удалить».
Вот и все, приложение установлено в вашей системе и вы можете начать им пользоваться.
Устанавливаем архив TAR.GZ в Ubuntu
Установку таких данных можно произвести гораздо проще. Детальнее о разборе инсталляции RPM-пакетов читайте в другой нашей статье, мы же переходим к первому шагу.
Шаг 1: Инсталляция дополнительных инструментов
Для осуществления поставленной задачи вам потребуется всего одна утилита, которую необходимо загрузить еще до начала взаимодействия с архивом. Конечно, в Ubuntu уже есть встроенный компилятор, но наличие утилиты для создания и сборки пакетов позволит переделать архив в отдельный объект, поддерживаемый файловым менеджером. Благодаря этому вы сможете передавать DEB-пакет другим пользователям или удалять программу из компьютера полностью, не оставляя лишних файлов.
- Откройте меню и запустите «Терминал».
Введите команду для добавления нужных компонентов.
Для подтверждения добавления потребуется ввести пароль от главной учетной записи.
Выберите вариант Д, чтобы запустить операцию добавления файлов.
Ожидайте завершения процесса, после чего появится строка ввода.
Процесс инсталляции дополнительной утилиты всегда проходит успешно, поэтому с этим шагом не должно возникнуть никаких проблем. Передвигаемся к дальнейшим действиям.
Шаг 2: Распаковка архива с программой
Теперь вам требуется подключить накопитель с сохраненным там архивом или загрузить объект в одну из папок на компьютере. После этого приступайте к выполнению следующей инструкции:
- Откройте файловый менеджер и перейдите в папку хранения архива.
Нажмите по нему правой кнопкой мыши и выберите пункт «Свойства».
Узнайте путь к TAR.GZ — он пригодится для осуществления операций в консоли.
Запустите «Терминал» и перейдите в эту папку хранения архива с помощью команды , где user — имя пользователя, а folder — название директории.
Извлеките файлы из директории, вписав tar , где falkon.tar.gz — название архива. Обязательно нужно ввести не только имя, но и .
Вы будете ознакомлены со списком всех данных, которые удалось извлечь. Они будут сохранены в отдельной новой папке, находящейся по этому же пути.
Осталось только собрать все полученные файлы в один DEB-пакет для дальнейшей обычной установки программного обеспечения на компьютер.
Шаг 3: Компилирование DEB-пакета
Во втором шаге вы вытащили файлы из архива и поместили их в обычную директорию, однако это еще не обеспечит нормальное функционирование программы. Его следует собрать, придав логический вид и сделав нужный установщик. Для этого используются стандартные команды в «Терминале».
- После процедуры разархивации не закрывайте консоль и переходите сразу в созданную папку через команду , где falkon — название необходимой директории.
Обычно в сборке имеются уже скрипты по осуществлению компиляции, поэтому советуем сначала проверить команду , а в случае ее неработоспособности задействовать .
Если же обе команды оказались нерабочими, нужно самому добавить необходимый скрипт. Последовательно введите в консоль команды:
Во время добавления новых пакетов может оказаться, что в системе не хватает определенных библиотек. Вы увидите соответствующее уведомление в «Терминале». Установить недостающую библиотеку можно командой , где namelib — название требуемого компонента.
По завершении предыдущего шага приступайте к компиляции, вписав команду . Время сборки зависит от объема информации в папке, поэтому не закрывайте консоль и ждите появления уведомления об удачном компилировании.
В последнюю очередь впишите .
Шаг 4: Установка готового пакета
Подробнее: Установка DEB-пакетов в Ubuntu
При попытке установки рассмотренных архивов важно также учитывать, что некоторые из них были собраны специфическими методами. Если приведенная выше процедура не работает, загляните в саму папку распакованного TAR.GZ и отыщите там файл Readme или Install, чтобы ознакомиться с описаниями по установке.. Опишите, что у вас не получилось.
Наши специалисты постараются ответить максимально быстро.
Опишите, что у вас не получилось.
Наши специалисты постараются ответить максимально быстро.
Установка из исходников
Я рекомендую по возможности избегать этого способа установки программ. Основное, что вам понадобится — это средства для компиляции, для этого сначала нужно установить пакет build-essential. Дальше, нужно распаковать архив с кодами программы в какую-то временную папку. Потом нужно найти файл README или INSTALL, прочитать его и выполнить то, что там написано. Чаще, установка программ таким способом ограничивается последовательным выполнением следующих команд:
./configure make sudo make install
Но в некоторых случаях могут быть отличия. Кроме того, после выполнения скрипта ./configure вы можете получить сообщение о том, что в системе не установлено библиотек нужных для компиляции программы. В таком случае нужно будет установить их самому и повторить процесс. Обычно процесс компиляции занимает определенное время и напрямую зависит от мощности вашего компьютера.
Вот так. Желательно, конечно, по возможности избегать установки программ не с помощью deb-пакетов, то есть другие способы не рекомендуются. Однако их нужно знать, чтобы не запутаться в потоке информации.
Установка из репозиториев
Репозиторий — место централизованного хранения пакетов программного обеспечения. Использование репозиториев позволяет упростить установку программ и обновление системы. Пользователь волен выбирать, какими репозиториями будет пользоваться, и даже может создать собственный. Список используемых репозиториев содержится в файле и в файлах каталога , проще всего его посмотреть через специальное приложение, которое можно вызвать через главное меню: Система→Администрирование→Источники Приложений, или через Менеджер пакетов Synaptic.
Если вы не добавляли локальные репозитории (например, CD/DVD диски), то для установки программ из репозиториев вам понадобится интернет.
У такого метода установки программ есть масса преимуществ: это просто удобно, вы устанавливаете уже протестированные программы, которые гарантированно будут работать на вашей системе, зависимости между пакетами будут решаться автоматически, при появлении в репозитории новых версий установленных программ вас об этом проинформируют.
С использованием графического интерфейса
Выберите Система → Администрирование → Менеджер пакетов Synaptic и получите более функциональный инструмент для работы с пакетами. В частности вы можете например устанавливать программы частично, если вам, например, не нужна документация или еще что-то. Запустите программу Менеджер пакетов Synaptic Система→Администрирование→Менеджер пакетов Synaptic. По запросу введите свой пароль. В запустившейся программе нажмите кнопку «Обновить», подождите, пока система обновит данные о доступных программах.
В списке доступных программ сделайте двойной клик на нужной программе (либо клик правой кнопкой — пункт «Отметить для установки»). После того, как все нужные программы помечены для установки, нажмите кнопку «Применить». Подождите, пока необходимые пакеты будут скачаны и установлены. Схожие функции выполняет программа «Установка и удаление приложений» её можно легко найти в меню Приложения→Установка/удаление…
С использованием командной строки
Установка из командной строки позволяет получить больше информации о процессе установки и позволяет гибко его настраивать, хотя и может показаться неудобной начинающему пользователю.
Запустите терминал(Alt+Ctrl+T). Обновить данные о доступных в репозиториях программах можно командой:
sudo apt-get update
По запросу введите пароль. Учтите, что при вводе в терминале пароль не отображается, ни звёздочками, ни кружками, никак. Это нормально. Для установки нужной программы введите команду:
sudo apt-get install имя-программы
Например:
sudo apt-get install libsexymm2
Если нужно установить несколько программ, то их можно перечислить через пробел, например:
sudo apt-get install libsexymm2 nmap
Если потребуется — ответьте на задаваемые вопросы (для положительного ответа нужно ввести Y или Д). Программа будет установлена, если она уже установлена — она будет обновлена.
К сожалению не все программы входят в основные репозитории Ubuntu. Поэтому вам придется вручную подключать необходимые репозитории с нужными вам программами или пакетами, для этого вы можете воспользоваться статьей: Подключение репозитория. Или же попытаться найти необходимую информацию по установке, на официальном сайте программы.
Для поиска программы в списке доступных пакетов воспользуйтеcь командами:
sudo apt-cache search keyword
где keyword — название программы, часть названия программы или слово из её описания.
3 способа установить deb файлы на Ubuntu Linux
В этой статье для начинающих объясняется, как устанавливать deb-пакеты в Ubuntu. Также показано, как впоследствии удалить эти пакеты deb.
Это еще одна статья в серии новичков Ubuntu. Если вы абсолютно новичок в Ubuntu, вы можете поинтересоваться, как устанавливать приложения.
Самый простой способ — использовать Ubuntu Software Center. Найдите приложение по его имени и установите его оттуда.
Жизнь была бы слишком простой, если бы вы могли найти все приложения в Центре программного обеспечения. Но этого не происходит, к сожалению.
Некоторое программное обеспечение доступно через пакеты DEB. Это архивные файлы с расширением .deb.
Вы можете рассматривать файлы .deb как файлы .exe в Windows. Вы дважды щелкаете по файлу .exe, и он запускает процедуру установки в Windows. Пакеты DEB практически одинаковы.
Вы можете найти эти пакеты DEB в разделе загрузки на сайте поставщика программного обеспечения. Например, если вы хотите установить Google Chrome в Ubuntu, вы можете загрузить пакет DEB для Chrome со своего веб-сайта.
Теперь возникает вопрос, как установить файлы deb? Существует несколько способов установки пакетов DEB в Ubuntu. Я покажу их вам один за другим в этом уроке.
pkgs.org
pkgs.org существует как простое место для поиска и загрузки последних версий пакетов Linux без необходимости иметь дело с всплывающими окнами или шпионским ПО. Сайт проиндексировал миллионы пакетов в более чем десяти дистрибутивах. Некоторые из этих дистрибутивов используют DEB, а другие используют RPM, так что это отличный универсальный магазин, чтобы получить и то, и другое.
pkgs.org представляет результаты выпуска дистрибутивов, поэтому вы можете искать DEB, совместимые с вашей конкретной версией Debian или Ubuntu. То же самое относится к дистрибутивам RPM, таким как Fedora и openSUSE. Arch Linux также включен, так как pkgs.org не ограничивается форматами DEB и RPM.
Терминал
Вот как установить DEB-пакет на Ubuntu, используя консольные команды:
- «Приложения — Стандартные».
- Откройте «Терминал».
- Перейдите в каталог, в котором находится инсталлятор. Для этого введите «cd ~/» без кавычек. Подставьте своё имя папки. И нажмите Enter.
-
Используется служба «Dpkg». Напишите в консоли «sudo dpkg -i .deb».
- Можно сократить. Хватит и одной команды «sudo dpkg -i //.deb».
-
Программа не будет подгружать дополнительные библиотеки. Если возникнут проблемы с зависимостями, введите «sudo apt-get -f install».
- Если у вас несколько DEB-установщиков, можно запустить все. В команде поставьте вместо имени файла звёздочку «*». Терминал будет воспринимать её, как любое количество символов. Это полезно, если вы хотите загрузить пакет вместе с библиотеками. Допустим, их названия: Programm-1.deb, Programm-2.deb, Programm-3.deb. Можно загрузить все отдельно. Но лучше сэкономить время и вписать в команду «Programm*.deb». Служба запустит их все. И установленный файл будет сразу с набором необходимых зависимостей.
Центр приложений Ubuntu
Центр приложений Ubuntu — это то, что в других системах обычно называется «Магазином приложений», например в Android это аналог Google Play. Найти его вы можете в главном меню Ubuntu, если начнете вводить в строке поиска слово «центр».
В центре приложений все довольно просто: слева располагаются категории («Игры», «Офис», «Интернет» и так далее), сверху — строка поиска. Находим нужное приложение, жмем «Установить», вводим пароль администратора, немного ждем и все готово к использованию свежеустановленной программы.
В центре приложений находятся все программы, которые доступны в официальных репозиториях (т.е. «хранилищах») Ubuntu, а также платные и бесплатные программы и игр из сторонних источников. Если вы захотите установить бесплатную программу из сторонних источников, то несмотря на то, что цена программы будет указана как нулевая, вместо кнопки «Установить» вы все равно увидите кнопку «Купить» — не пугайтесь, смело жмите. И знайте, что в любом случае без вашего ведома денег с вас никогда здесь не возьмут, даже если вы попытаетесь устанавливать платные программы — прежде чем ее купить, вам придется заполнить свои платежные данные (номер кредитной карты и прочее), так что случайность тут уж точно исключена.
Знайте, что в центре приложений Ubuntu можно найти далеко не все существующие для Ubuntu программы, но тем не менее, новичкам следует начинать поиск нужных приложений именно отсюда.
Установка пакетов Ubuntu
Установка новых программ – один из самых важных моментов при работе с вашей системой. Раньше мы уже рассматривали добавление PPA в систему и установку программ из исходников. Но даже в PPA есть далеко не все пакеты, а установка из исходников слишком сложна для новичков.
Нередко возникает необходимость поставить программу, для которой уже есть собранные deb пакеты в интернете. Это может быть какая-нибудь не очень популярная программа или даже драйвера, которые вы скачали и хотите установить на компьютер где нет сети. На компьютере без сети установка программ с флешки ubuntu может стать единственным решением. В этой статье будет рассмотрена установка deb пакетов в ubuntu. Мы рассмотрим где их взять и как установить deb в ubuntu.
Install deb files in Ubuntu by using dpkg tool
You can install and uninstall Debian (.deb) packages by using the tool “dpkg”. This is a command-line tool. You can do many things by using this tool, for Now, I am going to teach you how to install deb file in Linux by using dpkg command.
So run the following command in terminal.
$sudo dpkg -i /path_to_package/packagename
For example, to install Teamviewer, My downloaded .deb file in Download folder, the path is /home/vijay/Download and the file name is teamviewer_14.5.1691_amd64.deb.
So the command will be as following:
You can use –install switch instead of -i and command will be as following:
Установка программ Debian в synaptic
Для полноты статьи давайте еще рассмотрим как выполняется установка приложений через графический интерфейс. Для этого будем использовать программу synaptic. Она уже поставляется вместе с дистрибутивом, можно найти в главном меню:
Для поиска нужного пакета нажмите кнопку поиск, потом введите его имя:
Далее, найденные пакеты будут отображены на панели:
Кликните по нужному пакету правой кнопкой и выберите «Отметить для установки»:
Утилита покажет какие еще пакеты будут установлены как зависимости:
Чтобы установить выбранные пакеты, нажмите кнопку «Применить».
Вам нужно будет подтвердить операцию и дождаться завершения установки. Но установка deb пакетов из консоли debian все равно проще.
Install .deb Packages or files
To install any Debian file with .DEB extension manually you first need to download that and then use it with the below command:
sudo dpkg -i <packagename>
For Example, We need to install TeamViewer on Ubuntu or Debian then first we go to its website and download the .DEB package of Teamviewer 32 bit or 64 bit.
After downloading, open the Command Terminal and Switch the directory to Downloads and then type the above command with the file name:
sudo dpkg -i teamviewer_14.1.3399_amd64.deb or sudo apt-get remove packagename
example
sudo apt-get remove teamviewer
You can remove all packages related to some particular package by using the asterisk mark at the end of package name *
sudo apt-get remove teamviewer*
You can also install .Deb files or packages without command line interface
Just open the folder where .DEB file resides and double-clicks on it. As soon as you double-click the Ubuntu Software package management’s graphical user interface will appear with an Install button. Click on that button and Debian package will install.
Note: It is recommended, if you are new to Ubuntu Linux then first use the Ubuntu Software GUI to install the Debian package and in case it unable to do that then move to Command Line.
RPM Fusion
При установке Fedora люди замечают, что этот конкретный дистрибутив Linux не предоставляет проприетарного программного обеспечения. Вы не найдете видеокарту Nvidia с закрытым исходным кодом или некоторые видеокодеки. Если вы хотите их, вы должны искать в другом месте.
Вот где появляется RPM Fusion. Это стороннее хранилище, которое давно существует для пользователей Fedora в поисках определенного программного обеспечения, исключенного из официальных хранилищ Fedora. Если вы ищете RPM с закрытым или с открытым исходным кодом, но небезопасные для той же Fedora, которую спонсирует Red Hat, чтобы распространять их, есть неплохой шанс, что вы найдете их здесь.
Установка программ с помощью tasksel
Инструмент tasksel разработан специально для Debian. Он позволяет устанавливать пакеты группами. Разработчики сгруппировали пакеты в зависимости от их предназначения и вы можете установить одну из нужных групп. Именно эта утилита используется в установщике Debian.
Чтобы посмотреть список доступных групп наберите:
Также вы можете посмотреть какие пакеты находятся в группе:
Или описание группы пакетов:
Чтобы установить группу пакетов, например, веб-сервера, выполните:
А для удаления группы:
Установка программ Debian таким способом достаточно проста, но здесь есть не так много пакетов.
Why install a deb file manually
Most of the time you use a package manager such as the Ubuntu Software Center to install the new software on Debian-based distribution. You use apt and apt-get command for downloading and installing new software from the repository.
Some application does not exist on the software center/repository then you must download from the vendor’s website first. Be careful before downloading and installing such type of files which are not available on the repository.
Some of the biggest applications are delivered in this format, including Google’s Chrome web browser. For this reason, it is important to know how to install the packages manually.
Как удалить пакет Ubuntu
Самый простой способ удалить пакет Ubuntu, это воспользоватся одной из графических утилит, поставляемых специально для этого, например Synaptic или Центр приложений Ubuntu. По сути это делается в пару кликов. Сначала рассмотрим порядок действий в Центре приложений Ubuntu.
Запустить центр приложений вы можете из панели значков Unity:
Список всех установленных пакетов находится на вкладке Установлено, здесь приложения рассортированы по категориям:
Чтобы удалить пакет Ubuntu, достаточно кликнуть по нему левой кнопкой мыши, и когда появляться доступные действия нажать кнопку Удалить:
Для завершения нужно будет подтвердить удаление и ввести пароль.
Пакет удален, но не совсем так, как нам хотелось бы. Но об этом позже.
Дальше рассмотрим пакетный менеджер Synaptic. Это как ни как стороннее программное обеспечение, но многие его используют из-за большого функционала и удобного интерфейса. Если программа еще не установлена, ее нужно установить с помощью центра приложений или выполнив в терминале:
Запустить программу можно через терминал, выполнив команду:
Посмотреть установленные пакеты вы можете выбрав вкладку состояние, а затем выбрав Установленные:
Удалить deb ubuntu вы можете просто нажав правой кнопкой мыши и в контекстном меню на нужном пакете и выбрав отметить для удаления или отметить для полного удаления:
Программа покажет, какие еще пакеты будут удалены, это те пакеты, которые зависят от нашего пакета:
Теперь, чтобы завершить удаление, осталось нажать кнопку Применить:
Теперь программа покажет какие пакеты будут удалены. И пойдет процесс удаления:
Просто удаление и полное удаление отличается только тем, что при полном удалении удаляются конфигурационные файлы. Но проблема этих инструментов в том, что пакеты установленные как зависимости и рекомендованные к программе не удаляются и остаются в системе. Такое поведение наблюдается как в Synaptic, так и в Центре приложений Ubuntu. Поэтому мы переходим к описанию самого гибкого способа — удаление пакетов Ubuntu в терминале.