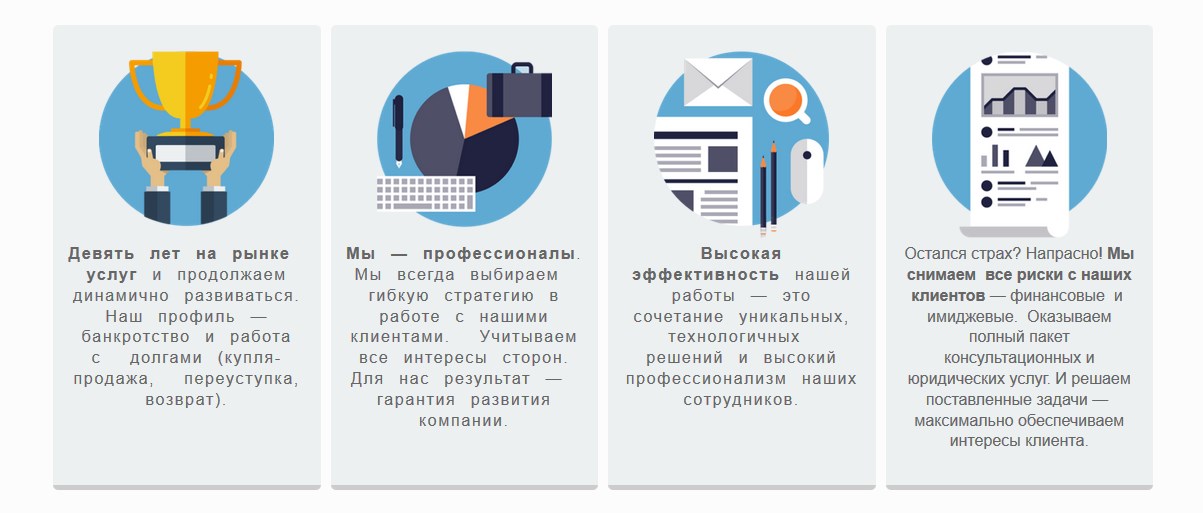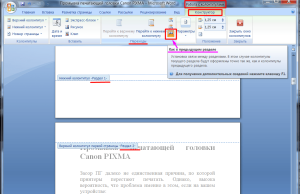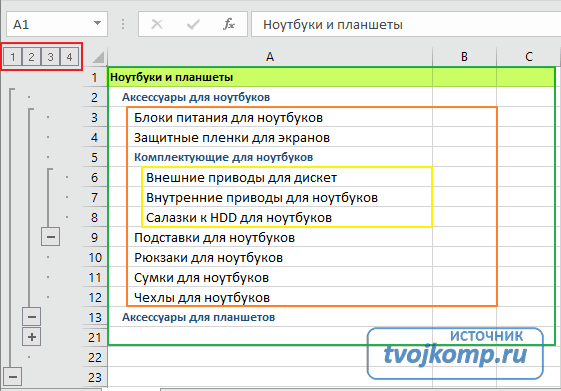Как в ворде уменьшить или увеличить расстояние между строками: пошаговая инструкция. как в ворде поменять или задать расстояние между строками?
Содержание:
- Способы выставления интервала
- Изменение интервала между словами
- Изменение интервала между строками и абзацами
- Изменение интервала между словами
- Как менять межстрочный интервал в «Word»?
- Word 2003: Разреженный и уплотнённый стиль интервала
- Межстрочный интервал в Word (или все забыли про абзац)
- Другие знаки под видом пробелов
Способы выставления интервала
Нужно сразу отметить две вещи: во-первых, от версии к версии стандартный междустрочный отступ может изменяться, а, во-вторых, его настройка может производиться либо для всего документа в целом, либо для отдельной его части. Поэтому первое, что необходимо сделать – отметить редактируемую зону документа выделением.
Для части документа это можно сделать клавишами управления курсора или мышью, а выделить весь документ еще проще — достаточно использовать клавиатурную комбинацию Ctrl+A. При этом цвет фона выделенного текста станет инверсным.
Вопрос о том, как уменьшить расстояние между абзацами в Word не имеет однозначного ответа. Для удобства пользователя предусмотрено несколько способов решения этой задачи:
- С помощью панели инструментов «Главная».
- Обратившись на вкладку «Разметка страницы».
- Настроив размер по умолчанию.
- Используя клавиатурные комбинации.
Панель инструментов «Главная»
На панели «Главная» имеется кнопка с изображением горизонтальных полосок и пары стрелочек – это и есть нужная нам кнопка «Интервал».

Ее нажатие приводит к появлению выпадающей панели, на которой можно выбрать один из типичных размеров или же (при помощи опции «Другие варианты междустрочных интервалов») — настроить собственный.
Разметка страницы
Еще один способ того, как уменьшить или увеличить расстояние между строчками в Word состоит в обращении к вкладке «Разметка страницы» (Page Layout). Там вы обнаружите стрелку справа от слова «Абзац».
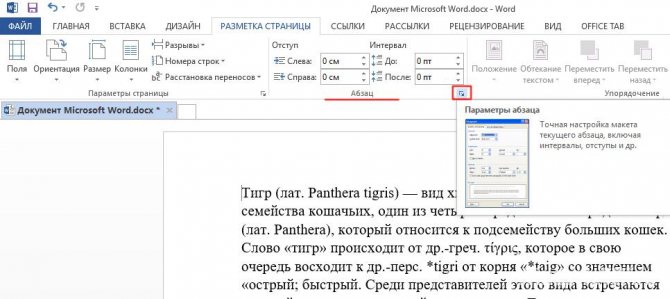
Нажатие этой стрелки открывает доступ к окну настроек, среди которых имеется и регулятор междустрочного отступа.
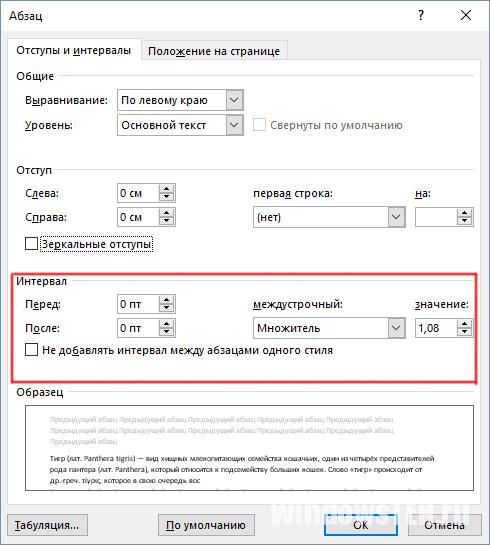
Размер по умолчанию
В этом же окне наличествует кнопка «По умолчанию». Ее нажатие приводит к сохранению выбранных вами установок в программе.

Чтобы понять, как убрать расстояние между абзацами в Word можно обратиться к этой же вкладке «Разметка страницы» – на панели «Абзац» имеется парочка регуляторов.
Указав значения «До» и «После» — можно варьировать межабзацные расстояния произвольным образом.
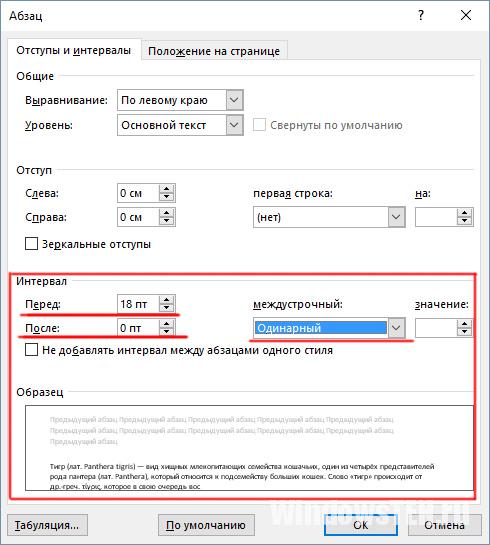
Клавиатурные комбинации
Чтобы быстро изменить межстрочный интервал в Word, не обращаясь к «мышке», предусмотрено несколько полезных клавиатурных комбинаций:
- CTRL+1 — устанавливает одинарный междустрочный интервал в тексте.
- CTRL+2 — увеличивает отступ до двойного.
Вот, собственно и все основные способы работы с междустрочным интервалом в Word. Если у вас остался вопрос по работе с Word, напишите нам. Вместе мы постараемся быстро в нем разобраться.
Источник
Изменение интервала между словами
Итак, единственно верное решение, которое можно принять в случае необходимости увеличить или уменьшить расстояние между словами, это замена обычных пробелов на длинные или короткие, а также ¼ пробела. О том, как это сделать, мы расскажем ниже.
Добавляем длинный или короткий пробел
1. Кликните по пустому месту (желательно, по пустой строке) в документе, чтобы установить там указатель перемещения курсора.

2. Откройте вкладку “Вставка” и в меню кнопки “Символ” выберите пункт “Другие символы”.
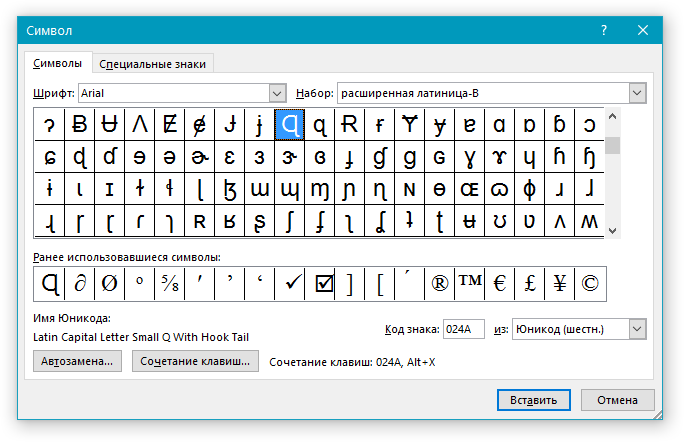
3. Перейдите во вкладку “Специальные знаки” и найдите там “Длинный пробел”, “Короткий пробел” или “¼ пробела”, в зависимости от того, что вам необходимо добавить в документ.
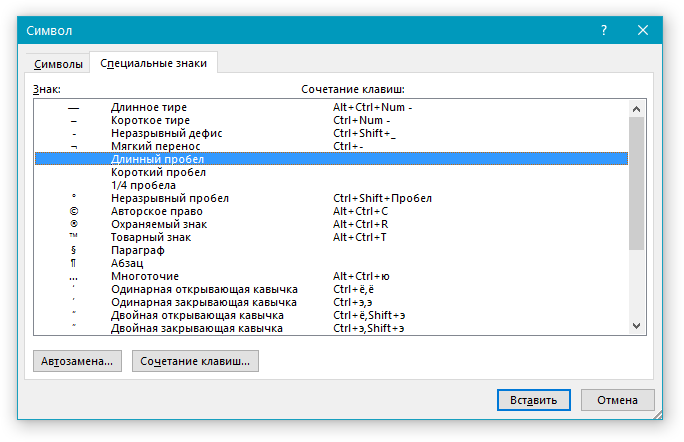
4. Кликните по этому специальному знаку и нажмите кнопку “Вставить”.
5. Длинный (короткий или четвертной) пробел будет вставлен в пустое место документа. Закройте окно “Символ”.

Заменяем обычные пробелы на двойные
Как вы, наверное, понимаете, вручную заменять все обычные пробелы на длинные или короткие в тексте или отдельном его фрагменте не имеет ни малейшего смысла. Благо, вместо затяжного процесса “копировать-вставить”, сделать это можно с помощью инструмента “Замена”, о котором ранее мы уже писали.
1. Выделите добавленный длинный (короткий) пробел с помощью мышки и скопируйте его (CTRL+C). Убедитесь в том, что вы скопировали один символ и ранее в этой строке не было пробелов и отступов.

2. Выделите весь текст в документе (CTRL+A) или выделите с помощью мышки фрагмент текста, стандартные пробелы в котором необходимо заменить на длинные или короткие.

3. Нажмите на кнопку “Заменить”, которая расположена в группе “Редактирование” во вкладке “Главная”.
4. В открывшемся диалоговом окне “Найти и заменить” в строке “Найти” поставьте обычный пробел, а в строке “Заменить на” вставьте ранее скопированный пробел (CTRL+V), который был добавлен из окна “Символ”.
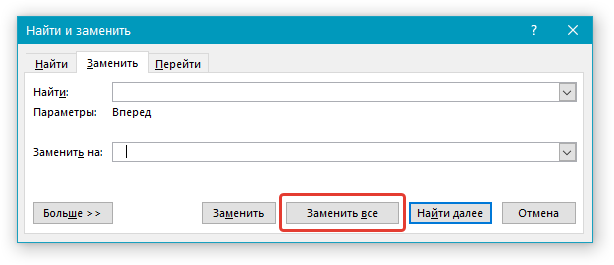
5. Нажмите на кнопку “Заменить все”, после чего дождитесь сообщения о количестве выполненных замен.
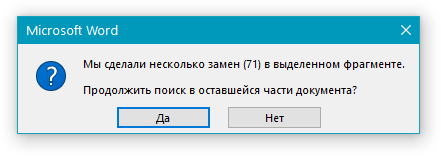
6. Закройте уведомление, закройте диалоговое окно “Найти и заменить”. Все обычные пробелы в тексте или выделенном вами фрагменте будут заменены на большие или маленькие, в зависимости от того, что вам было необходимо сделать. Если это потребуется, повторите вышеописанные действия для другого фрагмента текста.

Уже здесь мы могли бы закончить, если бы не одно “но”: помимо увеличения или уменьшения интервала между словами в Ворде, также можно изменить и расстояние между буквами, сделав его меньшим или большим в сравнение со значениями по умолчанию. Как это сделать? Просто выполните следующие действия:

1. Выделите фрагмент текста, в котором нужно увеличить или уменьшить отступы между буквами в словах.

2. Откройте диалоговое окно группы “Шрифт”, нажав на стрелочку в правом нижнем углу группы. Также, можно использовать клавиши “CTRL+D”.
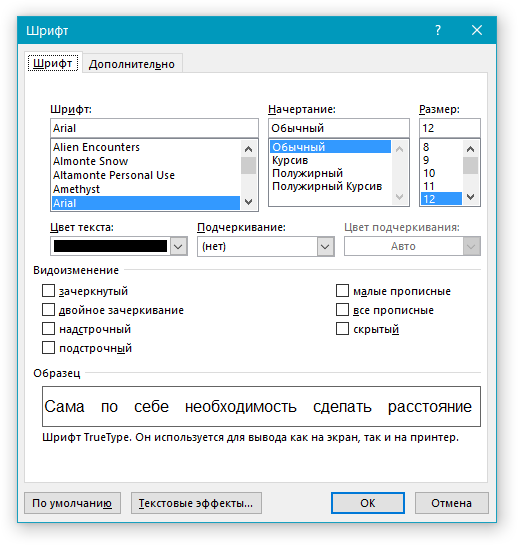
3. Перейдите во вкладку “Дополнительно”.

4. В разделе “Межзнаковый интервал” в меню пункта “Интервал” выберите “Разреженный” или “Уплотненный” (увеличенный или уменьшенный, соответственно), а в строке справа (“На”) задайте необходимо значение для отступов между буквами.
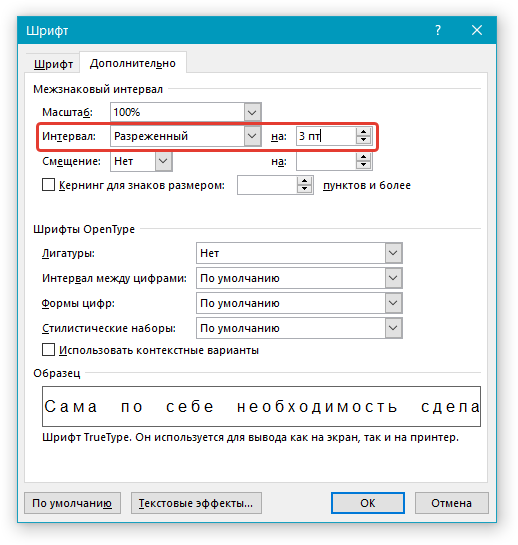
5. После того, как вы зададите необходимые значения, нажмите “ОК”, чтобы закрыть окно “Шрифт”.

6. Отступы между буквами измениться, что в паре с длинными пробелами между словами будет смотреться вполне уместно.

А вот в случае с уменьшением отступов между словами (второй абзац текста на скриншоте) все выглядело не лучшим образом, текст оказался нечитабельным, слитным, поэтому пришлось увеличить шрифт с 12 на 16.
Вот и все, из этой статьи вы узнали, как изменить расстояние между словами в в документе MS Word. Успехов вам в изучении других возможностей этой многофункциональной программы, детальными инструкциями по работе с которой мы будем радовать вас и в дальнейшем.
Здравствуйте, дорогие гости.
Хочу вам рассказать, как убрать большое расстояние между словами в Ворде. Уверен, вы не раз сталкивались с такой ситуацией при выравнивании документа по ширине, копировании его из других источников и т. д.
Я поделюсь с вами несколькими способами ее устранения в зависимости от причин появления, которые подойдут для любой версии Word.
Изменение интервала между строками и абзацами
Интервалы между строками и абзацами задаются на вкладке Отступы и интервалы диалогового окна абзац (вкладкаГлавная ).
Вы также можете выровнять текст по _з0з_ , чтобы точно расположить текст по нескольким столбцам. Опорные направляющие задаются на вкладке опорные направляющие в диалоговом окне направляющие разметки (вкладкаМакет страницы ). Вы можете выровнять текст по опорным направляющим на вкладке Отступы и интервалы диалогового окна абзац (вкладкаГлавная ).
Параметры по умолчанию для параметров линии и абзаца определяются используемым стилем.
Изменение интервала между абзацами
-
Выделите текст, который вы хотите изменить.
-
На вкладке Главная нажмите кнопку запуска абзаца, чтобы открыть диалоговое окно абзац.
-
Откройте вкладку Отступы и интервалы.
-
В разделе междустрочный интервал выполните одно из указанных ниже действий.
-
В поле перед абзацами введите или выберите нужное расстояние над абзацем.
-
В поле после абзацев введите или выберите величину интервала под абзацем.
Совет: Значение по умолчанию для интервалов до и после абзацев отображается в точках. Вы можете указать другие единицы измерения, введя аббревиатуру для них после числового значения: дюймы (in), сантиметры (cm), пики (PI), точки (Пт) или Пиксели (px). При указании единицы измерения, отличной от точки, Microsoft Office Publisher преобразует их в точки.
-
Автоматическая установка интервалов между строками текста
-
Выделите текст, который вы хотите изменить.
-
На вкладке Главная нажмите кнопку запуска абзаца, чтобы открыть диалоговое окно абзац.
-
Откройте вкладку Отступы и интервалы.
-
В разделе междустрочный интервал в поле между строками введите или выберите величину интервала между строками текста. Например, для двойного пробела или выберите 2СП. чтобы изменить тип двойного пробела на одинарное или выберите 1СП.
Совет: Значение интервала между строками по умолчанию отображается в виде пробелов (SP). При вводе целого числа Publisher интерпретирует его как количество пробелов. Вы можете указать другие единицы измерения, введя аббревиатуру для них после числового значения: дюймы (in), сантиметры (cm), пики (PI), точки (Пт) или Пиксели (px). При указании единицы измерения, отличной от пробелов, Publisher преобразует их в точки.
Интервалы между строками и абзацами задаются на вкладке Отступы и интервалы диалогового окна абзац (менюФормат ).
Вы также можете выровнять текст по _з0з_ , чтобы точно расположить текст по нескольким столбцам. Опорные направляющие задаются на вкладке опорные направляющие в диалоговом окне направляющие разметки (менюРасположение ). Вы можете выровнять текст по опорным направляющим на вкладке Отступы и интервалы диалогового окна абзац (менюФормат ).
Параметры по умолчанию для параметров линии и абзаца определяются используемым стилем.
Изменение интервала между абзацами
-
Выделите текст, который вы хотите изменить.
-
В меню Формат выберите пункт Абзац и откройте вкладку Отступы и интервалы.
-
В разделе междустрочный интервал выполните одно из указанных ниже действий.
-
В поле перед абзацами введите или выберите нужное расстояние над абзацем.
-
В поле после абзацев введите или выберите величину интервала под абзацем.
Совет: Значение по умолчанию для интервалов до и после абзацев отображается в точках. Вы можете указать другие единицы измерения, введя аббревиатуру для них после числового значения: дюймы (in), сантиметры (cm), пики (PI), точки (Пт) или Пиксели (px). При указании единицы измерения, отличной от точки, Microsoft Office Publisher преобразует их в точки.
-
Автоматическая установка интервалов между строками текста
-
Выделите текст, который вы хотите изменить.
-
В меню Формат выберите пункт Абзац и откройте вкладку Отступы и интервалы.
-
В разделе междустрочный интервал в поле между строками введите или выберите величину интервала между строками текста. Например, для двойного пробела или выберите 2СП. чтобы изменить тип двойного пробела на одинарное или выберите 1СП.
Совет: Значение интервала между строками по умолчанию отображается в виде пробелов (SP). При вводе целого числа Publisher интерпретирует его как количество пробелов. Вы можете указать другие единицы измерения, введя аббревиатуру для них после числового значения: дюймы (in), сантиметры (cm), пики (PI), точки (Пт) или Пиксели (px). При указании единицы измерения, отличной от пробелов, Publisher преобразует их в точки.
Изменение интервала между словами
Итак, единственно верное решение, которое можно принять в случае необходимости увеличить или уменьшить расстояние между словами, это замена обычных пробелов на длинные или короткие, а также ¼ пробела. О том, как это сделать, мы расскажем ниже.
Добавляем длинный или короткий пробел
1. Кликните по пустому месту (желательно, по пустой строке) в документе, чтобы установить там указатель перемещения курсора.
2. Откройте вкладку “Вставка” и в меню кнопки “Символ” выберите пункт “Другие символы”.
3. Перейдите во вкладку “Специальные знаки” и найдите там “Длинный пробел”, “Короткий пробел” или “¼ пробела”, в зависимости от того, что вам необходимо добавить в документ.
4. Кликните по этому специальному знаку и нажмите кнопку “Вставить”.
5. Длинный (короткий или четвертной) пробел будет вставлен в пустое место документа. Закройте окно “Символ”.
Заменяем обычные пробелы на двойные
Как вы, наверное, понимаете, вручную заменять все обычные пробелы на длинные или короткие в тексте или отдельном его фрагменте не имеет ни малейшего смысла. Благо, вместо затяжного процесса “копировать-вставить”, сделать это можно с помощью инструмента “Замена”, о котором ранее мы уже писали.
1. Выделите добавленный длинный (короткий) пробел с помощью мышки и скопируйте его (CTRL+C). Убедитесь в том, что вы скопировали один символ и ранее в этой строке не было пробелов и отступов.
2. Выделите весь текст в документе (CTRL+A) или выделите с помощью мышки фрагмент текста, стандартные пробелы в котором необходимо заменить на длинные или короткие.
3. Нажмите на кнопку “Заменить”, которая расположена в группе “Редактирование” во вкладке “Главная”.
4. В открывшемся диалоговом окне “Найти и заменить” в строке “Найти” поставьте обычный пробел, а в строке “Заменить на” вставьте ранее скопированный пробел (CTRL+V), который был добавлен из окна “Символ”.
5. Нажмите на кнопку “Заменить все”, после чего дождитесь сообщения о количестве выполненных замен.
6. Закройте уведомление, закройте диалоговое окно “Найти и заменить”. Все обычные пробелы в тексте или выделенном вами фрагменте будут заменены на большие или маленькие, в зависимости от того, что вам было необходимо сделать. Если это потребуется, повторите вышеописанные действия для другого фрагмента текста.
Уже здесь мы могли бы закончить, если бы не одно “но”: помимо увеличения или уменьшения интервала между словами в Ворде, также можно изменить и расстояние между буквами, сделав его меньшим или большим в сравнение со значениями по умолчанию. Как это сделать? Просто выполните следующие действия:
1. Выделите фрагмент текста, в котором нужно увеличить или уменьшить отступы между буквами в словах.
2. Откройте диалоговое окно группы “Шрифт”, нажав на стрелочку в правом нижнем углу группы. Также, можно использовать клавиши “CTRL+D”.
3. Перейдите во вкладку “Дополнительно”.
4. В разделе “Межзнаковый интервал” в меню пункта “Интервал” выберите “Разреженный” или “Уплотненный” (увеличенный или уменьшенный, соответственно), а в строке справа (“На”) задайте необходимо значение для отступов между буквами.
5. После того, как вы зададите необходимые значения, нажмите “ОК”, чтобы закрыть окно “Шрифт”.
6. Отступы между буквами измениться, что в паре с длинными пробелами между словами будет смотреться вполне уместно.
А вот в случае с уменьшением отступов между словами (второй абзац текста на скриншоте) все выглядело не лучшим образом, текст оказался нечитабельным, слитным, поэтому пришлось увеличить шрифт с 12 на 16.
Вот и все, из этой статьи вы узнали, как изменить расстояние между словами в в документе MS Word. Успехов вам в изучении других возможностей этой многофункциональной программы, детальными инструкциями по работе с которой мы будем радовать вас и в дальнейшем.
Прежде чем уменьшить пробелы между словами в тексте, необходимо выяснить причину, по которой они возникли. Их может быть несколько:
- выравнивание текста по ширине;
- лишние пробелы;
- знак табуляции между словами или использование длинных пробелов.
Все эти проблемы могут возникнуть, например, вследствие копирования текста из Интернета. Чтобы привести текст в должный вид, необходимо по порядку избавиться от всех вышеназванных причин.
Как менять межстрочный интервал в «Word»?
Начнем с того, что в программе «Word» данный параметр можно менять как в уже напечатанном тексте, так и задать нужные параметры для текста, который вы только собираетесь набрать. Во втором случае вам надо просто предварительно настроить документ и спокойно вводить текст – межстрочный интервал будет таким, как вы его назначили.
Если вы желаете изменить межстрочное расстояние в определенной части документа или во всем напечатанном документе, то предварительно выделите мышкой нужную область. В принципе, вы даже можете пойти другим путем:
Наверху на панели инструментов программы в разделе «Главное«, в правой части есть нужный нам инструментарий, как показано на скриншоте. Нажмите здесь на пункт «Выделить», после чего откроется меню с предложением выбрать способ выделения.
Нажмите здесь на пункт «Выделить»
Когда вы выделите нужную область документа, далее нажмите на «Интервал» левее от предыдущего инструментария (группа «Абзац»).
Нажмите на «Интервал»
Теперь вы сможете выбирать необходимое расстояние между строками. Сначала потренируйтесь, выбирайте разные варианты.
Выбираем необходимое расстояние между строками
Если все предложенные по умолчанию варианты вам не подходят, тогда воспользуйтесь дополнительными настройками, как показано на рисунке.
Дополнительные настройки
Раскроется окно, где в разделе «Отступы и интервалы» настройте параметры уже так, как вы сами желаете. В качестве образца служит окно ниже, в нем вы будете видеть, как меняется расстояние между строками по мере ваших настроек. Если вы зафиксировали удовлетворяющий вас вариант, то нажмите на «Ок».
Дополнительные настройки
Меняем расстояние между абзацами
Когда вы меняете расстояние между строками, весь ваш текст приобретает однообразный вид, то есть даже интервал между абзацами остается таким же, как интервал между строками в нем:
Текст без интервала между абзацами
Если же вы хотите, чтобы каждый новый абзац в тексте лучше выделялся, то вам необходимо изменить расстояние между абзацами. Для этого сделайте следующее:
Выделите текст в вашем документе либо необходимую его часть
Выделите текст
Далее, как и в предыдущей инструкции, наверху в инструментах нажмите на знакомую кнопку — «Интервал»
В раскрывшемся меню обратите внимание на пункты – «Добавить интервал до/после абзаца». Снова потренируйтесь, повыбирайте тот или иной пункт, пока не определитесь с выбором
Нажмите на кнопку «Интервал», выбирайте необходимые пункты
Если вас не устроили настройки по умолчанию, то снова зайдите в дополнительные параметры («Другие варианты межстрочных интервалов»), потренируйтесь с настройками, обратите внимание на образец и, в итоге, нажмите на «Ок»
Дополнительные настройки — «Другие варианты межстрочных интервалов»
Word 2003: Разреженный и уплотнённый стиль интервала
Чтобы сделать разреженный интервал, надо совершить следующие действия:
- Если текст уже написан, то его необходимо выделить. Если текста еще нет, и вы хотите изменить интервал всего текста, который будет написан, то переходите сразу к пункту 2.
- В меню «Формат» перейти на «Шрифт» (быстрый способ вызвать данное окно с помощью комбинации клавиш «Ctrl + D»).
- Зайти во вкладку «Интервал» и указать значение «Уплотнённый» либо «Разреженный» и выставить нужный интервал в цифрах.

Текст, что находится ниже, с разреженным межбуквенным интервалом в 2 пт., выглядит следующим образом:

Уплотненный фрагмент текста с межбуквенным интервал в 1 пт представлен ниже:

Межстрочный интервал в Word (или все забыли про абзац)
Что такое интервал между строк и абзацами? Межстрочный интервал в Word — это расстояние между двумя строками текста. Расстояние между абзацами — это пробел между двумя абзацами. Как и правильное использование грамотных шрифтов управление интервалами является неотъемлемой частью формирования документа (хотя большинству достаточно стандартных настроек).
Как бы это странно не звучало… но межстрочный интервал как и расстояние между абзацами применяются в параметрах абзаца
В Word межстрочный интервал по умолчанию измеряется в множителе размера выбранного шрифта в данном абзаце. Что это значит? — Например я использовал для написания заметки 12 шрифт. При выборе одинарного интервала расстояние между строками будет 12 пикселей. Если выбрать двойной, то 12*2=24 пикселя между строк. Однако используя точные настройки можно выбрать межстрочный интервал принудительно в пикселях.
С абзацами все немного иначе
По умолчанию Ворд добавит восемь пикселей после абзаца (это важно — интервалы добавляются после абзаца, перед абзацем их нет). Мы можем менять эти параметры как душе угодно!
Как настроить межстрочный интервал в Ворде с помощью пресетов
В самом текстовом редакторе Ворд уже присутствуют вшитые параметры интервалов. Хочу напомнить что параметры межстрочного интервала в Word применяется на уровне абзаца. Если вы отметите курсором место в определенном абзаце — вы зададите параметры расстояния между строк конкретно в этом абзаце.
Выделите необходимые абзацы и на вкладке «Главная» найдите кнопку «Интервал».
Откроется выпадающее меню с параметрами межстрочного интервала (вверху) и расстоянием между абзацами (внизу).
Как я уже и писал чуть ранее — расстояние между строками определяется множителем вашего шрифта… т.е. выбрав множитель 3,0 — получим расстояние РАЗМЕРШРИФТА x 3. Можете поэкспериментировать, но как правило в документах используется одинарный или полуторный межстрочный интервал.
С расстоянием между абзацами ситуация немного странная — как по мне логики тут мало… мы можем лишь добавить интервал до, или убрать после
Обратите внимание, что пункты меню меняются в зависимости от присутсвия или отсутсвия расстояния между абзацами
Понятно что возиться с каждым абзацем достаточно монотонно и не рационально. Применить параметры для всего документа очень просто! Выделяем весь документ (CTRL + A) и используем все те команды, о которых я рассказывал выше…
Использование стилей интервалов для всего документа
Двигаемся на вкладку «Дизайн» и кликаем по кнопке «Интервал между абзацами».
Несмотря на название пункта «Интервал между абзацами» изменения применимы и для расстояния между строк. При наведении на интересующий нас пункт меню мы увидим всплывающую подсказку с параметрами интервалов и расстоянии между строками и абзацами.
Данные стили применяются ко всему документу и выборочно подправить не получится. На скриншоте ниже для наглядности видно как выглядят сжатый, открытый и двойной стиль интервалов
В конце списка присутствует пункт «Пользовательские интервалы для абзацев…» — здесь, в окне «Управление стилями» мы можем подогнать параметры под себя.
На вкладке «По умолчанию» в категории «Интервал» можно максимально точно настроить параметры расстояний между строками
Обратите внимание что параметры можно применить либо к конкретно рекдактируемому документу или же ко всем последующим!
Устанавливаем тонкую настройку межстрочного интервала в Word
Если вы хотите более точной настройки чем вышеописанные способы, то остался еще один вариант (кто тут главный в конце концов!)
Выберите необходимые абзацы для изменения (или выделите весь документ сочетанием клавиш CTRL + A) и на вкладке «Главная» кликните по спрятавшейся кнопке «Параметры абзаца»
Откроется окно «Абзац». На вкладке «Отступы и интервалы» в разделе «Интервал» можно выполнить корректировки всех расстояний как между абзацами, так и между строками.
Слева параметры для абзацев, справа все про межстрочный интервал… все просто да безобразия, настраивайте расстояние как вам угодно
Вывод
Вот такими способами можно изменить межстрочный интервал в Ворде любой версии. Если честно — заметка меня немного утомила… ну вот конкретно с расстояниями между строк и прочими заморочками получилось совсем невнятно и нелогично у Майкрософт. Складывается ощущение что мы на эти самые интервалы влияем только косвенно редактируя левые параметры, что вы об этом думаете?
Другие знаки под видом пробелов
Бывает, что промежутки в тексте появляются из-за знаков табуляции или неразрывного пробела. Чтобы их вычислить, на главной панели в области «Абзац» нажмите кнопку «Отобразить все знаки».
Далее нужно повторить операцию с заменой из предыдущей инструкции, но только в строку «Найти» скопировать мешающий знак. Или можно в том же окошке нажать кнопку «Больше», а затем — «Специальный», и выбрать, к примеру, знак табуляции или другой, который портит картину.
Еще при выравнивании может увеличиться расстояние между абзацами, когда они были сделаны с клавишей Shift, что означает переход на другую строку. При нажатии кнопки «Отобразить все знаки» на такой случай указывает изогнутая влево стрелка, располагающаяся в конце строк. Если таких знаков немного, удалите их вручную, устанавливая перед ними курсор и нажимая Delete.
Вот такими несложными способами мы с вами быстро расправились с проблемой.
Прежде чем уменьшить пробелы между словами в тексте, необходимо выяснить причину, по которой они возникли. Их может быть несколько:
- выравнивание текста по ширине;
- лишние пробелы;
- знак табуляции между словами или использование длинных пробелов.
Все эти проблемы могут возникнуть, например, вследствие копирования текста из Интернета. Чтобы привести текст в должный вид, необходимо по порядку избавиться от всех вышеназванных причин.