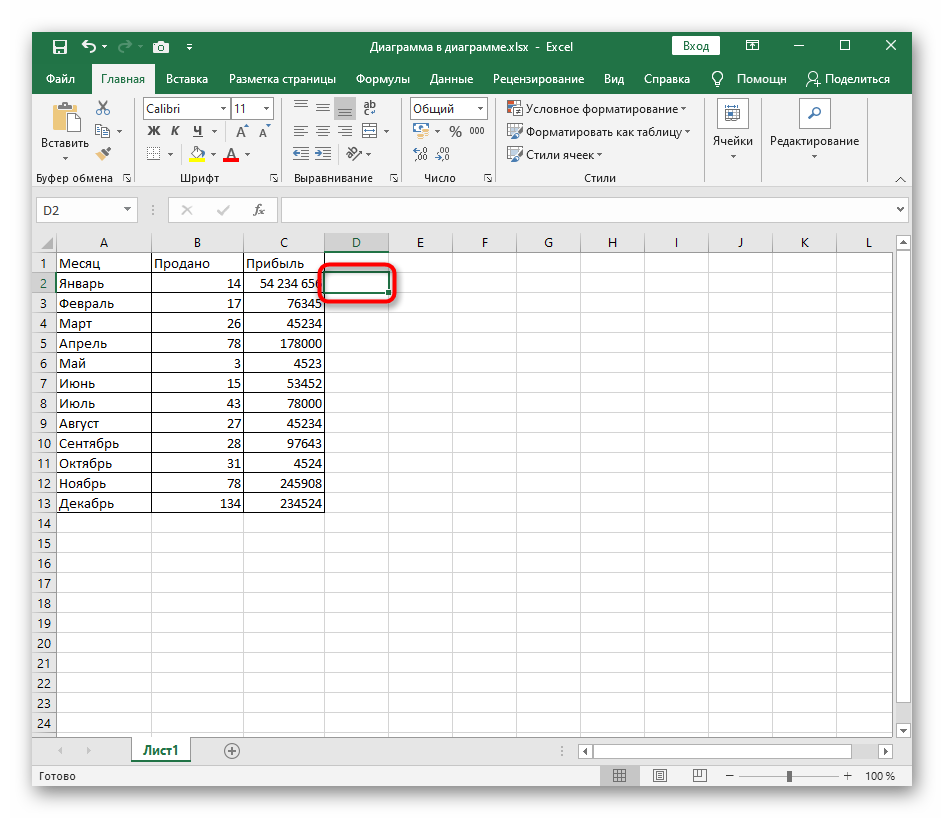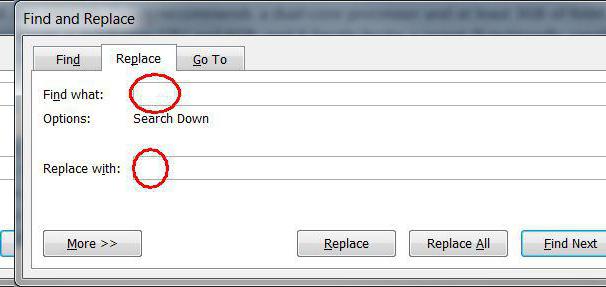Как убрать лишние пробелы в ворде? все возможные способы!
Содержание:
- Как удалить серые разделители / границы
- Как удалить красные и зеленые волнистые подчеркивания в документе Word
- Как убрать неудаляемую полосу в MS Word
- Делаем границы таблицы невидимыми
- Word | Убрать горизонтальную линию
- Я не могу заставить исчезнуть красные вертикальные линии на левой стороне
- Как убрать неудаляемую полосу в MS Word
- Удалить все красно-зеленые волнистые подчеркивания в документе Word
- Удалите красные и зеленые подчеркивания в Word
Как удалить серые разделители / границы
Привет @ mey007
Панель управления / Внешний вид / Настройка
Дополнительный CSS Вставка следующего кода приведет к исчезновению границы таблицы
Видео
Если это видео, такое как Youtube, когда вы вставляете URL-адрес страницы видео в сообщение, оно будет отображаться автоматически.
Спасибо
Думаю, вы меня неправильно поняли.
Я узнал, как заставить исчезнуть границы таблиц.
Но между элементами / разделами на сайте, содержащими таблицы и текст, у меня есть серые разделители / границы.
Как их удалить?
К сожалению, я не могу прикрепить изображение серых разделителей / границ, которые я хочу удалить…
Этот ответ был изменен 2 года 7 месяцев назад пользователем mey007.
Поищите пожалуйста сервис обмена изображениями и напишите ссылку сюда.
Спасибо
Где я могу найти здесь службу обмена изображениями…?
пример
https://www.lifewire.com/free-image-hosting-sites-3486329
Спасибо.
Я сделал тестовую страницу и сфотографировал ее часть, чтобы вы могли видеть два серых разделителя между тремя текстовыми элементами.
Вот изображение: https://imgur.com/IO51IAL
Верхний текстовый элемент представляет собой обычный текст.На картинке вы видите только последнюю текстовую строку в этом элементе. Второй элемент состоит из таблицы из двух столбцов с простым текстом в левом столбце и видео в другом. Границы таблицы не видны, а на картинке вы видите только текст. Третий текстовый элемент состоит из простого текста и таблицы под ним. В этом элементе нет серого разделителя между текстом и таблицей. На картинке вы видите только первую строку текста в этом элементе. Значит, только между 3 элементами есть серые разделители.
Так как мне удалить эти серые разделители или хотя бы сделать их невидимыми?
- Этот ответ был изменен 2 года 7 месяцев назад пользователем mey007.
- Этот ответ был изменен 2 года 7 месяцев назад пользователем mey007.
Вы нашли способ убрать серые разделители?
Извините.
То, что вы называете рамкой, выглядит как горизонтальная полоса прокрутки
В теме «Капли дождя» отображается полоса прокрутки, если невозможно отобразить весь элемент таблицы.
Эта граница позволяет отображать весь элемент таблицы, даже если размер браузера, такого как мобильные устройства, невелик.
Разве этот элемент таблицы не прокручивается по горизонтали?
, если вам не нужна полоса прокрутки, добавьте класс rd-no-scroll в элемент таблицы.
Как удалить красные и зеленые волнистые подчеркивания в документе Word
При вводе документа Word вы можете обнаружить, что некоторые слова подчеркнуты красными волнистыми линиями, а некоторые предложения подчеркнуты зелеными волнистыми линиями. Некоторые люди не понимают, что означают цветные волнистые подчеркивания, и думают, что это настоящая бельмо на глазу, из-за чего документ Word выглядит неаккуратно, и они задаются вопросом, как от них избавиться. Теперь на этой странице я объясню , как удалить красные и зеленые волнистые подчеркивания в документе Word .
Часть 1. Что означают волнистые красные и зеленые подчеркивания
Microsoft Word по умолчанию включает проверку орфографии и грамматики. Красные волнистые подчеркивания означают отмеченные орфографические ошибки, а зеленые подчеркивания — помеченные грамматические ошибки. Однако проверка не всегда точна, поэтому вы можете удалить ее. Чтобы удалить красные волнистые подчеркивания, просто отключите проверку орфографии, а для удаления зеленых волнистых подчеркиваний необходимо отключить проверку грамматики.
Часть 2: Как удалить красные и зеленые волнистые подчеркивания в Word
Шаг 1. Откройте документ Word.
Шаг 2: Щелкните Файл> Параметры .
Шаг 3: Выберите Proofing . Прокрутите вниз на правой панели.
1. Удалите красные и зеленые волнистые подчеркивания во всех документах Word:
Снимите флажок рядом с Проверять орфографию при вводе , поле рядом с Отметить грамматические ошибки при вводе и поле рядом с Проверять грамматику с орфографией .Затем нажмите ОК . Затем все красные и зеленые волнистые подчеркивания должны исчезнуть.
Советы. Таким образом, красные и зеленые волнистые подчеркивания не будут отображаться ни в каких документах Word на вашем компьютере.
2. Удалить красные и зеленые волнистые подчеркивания только в текущем документе Word:
Установите флажок рядом с Скрыть орфографические ошибки только в этом документе и флажок рядом с Скрыть только грамматические ошибки в этом документе , а затем щелкните ОК .Тогда сразу исчезнут все красные и зеленые волнистые подчеркивания.
Как убрать неудаляемую полосу в MS Word
Если Вы столкнулись с такой ситуацией, когда работая в Ворде обнаружилась полоска в виде линии с «мистическими» свойствами, тогда читаем далее эту инструкцию.
На самом деле это отнюдь не мистика и не глюк, а создание границ у абзаца, которое наиболее часто используется для подчеркивания абзаца. Такая линия не выделяется как графический объект. При попытке удалить клавишами Del или Backspace она может перескакивать на другое место на странице. Тут дело в том, что несколько абзацев могут иметь подобный стиль с подчеркиванием нижней границы.
Создается граница следующим образом: вводим три знака тире «-» и нажимаем клавишу Enter, в итоге появляется линия, ограничивающаяся отступами абзаца слева и справа. Если ввести три знака «_» вместо знаков тире, то получим линию толще. Чтобы отключить подчеркивание абзаца такими сочетаниями клавиш, необходимо зайти в «Сервис» — «Параметры автозамены…» и во вкладке «Автоформат при вводе» открывшегося окна убрать галочку напротив «линии границ». В MS Word 2007 для настройки автозамены нажмите на кнопку «Office» (находится в левом вернем углу программы), в меню выберите кнопку «Параметры Word», далее перейдите на вкладку «Правописание» и нажмите кнопку «Параметры автозамены».
Теперь избавимся от такой линии. Выделим абзац, который находится выше этой линии, или весь документ, если в текстовом файле несколько таких линий. Затем заходим через верхнее меню редактора Word 2003 в «Формат», выбераем пункт «Границы и заливка…». На вкладке «Граница» открывшегося окна выбираем тип — «нет» и нажимаем на кнопку ОК.
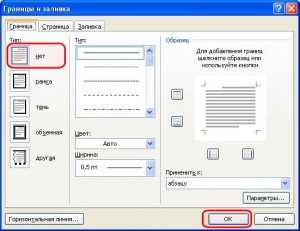
В текстовом редакторе MS Word 2007 чтобы открылось окно «Границы и заливка», надо перейти в меню «Разметка страницы» и нажать на кнопку «Границы страниц».
После проделанных действий полоса должна исчезнуть.
Существует также способ убирания этой полоски и других границ абзаца для всего документа с использованием макроса. Таким образом можно автоматизировать данный процесс для других документов в будущем.
В версии 2003 Word’а заходим в меню «Сервис» и в дополнительном списке пункта меню «Макрос» выбираем команду «Макросы», в 2007-м Ворде в меню «Вид» нажимаем на кнопку «Макросы». Откроется диалоговое окно, в котором вам нужно ввести имя вашего макроса.
Нажмите кнопку Создать (Create). Вы попадете в окно редактора Microsoft Visual Basic.
Код макроса:
Sub Removing_lines() ' Макрос на удаление неудаляемой полоски With ActiveDocument.Paragraphs .Borders(wdBorderTop).LineStyle = wdLineStyleNone .Borders(wdBorderBottom).LineStyle = wdLineStyleNone .Borders(wdBorderLeft).LineStyle = wdLineStyleNone .Borders(wdBorderRight).LineStyle = wdLineStyleNone End With End Sub
Вставьте код, приведенный выше, в окно редактора. Заметим, что в этом окне уже присутствуют строки Sub Macros() и End Sub, поэтому заменяем весь текст кода или вставляем лишь тот код, который находится между этими строками.
После закрытия редактора Microsoft VB, Вы вновь возвращаетесь в Microsoft Word. Чтобы задействовать данный код, заходим в «Макросы», выбираем по названию наш макрос и нажимаем на кнопку Выполнить.
Делаем границы таблицы невидимыми
Наша с вами задача — скрыть, но не удалить границы таблицы, то есть, сделать их прозрачными, невидимыми, незаметными при печати, оставив при этом все содержимое ячеек, как и сами ячейки, на своих местах.
Включение сетки
1. Во вкладке “Главная” (“Формат” в MS Word 2003 или “Разметка страницы” в MS Word 2007 — 2010) в группе “Абзац” нажмите на кнопку “Границы”.
2. Выберите в развернувшемся меню пункт “Отобразить сетку”.
Сделав это, мы можем смело переходить к описанию того, как сделать невидимую таблицу в Ворде.
Скрытие всех границ таблицы
1. Выделите таблицу, используя для этого мышку.
2. Кликните правой кнопкой мышки по выделенному полю и выберите в контекстном меню пункт “Свойства таблицы”.
3. В открывшемся окне нажмите расположенную снизу кнопку “Границы и заливка”.
4. В следующем окне в разделе “Тип” выберите первый пункт “Нет”. В разделе “Применить к” установите параметр “таблице”.Нажмите кнопку “ОК” в каждом из двух открытых диалоговых окон.
5. После того, как вы выполните вышеописанные действия, граница таблицы из сплошной линии одного цвета превратится в бледный пунктир, который, хоть и помогает ориентироваться в строках и столбцах, ячейках таблицы, но на печать при этом не выводится.
- Совет: Если вы отключите отображение сетки (меню инструмента “Границы”), пунктирная линия тоже исчезнет.
Скрытие некоторых границ таблицы или границ некоторых ячеек
1. Выделите ту часть таблицы, границы в которой необходимо скрыть.
2. Во вкладке “Конструктор” в группе “Обрамление” нажмите на кнопку “Границы” и выберите необходимый параметр для скрытия границ.
3. Границы в выделенном вами фрагменте таблицы или выбранных вами ячейках будут скрыты. Если это необходимо, повторите аналогичное действие для другого фрагмента таблицы или отдельных ячеек.
Урок: Как сделать продолжение таблицы в Word
4. Нажмите клавишу “ESC”, чтобы выйти из режима работы с таблицей.
Скрытие определенной границы или определенных границ в таблице
Если это необходимо, вы всегда можете скрыть конкретные границы в таблице, не заморачиваясь при этом с выделением отдельного фрагмента или фрагментов.Данный метод особенно хорошо использовать в случае, когда вам необходимо скрыть не только одну конкретную границу, но и несколько границ, расположенных в разных местах таблицы, за один раз.
1. Кликните в любом месте таблицы, чтобы отобразилась основная вкладка “Работа с таблицами”.
2. Перейдите во вкладку “Конструктор”, в группе “Обрамление” выберите инструмент “Стили оформления границ” и выберите белую (то есть, невидимую) линию.
- Совет: Если белая линия не отображается в выпадающем меню, выберите сначала ту, которая используется в качестве границ в вашей таблице, а затем измените ее цвет на белый в разделе “Стили пера”.
3. Указатель курсора примет вид кисти. Просто кликните ею в том месте или тех местах, где необходимо убрать границы.
- Совет: Для удаления границ нескольких ячеек подряд кликните левой кнопкой мышки на первой границе и протяните кисть до последней границы, которую вы хотите удалить, затем отпустите левую кнопку.
4. Нажмите “ESC”, чтобы выйти из режима работы с таблицами.
Урок: Как объединить ячейки таблицы в Ворде
На этом мы закончим, ведь теперь вы знаете еще больше о таблицах в MS Word и умеете скрывать их границы, делая полностью невидимыми. Желаем вам успехов и только положительных результатов в дальнейшем освоение этой продвинутой программы для работы с документами.
Опишите, что у вас не получилось.
Наши специалисты постараются ответить максимально быстро.
Word | Убрать горизонтальную линию
Определяемся с типом удаляемой линии:
и, удаляем всё нафик …
Убрать нарисованную линию(фигуры Word)
– кликнуть по линии и нажать DEL, или– правой кнопкой мыши + «Вырезать»Если при клике на линию, она не выделяется –значит это не нарисованная линия (не фигура Word)
Вставленная в Word линия-рисунок
– кликнуть по рисунку-линии и нажать DEL, или– правой кнопкой мыши + «Вырезать», или– линия убирается с помощью выделения строк ДО и ПОСЛЕ данной линии, и нажатия на DEL.Если не получилось – добавить пару символов (буквей, пробелов) ДО и ПОСЛЕ линии, выделить и удалить всё вместе. Если не получилось, значит – это НЕ вставленная рисунок-линия и НЕ фигура Word.
Прим. Вставленный рисунок-линия бывает сложно-доступен к редактированию и удалению, если его размеры больше размеров страницы Word или установлено свойство рисунка – обтекание «За текстом»
Линия, созданная автоформатом
В Word, в настройках по-умолчанию – включена функция автозамены набираемых символов. При помощи этой функции создаются красивые горизонтальные линии, прямо в форматируемом тексте. Достаточно нажать на клавиатуре три раза на дефис (минус), далее – на Enter. И, в набираемом вордовском документе появится одинарная горизонтальная линия. Нажав три раза на знак равенства (=) и, потом – на Enter – пользователь получит двойную горизонтальную линию.
Удобно! Такие линии называются форматируемыми.Но, с их удалением – больше всего проблем.
Созданная автозаменой символов, форматируемая линия «сидит» в тексте «намертво». Более того (и часто), такая горизонтальная линия – начинает самопроизвольно появляться при дальнейшем наборе Word–документа. Например, в новых позициях списка или абзаца.
Убрать горизонтальную форматированную линию в Word
Способ №1 (от питекантропа)Питекантроп должен скопировать (вырезать-вставить) выделенный текст с горизонтальной форматированной линией из Word-документа в файл-блокнот (notepad). После чего, назад, в Word-документ – скопировать и вставить этот-же текст из файл-блокнота (notepad-а). Такая операция полностью очистит текст от форматирования и горизонтальные линии исчезнут. Вместе с горизонтальными линиями исчезнет стиль документа – шрифты, размерность и т.п.
Способ №2 (от Билла Гейтса)Выделить всё (ctrll + A) или часть текста с линией.Зайти в меню Word-а – «Границы и заливка». На вкладке «Страница» выбрать параметр «Тип» – без рамки). Если не получилось – выделяем текст вместе с линией, и в параметре «Применить к» этого же окна – указываем «к тексту».
Подробности:На вкладке «Главная», под выбором расположения текста («слева», «в центре», «справа», «по ширине»), внизу, возле закраски есть определения границ, как в excel, выбираем ctrl+A (выделит весь текст) и выбираем в этой команде «Без границ» – граница (линия) удалится.
Вариант в картинках (актуально):
Убрать линию в колонтитуле Word
Всё вышесказанное относится к линиям, вставленным в колонтитулы ворд-файла. Такие линии появляются (повторяются) сразу на каждой странице документа. Чтобы удалить повторяющуюся линию, заходим в колонтитул ворд-документа (на любой странице текста), определяемся с типом линии и удаляем её нафик вышеописанными способами.
Я не могу заставить исчезнуть красные вертикальные линии на левой стороне
Вы можете встретить повторяющиеся изменения, когда слово или знак препинания заменяется тем же словом или знаком препинания.

Подобные изменения происходят во время обычного процесса редактирования, поэтому нет причин для беспокойства. Есть две распространенные причины, по которым вы можете увидеть такие изменения:
- Наши редакторы работают в режиме «простой разметки», чтобы не допустить ошибок в процессе редактирования.Однако это означает, что редакторы иногда удаляют слово, а затем вводят его повторно, и изменения отслеживания Word будут засчитывать это как правку.
- Это также может произойти, когда редакторы используют проверку орфографии или другие инструменты расширенного редактирования, которые позволяют редактору просматривать несколько экземпляров слова одновременно. Подобные инструменты позволяют нам производить последовательное редактирование, но иногда они приводят к «ненужным» изменениям.
Если вы видите в тексте повторяющиеся изменения, вы можете просто принять или отклонить их.
Как убрать неудаляемую полосу в MS Word
Если Вы столкнулись с такой ситуацией, когда работая в Ворде обнаружилась полоска в виде линии с «мистическими» свойствами, тогда читаем далее эту инструкцию.
На самом деле это отнюдь не мистика и не глюк, а создание границ у абзаца, которое наиболее часто используется для подчеркивания абзаца. Такая линия не выделяется как графический объект. При попытке удалить клавишами Del или Backspace она может перескакивать на другое место на странице. Тут дело в том, что несколько абзацев могут иметь подобный стиль с подчеркиванием нижней границы.
Создается граница следующим образом: вводим три знака тире «-» и нажимаем клавишу Enter, в итоге появляется линия, ограничивающаяся отступами абзаца слева и справа. Если ввести три знака «_» вместо знаков тире, то получим линию толще. Чтобы отключить подчеркивание абзаца такими сочетаниями клавиш, необходимо зайти в «Сервис» — «Параметры автозамены…» и во вкладке «Автоформат при вводе» открывшегося окна убрать галочку напротив «линии границ». В MS Word 2007 для настройки автозамены нажмите на кнопку «Office» (находится в левом вернем углу программы), в меню выберите кнопку «Параметры Word», далее перейдите на вкладку «Правописание» и нажмите кнопку «Параметры автозамены».
Теперь избавимся от такой линии. Выделим абзац, который находится выше этой линии, или весь документ, если в текстовом файле несколько таких линий. Затем заходим через верхнее меню редактора Word 2003 в «Формат», выбераем пункт «Границы и заливка…». На вкладке «Граница» открывшегося окна выбираем тип — «нет» и нажимаем на кнопку ОК.
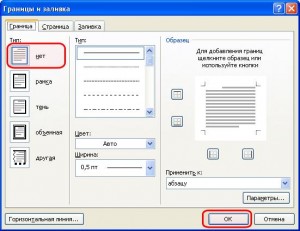
В текстовом редакторе MS Word 2007 чтобы открылось окно «Границы и заливка», надо перейти в меню «Разметка страницы» и нажать на кнопку «Границы страниц».

После проделанных действий полоса должна исчезнуть.
Существует также способ убирания этой полоски и других границ абзаца для всего документа с использованием макроса. Таким образом можно автоматизировать данный процесс для других документов в будущем.
В версии 2003 Word’а заходим в меню «Сервис» и в дополнительном списке пункта меню «Макрос» выбираем команду «Макросы», в 2007-м Ворде в меню «Вид» нажимаем на кнопку «Макросы». Откроется диалоговое окно, в котором вам нужно ввести имя вашего макроса.
Нажмите кнопку Создать (Create). Вы попадете в окно редактора Microsoft Visual Basic.
Код макроса:
Вставьте код, приведенный выше, в окно редактора. Заметим, что в этом окне уже присутствуют строки Sub Macros() и End Sub, поэтому заменяем весь текст кода или вставляем лишь тот код, который находится между этими строками.
После закрытия редактора Microsoft VB, Вы вновь возвращаетесь в Microsoft Word. Чтобы задействовать данный код, заходим в «Макросы», выбираем по названию наш макрос и нажимаем на кнопку Выполнить.
Удалить все красно-зеленые волнистые подчеркивания в документе Word
Узнайте, как удалить красные / зеленые подчеркивания, указывающие на орфографические и грамматические ошибки в документе MS Word. Эти зигзагообразные линии показывают ошибки. Вы можете удалить все строки с указанием ошибок за один раз для конкретного документа.
Microsoft Word поставляется с мощным модулем проверки орфографии и грамматики. Самая популярная в мире программа для обработки текстов, MS Word, может проверять ваш текст на правильность и позволяет вам исправить это.Если имеется орфографическая ошибка , слово подчеркивается волнистой / волнистой / зигзагообразной линией красного цвета, указывающей на ошибку. При грамматических ошибках под словом или фразами появляется волнистая зеленая линия.
Итак, в целом эти красно-зеленые волнистые подчеркивания указывают на орфографические и грамматические ошибки.
Эта функция очень полезна, и миллионы пользователей уже привыкли к ней. Или, может быть, я должен сказать, что они стали зависимы от этой функции при написании правильного языка!
Иногда нам нужно избавиться от всех этих красных и зеленых волнистых подчеркиваний.Это может произойти, например, когда вы работаете с неанглоязычным документом, скажем на хинди, и при использовании средства проверки орфографии на английском языке. Такой документ будет переполнен ошибкой с указанием подчеркивания из-за несоответствия между языком документа и языком проверки орфографии.
ТАКЖЕ ПРОЧИТАЙТЕ: Экономия времени Советы по MS Word
Вы всегда можете щелкнуть правой кнопкой мыши слово (или фразу) и выбрать «Игнорировать» или «Игнорировать все» во всплывающем меню, чтобы убрать подчеркивание.
Но если таких ошибок слишком много и вам нужно сразу скрыть эти раздражающие подчеркивания — тогда вы можете использовать следующий метод:
MS Word 2013 и 2010 и 2007
- Откройте документ
- Перейти к файлу > Параметры
- Появится поле. Выберите « Proofing » из предложенных вариантов.
- В разделе « Исключения для » выберите документ, в котором вы не хотите видеть орфографические ошибки.
- Установите один или оба следующих флажка в соответствии с вашим необходимо:
- Скрыть орфографические ошибки только в этом документе
- Скрыть грамматические ошибки только в этом документе
- Нажмите OK
Предыдущие версии MS Word
- Откройте документ
- Перейдите в Инструменты > Параметры> Правописание & Грамматика
- Выберите « Корректура »
- Установите флажки для « Скрыть орфографические ошибки в этом документе » и / или « Скрыть грамматические ошибки в этом документе »
Этот метод полезен, потому что он скрывает орфографические / грамматические ошибки только в конкретном документе .Это не полностью отключает проверку орфографии. Проверка орфографии должным образом покажет ошибки во всех других существующих и новых документах, которые вы создадите.
Я надеюсь, что в будущих версиях MS-Office Microsoft предоставит возможность одним щелчком мыши избавиться от всех орфографических и грамматических ошибок.
Надеюсь, это было полезно для вас. Пожалуйста, дайте мне знать, если у вас возникнут другие вопросы.
Удалите красные и зеленые подчеркивания в Word
Используя Microsoft Word, вы создали профессиональный высококачественный отчет о работе или резюме, если вы ищете работу. Он готов к публикации для целевого читателя. Единственная проблема в том, что он полон красных (потенциальные орфографические ошибки) и зеленого (потенциальные грамматические ошибки) волнистых подчеркиваний.
Добавление в словарь всех слов, подчеркнутых красным, повлияет только на ваш компьютер. Когда документ открывается на чужом компьютере, эти строки вернутся, и вы даже не узнаете об этом.
Можно ли навсегда избавиться не только от красного, но и от зеленого волнистого подчеркивания? Абсолютно. Просто следуйте простым инструкциям ниже.
Повысьте качество написания, всегда включайте проверку орфографии и грамматики, когда вы собираетесь внести изменения в документ.
Знаете ли вы? Канадский английский отличается от английского в США и отличается от английского языка в Великобритании. Всегда выбирайте правильный язык, чтобы убедиться, что Word использует правильные правила орфографии и грамматики в вашем документе.
Первым шагом всегда должна быть проверка орфографии и грамматики вашего документа. Убедитесь, что Word не совсем правильный. Плохая орфография (красные волнистые подчеркивания) и грамматика (зеленые волнистые подчеркивания) часто могут подорвать доверие, которое вы создали к документам, которые выглядят и звучат очень профессионально.
Дальнейшие действия будут зависеть от версии Microsoft Word, которую вы используете.
Word 2010 | Word 2007 | Word 2003
Word 2010
Начните с нажатия CTRL-A, чтобы выделить весь документ.
1. Щелкните вкладку Review вверху окна, а затем кнопку Language . Щелкните Set Proofing Language…
OR
Щелкните имя языка в строке состояния в нижней части экрана.
2. Поставьте галочку в поле Не проверять орфографию или грамматику и нажмите OK.
Все красные и зеленые волнистые подчеркивания должны исчезнуть.
3. Пока вы там, чтобы получатель видел вещи именно так, как вы, убедитесь, что вы установили отображение документа на Final.
Word 2007
Начните с нажатия CTRL-A, чтобы выделить весь документ.
1. Щелкните вкладку Review вверху окна, а затем кнопку Language . Тот, у которого есть глобус и галочка в секции проверки.
ИЛИ
Щелкните название языка в строке состояния внизу экрана.
2. Поставьте галочку в поле Не проверять орфографию или грамматику и нажмите OK.
Вот и все. Красные и зеленые волнистые подчеркивания должны были исчезнуть.
3. Пока вы там, чтобы получатель видел вещи именно так, как вы, убедитесь, что вы установили отображение документа на Final.
Word 2003
Начните с нажатия CTRL-A, чтобы выделить весь документ.
1. Щелкните меню Инструменты в верхней части окна, затем Язык и затем Установить язык… . Если вы не видите Язык в меню, дважды щелкните меню Инструменты , чтобы развернуть список.
ИЛИ
Щелкните название языка в строке состояния внизу экрана.
2. Поставьте галочку в поле Не проверять орфографию или грамматику и нажмите OK.
Не должно быть никаких красных или зеленых волнистых подчеркиваний.