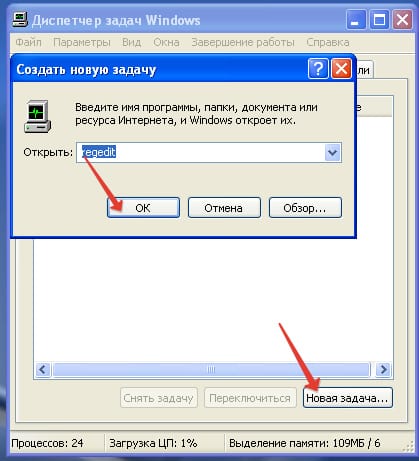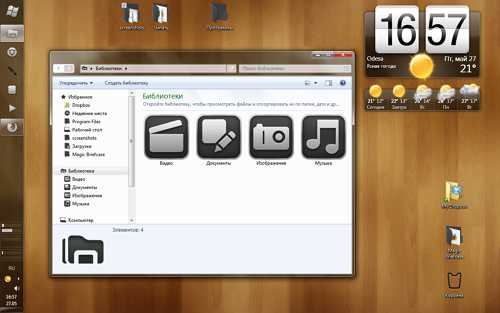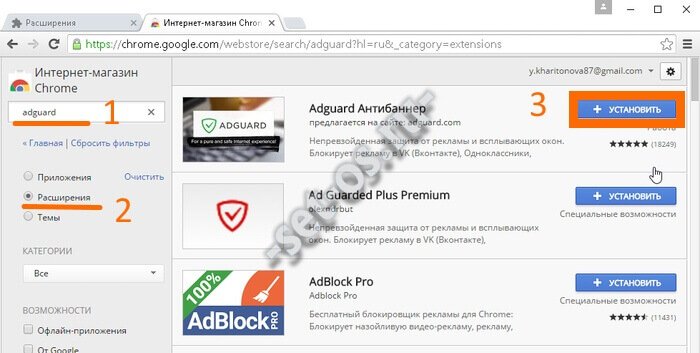Как убрать с «рабочего стола» иконку ненужного объекта?
Содержание:
- Отключение Защитника Windows навсегда с помощью «Редактора реестра»
- Как включить динамики, если не убирается значок наушников в Самсунг
- Настройка центра уведомлений Windows
- Удаление с рабочего стола неудаляемого ярлыка
- Как отключить и включить лупу на iPhone X, 7, 5, 6
- Какие трудности могут возникнуть при работе
- Как вернуть исчезнувшие с рабочего стола ярлыки?
- Доступные настройки панели, инструкции
- Решение ошибки, когда смартфон Android не видит наушники
- Как настроить значки в области уведомлений на панели задач в Windows 10. —
Отключение Защитника Windows навсегда с помощью «Редактора реестра»
Чтобы навсегда избавиться от защитника, нужно проделать те же действия, что и в инструкции выше до папки «Windows Defender» включительно. Дальше нужно действовать следующим образом:
- С правой стороны кликнуть правой кнопкой мышки по пустому пространству и создать параметр DWORD со значением 32 бита. Ему необходимо задать имя «DisableAntiSpyware». Кликаем правой кнопкой мышки по пустому пространству, левой кнопкой по опции «Создать», затем «Параметр DWORD» со значением 32 битаНажимаем правой кнопкой мышки по новому параметру, затем по строке «Переименовать», вводим имя «DisableAntiSpyware»
- Теперь потребуется вышеизложенным методом изменить его значение на единицу.Открываем параметр «DisableAntiSpyware», в поле «Значение» пишем 1, нажимаем «ОК»
- В той же правой части необходимо создать новые параметры. Их отличие в том, что в графе «Значение» будет стоять не единица, а ноль. Первый нужно назвать «AllowFasteServiceStartup». Второму нужно дать наименование «ServiceKeepAlive».Создаем параметры «AllowFasteServiceStartup» и «ServiceKeepAlive», в обоих параметрах оставляем значение 0
- Далее вышеупомянутым способом нужно создать новый раздел в папке «Windows Defender», в случае, если пользователь не обнаружил «Real-Time Protection». Если он есть, то ничего создавать не нужно.
- Затем в той же правой части окна в данной папке нужно создать один параметр с названием «DisableOAVProtection», а другому параметру дать наименование «DisableRealtimeMonitoring». У этих двух параметров значение равно нулю по умолчанию. В обоих его нужно изменить на единицу.В разделе «Real-Time Protection», создаем параметры «DisableOAVProtection», «DisableRealtimeMonitorin», меняем их значения с 0 на 1
- Далее нужно перейти в папку «Windows Defender» и создать подраздел «Spynet», а в нем параметры с именами, что указаны на скриншоте ниже (2, 3 и 4 в списке). Первому параметру нужно указать значение 1, второму – 0, а последнему – 2.В подразделе «Spynet» создаем три параметра, как на скриншоте, и задаем соответствующие значения
На этом редактор можно закрыть и перезагрузить систему. Защитник будет отключен.
Как включить динамики, если не убирается значок наушников в Самсунг
Неопытных пользователей может напугать метод с разбором телефона. Устройство может быть ещё совсем новым или на гарантии. В таком случае откручивать и снимать крышки не следует. Вариант с ремонтным сервисом также не самый лучший, так как вы должны обратиться в магазин, в котором покупали устройство. Чтобы оформить устройство по гарантийному талону для сервисного ремонта. В таком случае временно может помочь приложение для управления гарнитурой в телефоне. А именно — убрать значок подключенных наушников.

Earphone Toggle в Плей Маркете
Она поможет включить или выключить гарнитуру или наушники, которые подключены к телефону. Попробуйте установить его и отключить их программно. После запуска Earphone Toggle нажмите на виртуальный переключатель.

Нажмите на кнопку для переключения режимов
Об эффективности этого способа говорят комментарии под приложением в маркете.
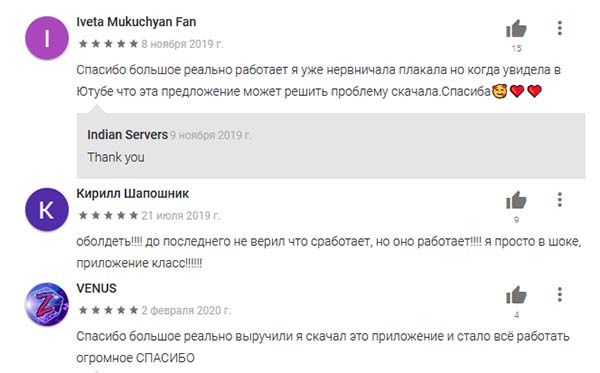
Если для вас он оказался бесполезным, попробуйте сбросить настройки для своего смартфона Samsung. Инструкцию можно найти Ютубе.
Из-за того, что данная проблема достаточно распространённая среди мобильных телефонов с Android, в Плей Маркете есть и другие приложения, которые могут быть созданы под вашу марку. Воспользуйтесь поиском, чтобы узнать, существуют ли такие приложения.
Настройка центра уведомлений Windows
Настройка центра уведомлений Windows 10 предполагает собой не только временную, но и постоянную блокировку системных сообщений или отчетов от сторонних программ. Нельзя задать часть параметров, указывающих на то, каким именно образом будут выводиться сообщения или их содержание, но можно настроить сами оповещения. Для этого переходят в приложение «Параметры», где находят раздел «Система» и подраздел «Уведомления и действия». Там можно найти полный список конфигураций, которые применимы к этой системе.
Интерфейс центра
Оставить только важные уведомления
Иногда полностью блокировать систему не хочется, ведь некоторые из сообщений действительно важны для поддержания безопасности операционной системы и ее стабильности
В таком случае можно ограничить лишь показ ненужных окон, оставив только самое важное. Для этого:
Переходят в меню «Пуск» и выбирают приложение «Параметры». Его значок выглядит как шестеренка
Также окно настроек можно открыть по сочетанию кнопок «Win + I».
Находят вкладку с системными конфигурациями под названием «Система».
Входят в подраздел «Уведомления и действия».
Просматривают приложения, которые могут оставлять и отправлять сообщения с важной информацией.
Пролистывают вниз до пункта «Получать уведомления от этих отправителей».
Выбирают то программное обеспечение, которое будет работать с центром, и исключают из списка программы, запрещающим уведомлять пользователя о тех или иных событиях.
Временно отключить уведомления
Если есть важные дела и никаких уведомлений системы видеть не хочется, то можно деактивировать их на некоторое время. Для этого:
- Переходят в окно оповещений путем нажатия по соответствующей панели. Также выполнить это можно по сочетанию клавиш «Win + A».
- Найти среди клавиш быстрого действия режим «Не беспокоить».
- Активировать данный режим.
Обратите внимание! Преимущество системы в том, что пока режим работает, пользователь не будет получать никаких оповещений, но они сохранятся в списке центра. К ним можно будет вернуться в любой момент
Полное отключение всех оповещений
Отключение уведомлений в параметрах системы
Полностью избавиться от оповещений можно в приложении «Параметры». Помимо выбора отдельных программ-отправителей сообщений, можно выполнить ряд других настроек. Для отключения выполняют следующее:
- Переходят в меню «Пуск» и выбирают приложение «Параметры». Его значок выглядит как шестеренка. Также окно настроек можно открыть по сочетанию кнопок «Win + I».
- Находят вкладку с системными конфигурациями под названием «Система».
- Входят в подраздел «Уведомления и действия».
- Переводят ползунок под названием «Получать уведомления от приложений и других отправителей» в состояние «Неактивно».
Можно выключить оповещения только одного приложения
Выключение через групповые политики
Отключать центр можно и через групповую локальную политику. Для этого:
- Нажимают сочетание клавиш «Win + R» для запуска окна «Выполнить».
- Вводят или копируют команду «gpedit.ms» в соответствующее поле и нажимают «Ок».
- Дожидаются открытия окна «Редактора локальной групповой политики».
- Переходят в каталог меню «Пуск» и панель задач.
- Находят параметр «Удалить уведомление и значок центра уведомлений» и дважды кликают по нему.
- Выбирают «Отключено» и сохраняют изменения. Это навсегда деактивирует системные и программные сообщения.
Обратите внимание! Во вложенной папке «Уведомления» можно настроить параметры для каждого типа системных или программных оповещений. К примеру, пользователь может задать время начала и окончания действия режима «Не беспокоить» или отключить всплывающие сообщения и их звук
Выключение звука уведомлений
Нередко пользователи жалуются на то, что сами уведомления их не беспокоят, но звук, который звучит всякий раз, когда приходит оповещение, начинает постепенно раздражать. К счастью, компанией «Майкрософт» предусмотрена возможность выключения только звуковых сигналов без влияния на сами оповещения. При этом следует понимать, что все системные звуки также будут выключены. Если данный факт устраивает, то можно приступать:
- Нажать правой клавишей мыши по любой свободной от ярлыков области рабочего стола.
- Выбрать пункт контекстного меню «Персонализация». Находится он обычно самым последним в списке.
- Дождаться открытия соответствующего раздела «Параметров» виндовс 10.
- Перейти во вкладку «Темы», находящуюся слева, а затем на подвкладку «Звук».
- В появившемся окне нажать на «Уведомление» и «Проверить», чтобы понять, что это тот самый раздражающий звук.
- Для отключения стандартных звуков перейти в «Звуковую схему» и установить ее на значение «Без звука».
- Сохранить и применить параметры.
Отключение звуковых сигналов
Удаление с рабочего стола неудаляемого ярлыка
Для обеспечения комфортной работы на ПК пользователи создают ярлыки часто используемых программ. Кстати, даже сама операционная система при установке также создаёт несколько ярлыков, включая «Корзину», куда мы сбрасываем все ненужные файлы, а также те же самые ненужные ярлыки с рабочего стола.
Удалив ненужные элементы можно расчистить стол.
В какой-то момент вы можете остаться недовольными своим захламлённым рабочим столом. Конечно, совсем не впечатляет, когда все значки перекрывают фоновый рисунок рабочего стола. К тому же такое изобилие ярлыков вряд ли будет содействовать быстрой и комфортной работе. Среди этих значков будет нелегко найти тот, который непосредственно нужен в конкретный момент.
По этой причине мы рекомендуем вам почистить рабочее пространство, убрать все ненужные значки. Если вы пока что не владеете информацией относительно того, как удалить неиспользуемые ярлыки, мы вам подскажем.
Немного сложнее осуществляется удаление значков, при вызове контекстного меню у которых отсутствует заветное слово «Удалить».
Однако и такая ситуация разрешима, достаточно ознакомиться с информацией, как удалить с рабочего стола неудаляемый ярлык.
Процесс удаления
Итак, с компьютера могут удаляться файлы, документы, программные значки. Однако процесс удаления ненужного материала может немного отличаться, поэтому совершенно нелишним будет знать каждому пользователю, как удалить ненужный контент.
Алгоритм действий
Ярлык является связующим звеном между вами и непосредственно самой программой.
Если в какой-то момент вы удалили программу, потому что прекратили испытывать в ней необходимость, значок на рабочем столе будет просто занимать место, но работать он больше точно не будет.
Распрощаться с таким бесполезным значком вы сможете достаточно быстро. Кликните один раз по нему правой клавишей мышки, в открывшемся контекстном меню найдите параметр «Удалить», кликните по нему.
Безусловно, система попросит вас подтвердить свои действия, чтобы исключить нежелательную случайность и не спровоцировать потерю важных источников. Также воспользовавшись другой подсказкой, можно легко разобраться, как удалить ненужный значок с рабочего стола.
Предлагаем вам кликнуть по значку, зажать левую клавишу мышки и просто перетянуть его в корзину. В этом случае система снова попросит вас подтвердить правильность действий.
К сожалению, иногда приходится сталкиваться с ситуациями, когда такими простыми действиями обойтись не удаётся.
Каким бы способам вы ни отдали предпочтение, всё равно убеждаетесь, что никак не удаляется ярлык с рабочего стола. В этом случае алгоритм действий будет немного иным.
Поможет в решении проблемы реестр, который первоначально следует открыть. Чтобы открыть его, в меню «Пуск» в нижней пустой строке пропишите «regedit».
После того как реестр откроется, нужно будет внимательно пересмотреть все ветки и найти похожую на эту:
Остаётся только кликнуть правой клавишей и выбрать вариант «Удалить».
Если вы панически боитесь заходить в реестр и осуществлять там редактирование, тогда сначала попробуйте иной способ, как удалить неудаляемый ярлык.
Выполните перезагрузку компьютера, а в момент запуска операционной системы выберите вариант загрузки в безопасном режиме. В большинстве случаев такой вариант срабатывает и вам удаётся решить проблему, когда не удаляется никакими иными способами ярлык.
Если вы стремитесь удалить то, что автоматически устанавливается самой операционной системой, например, «Корзина», тогда предлагаем вам иной вариант действий.
Зайдите в меню «Пуск», выберите команду «Выполнить», в появившуюся строку введите «gpedit.msc».
После таких ваших действий откроется редактор пользователя, в левой части открытого окна вы легко найдёте параметр «Конфигурация пользователя». Кликните по нему и следуйте далее, переходя сначала в «Административные шаблоны», а затем в параметр «Рабочий стол».
Теперь переведите взгляд на правую часть окна, там вы обнаружите предложение об удалении значка, в частности, корзины. Остаётся вам дважды кликнуть по нему, а затем установить галочку в чекбоксе рядом с параметром «Включить». Вот теперь вы без труда сможете удалить и этот ярлык.
Итак, если у вас не удаляются ярлыки с рабочего стола, ознакомьтесь с рекомендациями опытных пользователей, следуя алгоритму, осуществите практические действия, и вы поймёте, что на самом деле всё так просто выполняется.
Как отключить и включить лупу на iPhone X, 7, 5, 6
Функция увеличения изображения на экране iPhone разработана для помощи людям с проблемами зрения – называют ее «лупой». В таком режиме дисплей устройства воспринимает иные команды, например, удвоенное нажатие на него с помощью трех пальцев активирует режим уменьшения или увеличения размера. Функция полезна для определенного круга людей. Рассмотрим подробно, как включить или убрать лупу на Айфоне.
Функция увеличения на iPhone
Эта функция предназначена для людей с плохим зрением, которые не могут читать мелкий текст, даже рассмотреть значки приложений на гаджете. Она позволяет:
- увеличить размер экрана в рабочей области в диапазоне от 1.2х до 15.0х;
- включать ее в отдельном окне или использовать постоянно;
- инвертировать область экрана, менять цвета (например, активировать оттенки серого). Будет полезна и для тех, кто не различает, путает цвета.
Также пригодится для рассмотрения мелких деталей на изображении.
Как включить лупу
Главным вопросом становится, как включить лупу на Айфоне. Для этого следуйте инструкции:
- Открываем меню «Настройки»;
- Переходим в раздел «Основные»;
- Далее «Универсальный доступ»;
- Находим функцию «Увеличение»;
- Активируем.
Здесь же можно выполнить настройки (инверсия, оттенки, масштаб увеличения). Если вам нужна лупа в Айфоне, и как сделать ее вы не знаете, то выполняйте этот алгоритм действий, поскольку для всех моделей этот экранный помощник активируется одинаково.
Как пользоваться
После включения область на треть экрана будет служить лупой. Ее можно передвигать, изменять параметры в зависимости от необходимости.
Германия заставила Apple разблокировать NFC для всех Продажи AirPods удвоились благодаря AirPods Pro
Для включения увеличения области экрана после активации нужно дважды прикоснуться к экрану тремя пальцами. Таким же образом можно убрать увеличение лупой с экрана.
Для перемещения по экрану необходимо при помощи трех пальцев нажать на экран и только тогда исполнять передвижение в необходимом направлении.
Иногда эта функция включается сама по себе, случайно. Тогда возникает резонный вопрос о том, как убрать лупу на Айфоне.
Как убрать лупу
Старые модели смартфонов могут не совсем корректно работать с таким режимом, и управлять с помощью трех пальцев не всегда получается. Разберемся, как найти лупу на Айфоне и отключить её.
Алгоритм, как убрать увеличение экрана на Айфоне:
- Зайти в меню настроек, в раздел «Основные»;
- Перейти в пункт «Универсальный доступ»;
- отыскать раздел «Зрение», Найти пункт «Увеличение»;
- Нужно деактивировать данную функцию переключением ползунка в соответствующую сторону.
После таких манипуляций масштаб изображения на мобильном устройстве пользователя обретет прежний вид и нормальные размеры.
Функции и возможности iPhone 10 широки, теперь вы знаете, как найти и как использовать режим экранной лупы на Айфоне.
iphone-gps.ru
Какие трудности могут возникнуть при работе
Итак, прежде чем пускаться в увлекательное приключение по изменению всяческих параметров ярлыков и устанавливать для этого модификационные программы, стоит помнить несколько вещей.
- Все дополнительные метки в виде стрелок ярлыков, значков щита и определённое поведение значков придуманы неспроста. Они помогают пользователю быстро сориентироваться для принятия решения в разных ситуациях. Приведёт ли удаление значка к удалению программы или нет? Запустится ли данное приложение сразу или стоит предварительно узнать пароль администратора? Достаточно ли обеспечена безопасность в системе? Не скрываются ли вместе с ярлыками какие-либо файлы вирусов? Не нарушит ли установленная программа для модификации ярлыков работу операционной системы? Пользователю стоит тщательно задуматься над этими вопросами и решить, готов ли он «разгребать» последствия сиюминутного решения сделать значки красивыми и одинаковыми.
- Изменение изображений значков может привести к замедлению работы пользователя, если он привык быстро ориентироваться по виду логотипа. Стоит подумать также и о других пользователях, работающих за данным ПК — возможно, новый вид значков будет им неудобен.
- Частая установка сторонних программ, позволяющих затрагивать системные настройки ПК может в итоге привести к его нестабильной работе, а использование непроверенных источников таких программ — к появлению вирусов. Не нужно увлекаться радикальным изменением параметров без необходимости.
- Правка реестра также может нарушить работу компьютера. Всегда стоит понимать, соответствуют ли результаты возможным рискам и потерям.
В любом деле следует придерживаться меры. Особенно в деле изменения системных функций, которые могут затронуть работу сложного устройства. Приведённых способов будет достаточно для любого преобразования ярлыков — как внешнего, так и их свойств. Подобную модификацию сможет выполнить даже неподготовленный пользователь и тем самым внести нотку индивидуальности в свою рабочую среду.
Как вернуть исчезнувшие с рабочего стола ярлыки?
Если у вас пропали ярлыки с рабочего стола, то причиной этого сбоя является встроенный инструмент Windows, который работает некорректно. Чтобы исправить ошибку, необходимо вручную изменить конфигурацию систему, запретив автоматически чистить рабочее пространство.
Здесь мы не будем рассматривать вопрос, как восстановить рабочий стол– этому посвящена отдельная статья, в которой подробно расписано, почему пропадает меню «Пуск» и панель задач и как их вернуть на место. Мы же посмотрим немного другую проблему, при которой с рабочего стола исчезают только ярлыки. Но сначала:
- Кликните правой кнопкой по рабочему столу.
- Раскройте раздел «Вид».
- Убедитесь, что возле пункта «Отображать значки» стоит галочка.
Если отметки нет, поставьте её — пропавшие иконки должны вернуться на привычное место. Если этот способ не помог, попробуйте применить методы, описанные ниже.
Средство обслуживания
Разработчики Windows внедрили в операционную систему ряд инструментов, занимающихся уходом за объектами. К их числу относится встроенная очистка диска и другие утилиты подобного рода, позволяющие поддерживать порядок в системе.
За работу с ярлыками и своевременное удаление неисправных или неиспользуемых иконок отвечает так называемое «Средство обслуживания». Еженедельно этот инструмент сканирует рабочий стол и автоматически удаляет ярлыки, которые кажутся ему поврежденными или неиспользуемыми.
Обычно средство обслуживания успешно справляется с поставленной задачей, очищая рабочее пространство от лишних иконок. Однако иногда происходят сбои, при которых удаленными оказываются все ярлыки. Чтобы избежать возникновения подобной неприятной ситуации, можно воспользоваться одним простым трюком с переносом ярлыков или отключить инструмент ухода за рабочим столом.
Перенос ярлыков
Рабочий стол – это обычная системная папка, которую можно найти в каталоге пользователя в директории «Users». Средство обслуживания умеет работать только с этой конкретной папкой, не обращая внимания на другие каталоги. Это можно использовать для спасения иконок – вам нужно лишь создать отдельную папку и перенести в неё все ярлычки, чтобы скрыть их от инструмента ухода.
- Кликните правой кнопкой по рабочему столу.
- Раскройте раздел «Создать» и выберите «Папка».
- Задайте каталогу любое имя и переместите в него все ярлыки с рабочего стола.
Перенося иконки, заодно разберитесь, какими из них вы не пользуетесь – их лучше удалить. Оставьте только необходимые ярлыки, которые нужны вам каждый день. Создание отдельной папки приносит еще один положительный эффект – на десктопе наконец будет наведен порядок.
Отключение обслуживания
Если вариант с созданием отдельной папки вам не нравится, и вы не хотите убирать самостоятельно неиспользуемые или поврежденные ярлыки, то можно просто отключить средство обслуживания.
- Откройте «Панель управления».
- В разделе «Система и безопасность» выберите подкатегорию «Поиск и устранение проблем».
- В меню слева кликните по пункту «Настройка», чтобы перейти в раздел установки параметров устранения проблем.
у вы увидите заголовок «Обслуживание компьютера». Ниже есть два переключателя – «Включить» и «Отключить». Чтобы средство обслуживания перестало самостоятельно искать и удалять неиспользуемые ярлыки, отметьте пункт «Отключить».
Настройка групповых политик
Если в панели управления переключатели состояния средства обслуживания неактивны, то для отключения инструмента придется воспользоваться редактором групповых политик:
- Нажмите Win+R.
- Введите «gpedit.msc».
- Откройте раздел «Конфигурация компьютера».
- Перейдите в узел «Административные шаблоны» и откройте вкладку «Система».
- Раскройте раздел «Диагностика» и перейдите к пункту «Запланированное обслуживание».
Для настройки параметра нужно дважды щелкнуть по нему левой кнопкой мыши. Откроется окно установки состояния, где может быть три варианта режима инструмента:
- Не задано.
- Включить.
- Отключить.
Если вы установите значение «Не задано», то управление средством обслуживания будет осуществляться через «Панель управления», то есть переключатели станут активными.
Если выбрано значение «Включить» или «Отключить», то манипуляции в «Панели управления» будут запрещены, при этом переключатель будет установлен в то же положение, что и в редакторе групповых политик.
Если вы уже запутались, как это работает, то просто выберите значение «Отключить» и закройте окно настройки средства обслуживания системы.
После проведения описанных манипуляций ярлыки с рабочего стола пропадать не будут.
Доступные настройки панели, инструкции
Каждый пользователь может менять строку по своему усмотрению. Доступны такие настройки, как уменьшение размеров, закрепление, устранение ненужных значков, сужение. По мере использования компьютера или ноутбука можно периодически менять форму и вид.
Как уменьшить Панель задач
Строка увеличивается при чрезмерно крупных значках. Чтобы уменьшить их, реагируют следующими действиями:
- Кликают правой кнопкой мыши по полосе, выбирают раздел «Свойства».
- В появившемся меню выбирают раздел «Панель задач», где ставят галочку на функции «Использовать маленькие значки».
- Чтобы сохранить настройки, нажимают «Применить», затем «Ok».
Это набор простых действий, которые сможет выполнить каждый человек, имеющий минимальные навыки работы с ПК.
Как поменять Панель задач
Для пользователей, которые хотят видеть прежнюю основную строку XP в Windows 10, можно ее преобразить. Выполняют следующие действия:
- Нажимают правой кнопкой мыши, пользователь должен найти функцию «Свойства».
- Открывается новое окно, где ставят галочку на строке «Использовать маленькие значки».
- В разделе «Кнопки панели задач» выбирают функцию «Не группировать».
- Нажимают клавишу «Применение», чтобы сохранить выбранные настройки, затем выбирают «Ok».
В меню «Свойства» необязательно преобразовывать строку до значений Windows XP. Можно выбрать различные форматы по своим предпочтениям в работе.
Если пользователю понадобится изменить цвет фона, нужно сделать следующие настройки:
- Кликают правой кнопкой мыши по центру основного экрана, выбирают пункт «Персонализация».
- В появившемся окне выбирают категорию «Цвет окна».
- Появляется новое окно, где выбирают цвет меню, включают прозрачную функцию, меняют интенсивность цвета.
- Если перечисленных действий недостаточно, используют настройку цветов, где меняют оттенок, насыщенность, яркость.
- Когда все готово, нажимают «Сохранить изменения».
Внимание! Если не понравились изменения, их не сохраняют, а нажимают на клавишу «Отмена»
Смена места расположения
Если нужно переместить строку, выполняют следующие действия:
- Нажимают правой кнопкой мыши, выбирая «Свойства».
- В разделе «Панели задач» на экране установлено значение «Снизу» по умолчанию, но его можно изменить на «Слева», «Справа», «Сверху».
- После выбора необходимого действия нажимают на «Применить», «Ok».
Если требуется добавить новую строку инструментов, выбирают следующие действия:
- Открывают папку в «Панели задач», выбирают раздел «Панели».
- Добавляют ссылки, адрес, рабочий стол, панель ввода, язык.
Важно! Любой раздел, например, языковой, чаще всего добавлен по умолчанию. Основные функции пользователь может добавлять по усмотрению
Выбор адреса, рабочего стола, панели ввода, языка
Как закрепить внизу экрана
Закрепить строку проще, чем выполнить другие действия. Придерживаются следующих пунктов:
- Нажатие на правую кнопку мыши.
- Выбор функции «Закрепить панель задач».
Главное, чтобы на разделе закрепления стояла галочка. Если она уже присутствует, ничего делать не нужно.
Закрепление строки
Как убрать ненужные значки
На строке по умолчанию расположены значки приложений. Чтобы убрать их, нажимают правой кнопкой мыши, выбирая функцию «Открепить от панели задач». Приложение останется в компьютере, но ярлык будет удален из главной строки.
Как сузить Панель задач
Если у пользователя основная строка в результате каких-либо действий стала слишком широкой, направляют курсор на ее верхнюю границу. Зажимают появившуюся двойную стрелку, сужая панель до прежних значений. Она будет уменьшаться до тех пор, пока позволяют значки.
Решение ошибки, когда смартфон Android не видит наушники
У многих пользователей появляется проблема, когда подключенные наушники телефон не видит. И значок вверху экрана не появляется. Такое тоже довольно часто происходит, особенно с устаревшими моделями телефонов. Сразу же необходимо проверить работоспособность своих наушников. Подключите их к другому телефону или устройству. Разъём 3.5 есть в каждом ноутбуке или компьютере. Если проблема в гарнитуре, то, скорее всего, повреждён кабель, проверьте его.
Возможно наушники не совместимы с вашим мобильным телефоном, определить это помогут другие наушники с коннектором 3.5. Если их удастся подключить, значит дело в первом устройстве. Перезагрузите телефон и сбросьте его настройки. Способ с перезагрузкой и вытаскиванием батареи также нужно использовать.
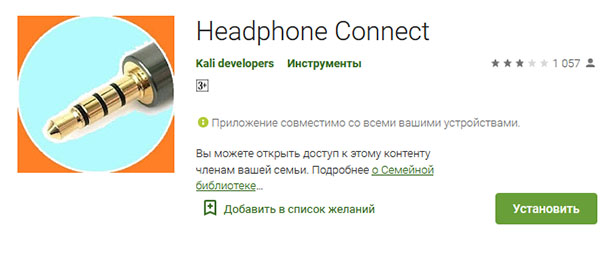
Приложение «Headphone Connect»
Приложение Headphone Connect поможет решить проблемы, если проблемы появляются на программном уровне:
- Установите и откройте приложение из Плей Маркета;
- Подключите к телефону наушники, которые не определяются телефоном (не отображается значок);
- При запущенном приложении на экране появятся два основных блока с текстом. Нажмите второй (нижний); Выберите второй блок в приложении
- Кнопка внизу должна сменить свой цвет с красного на зелёный. Также на экране вы должны увидеть статус «Headphones Connect»;
- Проверьте подключение наушников сейчас. Проверьте подключение наушников в телефоне
Если ваша гарнитура не подключилась, возможно следует найти в магазине приложение, которое будет соответствовать модели вашего телефона. Искать нужно по названию проблемы, а также вставлять в текст марку устройства (Xiaomi, Samsung, Honor и т.д.)
Как настроить значки в области уведомлений на панели задач в Windows 10. —
Область уведомлений (иногда упоминается как “системный лоток”) Windows 10, заключается в том, что раздел расположен в левой части панели задач, и он включает в себя ряд иконок для доступа к различным функциям и опциям.
В области уведомлений вы найдете в основном системные значки для Windows 10, в том числе и для центра обновлений, дату и время, звук, сеть и хранилище onedrive. Но некоторые приложения также могут добавить иконки для доступа к различным функциям.
Windows автоматически скрывает многие значки в области уведомлений, чтобы освободить место на панели задач. Чтобы увидеть все ваши иконки значков в области уведомлений, щёлкните стрелку вверх слева от значков в области уведомлений.
Но проблема в том, что область уведомлений может быстро быть переполненной, но, к счастью, ОС Windows 10 включает в себя несколько вариантов, чтобы позволить вам выбрать, какие значки будут отображаться на панели задач. Не все приложения работают на переднем плане.
Windows помогает вам управлять этими уведомлениями, контролируя, какие значки отображаются на панели задач и наличие определенных системных значков которые всегда появляются.
Если вы ищете способ, чтобы настроить значки в области уведомлений на панели задач в Windows 10, то в этой статье вы прочитаете как легко использовать шаги, чтобы это сделать.
Область уведомлений размещается на правой стороне панели задач Windows 10 , и это значки приложений, который предоставляет Вам уведомления и статус, такие как обновления Windows, электронные письма, напоминания, сеть, безопасность и многое другое.
Настройка значков области уведомлений на панели задач в Windows 10
Область уведомлений является неотъемлемой частью операционной системы Windows, и пользователи могут настроить их в соответствии со своими потребностями.
В этом руководстве вы прочтёте о том, как выбрать, какие значки приложений и уведомлений, будут отображаться в области уведомлений на панели задач Windows 10.
Вот как это сделать:
Примечание: в случае, если вы выберите, чтобы скрыть уведомления и значки, Вы не увидите каких-либо уведомлений об обновлениях и не сможете изменить уведомления для этого конкретного приложения.
Выберите, какие значки будут появляться на панели задач
1. Для этого откройте Настройки -> Персонализация -> Панель задач (слева) и нажмите на значок который отображается на панели задач.
2. Здесь вы увидите опцию — всегда отображать все значки в области уведомлений. В области уведомлений панели задач появится Включить (Показать) или Выключить (скрыть) иконки приложений.
Кроме того, вы получите список всех приложений. Вы также можете выбрать приложение вручную.
В случае, если вы хотите включить или отключить значок «система». Для этого в области уведомлений, вы увидите ссылку как включить Системный значок или выключить.
Это довольно простой способ, для настройки значков в области уведомлений на панели задач в Windows 10, и вы можете попробовать сделать это сами.
Удалить запуск программ из области уведомлений
Если вы действительно хотите очистить область уведомлений, вы можете полностью закрыть приложения и предотвратить их автоматический запуск вместе с компьютером, что позволит высвободить некоторые системные ресурсы.
Но если Вы не хотите закрывать все приложения, работающие в области уведомлений, так как многие из этих приложений являются полезными по той или иной причине.
Например, многие драйверы оборудования включают утилиты обновления оборудования, работающие в фоновом режиме и остаются в области уведомлений.
Или некоторые приложения могут позволить вам синхронизировать ваши файлы в реальном времени, таких как Dropbox. Эти виды приложений, которые вы хотите, чтобы держать их всегда открытыми.
Чтобы закрыть приложения, работающие в области уведомлений, вы можете просто щёлкнуть правой кнопкой мыши и выбрать “Exit” или “Quit”. Если вы хотите отключить программы, вы можете найти параметр, который определяет, будет или нет отображаться значок в области уведомлений, или же она начинает работать с Windows.
Windows 8 и 10 также есть интегрированный менеджер автозагрузки встроенный в Диспетчер задач. С его помощью можно быстро управлять приложениями, которые запускаются при входе на ваш компьютер. В Windows 7, этот менеджер является частью инструмента программы msconfig, а не Диспетчер задач.