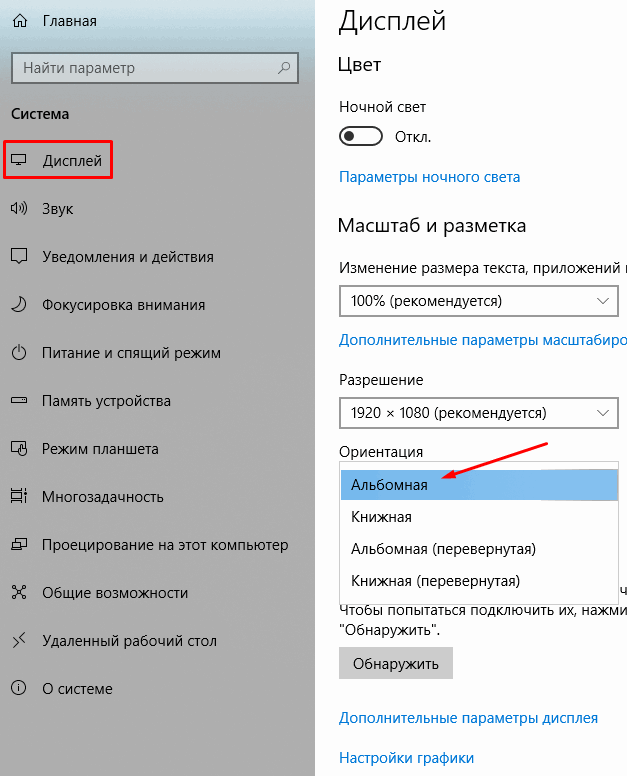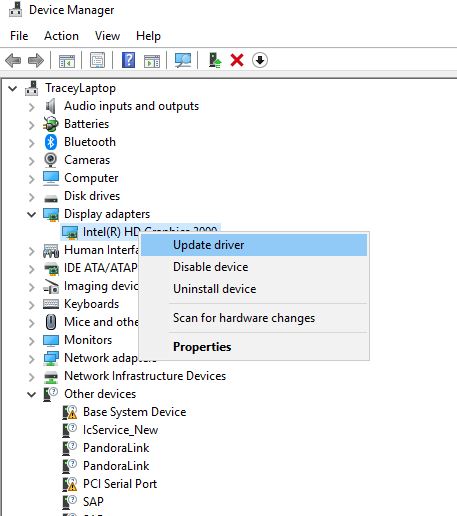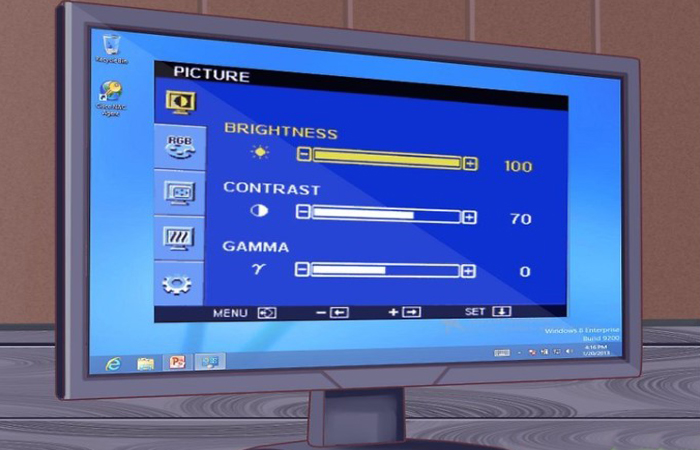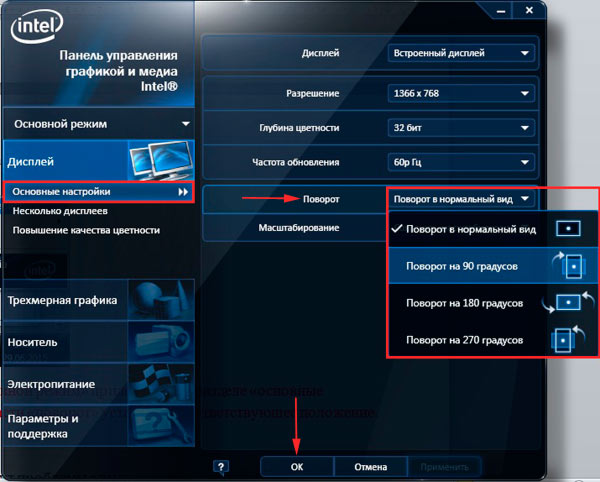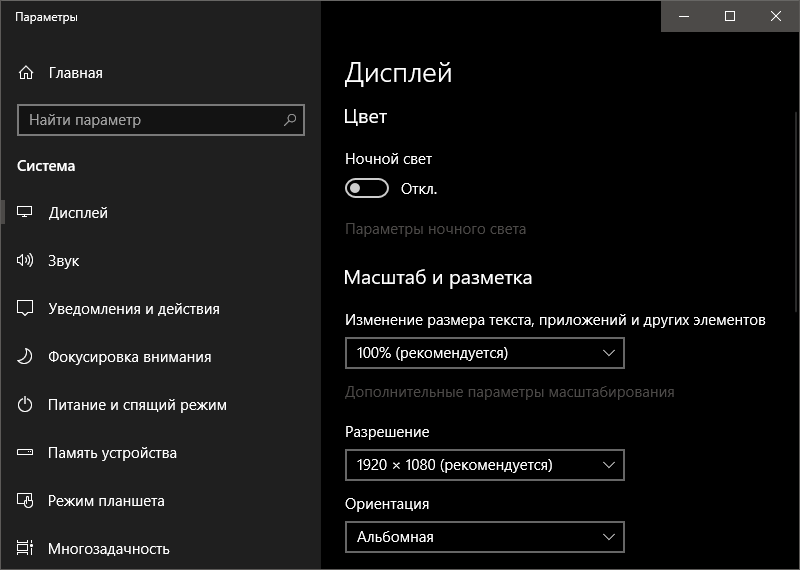Как сдвинуть экран влево на ноутбуке клавиатурой?
Содержание:
- Когда часть экрана не видна и почему
- Шаги
- Другие способы управлять изображением экрана
- Изменение масштаба при работе в браузере
- Экран на ноутбуке сместился вправо что делать. Устранение неполадок монитора (смещение изображения)
- Лучшие ответы
- Три способа перевернуть экран в начальное положение
- Общая методика устранения проблем монитора
- Переворот экрана компьютера/ноутбука с помощью горячих клавиш
- Настройки системных шрифтов
- Меняем положение экрана встроенными инструментами Windows
- Масштаб изображения в программе Word
- Ответы знатоков
Когда часть экрана не видна и почему
Подобное иногда случается не только в браузере, но и при работе с обычными окнами Windows. Например, в окне печати на принтере могут быть хорошо видны все настройки. А вот кнопка «Печать», на которую нужно кликнуть после завершения всех предварительных настроек, «прячется» внизу, ниже панели задач.
Да и не только окно печати может вот так взять и «вылезти» за пределы экрана. Что обидно, при таком ракурсе окна практически невозможно работать. Как добраться до невидимых кнопок? Даже если знаешь, что требуемая кнопка или нужная ссылка на сайте находятся за пределами экрана, то как до них «добраться»?
Могут быть разные причины, из-за которых часть окна или кусочек экрана уходят за пределы досягаемости для пользователя:
- в настройках ноутбука (компьютера) установлено «не то» разрешение экрана;
- подключен второй монитор, и при этом неверно выставлено расширение рабочего стола – особенно это касается ноутбуков;
- прошло неудачное обновление операционной системы;
- была установлена новая игра или иная новая программа;
- другое.
Что же можно сделать, чтобы видеть весь экран или всё окно целиком, и устранить проблему срезания частей или фрагментов?
Шаги
Часть 1
Поворот ориентации экрана
Попробуйте повернуть экран с помощью сочетаний клавиш.
Это самый быстрый способ, чтобы повернуть отображающийся экран, но он работает не на всех системах. Самый быстрый способ узнать, работает ли он — провести простой тест. Если эти сочетания клавиш не работают, переходите к следующему шагу:
-
Ctrl + Alt + ←
будет поворачивать экран на 90° влево.
-
Ctrl + Alt + →
будет поворачивать экран на 90° вправо.
-
Ctrl + Alt + ↓
будет переворачивать экран вверх ногами.
- Ctrl + Alt +
будет возвращать экран в исходное правильное положение.
Откройте окно Screen Resolution.
В Windows 7 и 8 его можно открыть, щелкнув правой кнопкой мыши на рабочем столе и выбрав пункт «Screen Resolution». В Windows Vista выберите «Personalization» а затем кликните Display Settings option.
В Windows XP выберите «Properties», а затем кликните Settings .
Выберите свой вариант поворота.
Посмотрите раскрывающееся меню «Orientation» Там вы сможете выбрать параметр поворота экрана. Выберите нужную опцию и затем кликните Apply
.
Если вы не видите опции Orientation переходите к следующему шагу.
Откройте панель управления видеокартой.
Поворот экрана в этом случае осуществляется с помощью видеокарты, а не Windows. В то время как большинство современных видеокарт добавляют опции поворота в окно Windows Screen Resolutionвозможно, вам потребуется открыть панель управления видеокартой для доступа к ней.
- Как правило, вы можете получить доступ к панели управления, щелкнув правой кнопкой мыши на рабочем столе и кликнув опцию панели управления видеокартой. Вы также можете добраться до нее, открыв панель управления Windows и затем выбрав ее там.
- Выберите на панели управления разделы «Rotation» или «Orientation». Вы можете воспользоваться ими, чтобы повернуть экран по своему вкусу.
- В случае, если экран не поворачивается сочетанием клавиш, отсутствует опция поворота в окне Screen Resolution или нет инсталлированной видеокарты, экран вы повернуть не сможете.
Часть 2
Регулировка настроек монитора
-
Откройте изображение для калибровки.
В интернете есть множество доступных бесплатных калибровочных изображений. Калибровочное изображение служит эталонным ориентиром при изменении вами настроек монитора.Откройте меню монитора.
Большинство мониторов имеет экранное меню, которое вы можете использовать, чтобы настроить цвет, яркость и контраст. Если у вашего монитора нет экранного меню, тогда для таких функций должны быть вмонтированы отдельные кнопки.Установите цветовую температуру.
Калибровочные изображения монитора, как правило, имеют блоки яркости цвета. Используйте их, чтобы найти цветовую температуру, которая вам кажется естественной и позволяет отчетливо видеть все оттенки.6500K — это стандартное значение для мониторов, хотя некоторые калибровочные изображения будут просить вас, увеличить его до 9300K. Не все мониторы позволят вам устанавливать значение температуры.
-
Установите яркость и контрастность.
Используйте элементы управления яркостью и контрастностью для настройки их таким образом, чтобы вы могли хорошо видеть темные области на калибровочном изображении. Как правило, вы должны быть в состоянии рассмотреть более поздние области, но первые несколько областей должны быть неразличимы. Это будет гарантией того, что черные и темные сцены в фильмах и играх будут хорошо видимы. -
Отрегулируйте положение экрана.
Иногда экран не помещается точно в пределах монитора, и вы можете заметить, что ваша мышь выходит за границы маленького экрана, или по краям могут быть заметны черные полосы. Вы сможете настроить это в меню монитора.Вы можете сдвинуть экран по горизонтали и по вертикали, растянуть и сжать его. Используйте эти элементы управления, чтобы правильно вписать экран в монитор.
Другие способы управлять изображением экрана
Некоторую пользу в плане решения нашей задачи можно получить при помощи окошка «Screen Resolution».
Добраться до него в Windows 7 и Windows 8 проще простого: нужно только щелкнуть по пустому месту рабочего стола и в открывшемся контекстном меню выбрать пункт с одноименным названием.
Появится окошко примерно такого вида:
В Windows XP та же опция доступна в окошке свойств рабочего стола (делаем щелчок по пустому месту на экране и выбираем пункт меню «Свойства»).
Далее переходим на страницу «Параметры» и щелкаем по кнопке «Дополнительно».
Следующий способ сдвинуть экран на ПК или ноутбуке влево или в любом другом направлении заключается в использовании возможностей не самой ОС Windows, а опций видеокарты.
Инсталлируя драйвер к современному видеоадаптеру, мы обычно устанавливаем и некоторое другое программное обеспечение наподобие панели управления видеокартой.
Покопайтесь в ее опциях – и вы обязательно найдете там нечто для регулирования ориентации.
А еще лучше просто прочтите документацию к такой программе.
Разные способы обновления Windows вручную
Настройка яркости экрана в системе Windows 7
Как сделать скриншот экрана в операционной системе Windows 7
Настройка экрана монитора для компьютера под управлением ОС Windows 7
Изменение масштаба при работе в браузере
Браузер – это специальная программа, предназначенная для просмотра сайтов в интернете. На компьютере может быть установлено несколько браузеров. На рис. 4 показана панель задач Windows 10, в которой находятся значки пяти браузеров: Microsoft Edge, Яндекс.Браузера, Оперы, Мозиллы, Google Chrome.
Весьма распространена проблема, когда тот сайт, который открыт через браузер, некорректно показывает страницы. Практически в каждом браузере есть возможность изменить масштаб при просмотре любой информации. Масштаб приходится менять, если какая-то часть экрана, какая-то часть страницы из интернета в браузере видна не полностью, и нет возможности скролить экран так, чтобы увидеть недостающую часть открытой страницы.
Клавиши для масштабирования в браузере
Один из простых способов для изменения масштаба изображения в браузере – использование горячих клавиш:
- Ctrl +
- Ctrl –
При просмотре информации в браузере, чтобы увеличить масштаб, используйте Ctrl + (удерживая клавишу Ctrl, нажать на клавишу со знаком плюс «+»).
Многократные нажатия на клавишу «+» с одновременным удержанием нажатой клавиши «Ctrl» позволяют пошагово увеличивать масштаб, делать изображения крупнее с каждым нажатием на «+».
Как правило, увеличение масштаба не решает проблему доступа к невидимым частям страницы сайта. Наоборот, увеличение масштаба затрудняет чтение некоторой информации, делая невидимой определенные части экрана, страницы сайта. Польза же от увеличения масштаба изображения состоит в том, что есть шанс разглядеть мелкие детали на изображении или в тексте.
Чтобы уменьшить масштаб, нажмите Ctrl – (не отпуская, держать клавишу Ctrl и еще нажать на клавишу со знаком минус «–»).
Многократные нажатия на клавишу «–» с одновременным удержанием нажатой клавиши «Ctrl» позволяют пошагово постепенно уменьшать масштаб. Таким образом можно делать изображения мельче с каждым нажатием на «–».
Уменьшение масштаба изображения как раз и приводит к тому, что невидимые ранее части экрана, либо части воспроизведенной на экране страницы сайта, становятся видимыми. И проблема недоступности части данных на странице сайта решается именно таким образом.
Минусом подобного уменьшения масштаба является то, что изображение становится более мелким, хуже читаемым, особенно если читать и просматривать данные на небольшом экране. Также уменьшение масштаба изображения создает затруднения для людей с плохим зрением.
Если нечаянно «перестараться» и нажать лишние разы на клавиши Ctrl +, то масштаб информации может сильно увеличиться. Всегда можно его сделать меньше, если нажать две клавиши Ctrl –. Благодаря таким действиям (в «плюс» и/или в «минус») можно подобрать тот масштаб изображения, который будет удобен для чтения и просмотра данных в браузере.
На рис. 1 и рис. 2 показано, где находятся клавиши Ctrl, +, – на клавиатуре компьютера (ноутбука).
Рис. 1. Клавиши Ctrl + для увеличения масштаба в браузере (обведены в красные рамки).
Клавиши со знаком плюс “+” и со знаком минус “-” на клавиатуре находятся рядом.
Рис. 2. Если нажать клавиши Ctrl –, масштаб в браузере уменьшится.
Экран на ноутбуке сместился вправо что делать. Устранение неполадок монитора (смещение изображения)
Зачем может понадобиться эта опция? Первый вариант ответа: для просмотра изображений большого размера в нужном ракурсе. Так, к примеру, поступают разработчики игровой продукции, рассчитанной на игру в проекции на вертикально расположенный дисплей. Фото, сделанное с неправильного ракурса и помещенное на рабочий стол, также нуждается в коррекции положения.
Кроме того, некоторые современные мониторы могут сами быть установлены по-разному. Можно придумать еще с десяток ситуаций, при которых поворот экрана может понадобиться пользователю. Итак, как же повернуть изображение на дисплее? Это и есть предмет нашей небольшой заметки. Как обычно, существует несколько различных вариантов проделать одно и то же действие.
Способ первый и самый простой: воспользоваться сочетаниями клавиш на клавиатуре. Вот рисунок это поясняющий:
Однако этот вариант срабатывает далеко не на всех компьютерах. Убедиться в доступности функции проще всего опытным путем. Нажмите одновременно «Ctrl» + «Alt» + клавишу стрелки и полюбуйтесь на полученный результат.
Если на экране ничего не изменилось, значит, попробуйте иные варианты, о которых мы расскажем ниже.
Другие способы управлять изображением экрана
Некоторую пользу в плане решения нашей задачи можно получить при помощи окошка «Screen Resolution».
Добраться до него в Windows 7 и Windows 8 проще простого: нужно только щелкнуть по пустому месту рабочего стола и в открывшемся контекстном меню выбрать пункт с одноименным названием.
Появится окошко примерно такого вида:
Манипулируя списком «Orientation», можно добиться нужного эффекта.
В Windows XP та же опция доступна в окошке свойств рабочего стола (делаем щелчок по пустому месту на экране и выбираем пункт меню «Свойства»).
Следующий способ сдвинуть экран на ПК или ноутбуке влево или в любом другом направлении заключается в использовании возможностей не самой ОС Windows, а опций видеокарты.
Инсталлируя драйвер к современному видеоадаптеру, мы обычно устанавливаем и некоторое другое программное обеспечение наподобие панели управления видеокартой.
Покопайтесь в ее опциях – и вы обязательно найдете там нечто для регулирования ориентации. А еще лучше просто прочтите документацию к такой программе.
Основное преимущество ноутбука — портативность. Его можно использовать, например, для презентаций и конференций. Для удобства восприятия информации графики и фотографии переворачивают на 90-180 градусов. Соответственно таким же образом приходится переворачивать экран на ноутбуке. Выполнять эту операцию можно довольно быстро. Если технические возможности монитора не позволяют перевернуть изображение, то придется использовать сторонние приложения.
Лучшие ответы
Давыдов Антон:
На мониторе кнопочки есть. Обьясняю как это делается у меня (марки мониторов могут быть разные, но общая суть одна) . Нажимаем на кнопку Menu, там с помощью кнопочек вверх/вниз выбираем пункт положение, с помощью кнопочек влево/вправо двигаем экран. Затем опять нажимаем кнопочку Menu.
Dima_Tr:
А какой монитор?Обычно в меню есть функция сдвига изображения (ЭЛТ мониторы)
Rinaton:
понажимай кнопки на экране! меню-положение-вертикально/горизонтально, ну или сбрось в заводские
ALTER FATUM:
найди кнопку (либо в меню — настройки экрана) где на фоне монитора (экрана) его картинка (овал) съехала на право (на лево)
Неизвестно:
Экран вайбера при перезагрузке сдвинулся в левый верхний угол. Как его сместить в другое место, мышью как раньше не сдвигается.
Валерий Иванов:
сместился экран как установить обратно
12345 12345:
Экран сдвинулся влево
инга цаунэ:
экран сдвинулся вправо как сдвинуть влево
Татьяна Гаркуша:
Как переместить экран влево?
Нина Котлягина:
Экран сместился в право
Три способа перевернуть экран в начальное положение
Представляю ситуацию – вы включаете компьютер, происходит загрузка и изображение на мониторе приобретает неправильную ориентацию. Что делать? Паника! Надо срочно исправить и перевернуть экран на компьютере в нормальное положение
И не важно, вследствие чего случился этот казус – чья-то «неудачная» шутка или вы самостоятельно его перевернули
Все описываемые способы применимы к компьютерам на базе OS Windows (7, 8, 8.1, 10) и расположены в порядке: от простых к сложным. Не будет терять время и начнем.
Переворот экрана компьютера/ноутбука с помощью горячих клавиш
Самым простым способом вернуть положение изображения обратно – использовать комбинацию горячих клавиш.
Выберите необходимую комбинацию на клавиатуре в зависимости от нынешнего положения экрана:
- Экран повернут на 90 градусов влево — Ctrl + Alt + правая стрелка;
- Экран повернут на 90 градусов вправо — Ctr + Alt + левая стрелка;
- Экран повернут на 180 градусов (стоит вверх ногами) — Ctrl + Alt + стрелка направленная вниз.
Нажатие клавиш должно происходить одновременно – иначе, ничего не получиться.
Попробуйте воспользоваться комбинацией клавиш Ctrl + Alt + F8 — это вернет настройки графики к значению «По умолчанию».
Помогло? Добавьте эту страницу в закладки (на всякий случай) и можете продолжать работу. Если все осталось на местах – пробуем следующий способ.
Переворот изображения, через параметры экрана.
Копаясь в настройках, вы могли случайно изменить ориентацию экрана с альбомной, на книжную или портретную, тем самым перевернув изображение. Теперь задача – вернуть всё обратно.
2. Вы попадете в настройки Windows, раздел «Дисплей». Найдите пункт «Ориентация», и выберите пункт «Альбомная» и сохраните изменения.
Все вышеописанные действия выполнены на базу Windows 10. Единственное отличие от младших версий – дизайн окна настроек. Не пугайтесь, если дизайн окон со скриншотов, не совпадает с вашим.
Если все описанные способы не помогают и сбой произошел на программном уровне, можно попробовать сделать поворот экрана, через настройки графического адаптера. Последовательность действий будет зависеть от вашего устройства и модели установленной видеокарты.
Определимся с видом графического адаптера:
- Графика Intel – для ноутбуков и персональных компьютеров без дискретной видеокарты;
- Графика Nvidia – для ПК с установленной видеокартой от этой компании, а также ноутбуки с указанным видеоадаптером и подключенным внешним дисплеем;
- Графика AMD — для ПК с графическим процессором от AMD и ноутбуки с подключенным внешним дисплеем.
Параметры графики Intel
Этот способ в основном, подходит для владельцев мобильных ПК – ноутбуков и нетбуков, так как дисплей работает на основе графики интегрированной в процессор устройства. Название и внешний вид окна настроек может различаться, в зависимости от модели процессора.
1. На пустом месте рабочего стола, сделайте клик правой кнопкой мыши и в контекстном меню нажмите «Параметры графики» — «Поворот» — и необходимы угол поворота.
2. Если указанный пункт отсутствует, перейдите в «Графические характеристики».
3. В окне панели управления HD графикой отметьте необходимый угол поворота.
Не забудьте применить изменения, перезагрузка устройства не потребуется.
карты от Nvidia и AMD
Данный способ поможет обладателям персональных компьютеров и мобильных ПК с подключенным через порт HDMI, внешним монитором. Все операции будут проводиться из панели управления видеокартой и не забудьте предварительно обновить драйвера.
- Щелкните правой кнопкой мыши на пустом месте рабочего стола и в контекстном меню, в зависимости от производителя видеокарты, откройте «AMD VISION Engine Control Center» или «Панель управления Nvidia».
- В меню, найдите вкладку «Дисплей» и откройте пункт «Поворот дисплея».
- Осталось вернуть ваш монитор в нормальное положение выбрав необходимый угол поворота.
Указана примерная последовательность шагов и название вкладок меню, так как они могут меняться в зависимости от версии драйверов и модели видеокарты.
Заключение
В этой инструкции, я описал все доступные методы решения возникшей проблемы. Если ни одно описанное действие не помогло перевернуть изображение, попробуйте воспользоваться одной из точек восстановления или проверить устройство на наличие вирусов. Так же, часто помогает банальное обновление драйверов.
Ну, а ели проблема решена – отблагодарите автора лайком и комментарием, мне будет приятно.
Оцените, пожалуйста, статью:
Загрузка…
29 января 2018, 15:46
admin
Общая методика устранения проблем монитора
1) Смотрим на физическое подключение монитора к разъему материнской платы. Пробуем вытянуть и вставить кабель заново. 2) Проверяем руками исправность кабеля (нет ли изломов). 3) Проверяем подключение питания монитора. 4) Если изображение на мониторе не появилось, то скорее всего накрылась видеокарта. Нужно взять другую и попробовать, заработает ли с ней монитор. Если нет, то тогда пришел конец монитору. 5) Если изображение вы все-таки увидели, но оно с искажениями, то идем опять же в контекстное меню рабочего стола – Разрешение экрана. Здесь нужно выставить стандартное разрешение вашего монитора, указанное в инструкции. Если ЭЛТ мониторы (похожие на телевизоры) позволяют без особых проблем изменять разрешение, то в их ЖК собратьях должно быть только стандартное. Иначе изображение получится размытым. 6) Если изображение выглядит в виде лесенки, как здесь (лучше всего видно на ярлыке корзины): то заходим в дополнительные параметры (как в пункте 2 решения моей проблемы), идем на вкладку “Монитор” и внизу там есть переключатель режимов качества цветопередачи. Так вот там нужно выбрать 32 бита (True Color): Тогда изображение станет плавным и градиенты будут незаметными:
плавное изображение с нормальными градиентами
7) Если текст все равно выглядит нечетким, скомканным, как отпечатанный принтером, в котором заканчивается краска, то скорее всего у вас отключен режим Clear Type. Для его включения все в той же настройке экрана внизу нажимаем на “Сделать текст и другие элементы больше или меньше”. Появится панелька:
сделать текст и другие элементы больше или меньше
Слева в меню заходим в “Настройка текста ClearType”. И в появившемся окне ставим галочку “Включить ClearType”. При этом на мониторе сразу можно увидеть изменения и понять, что к чему. Нажимаем кнопку далее и выбираем наилучшие для вас варианты текста. Там не сложно, поэтому скриншоты приводить не буду.
настройка текста ClearType
8) Если элементы интерфейса на экране выглядят маленькими, то в меню, в которое мы зашли в 7- пункте, выбираем “Другой размер шрифта (точек на дюйм)”. Появится окошко выбора масштаба:
В среднем окне заходим в видеоадапетры и нажимаем на название видеокарты. В выскочившем окне переходим во вкладку “Драйвер”.
Такая ситуация говорит о том, что кто-то лазил в настройках монитора (сенсорная или кнопочная панель сбоку, сзади или на передней панели монитора) и случайно, или специально, перенастроил положение экрана.
Но это в лучшем случае т.к. вполне возможно, что начались проблемы с монитором и он не запоминает настройки положения экрана, а значит что-то вышло из строя и его необходимо вести в ремонт. Но для начала не будем паниковать. Просто зайдите в настройки монитора, выберите меню положение и отрегулируйте так, как Вам необходимо, или же можно выбрать автоматическую настройку экрана, выбрав соответствующий пункт в меню монитора, или нажав клавишу ввода на мониторе вне меню (закройте меню монитора, чтобы был чистый экран) – все зависит от модели.
Меню монитора примерно выглядит так:
Если все получилось и часть экрана больше не пропадает, попробуйте на некоторое время выключить монитор из розетки и заново его включить. Если все будет в порядке то беспокоиться не о чем, а если положение снова сбросится и экран будет смещен в одну из сторон, то лучше пораньше сдать монитор в ремонт т.к. неизвестно, к чему может привести такая проблема в дальнейшем. Удачи!
Ах да, не спешим расставаться. Поменять положение экрана можно также в панели управления видеокартой, поэтому зайдите в меню видеокарты (ПКМ на рабочем столе и найдите Nvidia/AMD). Найдите в панели настройки экрана и выполните сброс по умолчанию. Вот теперь все.
Переворот экрана компьютера/ноутбука с помощью горячих клавиш
Самым простым способом вернуть положение изображения обратно – использовать комбинацию горячих клавиш.
Выберите необходимую комбинацию на клавиатуре в зависимости от нынешнего положения экрана:
- Экран повернут на 90 градусов влево — Ctrl Alt правая стрелка;
- Экран повернут на 90 градусов вправо — Ctr Alt левая стрелка;
- Экран повернут на 180 градусов (стоит вверх ногами) — Ctrl Alt стрелка направленная вниз.
Нажатие клавиш должно происходить одновременно – иначе, ничего не получиться.
Попробуйте воспользоваться комбинацией клавиш Ctrl Alt F8 — это вернет настройки графики к значению «По умолчанию».
Помогло? Добавьте эту страницу в закладки (на всякий случай) и можете продолжать работу. Если все осталось на местах – пробуем следующий способ.
Переворот изображения, через параметры экрана.
Копаясь в настройках, вы могли случайно изменить ориентацию экрана с альбомной, на книжную или портретную, тем самым перевернув изображение. Теперь задача – вернуть всё обратно.
1. На пустом месте рабочего стола кликните правой кнопкой мыши. В контекстном меню выберите «Параметры экрана».
2. Вы попадете в настройки Windows, раздел «Дисплей». Найдите пункт «Ориентация», и выберите пункт «Альбомная» и сохраните изменения.
Все вышеописанные действия выполнены на базу Windows 10. Единственное отличие от младших версий – дизайн окна настроек. Не пугайтесь, если дизайн окон со скриншотов, не совпадает с вашим.
Если все описанные способы не помогают и сбой произошел на программном уровне, можно попробовать сделать поворот экрана, через настройки графического адаптера. Последовательность действий будет зависеть от вашего устройства и модели установленной видеокарты.
Определимся с видом графического адаптера:
- Графика Intel – для ноутбуков и персональных компьютеров без дискретной видеокарты;
- Графика Nvidia – для ПК с установленной видеокартой от этой компании, а также ноутбуки с указанным видеоадаптером и подключенным внешним дисплеем;
- Графика AMD — для ПК с графическим процессором от AMD и ноутбуки с подключенным внешним дисплеем.
Настройки системных шрифтов
Помимо изменения параметров экрана, в Windows доступна настройка системных шрифтов и некоторых графических элементов. Так, вы можете изменить гарнитуру и размер шрифта для отдельных элементов Проводника, а также поменять масштаб всех связанных между собою элементов. Как увеличить масштаб экрана на компьютере, будет показано ниже. Наиболее полный набор опций изменения графического окружения рабочего стола имеется в ныне устаревшей Windows 7. В Windows 8.1 и 10 возможности настройки окружения ограничены разработчиками, поэтому для изменения более недоступных через интерфейс параметров придется использовать сторонние утилиты.
Через настройки самой ОС
Чтобы открыть соответствующие настройки в Windows 8.1 и 10, вызовите окошко Win + R и выполните в нем команду dpiscaling. В Windows 8.1 при этом будет открыт интерфейс классического апплета «Экран», в котором вам будут доступны изменение размера элементов десктопа и изменение размера только шрифта для конкретных элементов. Допустим, вы хотите увеличить размер текста значков Проводника. Выберите в выпадающем списке «Значки», а в расположенном рядом с ним списке укажите желаемый размер и нажмите «Применить». Дополнительно поддерживается изменение пользовательских параметров размера — масштабирование всех элементов десктопа до 500% путем растягивания процентной шкалы.
Изменение параметров шрифта в Windows 10
В Windows 10 команда dpiscaling откроет раздел «Дисплей», в котором вам будет доступна только настройка масштабирования. Чтобы иметь возможность изменять размер шрифта для конкретных элементов, используйте программу System Font Size Changer. Запустив ее, отметьте включением соответствующей радиокнопки нужный вам элемент, измените его размер с помощью ползунка и нажмите «Apply». Для применения изменений потребуется выход из учетной записи.
Меняем положение экрана встроенными инструментами Windows
Алгоритм работы зависит от версии ОС Windows. В Windows 7 и Vista нужно вызвать контекстное меню, нажав ПКМ на свободном пространстве рабочего стола. В появившемся меню выбрать «Разрешение экрана
», а затем с помощью бегунков изменить настройки дисплея.
Поворот экрана осуществляется через пункт меню «». Пользователю достаточно выбрать один из вариантов:
- Альбомная — предусмотрена по умолчанию.Книжная — поворот на 90 градусов.Альбомная перевернутая — поворот на 180 градусов.
После внесения изменений кликаем ОК.
В ОС Windows 10 настройки ориентации отображаются разделе «» — «Система
» — «Экран
».
Масштаб изображения в программе Word
В программе редактирования текстов Microsoft Word (рис. 9) масштаб изображения также можно менять с помощью движка, расположенного справа внизу окна программы.
Рис. 9. Изменение масштаба изображения в программе Microsoft Word.
На рис. 9 в левой его части видно, что текст с иллюстрациями не помещается полностью в окне программы Word. Движок для регулирования масштаба изображения расположен справа внизу (1 на рис. 9). Если его передвинуть на отметку 50% (2 на рис. 9), то изображение текста с иллюстрациями станет видно полностью, как это показано в правой части рис. 9.
Конечно, мелковато выглядит текст, да и картинки тоже. Но зато все видно. Можно, например, «поиграть» с форматированием (рис. 10). Например, сделать вариант размещения картинки по центру текста (левая часть на рис. 10). Или, скажем, попробовать такой вид, когда обе картинки расположены вместе (правая часть на рис. 10).
Рис. 10 (клик для увеличения). Варианты форматирования текста с иллюстрациями в редакторе Word при выбранном масштабе изображения, когда виден весь текст и все иллюстрации.
Таким образом, наглядно видно, что при правильном выборе масштаба изображения в окне программы Word можно значительно лучше выполнять работу по форматированию текста, текста с иллюстрациями, сложного текста. Поэтому масштабировать текст в окне программы – это иногда полезное занятие.
Ответы знатоков
Aleksey S.:
Перемещение и изменение размера окна
Win+↓ — свернуть окно
Win+ → / Win+ ← — сдвигаем окно вправо / сдвигаем окно влево
Win+Shift+ → / Win+Shift+ ← — при использовании нескольких мониторов переместить окно в левом / в правом мониторе
Alt+ пробел — открывает меню заголовка
Alt+ пробел +Enter – восстановить первоначальный размер окна
F11 – вкл / выкл страницу на весь экран
Управление несколькими окнами.
Win+d – свернуть / развернуть все окна на всех мониторах
Win+m – свернуть все окна на текущем мониторе
Win+Shift+m – развернуть все окна на текущем мониторе
Win+Home – свернуть все окна на текущем мониторе, кроме активного
Win+пробел – показать рабочий стол / сделать все окна прозрачными (может не работать со всеми настройками)
Freeloader:
Нет такого сочетания клавиш.Теоретически может помочь смена разрешения рабочего стола, при этом Винда должна проверять, а не вылезает ли какое окно за границу экрана, и, соответственно, сдвигать его.
egor dembel:
клавиша Win+ стрелка направо и налево
MAZER:
альт табом только если и стрелочками) ЧТобы перейти в режим управления курсором с клавы «LeftShift+LeftAlt+NumLock»
@@@Hacker Inside@@@:
никак. курсор невозможно двигать без мышки, тачпада, или ролика
Alex:
альт табом только если и стрелочками) ЧТобы перейти в режим управления курсором с клавы «LeftShift+LeftAlt+NumLock»————————————————Этим способом здорово получается очень точно установить визир в нужное место, мышкой часто пролетаешь !
Прикол (18+):
Windows + — активация программы на панели задач;
Windows + PAUSE — открытие диалогового окна свойств системы;
Windows + D — отображение рабочего стола;
Windows + M — свернуть все окна;
Windows + SHIFT + M — восстановить свернутые окна на рабочем столе;
Windows + E — открытие компонента «Компьютер» ;
Windows + F — поиск файла или папки;
CTRL + Windows + F — поиск компьютеров (при нахождении в сети) ;
Windows + L — блокирование компьютера или переключение пользователей;
Windows + R — открытие диалогового окна «Выполнить» ;
Windows + T — циклическое переключение между программами на панели задач;
Windows + TAB — циклическое переключение между программами на панели задач с помощью Windows Flip 3D;
CTRL + Windows + TAB — используйте клавиши со стрелками для циклического переключения между программами на панели задач с помощью Windows Flip 3D;
Windows + ПРОБЕЛ — перемещение всех мини-приложений на передний план и выбор боковой панели Windows;
В Windows 7 изменена панель задач, проще стало работать с окнами.
Windows + G — циклическое переключение между мини-приложениями боковой панели;
Windows + U — открытие Центра специальных возможностей;
Windows + X- открытие Центра мобильных устройств Windows;
Alt + P — в Windows Explorer активирует дополнительные панели предварительного просмотра файлов в правой части окна с новым ярлыком. Эта панель отлично подходит для просмотра изображений в каталоге фотографий;
Windows + Home – сворачивает все окна, кроме активного;
Windows + +(клавиша плюс)
Windows + -(клавиша минус)
Нажатием на Windows и клавиши плюс или минус активируется лупа, которая позволяет выбрать часть экрана, чтобы увеличить или уменьшить изображение. Вы можете настроить параметры лупы с помощью указателя мыши или курсора клавиатуры. Имейте в виду, что лупа работает только при включенном режиме Aero рабочего стола.
Windows + стрелка вверх
Windows + стрелка вниз
Если окно не развернуто, при нажатии «Windows + стрелка вверх» оно будет развернуто на весь экран. «Windows + стрелка вниз» минимизирует активное окно. К сожалению, при повторном нажатии «Windows + стрелка вверх» снова, окно не вернется в прежнее состояние.
Windows + Shift + стрелка вверх
При нажатии сочетания этих клавиш активное окно будет развернуто вертикально на максимальную высоту рабочего стола, при этом ширина окна остаются тем же. Нажатие «Windows + стрелка вниз» восстановить его до предыдущего размера.
Windows + Влево
Windows + Вправо
Одной из новых особенностей Windows 7 является возможность автоматического создания окна на пол экрана, с помощью мышки это делается путем перетаскивания к границе экрана (влево или вправо) . Эта пара горячих клавиш выполняет ту же функцию без использования мыши. После того как окно фиксируется в одну сторону экрана, вы можете перекинуть его на другую сторону. Это особенно полезно, если ваш рабочий стол разделен между несколькими мониторами.
Ctrl + Shift + Click
Удерживайте клавиши Ctrl и Shift при запуске приложений из панели задач или меню «Пуск», чтобы запустить его с полными правами администратора.