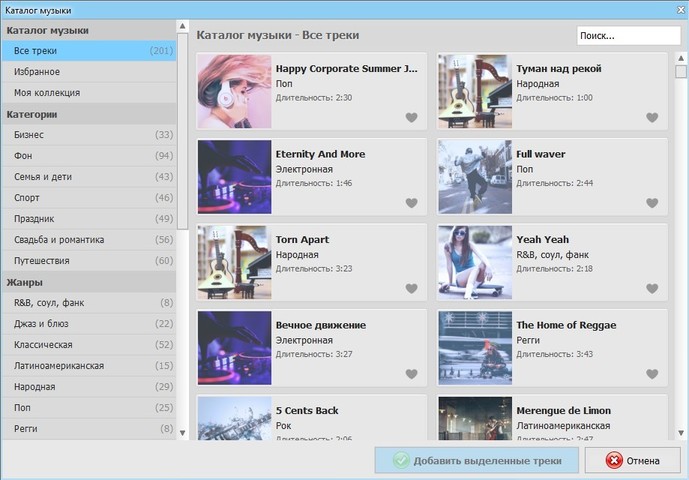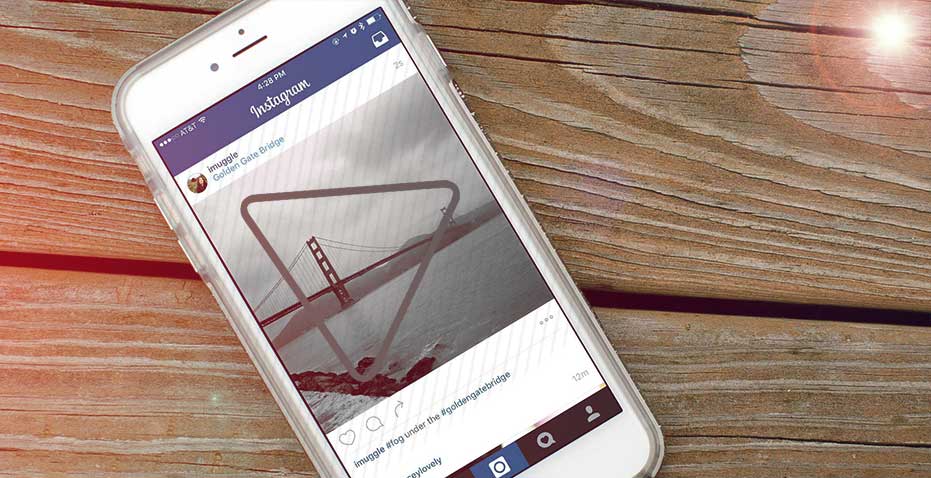Как наложить музыку на фотографии
Содержание:
- Как наложить музыку на видео в Инстаграм на телефоне
- Как сделать презентацию с музыкой и фотографиями. Пошаговая инструкция
- Принцип работы таких сайтов
- ЕЩЁ
- Quick Slideshow Creator
- Как сделать красивое видео из фото в программе «Фотографии» — 1 способ
- Онлайн сервисы для создания видео из фото
- Стандартные методы наложения музыки на фото
- Идеи для слайдшоу в Тик Токе
- Как работает этот дипфейк?
- Слайд шоу онлайн — [YouTube]
- Wondershare DVD Slideshow Builder
- Приложение «Фотографии» Windows 10
- Как правильно продвигать слайд-шоу из фотографий
- Слайд шоу из фотографий с музыкой при помощи Power Point
- ФОРМЫ
Как наложить музыку на видео в Инстаграм на телефоне
Официальное сообщество предлагает всего один способ, как на личном аккаунте использовать музыкальное сопровождение – музыкальный стикер.
Есть несколько сторонних способов, как добавить музыку в видео в Инстаграме:
- использовать приложения для смартфона. Доступны в AppStore и Play Market;
- программы для ПК. Создание презентаций, онлайн-сервисы;
- стикеры в Историях. Доступны только для определенных стран;
- включить музыку на заднем плане или на второй смартфоне.
C помощью собственных возможностей сервиса — кнопка Стикер
Наложить звук на видео в Инстаграме стало доступно после одного из обновлений. Пользователи получили доступ к внутреннему каталогу и смогли добавлять стикер с фрагментом песни. Но наклейка доступна не для всех стран и в основном, можно встретить на устройствах iOS.
Как найти и добавить:
- Зайти в Play Market – установить любой из VPN-сервисов.
- Перейти в настройки приложений на смартфоне – найти Инстаграм.
- Временно остановить – запустить VPN – указать страну подключения «США (Нью-Йорк).
- Открыть Instagram – выбрать «Истории».
- Записать видео – перейти к Наклейкам.
- Выбрать: «Музыка» — найти нужный трек.
- Прикрепить к видеозаписи.
То же можно сделать, если клип уже записан и находится в Галерее. Пользователю нужно подключиться к VPN и посмотреть список доступных наклеек.
Почему способ не подходит для России
В странах СНГ такой способ не работает, потому что функция отсутствует. Музыкальный стикер доступен для определенного списка стран:
- США. На новых устройствах от Android0;
- Великобритания и Германия;
- Австрия и Испания;
- Литва и Люксембург.
И другие. Пользователю нужно переключиться на одну из указанный стран из списка, чтобы добавить музыкальный стикер. Выбирая США, подключение к дополнительным наклейкам и функциям Инстаграма становится проще.
Причины, по которым отсутствует стикер:
- не обновленная версия операционной системы. На iOS и Android 9, наклейка есть в большинстве случаев;
- геолокация и распространение файлов. Версия Инстаграма зависит от текущего местоположения пользователя.
То есть, новые версии социальной сети появляются быстрее у жителей Соединенных Штатов, потому что там расположен основной штаб компании.
С помощью приложений
Наложить музыку на видео в Инстаграм с Андроида и iOS возможно через сторонние приложения. В Play Market и AppStore есть каталог видеоредакторов, с уже встроенными музыкальными композициями.
Преимущества таких приложений:
- музыка без АП. В коллекции уже есть утвержденный автор, которого необязательно указывать при загрузке клипа;
- конвертирование в нужный формат. В Инстаграме преимущественно MP4, который корректно отображается на всех типах устройств;
- инструменты редактирования. Добавление текста, изображений, стикеров.
В список популярных видеомейкеров входят:
- inShot. Полномасштабный инструмент, направленный на редактирование уже готового или только отснятого материала;
- VN. Добавление эффектов, работа с отдельными кадрами;
- Viva Video. Стикеры, фильтры и ускорение, замедление.
Чтобы установить, нужно освободить место во внутреннем хранилище, следить за объемом оперативной памяти.
На Android
Чтобы вставить музыку в видео Instagram на Андроиде, нужно установить одно из приложений.
К примеру, через VN можно загружать различные элементы к клипу:
- Скачать и установить приложение из Play Market.
- Открыть – выбрать видеофайл для редактирования.
- Сбоку кнопка: «Музыка» — выбрать раздел: «Звук».
- Перейти в свой музыкальный каталог.
- Указать трек – выбрать продолжительность.
- Добавить другие элементы редактирования – Сохранить и опубликовать в Инстаграме.
В редакторе есть возможность добавить фильтры, выбрать звуковые эффекты. Например, короткие рингтоны не более 2-3 секунд. Ими можно озвучить интересные моменты, отрегулировать громкость и выбрать максимальную продолжительность.
На iOS
Для операционной системы iOS также предложены приложения, которые необходимы для редактирования видеозаписей. С помощью inShot можно менять озвучку, накладывать свою музыку на видео, добавлять стикеры и изображения.
Как добавить музыку на видеоклип для Instagram:
- Зайти в AppStore – найти inShot.
- Скачать и установить – открыть.
- Создать новый проект – выбрать видеофайл.
- Перейти к инструментам – выбрать: «Музыка».
- Выбрать композицию из каталога, которая предложена без авторского права.
- Выделить нужный отрезок – Сохранить на смартфон.
Далее, публикацию можно добавить в профиль, разместив в Ленту или Историю. В списке стандартных композиций есть те, которые требуют авторского права. Например, треки с подписями и источником.
Как сделать презентацию с музыкой и фотографиями. Пошаговая инструкция
Интерфейс программы простой, он включает в себя такие разделы, как:
- Файл.
- Главная.
- Вставка.
- Дизайн.
- Переходы.
- Анимация.
- Показ слайдов.
- Рецензирование.
- Вид.
При открытии программы Microsoft Power Point на экран выводится первый, пока пустой слайд. По умолчанию он настроен как титульный. Если заголовок не требуется, на вкладке «Главная» нужно нажать «Макет» и выбрать подходящую форму написания текста. Если будут вставлены картинки, то выбрать следует макет с объектами.
При этом на макете должно быть обозначено столько объектов, сколько фотографий пользователь хочет добавить. В дальнейшем, при добавлении новых слайдов, макеты нужно будет выбрать еще на этапе их создания, но даже после вставки всей информации готовы макет можно сменить.
На вкладке «Вставка» можно добавить в презентацию картинки, фотографии или скрины рабочего стола, выбирая необходимую иконку, а после описать путь нахождения требуемой картинки.
В «дизайне» определяется тема или цветовое оформление для первого слайда или даже сразу для всей презентации по желанию пользователя. Данная вкладка позволяет также сделать сплошную заливку цветом, выбрать шрифт и цветовые схемы и изменить ориентацию страницы.
Когда первый слайд готов, необходимо добавить следующий. Для этого на «главной» следует нажать «добавить слайд» и повторить всю процедуру. Действия повторяются до тех пор, когда вся презентация будет оформлена должным образом.
В «дизайне» определяется тема или цветовое оформление для первого слайда или даже сразу для всей презентации по желанию пользователя. Данная вкладка позволяет также сделать сплошную заливку цветом, выбрать шрифт и цветовые схемы и изменить ориентацию страницы.
После этого можно приступать к окончательному украшению презентации
Музыка привлекает внимание слушателя, а хорошо подобранная композиция поможет быстрому усвоению и закреплению представленного материала в памяти надолго
«Вставка» позволяет пользователям добавлять аудио или видео сопровождение. Для этого в правой верхней части экрана в разделе мультимедиа необходимо нажать соответствующую иконку. При этом можно добавить стандартные звуки и ролики или же выбрать свои.
Для того, чтобы добавить что-то из списка стандартных, необходимо лишь щелкнуть мышью на нужном звуке, он сразу же добавиться на открытый слайд в виде мегафона.
Если на презентации добавлены звуки из файлов, то все композиции обязательно должны быть помещены на флэшку вместе с презентацией, так как будут проигрываться только при наличии этих файлов на устройстве.
Смена слайдов, как и появление текста и объектов на них, могут быть анимированными.
Управлять появлением и движением текста и картинок можно через вкладку «Анимация». Пользователю представляется на выбор готовые эффекты, можно отрегулировать их время, область и направление действия.
Для выбора эффекта смены слайдов, достаточно нажать на понравившийся во вкладке «переходы». Пользователю сразу же будет доступен просмотр.
Благодаря удобному и простому интерфейсу программы, подготовка презентации доступна любому пользователю персонального компьютера, специальных умений не требуется. Распространенность презентаций оправдана, и изучение данной программы уже введено в школах России.
Принцип работы таких сайтов
Ниже мы познакомимся с несколькими популярными ресурсами, на которых можно сделать полноценное видео из фото с добавлением музыки. Самое примечательное, что подобные сервисы работают практически по одной схеме:
- поочередно загружаются выбранные фотографии, мелодии;
- подбираются параметры будущего клипа (чем объемнее функционал ресурса, тем интереснее возможности для настройки);
- идет обработка объекта, просматривается результат;
- скачивается готовый файл.
Надо сразу отметить, что некоторые сайты имеют условно бесплатный инструментарий, так что за дополнительные возможности необходимо будет доплатить при желании.
ЕЩЁ
Полноэкранное видеоМодальное окноШкала времениИндикатор прокрутки Индикатор выполненияПанель навыковПолзунок диапазонаПодсказки при наведенииВсплывающие окнаСкладная секцияКалендарьВключить HTMLСписок делЗагрузчикиЗвездный рейтингПользовательский рейтингНаложениеКонтактные чипыКарточкиФлип-картаКарточка профиляКарточка товараОкно тревогиВыноска сообщенияПримечаниеМеткиКругиHR Горизонтальная линияКупонГруппа списковОтзывчивый текстВырезанный текстСветящийся текстФиксированный подвалЛипкий элементРавная высота столбцовОчистка поплавкаОтзывчивые поплавкиСнэк-бар/тостПолноэкранное режимЧертеж при прокруткеПлавная прокруткаГрадиент фонаЛипкий заголовокИзменить заголовок при прокруткеОтзывчивые столбцы ценПараллаксСоотношение сторонПереключатель нравится/не нравитсяПереключатель скрыть/показатьПереключаель текстаПереключатель классаДобавить классУдалить классАктивный классДревовидное представлениеУдалить свойствоАвтономный режим обнаруженияСделать скрытый элементПеренаправление веб страницыУвеличить при наведенииФлип-боксЭлемент вертикально по центруПереход при наведении курсораСтрелкиФигурыСсылка для скачиванияПолная высота элементаОкно браузераПользовательская полоса прокруткиРазличные устройстваЦвет заполнителяЦвет выделения текстаЦвет макераВертикальная линияАнимированные иконкиТаймер обратного отсчетаПишущая машинкаСтраница заставкиСообщение чатаВсплывающее окно чатаРазделенный экранРекомендацииСчетчик разделаСлайд-шоу цитатЗакрываемые злементы спискаТипичные точки прерыванияПеретаскиваемый HTML элементМедиа запросы JSПодсветка синтаксисаJS анимацииПолучить элементы Iframe
Quick Slideshow Creator
Quick Slideshow Creator – пожалуй, самая простая и минималистичная русская программа для просмотра слайд-шоу. Фактически с ее помощью вы не сможете создать видеоролик – софт только собирает видео-презентации из снимков и проигрывает их на компьютере. Приложение поддерживает распространенные графические форматы (bmp, jpg, gif, png, tga, tiff, pcx) позволяет накладывать музыкальный фон из файлов mp3 и wav. Более 160 эффектов переходов помогут создать интересную презентацию на компьютере. Но больше ничего сделать не получится – на этом возможности софта заканчиваются.
К особенностям ПО относятся:
- Максимально простой интерфейс;
- Практически не нагружает систему;
- Поддерживает все версии Windows;
- Полностью бесплатный.
Скриншот Quick Slideshow Creator
Как сделать красивое видео из фото в программе «Фотографии» — 1 способ
Процесс создания анимированной фотографии не представит никаких сложностей для неопытных пользователей. Все делается очень просто. Вначале разберем самый простой вариант — добавления эффектов на одиночную фотографию.
В первую очередь вам нужно подготовить подходящую фотографию или другое изображение, рисунок, иллюстрацию. В этой статье я использую тему Нового года, потому что пишу эту заметку в канун наступающего праздника. Вы можете выбрать любую другую тематику, более подходящую в вашем случае.
Пройдите последовательные шаги:
- Откройте фотографию с помощью приложения «Фотографии».
- На верхней панели инструментов нажмите на кнопку «Изменить и создать».
- В контекстном меню выберите пункт «Добавить трехмерные эффекты».
Процесс открытия редактора и подготовка 3D-эффектов занимает некоторое время.
- В правой области приложения откройте вкладку «Эффекты».
В этой статье я использую фотографию новогодней елки, поэтому использую эффекты, уместные для этого изображения.
Обратите внимание на то, что у эффектов есть громкость, которую вы можете использовать в видеоклипе. В зависимости от ваших предпочтений, отрегулируйте уровень громкости или отключите звуковое оформление
- Выберите подходящий эффект. В данном случае, мной выбран эффект «Гирлянда огней». Растяните гирлянду по размеру, поверните в нужную сторону, расположите этот эффект в подходящем месте на фотографии.
На исходное фото можно добавлять сколько угодно одинаковых эффектов, располагая их нужных местах на изображении. Растягивайте полосу на шкале, чтобы зафиксировать длительность применения каждого эффекта, начало и конец воспроизведения в видео.
- Я добавил несколько одинаковых гирлянд на елку.
- Далее добавим другой эффект — «Волшебное свечение» и поместим его в нужное место на изображении.
Для этой фотографии уместно использовать несколько эффектов с волшебным свечением.
- Добавим еще пару эффектов — «Падающие снежинки» и «Снег».
- Неплохо будет добавить в наш проект эффект «Конфетти: взрыв».
- Пожалуй, визуальных эффектов уже достаточно. Нажмите на кнопку «Сохранить копию».
- В окне «Завершение видео» выберите качество видео:
- Высокое 1080p (рекомендуется).
- Среднее 720p.
- Низкое 540p (наименьший размер файла).
Рекомендуется выбирать высокое качество видео — Full HD. При настройках по умолчанию, приложение Фотографии использует кодирование с аппаратным ускорением.
- Нажмите на кнопку «Экспортировать».
- Сохраните видео на ПК.
Небольшой видео клип в формате MP4 готов к просмотру на устройстве или к отправке адресатам.
Вам также может быть интересно:
- Как уменьшить размер видео MP4 — 5 способов
- Как делать видеоурок — пошаговая инструкция
Онлайн сервисы для создания видео из фото
Для начала попробуем пойти по пути наименьшего сопротивления и попытаемся подобрать онлайн сервисы для создания видео из фотографий.
FROMFOTO.COM
Fromfoto, один из первых сервисов, который попадается в поиске по запросу “видео из фото онлайн”. Если вы хотите создать ролик для социальных сетей, то скорее всего вам он не подойдет. Несмотря на то, что здесь есть некоторое количество шаблонов, минимальное количество фото для каждого из них ограничено, так что придется подстраиваться. И стоит сразу же отметить, в итоге вас попросят оплатить смонтированный ролик. По сути это даже не сервис, а форма продажи услуг профессионального видеоредактора, который делает все у себя дома по шаблонам.
С другой стороны, если ролик вам нужен для поздравления на свадьбу или день рождения, для романтического подарка любимой или других нужд, то можно и присмотреться. Плюсом будет, что все в итоге сделают за вас, нужны только картинки, музыка и деньги. По готовности, вам отправят ссылку на продукт (с водяными знаками), где вы сможете убедиться подходит ли для вас творение или нет. В крайнем случае можно всегда отказаться от приобретения.
SUPA
Когда я первый раз увидел этот сервис, я воскликнул “Да это же гениально”. И действительно, что может быть круче, чем делать клевые ролики не тратя уйму времени и разбираясь неделями в тонкостях профессиональных программ.
Здесь:
- множество готовых шаблонов;
- горизонтальное, вертикальное, квадратное выравнивание;
- создание кадра произвольного размера;
- огромная библиотека бесплатных фото и видео (можно добавлять свои);
- экспорт в MP4 или GIF;
- можно накладывать фоновую музыку;
- на выходе получаете ролики в качестве 720p.
Пожалуй самый клевый онлайн сервис для создания видео из фотографий. Отлично подойдет чтобы сделать ролик для социальных сетей, который можно использовать как в качестве оформления поста, так и для рекламы.
Однако есть и свои минусы:
- в бесплатной версии импорт возможен только в MP4;
- в бесплатной версии можно создать ролик не более 40 секунд;
- в платной версии длина ролика не более 90 секунд;
- в бесплатной версии в левом нижнем углу будет логотип SUPA;
- тариф премиум — 990 руб. в месяц.
Вывод: если вы планируете создавать разнообразные ролики для социальных сетей каждый день берите и не задумывайтесь. Свои 990 рублей в месяц вы отобьете точно. При необходимости создать видео единоразово лучше рассмотрите другие варианты. Если вы собираетесь делать ролик из фото, предназначенный для поздравления, то помните о лимите в 90 секунд.
KIZOA.RU
Рассмотрим еще один популярный в поиске сервис kizoa.ru. Сразу же стоит отметить, что данное решение больше подойдет для создания роликов из фотографий для свадеб, поздравлений с днем рождения и т.д. Чтобы делать ролики для социальных сетей здесь не хватает гибкости и настроек, а дизайн шаблонов вряд ли подойдет для рекламы и постов.
В бесплатной версии, как и везде есть ограничения:
- ролик не более 60 секунд;
- на видео присутствует логотип.
Далее идут пакеты услуг, которые начинаются от 29 долларов и заканчиваются 299 евро (почему начали с долларов, а закончили евро непонятно). Все тарифы в свою очередь предлагают бессрочную лицензию на работу с сервисом. Это пожалуй самый большой плюс. Сам сервис работает на FLASH, поэтому частенько может подтормаживать.
Вывод: если вам необходимо сделать серию видео из фотографий, приуроченных к различным праздникам, то присмотритесь к этому сервису. Регистрация не займет много времени и тестовый ролик всегда можно сделать в бесплатной версии. Если вы решите, что для ваших нужд это в самый раз, то можно и раскошелиться на платную версию.
Стандартные методы наложения музыки на фото
В Инстаграм предложен способ с размещением фотографии в Stories. Доступно только на Айфоне, где при создании «Истории» появляется раздел «Music» в стикерах. Пользователю доступен каталог музыкальных файлов, с уже подключенным авторским правом. Длительность стандартная – 15 секунд. Функция не была добавлена в Android, поэтому искать в стикерах «Музыку» не стоит.
Еще один способ, как добавить музыку в Истории – включить композицию на мобильном устройстве. Рекомендуется воспроизводить в наушниках, чтобы избежать окружающего шума.
Для этого следует:
- Авторизоваться в социальной сети.
- Вторым окном открыть любой музыкальный проигрыватель: Apple Music, Play, Яндекс или Spotify.
- Поставить на проигрывание и вернуться в Instagram.
- Нажать на значок «Историй» и начать запись.
Важно, чтобы мобильное устройство поддерживало одновременный запуск музыки и записи видео. Проверить можно с помощью стандартной функции «Камера» и запуска плеера
Через компьютер
Программы для редактирования и наложения музыки на фото в Инстаграм включают: стандартные расширения Windows, сторонние утилиты. По окончанию создания, пользователь должен указать формат, соответствующий видео в Instagram – MP4. Приложение не распознает WMP, поэтому такие файлы необходимо конвертировать в соответствующий тип.
В список программ для редактирования входят:
- Встроенный редактор на Windows 10.
- Movavi и AVS.
- Corel Video и Adobe Premiere.
Прежде чем приступать к редактированию, нужно скачать музыку. После – открыть программу и создать новый проект. Если необходимо вставить длинную композицию – фотографию дублируют несколько раз.
Чтобы добавить музыку в Инстаграм на стандартном редакторе:
- Вписать в строке «Пуск» — Видеоредактор.
- Нажать сверху «Новый проект».
- Указать «Пользовательское видео».
- Выбрать объект и подождать загрузки.
- На верхней панели нажать «Звук» — Музыка – Выбрать файлы из папки.
- По окончанию, выбрать три точки в верхнем правом углу «Экспорт или отправить».
На экране появится надпись, что файл сохранен в хранилище. Формат созданного проекта – MP4. Пользователь может настраивать длительность, выбирать длину музыкальной дорожки и выбирать момент, с которого будет начинаться видео.
Примерно такая же система при работе с Movavi, AVS и другими программами. Особенность состоит в сохранении файлов, где пользователь может указать расширение объекта, размеры и качество.
Через iPhone
На iOS в список стандартных приложений входит iMovie. С его помощью доступно создание и редактирование проектов.
Инструкция, как создать изображение с музыкой в Инстаграм на Айфоне:
- Запустить iMovie – нажать на «Плюс» — Создать проект.
- Из списка выбрать фотографию – Создать фильм.
- Нажать на плюс в верхней части экрана – в выпадающем списке указать «Аудио».
- Выбрать композицию, отредактировать длину дорожки.
Добавление музыки возможно через сторонние приложения. В этом помогут: Flipagram, Shuttersong. Скачать и установить можно в AppStore, а добавить аудио даже в бесплатной версии.
После создания слайд-шоу, его следует разместить в социальной сети. Для этого предусмотрены функции «Поделиться» и «Сохранить на мобильное устройство». В первом случае, пользователю предложены История и Лента. Во втором – можно разместить видеофайл через стандартное создание публикаций.
Через Android
На Андроид предложены только сторонние утилиты, которые доступны в Play Market. В этот список вошли:
- Маджисто. Редактирование, добавление музыки и 3D-эффектов.
- VideoMarket. С возможностью создавать слайд-шоу.
- StoryBeat. Предназначено для создания видео в Instagram Stories и Ленту.
Инструкция, на примере последнего приложения – Маджисто:
- Установить приложение – нажать на кнопку «Создать».
- Выбрать из списка фильтры Инстаграм, если они не нужны – Без фильтра.
- Указать музыкальную дорожку из списка или выбрать с хранилища мобильного устройства.
- Настроить длину, нажать на кнопку «Сохранить».
- В выпадающем списке «Личный альбом».
- Подождать окончания загрузки и выбрать созданный фильм.
- В настройках «Поделиться» — Загрузить.
Созданный клип можно сразу отправить в Инстаграм, используя соответствующий значок приложения. Пользователю доступна бесплатная версия Маджисто и пробный период, с открытыми премиальными возможностями. Клип будет сохранен в профиле, откуда его можно перенести на мобильное устройство.
Идеи для слайдшоу в Тик Токе
Рубрика с нарезками или коллажами положительно влияет на отдачу подписчиков, но придумать идею для нее непросто. Вот предложения, которые могут подойти вам или помочь найти свою идею:
- Смена внешности — распространенный выбор среди блогеров, но он любим подписчиками. Людям интересно видеть, как тиктокер выглядел раньше в сравнении с настоящим.
- Сравнение со знаменитостью. Если вы похожи на известного человека, переход от его изображения к вашему со схожей композицией впечатлит и удивит аудиторию.
- Результаты работы и хендмейд. Здесь уместно показать товары, которые вы создаете и продаете.
- Нарезка из аниме, сериала или фильма. Атмосферные видеоролики о главных персонажах с модными эффектами и музыкой — это контент, который любят тиктокеры и часто скачивают на телефон. Такие ролики помогут набрать аудиторию по интересам.
- Смешные коллажи. Здесь делают переход от привычной фотографии к смешной, но похожей по оформлению и композиции.
Используйте идеи, чтобы создавать больше слайд-шоу и набирать популярность на платформе.
Как работает этот дипфейк?
Говоря о достоинствах Wombo нельзя не упомянуть о ключевой его возможности – поддержке липсинка. То есть происходит не просто анимация фотографии под музыку, но и рот человека открывается четко в такт, словно бы песня действительно исполняется. Достаточно ознакомиться с некоторыми примерами обработки нейросетью даже старинных фотографий, как будет видно различные движения губ и качественное попадание в слова. На некоторых песнях эффект проявляет себя особенно четко.
Пока говорить о качественном результате для всех фотографий и песен сложно – все же это забавный, но эксперимент. Впрочем, подобрав соответствующий снимок, можно добиться и лучшего результата. А представить в виде исполнителя вы можете не только себя или своих знакомых, но и публичные фигуры, политиков, и даже животных, мультперсонажей, скульптуры и другие неодушевленные предметы.
В своем интервью разработчик поведал, что его нейросеть использует созданную заранее хореографию. Команда энтузиастов даже не в студии, а в квартире, сняла базовое видео для каждой песни. После чего на основе этого создалась анимация, накладываемая искусственным интеллектом на выбранный снимок. В приложении пока доступно лишь около 20 песенок. Но как только создатели решат вопросы с авторскими правами, список будет расширен. А вот загрузить и наложить свою песню на фотографию не получится. Это вполне объяснимо алгоритмом работы Wombo.
Уделили разработчики внимание и вопросам безопасности. Пользователей уверяют в том, что загружаемые ими фотографии никуда не передаются и после обработки удаляются
Зато полученным караоке-видео можно поделиться с другими, поможет в этом стандартная функция расшаривания. А самое главное – приложение Wombo абсолютно бесплатное! Зарабатывают его создатели за счет показа рекламных баннеров. И попробовать уникальный дипфейкс-инструмент могут пользователи как iOS, так и Android.
Слайд шоу онлайн — [YouTube]
Переходим на видео сервис YouTube и заходим под своим аккаунтом. Как сделать аккаунт в Google — здесь. На страничке YouTube нажимаем Добавить видео. Затем справа в разделе Слайд-шоу — Создать
Чтобы загрузить фото переходим в раздел Загрузка фотографий. Загружаем и возвращается в раздел Ваши фотографии. Выбираем фото для слайд-шоу и жмем Выбрать
С помощью левой кнопки мышки меняем местами фотографии для расположения в нужном порядке. Жмем Далее
На следующем этапе производим основную настройку слайд-шоу. Из выпадающих списков выбираем Длительность показа слайдов, эффекты (можно или убрать или оставить панорамирование и масштабирование) и Переход. Переходов доступно 14 штук — выбор есть.
Справа выбираем Аудио. Жмем загрузить и слайд-шоу готово.
Осталось только задать название, описание, теги (ключевые слова по которым другие пользователи могут найти ваше видео если она с доступом для всех), уровень доступа и нажать Опубликовать
После этого у вас будет ссылка на ваше видео в YouTube которую вы можете отправить например по электронной почте, Skype или скачать его.
При настройке слайд-шоу мы сразу попадаем в простой редактор. Для доступа к более продвинутым функциям настройки нашего видео нужно нажать Расширенный редактор и во всплывающем окошке нажать Покинуть эту страницу
В расширенном редакторе настроек больше. Некоторые из ник попробую показать в видео ниже.
Единственный минус в YouTube — не получилось задать свою мелодию. Если кто знает как это сделать напишите пожалуйста в комментарии.
Wondershare Builder соединила в себе множество продвинутых инструментов и простой интерфейс, который можно освоить буквально за минуты. Пользователю разрешено добавлять в проект разные типы медиа, объединять видеоклипы, аудиофайлы и изображения. После добавления картинку можно обработать: обрезать, развернуть, применить фильтры, настроить яркость и цвет. У аудиофайлов можно вручную отрегулировать длительность и громкость.
Wondershare поставляется в двух версиях: Standard и Deluxe. Второй вариант включает в себя редактирование видеофайлов и коллекцию шаблонов. В целом это полноценный профессиональный продюсер слайд-шоу, который будет полезен и новичку, и профессионалу. Однако отсутствие русского языка может отпугнуть некоторых пользователей.
Преимущества Wondershare:
- Работа с разными типами медиа;
- Редактирование всех добавленных элементов;
- Добавление анимированных титров;
- Отправка клипа в сеть и запись DVD;
- Создание GIF-анимации из видео;
- Запись DVD-дисков и подготовка видеороликов для отправки в интернет.
Интерфейс Wondershare DVD Slideshow Builder
Приложение «Фотографии» Windows 10
Приложение находится там же, где и все другие программы на нашем компьютере. Нажимаем на кнопку ПУСК и ищем в списке программ «Фотографии». Нажимаем на него и открываем это приложение.
Есть и другой способ перейти к этому приложению. Сначала выберем папку с изображениями. Нажмем на картинку, которую хотим открыть с помощью приложения «Фотографии».
Картинка откроется в программе для просмотра и редактирования фото «Фотографии». На верхней панели этой программы есть значки для работы с фото. Нажимаем на значок «Изменить и создать».
Здесь есть набор инструментов для редактирования изображения. Мы можем выполнить обрезку фото, изменить цвет, яркость и контрастность, применить фильтры. Можем что-то нарисовать, добавить эффекты 3D. И прямо в этом редакторе фотографий мы можем сразу перейти к созданию слайд-шоу. Нажимаем на кнопку «Создать видео с музыкой».
Как правильно продвигать слайд-шоу из фотографий
Слайд-шоу при достаточном количестве просмотров могут принести определенный доход, а чтобы ваша целевая аудитория возрастала, увеличивая выгоду, свой канал и видео нужно грамотно продвигать:
- Выберите определенную тематику, которая будет привлекать к себе большую аудиторию пользователей. Вы можете углубиться в мир звезд шоу-бизнеса, или заняться обучающими видео для малышей. Неплохой доход приносят садоводческие советы, касаемые особенностей ухода за огородными культурами и садовыми деревьями.
- Далее оформите канал в соответствии с выбранной тематикой. Разработайте красивый узнаваемый логотип, создайте эффектную шапку.
- Для поддержания интереса пользователей и выхода в топ старайтесь создавать и заливать на канал ежедневно по одному слайд-шоу. Подобная онлайн-активность не останется незамеченной.
- Формируйте из загруженных слайд-шоу тематические плейлисты, сделав тем самым навигацию по контенту максимально удобной для подписчиков, что увеличит количество просмотров.
- Изучите тему сео-оптимизации и грамотно составляйте заголовки и оформляйте теги.
На случай, если ваш аккаунт заблокируют за нарушение авторских прав, все созданные ролики заблаговременно сохраните на компьютер с помощью специальной надстройки для браузера, например, Savefrom. Это позволит сохранить контент и залить его на другой канал.
Слайд шоу из фотографий с музыкой при помощи Power Point
Power Point – это программа из линейки Microsoft office. Она предназначена для создания презентаций, но её функционал также позволяет создавать слайд-шоу из фотографий.
Сначала необходимо выбрать шаблон презентации. Наиболее нейтральный и подходящий для любых целей – «Пустой». После того, как шаблон выбран, нужно выбрать инструмент «Фотоальбом» в разделе «Вставка», затем нажать кнопку «Файл или диск» и добавить в программу нужные фотографии.
После этого необходимо в разделе «Слайд-шоу» нажать кнопку «Настройка времени» и выставить длительность каждого слайда. Также можно настроить переходы между слайдами (в разделе «Переходы») и добавить музыку (раздел «Вставка» –> «Мультимедиа» –> «Звук»). После этого вы можете сохранить созданное слайд-шоу, в том числе, в формате видео, через меню «Сохранить как».
Особенности и преимущества:
- одна из самых доступных программ, есть практически на любом компьютере
- возможность настроить длительность и переходы для каждого слайда
- возможность добавить музыку
- сохранение как в формате презентации, так и в формате видео
Эти программы наиболее просты и функциональны, они подойдут как для новичков, так и для более опытных любителей. Среди множества инструментов выбирайте лучший для себя – и вы будете ограничены только пределом вашей фантазии.
Об авторе
Павел Угрюмов
Основатель и главный редактор компьютерного журнала PClegko. Маркетолог, предприниматель и и путешественник. Проект интернет-журнал PClegko — моё хобби. Но я планирую вырастить его в мировой проект. Каждая ваша оценка статьи и оставленный комментарий очень важны для меня. Если проект вам нравится, то буду рад если вы меня поддержите:) В ссылке находится мой основной проект. Буду рад, если загляните!
ФОРМЫ
Форма входаФорма регистрацииФорма оформления заказаКонтактная формаФорма входа в соц сетиРегистрацияФорма с иконкамиРассылка по почтеСложенная формаАдаптивная формаФорма всплывающаяФорма линейнаяОчистить поле вводаКопирование текста в буфер обменаАнимированный поискКнопка поискаПолноэкранный поискПоле ввода в менюФорма входа в менюПользовательский флажок/радиоПользовательский выборТумблер перключательУстановить флажокОпределить Caps LockКнопка запуска на EnterПроверка пароляПереключение видимости пароляМногоступенчатая формаФункция автозаполнения